Два способа сделать скриншот страницы на компьютере полностью в режиме скроллинга
Содержание:
- Как работает программа FastStone Capture
- Snapito
- Как сделать скриншот страницы?
- Как сделать скриншот экрана
- Способ 3: Функция внутри программ
- Плагины и дополнения
- Как сделать скриншот веб-страницы полностью в Mozilla Firefox
- Как сделать скриншот страницы в интернете
- Сохранение скрина с помощью Paint
- Способ 2: сторонние приложения
- Рекомендации для старых моделей 5s, 6, 6s, 7 и младше
- Инструкция: как сделать скриншот на телефоне Реалми
- Зачем нужно делать скриншоты
- Настройки Pearl Crescent Page Saver
- Web Capture
- Скриншот всей страницы сайта в программе PicPick
- Скриншот всей страницы сайта в браузере Edge
- Lightshot
- Заключение
Как работает программа FastStone Capture
Чтобы активировать, просто необходимо кликнуть по ее иконке в панели инструментов. В окне браузера отобразится небольшое окно с основными функциями. Окно с помощью мышки вы можете передвигать в любую часть экрана.
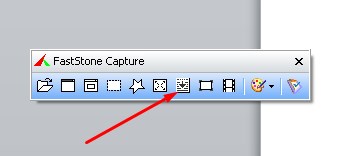
Для того, чтобы сделать скриншот страницы целого сайта, необходимо выбрать позицию «окно с прокруткой». Имейте ввиду, что если вам необходим скриншот всего сайта, перед этим встаньте на первый экран. Так как FastStone Capture делает снимок с того места, где открыта страница браузера, и до конца. Далее клик левой кнопкой мыши.
Происходит автопрокрутка, и готовый снимок открывается в новом окне.
В новом окне вы можете выделить важные объекты на скриншоте, например, с помощью функции Рисование. Здесь вам доступна работа с надписями, указание стрелками, выделение с помощью рамок и т.д.
Интересная функция – эффект рваного края у скриншотов (наверняка вы заметили это в моих статьях), тоже можно поиграться).
Так же мне понравилась функция Размытие, – с помощью нее вы можете на снимке слегка размыть те участки, которые хотите скрыть от глаз читателей.

Snapito
Можно сделать скриншот страницы сайта целиком онлайн на сервисе Snapito.com.
Войдите на сервис, вставьте в поле ссылку на страницу сайта. Сначала нажмите на кнопку «шестеренка» (настройки), выберите настройки для создания скриншота веб-сайта. С помощью кнопки «Snap» сохраните снимок веб-страницы, или отправьте скриншот в Pinterest, можно конвертировать изображение в формат PDF, получить ссылку на изображение страницы сайта.
После запуска создания снимка всей страницы сайта, вы получите ссылку на скриншот сайта, которую можно скопировать (снимок на сервисе будет храниться до 30 дней), скриншот можно редактировать в редакторе сервиса, или сохранить оригинальный снимок на свой компьютер в формате «JPG».
Как сделать скриншот страницы?
Чтобы сделать скрин страницы сайта в интернете необходимо установить расширение. Я буду показывать на примебе браузера Гугл хром.
1. В поисковой строке набираем “Расширения гугл хром” и переходим по первой ссылке.
2. Находим расширение “FireShot” и устанавливаем его.
3. Нажимаем на выбранной странице значок расширения и выбираем “Захватить всю страницу”.
После чего некоторое время будут делаться скриншоты, а страница автоматически прокручиваться в низ.
4. Откроется страница в которой нужно нажать “Сохранить”.
Можно сохранить скриншот как в формате png, так и pdf. Я советую сохранять в pdf, потому что изображение в png получится слишком маленьким и его придется увеличивать.
Как сделать скриншот экрана
Через Paint
1. Нажимаем один раз на клавишу Print Screen на клавиатуре.

Если у вас ноутбук, то нужно нажать сочетание клавиш Fn и Print Screen – сначала одну клавишу, потом, не отпуская ее, другую.
2. Щелкаем по кнопке Пуск и из списка выбираем Стандартные – Paint.
Или в строке поиска печатаем «paint» без кавычек и открываем программу.

3. В окне программы нажимаем кнопку «Вставить».

Сразу после этого внутрь добавится фотография экрана. Снимок будет сделан в тот момент времени, когда вы нажимали клавишу Print Screen.

4. Обрезаем лишнее через «Выделить» и «Обрезать» вверху.
Сначала щелкаем по «Выделить».

Затем нажимаем левую кнопку мыши и, не отпуская ее, обводим ту часть, которую нужно оставить. После этого нажмите на «Обрезать».
Если не получилось обвести с первого раза, щелкните за пределами выделенной области один раз левой кнопкой мыши – выделение сбросится.

5. Сохраняем снимок на компьютер. Для этого нажимаем на иконку сохранения вверху программы () или Файл – Сохранить.

Появляется окошко сохранения файла. Сначала в нем нужно выбрать то место на компьютере, куда мы хотим записать скриншот.

Затем нужно изменить название снимка и выбрать формат. Для этого щелкаем по полю «Имя файла» внизу и печатаем туда новое имя для скриншота. В поле формат выбираем PNG, либо JPG. После чего нажимаем «Сохранить».

Вот и всё! Полученный снимок теперь записан в указанном месте (). Если вы выбрали Рабочий стол, то искать его нужно на экране компьютера.
На заметку. Таким образом мы фотографируем весь экран компьютера. Но если нужно сделать снимок только одного окна, то нажимать нужно не Print Screen, а сочетание клавиш Alt + Print Screen. На нотубуке: Fn + Alt + Print Screen.
Через Ножницы
Ножницы – это отдельная программа для создания скриншотов. Она удобнее, чем Paint.
«Ножницы» либо есть в Windows, либо нет. Это зависит от версии системы. Так что если вы через «Пуск» не можете найти эту программу, значит, ее просто нет в компьютере.
1. В строке поиска на панели задач или в Пуске напечатайте Ножницы и запустите приложение.

Появится окно программы.

2. Нажмите на кнопку «Создать» и выделите ту часть, которую хотите заскринить. Для этого просто нажмите на левую кнопку мыши и, удерживая ее, обведите нужную часть.
Если окошко перекрывает то, что вы хотите снять, передвиньте его левой кнопкой мыши за шапку – там, где написано «Ножницы».
3. Как только вы отпустите левую кнопку мышки, выделенная область сфотографируется и добавится в небольшую программку.

Здесь есть пару инструментов для редактирования. Перо – что-то вроде карандаша для подчеркивания. Маркер – для обводки.
4. Сохраните изображение на компьютер через кнопку . Делается этот так же, .
Win + Print Screen
В Windows 8 и 10 сделать скрин можно автоматически – без вставки в программу и сохранения. Для этого достаточно нажать сочетание клавиш Win + Print Screen.
Сразу после этого снимок экрана запишется в папку. Чтобы его найти, зайдите в «Этот компьютер», откройте «Изображения» и «Снимки экрана».

Способ 3: Функция внутри программ
Если вас не интересует постоянное создание скриншотов, однако это необходимо делать в какой-то определенной программе, например в игре или в браузере, узнайте, есть ли такая возможность внутри конкретного софта. Допустим, обладатели игровых клиентов могут создавать скриншоты через них — это освобождает от необходимости установки дополнительных программ или вызова системных приложений. В том же Steam можно установить собственную горячую клавишу и затем без труда просматривать свои скриншоты локально или загружать их в личный профиль для того, чтобы поделиться в сообществе, с друзьями или просматривать их лишь самому. В альтернативных клиентах создание скриншотов — так же одна из основных функций, имеющая собственный уровень возможностей.
Подробнее: Как сделать скриншот в Steam
При использовании какого-либо редактора или другого софта вы также можете поискать возможность создания скриншота либо среди кнопок основного интерфейса, либо среди настроек.
Браузеры
Кого-то интересует создание скриншотов исключительно в браузерах, и для этого есть сразу два выхода: использование расширения или установка веб-обозревателя с поддержкой данной функции. Расширения доступны для установки из Google Webstore, Opera Addons или Firefox Addons — в зависимости от используемого браузера. Из наших рекомендаций — Lightshot и Joxi, чьи браузерные и десктопные версии этих программ практически ничем отличаются.
В некоторых браузерах, таких как Opera, Vivaldi или Microsoft Edge есть функция создания скриншота. Покажем на этих трех примерах, как ее найти.
Opera
В Opera процесс создания скриншотов самый независимый и удобный.
- Для вызова функции найдите значок фотоаппарата в адресной строке и нажмите на него.
Выберите вариант захвата: всей страницы, участка или сохранение в PDF.
Рассмотрим захват определенной области. Указав ее при помощи выделения (доступна прокрутка страницы вниз), используйте кнопку «Копировать и закрыть», если достаточно поместить изображение в буфер обмена, а кнопку «Захват», если хотите отредактировать и сохранить файл.
Здесь есть несколько инструментов для редактирования, в числе которых стрелка, размытие, выделение, добавление стикера. С готовым изображением можно поделиться, скопировать в буфер обмена или сохранить на ноутбук.
Vivaldi
У Vivaldi, в противовес Opera, вообще нет встроенного редактора — можно лишь сохранить выбранный участок страницы.
- Кнопка с камерой расположена на нижней панели веб-обозревателя.
Нажатие по ней позволяет выбрать варианты захвата и расширение изображения.
Выделив область, щелкните по единственной доступной кнопке.
После созданного скриншота веб-обозреватель сразу же предложит сохранить его на накопитель ноутбука (при условии, что был выбран именно такой формат получения снимка) — никакого редактирования не предусмотрено.
Microsoft Edge
В стандартном веб-обозревателе Windows 10 также есть функция создания и сохранения снимка.
- Для вызова используйте сочетание клавиш Ctrl + Shift + S или вызовите меню, из которого выберите пункт «Снимок веб-страницы».
Укажите область, которая будет захвачена, при необходимости прокручивая страницу вниз, если кадр не помещается на экране. После выделения отобразятся две кнопки: первая переносит изображение в буфер обмена, а вторая открывает его в своем редакторе.
Редактор здесь не как в Opera, а совсем скудный: разрешено лишь выделить нужный участок при помощи цветного маркера или использовать рукописный ввод на лэптопах с поддержкой пера. С картинкой можно поделиться, поместить ее в буфер обмена или сохранить на жестком диске. Последний вариант и выделен ниже.
Такая же функция есть и в менее известных браузерах типа UC Browser или Maxthon.
Нестандартной заменой расширениям для браузера или использования конкретных веб-обозревателей можно считать онлайн-сервисы, позволяющие разными путями делать аналогичные снимки экрана, но, естественно, в пределах активного окна.
Подробнее: Как сделать скриншот онлайн
Опишите, что у вас не получилось.
Наши специалисты постараются ответить максимально быстро.
Плагины и дополнения
Простое и удобное расширение обозревателя Яндекс – подключаемый плагин Yandex Lightshot. В последних версиях браузера он уже предустановлен, но для использования его необходимо включить.
Делается это в браузере Яндекс просто:
- Запускаем программу;
- Переходим в Меню;
- Кликаем по разделу «Дополнения»;
- Находим блок «Инструменты» и выбираем интересующий нас плагин.
- При помощи переключателя рядом с названием дополнения активируем программу.
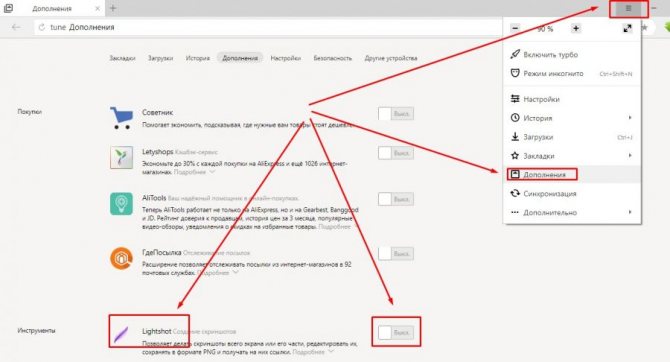
Если все сделано правильно, то в панели инструментов Яндекс браузера появится иконка активированного приложения в виде фиолетового пера.
Как поставить тему в Яндекс браузере
Как выше было сказано, дополнение очень просто в работе и не требует особых навыков:
- Загружаем в браузере любую страницу.
- После того, как на экране появится интересующая нас информация, нажимаем на клавиатуре клавишу Prt sc (Print Screen).
- Зажимаем левую кнопку мыши и выделяем область, которую необходимо сохранить.
- Перед нами, помимо основного окна, появится панель инструментов программы.
Если кроме изображения нам ничего не нужно, нажимаем кнопку «Сохранить» (1) для сохранения изображения на компьютер. Существует возможность сохранения скриншота в облаке с последующим присвоением ему отдельной ссылки, которую можно отправить собеседнику по почте или любому мессенджеру. Делается это при помощи кнопки «Сохранить в облако» (2).
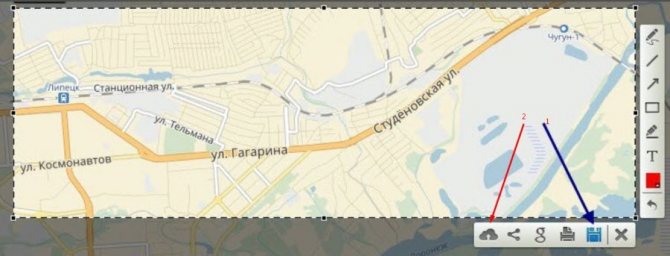
Совет! Если вы хотите делать скриншоты не только на страницах браузера, но и в любом другом месте или программе – скачайте отдельную программу Lightshot для персонального компьютера. Весь функционал описан выше, единственное отличие от браузерного плагина – работает везде, нет привязки к определенной программе.
Существует еще одно сходное по функционалу приложение для Яндекс браузера – Скриншотер.
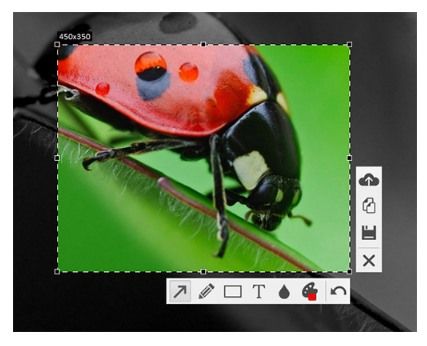
Обладает тем же функционалом, но для его установки необходимо сначала перейти в магазин приложений Яндекс браузера и уже оттуда устанавливать его и активировать. Алгоритм работы Скриншоттера ничем не отличается от работы с Lightshot.
Как сделать скриншот веб-страницы полностью в Mozilla Firefox
В браузере Mozilla Firefox доступна возможность сохранения скриншота сайта полностью, с прокруткой, штатным средством, без установки расширений.
Нажмите одновременно на клавиши клавиатуры: «Ctrl» + «Shift» + «I». После этого откроется панель инструментов разработки. В правой части панели нажмите на кнопку «Настройки инструментов» (шестеренка). В разделе «Доступные кнопки инструментов» активируйте пункт «Сделать скриншот всей страницы».
Далее зайдите на страницу сайта, с которой вам нужно сделать скриншот, нажмите на кнопки «Ctrl» + «Shift» + «I». В правой части панели инструментов разработки, вы увидите кнопку «Сделать скриншот всей страницы» (фотоаппарат). Нажмите на кнопку, снимок полной веб-страницы сохранится в папке для загрузок браузера.
Как сделать скриншот страницы в интернете
Я сейчас не говорю, о каких-то элементах, которые находятся на веб-страничке, а о ней в целом.
Сложность заключается в том, что страницы в интернете чаще всего имеют прокрутку. То есть, даже если Вы сделаете скриншот всего экрана, нижняя часть страницы в него не попадет, думаю это понятно.
Поэтому здесь, первые два способа Вам явно не помогут. В PicPick имеется функция “Окно с прокруткой”, но она неплохо работает с окнами Windows, а вот интернет страницы как то не очень снимает.
Поэтому я нашел расширение для браузера Google Chrome, под названием Awesome Screenshot: Capture & Annotate.
После того как Вы установите это расширение, в правом верхнем углу браузера появится иконка программы в виде объектива.

Щелкнув по которой откроется меню с тремя режимами:
Capture Visible Part of Page – снимок видимой части страницы
Capture Selected Area – снимок выделенной части на странице
Capture Entire Page – и наконец, скриншот страницы целиком
После того, как страница прокрутится, откроется новое окно с готовым скриншотом. С помощью панели в верхней части страницы можно отредактировать снимок, затем нажать кнопку “Done”.

Подождите, пока скриншот загрузится, а затем нажмите кнопку “Save” в правом меню и сохраните снимок на компьютер.
Видеоурок:
На этом наш урок подходит к концу, надеюсь, теперь Вы понимаете, как делать скриншоты
Спасибо за внимание!
Сохранение скрина с помощью Paint
Итак, нажатием клавиши «Prnt Scr», не имея установленных дополнительно программ для создания скринов, вы скопируете целиком ту часть, что изображена на экране. Если ее нужно будет обрезать – впоследствии вы сможете это сделать с помощью программы Photoshop или другой аналогичной. Если у вас в «Пуске» имеется стандартная для седьмого виндоуса опция «Ножницы», то вы можете применить для обрезки её.

Мы рассмотрим вариант сохранения скрина с помощью стандартной программы «Paint», которая устанавливается при инсталляции ОС Windows.
Итак, вам нужно пройти по такому пути: «Пуск»-«Все программы»-«Стандартные»-«Paint». Таким образом, вы запустите программу и при ее открытии вы увидите белый лист. Он и подойдет для вставки изображения. Проще всего внедрить сфотографированную картинку, одновременным нажатием горячих клавиш «Ctrl+V», что выполняет функцию «Вставить». Если вы сделали все правильно, то увидите вставленный скрин на своем экране.

Также вы можете добавить изображение нажатием кнопки «Вставить», изображенной в палитре инструментов утилиты.
Если вам нужно обрезать кадр, то воспользуйтесь инструментами программы.

Для сохранения скрина, нажмите горячие клавиши «Ctrl+S» или воспользуйтесь меню.

Сохранять скрины рекомендую в формате jpeg, jpg. В некоторых случаях вам может пригодиться формат png.
Способ 2: сторонние приложения
Не все устройства позволяют делать длинный скриншот системными средствами, поэтому существует дополнительный софт для этого. Одним из самых функциональных и популярных решений является приложение LongShot. Оно доступно для бесплатного скачивания в официальном магазине Play Market.
После того как софт скачан и установлен, для создания длинного скриншота действуйте следующим образом:
1. При первом запуске разрешите приложению получать доступ к фото и мультимедийным файлам на телефоне.
2. Выберите раздел «Снимок веб страницы».
3. В появившемся встроенном браузере введите URL-адрес сайта, скриншот страницы которого нужно сделать.
4. Кликните по кнопке «ОК», чтобы осуществить переход.

5. После того, как страница полностью загрузится, найдите область, с которой будет осуществлен захват экрана, и нажмите на кнопку «Выбрать начальную позицию».
6. Пролистайте до конечного места и выберите кнопку внизу – «Завершить и сделать скриншот».

Готовый скриншот отобразится на экране. Изображение автоматически сохранится в «Галерее» смартфона, поэтому дополнительных манипуляций не требуется.

Приложение LongShot предлагает три режима создания скриншотов:
- «Снимок экрана», при котором выбирается приложение, где нужно сделать захват;
- «Снимок с веб-страницы» используется интегрированный обозреватель, с помощью которого возможно перейти на страницу в интернете;
- «Выбрать изображение» — режим, при котором пользователь самостоятельно склеивает несколько картинок из «Галереи».
Рекомендации для старых моделей 5s, 6, 6s, 7 и младше
В старых моделях опция видеоскриншота отсутствует. Но обычные скрины здесь так же доступны. Отличие заключается лишь в комбинации клавиш: «Питание» + «Громкость» либо «Питание» + «Домой». Не работает этот универсальный способ только в айфонах до третьего поколения. Но такие уже вряд ли у кого найдутся.
И еще один нюанс: на устройствах с сенсорной кнопкой «Домой» (речь идет о седьмом поколении) зажимать ее следует с умеренной силой. Простое касание телефон может не распознать, и соответственно, скрин не получится.

Собственно, ничего сложного. Главное – запомнить нужную комбинацию. А об успешности выполнения снимка айфон сам проинформирует своего пользователя звуком щелчка затвора камеры и веселым «подмигиванием» экрана.
Инструкция: как сделать скриншот на телефоне Реалми
С применением скриншотов мы разобрались, а значит пора узнать, как же их делать на смартфоне Realme. Как вы знаете, данные устройства работают под управлением операционной системы Android и фирменной прошивки Color OS. А это означает, что туда уже по умолчанию встроены все инструменты, предназначенные для создания снимка экрана.
При помощи кнопок

Посмотрите на боковую рамку своего смартфона. Что вы там видите? Правильно, кнопку питания и клавиши регулировки громкости. Ещё начиная с Android 4.0 их можно использовать для фотографии экрана. И телефоны Реалми в этом случае не стали исключением – здесь работает такой же принцип. Инструкция получилась очень короткой, но всё-таки советуем с ней ознакомиться:
- Открываем сайт, приложение или переписку, которую нужно сфотографировать.
- Одновременно удерживаем кнопку включения и клавишу уменьшения громкости.
- Готово, скриншот создан.
Согласитесь, что этот способ является самым простым. Но вот только использовать его не всегда возможно, особенно если одна из нужных клавиш повреждена. В такой ситуации есть отличная замена стандартному методу – жесты.
Посредством 3 пальцев

Многие телефоны поддерживают создание скриншота жестом, когда по экрану нужно провести одним, двумя или тремя пальцами. Это удобный вариант, позволяющий сделать фотографию дисплея даже при плохо работающих механических клавишах. Но изначально нужную опцию требуется активировать в настройках вашего смартфона Realme. Не знаете, как это сделать? Что же, тогда ознакомьтесь с пошаговым руководством:
- Переходим в настройки и открываем вкладку «Удобство».
- Нажимаем по пункту «Жесты и движения».
- И на открывшейся странице находим строку «Скриншот жестом». Переводим ползунок вправо.
- Сохраняем изменения, просто закрыв настройки.
И теперь для создания снимка, как вы уже поняли, потребуется провести по экрану сверху вниз тремя пальцами. А если вам мешает этот жест, то отключите его, опять-таки выполнив действия из представленной инструкции немного в другом порядке!
Через боковую панель

Не все знают, но в настройках смартфона Реалми можно активировать специальную панель, которая будет появляться в боковой части экрана при нажатии по небольшой белой полоске. С её помощью удобно управлять разными режимами, в том числе создавать фотографии экрана. Но для начала этот интересный блок нужно включить. Для наглядности мы составили пошаговую инструкцию, поэтому советуем с ней ознакомиться:
- Открываем настройки телефона.
- Переходим в раздел «Удобство».
- Заходим во вкладку «Боковая смарт-панель». Заметим, что название может отличаться, и это всё зависит от установленной версии прошивки.
- Возле соответствующей строки переводим ползунок вправо. Тем самым мы активируем умную панель.
А для создания скриншота вам потребуется нажать по полупрозрачной полоске, расположенной в правой части экрана, а после в появившемся меню выбрать нужную опцию. Какой способ использовать – решать только вам. Но зачастую все привыкли к механическим клавишам, и это действительно удобно!
Зачем нужно делать скриншоты
- Отправить разработчику ПО пример ошибки.
- Скопировать переписку.
- «Сфотографировать» понравившийся дизайн веб-сайта.
- Поделиться понравившимся изображением с кем-то.
- Указать пользователю на ошибку или проконсультировать его и т.д.
Можно ли сделать скриншот всей страницы сайта онлайн так, чтобы в скрин она целиком уместилась? Давайте разбираться.
В интернете есть онлайн-сервисы, которые помогают решить поставленный вопрос. Установка дополнительного ПО или расширений для браузера не требуется. Сервисы делают миниатюру веб-страницы, которую можно сохранить.
Принцип работы каждого сервиса следующий: пользователь копирует URL нужной интернет-страницы, вставляет его в специальное поле, настраивает параметры и запускает обработку. В результате сервис выдает ссылку на полученное изображение, которое хранится некоторое время на сервере. Пользователь может его скачать на свой ПК. Рассмотрим несколько онлайн-сервисов.
Snapito

По кнопке «шестеренка» вы выбираете настройки (размер, срок хранения картинки и т.п.), кнопкой Snap запускается обработка. Вы также можете сохранить скрин в PDF. Результат работы сервиса — ссылка на полученное изображение.

Web Capture
Работает на русском языке. Снимок может быть конвертирован в любой из предложенных форматов. Введите URL, выберите формат, нажмите «Сгенерировать».

Затем вы можете скачать снимок как ZIP или развернутый файл.
IMGonline
Позволяет получать вебшот в JPG- или PNG-форматах. Введите адрес веб-страницы, настройте параметры и нажмите «ОК».

Затем откройте полученный вебшот или скачайте его.
S-shot
Работает по такому же принципу.

Еще один вариант работы веб-сервиса — можно создать скрин, скопировав ссылку, обведенную в красный прямоугольник на нашем примере, заменив адрес сайта из примера на ваш URL.
Еще один бесплатный вариант.

После получения снимка нажмите Download и сохраните миниатюру на свой ПК.
ScreenPage
Вы получите ссылку на файл на вашу электронную почту. Также просмотреть и сохранить его можно на странице данного сервиса.

Mozilla Firefox
В интернет-браузере Mozilla можно создавать и сохранять вебшоты штатным средством. Одновременно нажмите Ctrl + Shift + I. Вашему взору предстанет панель инструментов. В ее правой части нажмите на шестеренку. Выберите доступные кнопки и активируйте «Сделать скриншот всей страницы». В браузере появится иконка фотоаппарата. Необходимо открыть нужную веб-страницу, кликнуть на значок фото и войти в папку закачек, куда автоматически уже записался скрин.
Расширения для браузеров
Это Joxi, Qsnap, Lightshot и другие. Соответствующее ПО устанавливается на компьютер. Затем, удерживая кнопку CTRL и прокручивая колесико мышки, уменьшаем страницу до тех пор, пока она полностью не начинает умещаться на экране. Нажимаем соответствующую для каждого плагина кнопку. Например, для Joxi это — птичка в правом верхнем углу браузера.

Выбираем необходимую область экрана для скрина, фотографируем и скачиваем результат.
Настройки Pearl Crescent Page Saver
Открываем настройки программы, как показано на рисунке.

В настройках на вкладке “Основные” выберите основное действие для кнопки, в нашем примере выбрано “Сделать скриншот всей страницы”. Здесь же можно задать сочетание клавиш для быстрого выполнения команды (горячие клавиши) – установите курсор в поле “Быстрый вызов” и нажмите желаемое сочетание клавиш.

На вкладке “Создание скриншота” при помощи переменных можно задать имя файла и сразу увидеть, как будут именоваться будущие скриншоты. Сами переменные написаны здесь же. Чтобы Вас потом не мучил вопрос: «Где найти скриншоты?», выберите папку, в которую скриншоты будут сохраняться. По умолчанию установлена папка “Изображения” профиля пользователя Windows.

Настройки программы сделаны и теперь браузер готов к созданию скриншотов.
Как сделать скриншот с помощью Pearl Crescent Page Saver
Нажав на кнопку в Мозилле или сочетание клавиш, Вы получите изображение части или всей веб-страницы в выбранном вами формате .JPG или .PNG.
Далее Вы можете делать с изображением все, что Вам может предложить имеющийся у вас фоторедактор. Также можно выполнить распознавание текста при помощи соответствующего приложения.
Статья закончилась, можно еще почитать:
1. Как сделать снимок экрана средствами Windows 7?
2. Буфер обмена данными: что это?
3. Подпись под фото (с видеоуроком)
4. Скриншотер в Яндекс.Диске: как сделать снимок экрана, получить ссылку и выложить в Интернете
5. Как сделать скриншот в браузере Гугл Хром с помощью Full Page Screen Capture и отредактировать его
Распечатать статью
Получайте актуальные статьи по компьютерной грамотности прямо на ваш почтовый ящик. Уже более 3.000 подписчиков
.
Важно: необходимо подтвердить свою подписку! В своей почте откройте письмо для активации и кликните по указанной там ссылке. Если письма нет, проверьте папку Спам
Web Capture
Сначала введите в соответствующее поле URL страницы, для которой вы хотите сгенерировать скриншот, затем выберите формат файла, который вам нужен.
Сервис web-capture поддерживает сохранение скриншота в следующих форматах:
JPEG, PDF, TIFF, BMP, PNG, PS, SVG
Далее нажмите на кнопку «Сгенерировать скриншот веб-страницы».

После создания снимка страницы, вы можете посмотреть скриншот в полноразмерном виде, скачать скриншот в выбранном формате, или скачать как ZIP архив.
Для создания полных скриншотов веб-страниц непосредственно на страницах сайтов, можно установить букмарклет на панель закладок в браузере. После клика по букмарклету, откроется страница сервиса web-capture net, на которой вы можете сделать скриншот сайта целиком онлайн.
Скриншот всей страницы сайта в программе PicPick
PicPick находится по адресу: http://ngwin.com/picpick. Полностью бесплатно, по крайней мере для некоммерческого (домашнего) использования. Скачивание и установка программы делается очень просто. Справитесь без труда.
Откройте PicPick, или если программа сейчас открыта, нажмите «Файл» в левом верхнем углу главного меню.

Из списка предложенных задач выберите «Окно с прокруткой».

Перед Вами появится маленькое меню захвата экрана, выглядит оно вот так. Кнопка «Захват окна с прокруткой» уже нажата, не надо ее нажимать повторно.

- Теперь, мышкой кликните по области, которую надо сканировать, например по странице сайта, скриншот которой вы хотите сделать (в любом месте страницы). Область выделится рамочкой, а в левом верхнем углу этой рамочки появится надпись «Автопрокрутка».
- Кликните по этой надписи. Программа сама позаботится обо всем. Она будет лениво прокручивать страницу до самого конца. В итоге вы получите полный скриншот страницы сайта.
Обрезать полученное изображение можно прямо в PicPick. Также о разных способах и формах обрезки смотрите на нашем сайте.
PicPick отличная «рабочая лошадка», для того, чтобы сделать скрин полной страницы сайта. Многофункциональный захват экрана, понятное меню редактора изображений, выбор цветов, цветовая палитра, добавление текста, стрелок, фигур, пиксельная линейка, угломер, тени, рамки, водяные знаки, мозаика, размытие, регулировка яркости, увеличение и много другого.
Минусы:
У документов Word, Exel, PDF программа делает скриншот только видимой части экрана.
Плюсы:
- Встроенный редактор довольно многофункционален. Заслуживает отдельной статьи, а в рамках этой придется ограничиться несколькими скриншотами рабочего меню. В том числе отмечу возможность наносить водяной знак на скриншот, причем процесс можно автоматизировать.
- Сканирование полной страницы сайта в автоматическом режиме.
- Доступно несколько форматов для сохранения скриншота: PNG, JPEG, BMP, GIF, PDF. Правда программа, хоть и сохраняет файлы в формате PDF, но открывать их в нем не умеет. Так что, если Вы будете использовать ее в качестве редактора, то для PDF изображений предварительно потребуется конвертировать их в JPEG.
Итог:
Рекомендую.
В качестве небольшой презентации предлагаю в общем виде оценить рабочее меню программы. Конечно, за многими кнопками этого меню скрываются списки подменю. Чтобы рассказать подробно, придется писать настоящий мануал-руководство по эксплуатации. Но это уже тема для другой статьи.

Вот еще одна из интересных опций, которая может быть полезна при сканировании страницы сайта или документа, содержащего мелкие фрагменты. Это «увеличительное стекло» в форме эллипса, круга, с помощью которого мелкие детали легко прямо на скриншоте сделать крупными.

Скриншот всей страницы сайта в браузере Edge
Здесь потребуются танцы с бубном. Как никак, это флагман от Microsoft, а флагманом быть трудно, он же большой и неповоротливый. Хотя и намного лучше, чем предыдущее никуда не годное творение — Explorer. Ну, довольно лирики. Скриншот всей страницы сайта тут можно сделать в три приема
- Вручную выделить область сохранения. Если страница длинная, то я Вам сочувствую искренне. По окончании выделения область автоматически сохраняется в буфере обмена.
- Открыть любой редактор изображений и сочетанием клавиш Ctrl+V вставить в новый файл содержимое буфера обмена.
- Теперь еще надо сохранить получившийся файл.
Итак, шаг первый. Нажимаем на изображение шариковой ручки (это кнопка «Добавить заметки») в верхней панели Edge. Панель становится фиолетовой и появляются дополнительные кнопки.

Нажимаем кнопку «Обрезать».

На экране появится предложение «Перетащите, чтобы скопировать область». В переводе с птичьего это обозначает, что надо удерживая левую кнопку мыши выделить область страницы сайта, которую мы хотим сохранить в качестве скриншота.

Выделяемая область ограничивается пунктирной линией. Кроме того, внешняя область, которая не принимает участия в скриншоте, слегка затемняется. Поэтому работа не сложная. Тащите рамку вниз, страница начнет потихоньку прокручиваться, следуя за Вами.
Когда достигните желаемого дна, отпустите кнопку мыши. Появится надпись «Скопировано». Это значит, что сейчас изображение находится в буфере обмена.
Второй шаг. Откройте любой редактор изображений Paint или Paint.net, или тот, которым Вы обычно пользуетесь. В редакторе создайте новый файл и вставьте в него содержимое буфера обмена нажатием клавиш Ctrl+V.
Последний шаг. Сохраните получившийся файл. Да, вот так. А Microsoft и не обещал, что будет легко. После того, как сделаешь скриншот полной страницы сайта в браузере Vivaldi, хочется просто подойти к Биллу Гейтсу, обнять его и так стоять и плакать.
Lightshot
Для всех браузеров (и не только)
Еще одна программа для быстрых скриншотов экрана в папку, Lightshot очень похож на Joxi, в чем-то уступая, а в чем-то обгоняя его. Например, в настольной версии он доступен только для Windows и Mac, зато в виде расширения — для Chrome, Firefox, Opera и даже IE. Регистрироваться с адресом электронной почты тут не нужно: вход осуществляется через Facebook или Google. Настроек здесь не так много.
Опций аннотирования скриншотов у Lightshot меньше — нет даже размытия. Если вас это не устраивает, предлагается воспользоваться онлайн-редактором Pixlr — на английском языке и с детектором Adblock. Это, конечно, сильно убавляет ему привлекательности по сравнению с Joxi, который рисует красивые стрелки и номерки.
Скачать LightShot
Заключение
Друзья! Я показал вам несколько способов того, как сделать скриншот всего сайта с прокруткой. Можете выбрать любой понравившийся способ. Я же предпочитаю пользоваться именно третьим способом. Ну, это, как говориться, моё мнение. Я никого ни к чему не принуждаю.
Если вам часто приходится работать с различного рода изображениями, то приглашаю вас в рубрику «Создание и обработка изображений«. Возможно, что вы сможете найти в этой рубрике что-то интересное и нужное именно для вас.
Ну, а если вы, как и я, хотите зарабатывать деньги в Интернете, то о том, как это сделать, написано вот здесь. Читайте и начинайте зарабатывать.
А у меня на этом всё. Всем удачи и до встречи!





