10 способов сделать скриншот на компьютере или ноутбуке
Содержание:
- Альтернативные клавиши для функции PrtScr
- Как правильно делать скрины
- Как сделать скриншот экрана на ноутбуке — фото, видео-инструкция
- Скриншот стандартными средствами ноутбука
- Встроенные средства Windows
- Не работает принтскрин, что делать в первую очередь
- Почему не получается сделать скриншот
- Как сделать скриншот
- Как делать скриншоты в играх
- Как исправить, когда не работает кнопка Print Screen
- Скриншот на ноутбуке с Windows
- Как делать скрины с Lightshot
- Способ 3: Функция внутри программ
- Как определить версию Windows вашего компьютера
Альтернативные клавиши для функции PrtScr
В качестве альтернативы вы можете настроить другие клавиши для исполнения функции принтскрин.
Таким образом, если не действует Print Screen на компьютере, выполните следующее:
- Перейдите на softwarelabs.com и загрузите инструмент « Screen Print Platinum »;
- Установите программу на ПК и запустите её;
- Затем выберите в верхнем меню Setup (Настройка), и там активируйте опцию « ScreenPrint »;
- На следующем экране кликните внизу на « Hotkeys » (Горячие клавиши);
Данная программа закрепит за комбинацией Ctrl + Alt + P функцию клавиши PrtScr.
Останется нажать на Ctrl + Alt + P когда вы захотите сделать нужный вам скриншот.
Как правильно делать скрины
Дам вам несколько важных рекомендаций. Они особенно пригодятся тем, кто делает скриншоты и публикует их в интернете. Например, копирайтерам.
Не скриньте весь экран
На экране компьютера всегда куча всякого разного «мусора». В этой куче очень легко потеряться. Я 100 % уверен, что вы на каждом своем скрине захотите показать только что-то конкретное, какой-то фрагмент экрана, а не всё и вся.
Ну так и снимайте именно этот фрагмент. Выделяйте его в Лайтшоте и не выделяйте больше ничего лишнего. Или скриньте весь экран, но обрезайте свой скриншот в Паинте.
Рисуйте стрелочки
Когда я увижу ваш скрин, я должен сразу понять, что на нем и куда надо смотреть. Поэтому не делайте обычное «фото» экрана. Рисуйте на этом фото стрелочки и прямоугольнички, чтобы нужные фрагменты были выделены.
Вот пример скриншота с прямоугольником, который выделяет нужную кнопку.
А вот скриншот со стрелочкой.

Всё сразу четко, ясно и понятно.
Делайте обводку
Многие скрины в этой статье сделаны на белом фоне. И чтобы они не сливались с фоном сайта, я сделал у них обводку – тоненькие серенькие полоски по периметру.
Делайте также, чтобы ваши скрины смотрелись лучше.
Как сделать скриншот экрана на ноутбуке — фото, видео-инструкция
Скриншотом экрана называют его фото – картинку, которая содержит в себе изображение того, что в данный момент времени показано на мониторе.
Для чего может понадобиться screenshot? Возможно, вы хотите объяснить кому-то особенности интерфейса какой-либо программы путём отправки соответствующего изображения либо просто желаете сохранить («сфотографировать») кадр в игре, рабочий документ и пр.
Ситуаций, при которых screenshot окажется полезным, можно насчитать множество, а поскольку при наличии соответствующих знаний создание таких изображений занимает считанные секунды, каждому пользователю имеет смысл научиться делать скриншоты и пользоваться ещё одной возможностью, которую предоставляет современная компьютерная техника. Как сделать скриншот экрана? Можно ли «сфотографировать» лишь определённую его часть или только активное окно? Существуют ли программы для быстрого создания скриншотов, их сохранения в специальную папку и публикации сети в Интернет?
Как заскринить экран с помощью клавиши Prt Sc?
Для начала рассмотрим самый простой и доступный способ, где потребуется нажать всего одну кнопку! Любая стандартная клавиатура имеет клавишу Print Screen (другие возможные названия: PrtSc SysRq, Print Screen Sys Rq, prt sc). Она предназначена для создания скриншотов, поэтому в большинстве случаев «сфотографировать» экран удаётся путём её нажатия:
Вы нажали PrtSc на клавиатуре компьютера или ноутбука, но ничего не произошло? На самом деле, снимок экрана автоматически поместился в буфер обмена, что позволяет вставить его (CTRL+V или правая кнопка мыши и «Вставить») в любую программу редактирования изображений (Paint, Photoshop) или документ (Word).
Работая с компьютером, вы без труда найдёте клавишу Print Screen в верхней правой части клавиатуры. Для пользователей же ноутбука, возможно, придётся задействовать дополнительную клавишу Fn (находится между CTRL и Win), поскольку функция PrtSc может быть совмещена с какой-либо другой. Например, с Insert:
Ещё один полезный совет: для тех ситуаций, когда необходимо «сфотографировать» лишь активное окно (открытый документ или приложение), достаточно одновременно нажать комбинацию клавиш Alt + Print Screen.
Изображение активного окна тоже сохраниться в буфер. Вместе с тем, стоит помнить, что буфер может содержать только один объект для последующей вставки, т. е.
сделав 2 скриншота подряд, в памяти компьютера или ноутбука будет находиться только последний.
Другие способы создания скриншота экрана
Быстро сделать скриншот вам может помешать банальное отсутствие клавиши PrtSc. Что делать в этом случае? Вариантов несколько:
1.Программа «Ножницы». Если на вашем компьютере или ноутбуке имеется данное приложение (меню «Пуск»), то открыв его и нажав на стрелку возле кнопки «Создать», можно легко отправить в буфер обмена фото всего экрана, определённую выделенную область или часть произвольной формы:
После останется лишь сохранить картинку в требуемой папке:
2.Специальные программы-редакторы. Существует множество приложений, позволяющих быстро сделать скриншот, который впоследствии можно сохранять, вставлять в документы, редактировать, делиться им на форумах и пр.:
- Light Shot,
- Сlip2net,
- NET,
- ShotTheScreen,
- Fraps и др.
Рассмотрим пример работы программы Light Shot в Windows. После её запуска в нижней панели быстрого доступа появляется ярлык в виде розового пёрышка. Активизировать программу можно либо путём нажатия на ярлык, либо путём нажатия кнопки PrtSc. Далее останется выбрать область для создания картинки:
В выпадающих панелях меню можно найти все необходимые функции: сохранить, распечатать, добавить текст и пр. Кроме того, в настройках приложения Light Shot можно задать любые горячие клавиши, которые активизируют программу или позволят загружать изображение экрана сразу на сервер:
Для сохранения скриншота достаточно нажать на соответствующую кнопку в нижней части окна, а клавиша «Отправить» автоматически сгенерирует код, который позволит вставлять изображение в любые другие программы, приложения и интернет-форумы: ICQ, социальные сети, панели администрирования сайтов и пр.
Создание скриншотов на компьютере или ноутбуке с помощью clip2net можно сделать ещё более удобным, если в меню настроек прописать горячие клавиши, установить требуемый формат снимков, указать сервера загрузки снимков и многое другое. Наконец, для пользователей, официально зарегистрированных на сайте разработчика программы-редактора, открываются и некоторые другие возможности, связанные с хранением фотоматериалов на просторах сети Интернет.
Скриншот стандартными средствами ноутбука
В каждом ноутбуке предусмотрено наличие базовых инструментов для создания снимков дисплея. Пользоваться ими достаточно удобно, поскольку все, что потребуется сделать, это нажать на 1 кнопку или запустить стандартную утилиту с простым и понятным интерфейсом.
Использование клавиши Print Screen
Чтобы сохранить скриншот без использования сторонних приложений, достаточно нажать на клавишу Print Screen (скриншотить), которая присутствует во всех устройствах на базе ОС Windows и расположена в блоке элементов управления. Ее можно обнаружить возле кнопок курсора (Up, Down, Left, Right) и Del или Home.
На некоторых моделях ноутбуков нужно одновременно удерживать клавишу Fn и PrntScr. После выполнения этого действия следует открыть любой графический редактор и вставить снимок экрана из буфера обмена. Среди таких приложений выделяют:
- Paint.
- Adobe Photoshop.
- CoralDraw.
Для получения снимка экрана ноутбука необходимо руководствоваться следующей инструкцией:
- Делаем снимок экрана с помощью кнопок PrntScr или Fn + PrntScr.
- Запускаем окно графического редактора и копируем содержимое буфера комбинацией Ctrl + V.
- В программе появится ранее созданный снимок, и вы сможете редактировать его.
- Сохранить скрин на ноутбуке можно в любом удобном формате, нажав комбинацию Ctrl + S. Популярными графическими форматами являются PNG и JPEG.
- Чтобы зафиксировать только открытое окно, а не весь дисплей, необходимо удерживать кнопки Alt + PrntScr.
В последних версиях Windows 8/10 предусмотрен более простой способ создания снимка дисплея. Достаточно одновременно нажимать на кнопки Win + PrntScr, и картинка будет сохраняться в стандартной папке Скриншоты.
Пользователи платформы Windows 10 смогут сделать снимок путем удерживания Win + G. Эта комбинация открывает игровую панель, в которой расположена утилита Фотоаппарат.
Программа Ножницы
В ОС Windows 7/8/10 установлено стандартное приложение Ножницы, с помощью которого процесс сохранения скриншотов становится максимально простым.
Окно утилиты Ножницы
Утилита будет полезной для неопытных пользователей, которые не уверены, что смогут провести сложные манипуляции с комбинациями клавиш или графическими редакторами.
- Чтобы запустить программу, нужно открыть пункт Пуск, выбрать меню Найти и ввести слово Ножницы.
- В открывшемся меню следует определить тип и формат снимка.
- Приложение предусматривает несколько простых функций в виде Карандаша или Маркера для нанесения отметок на картинку.
- Дальше остается сохранить результат работы нажатием на пункт Дискета или комбинацию Ctrl + S.
Скриншот на MacBook
Чтобы сделать снимок на ноутбуке компании Apple, нужно придерживаться такой инструкции:
- Command + Shift + 3. Делает скриншот всего дисплея.
- Command + Shift + 4. Сохраняет только выделенную мышкой область.
- Command + Shift + 3 + пробел — фиксирует отдельное окно.
- Для записи материала в буфер обмена нужно нажать на Ctrl.
Одна из комбинаций клавиш для Macbook
Изображение будет сохранено на рабочем столе.
Встроенные средства Windows
Операционная система Windows хороша тем, что разработчики стараются максимально упростить жизнь пользователей и позволяют выполнять разные действия встроенными средствами без скачивания отдельных программ
Неважно, ноутбук это или стационарный компьютер, а также независимо от производителя устройств, сделать скриншот страницы можно двумя способами: через кнопки на клавиатуре или же специальным приложением, которое уже есть в системе
Скриншот на клавиатуре
Первый вариант, который приходит на ум пользователю при необходимости сделать скриншот на ноутбуке или ПК – воспользоваться специальной клавишей на клавиатуре. Она имеет название Prt Scr. Если речь идет об настольном ПК, то получить принтскрин можно просто нажатием на указанную выше кнопку. Если в руках пользователя настольное устройство, то потребуется нажать комбинацию клавиш — Prt Scr и Fn. Этот вариант работает на всех версиях операционной системы от Windows 7 и заканчивая десяткой.
Последний вариант предполагает, что пользователю необходимо открыть браузер, войти в почту и выбрать создание нового письма, после этого необходимо в рабочем поле нажать «вставить» или зажать комбинацию клавиш «Ctrl+V». Если добавить в письмо изображение таким способом, то его нельзя извлечь, так как оно не придет адресату в форме вложения. Он просто увидит его, но не сможет как-то отредактировать или сохранить исходный файл.
Второй вариант – сохранить картинку в текстовом документе или точечном рисунке. В целом, принцип действий одинаковый. Следует открыть соответствующее приложение – MS Word или Paint, создать новый документ и нажать на «Ctrl+V», а после сохранить в любом удобном месте на устройстве. Минус метода в том, что он требует выполнения большого количества действий и занимает некоторое время.
Чтобы упростить задачу, в Виндовс 10 и более ранних версиях ОС есть комбинация клавиш – «Win+Prt Scr». После ее нажатия картинка автоматически сохраняется в папку «Снимки экрана» по адресу «Этот компьютер – Изображения». В зависимости от операционной системы местоположение папки незначительно меняется, но найти ее можно в предусмотренной системой папке с документами, фотографиями, видео на том же локальном диске, где установлена сама ОС.
Еще один способ сделать скриншот экрана на ноутбуке, но при этом зафиксировать лишь открытое приложение, а не весь экран – воспользоваться комбинацией «Fn+Alt+Prt Scr». Дальше необходимо сохранить изображение аналогично тому, как было рассказано в первом случае – в Ворд, письмо или точечном изображении.
Сделать скрин на ноутбуке без помощи клавиатуры можно с использованием экранной клавиатуры, единственный нюанс, что получится снять весь экран, а область можно будет уже выбрать позже в редакторе изображений. Экранная клавиатура находится в меню Пуск – Все программы-Специальные возможности. Минус метода в том, что даже если клавиатуру уменьшить до минимальных размеров, она все равно займет некоторую область на экране.
Утилита «ножницы»
Что делать, если нужно сделать скрин на ноутбуке или компьютере, но по какой-то причине кнопками это не получается, или снимок не сохраняется? В таком случае разработчики Виндовс 8 предусмотрели еще один инструмент, который позволяет сделать снимок не только целого экрана, но и выбранной области. Инструмент называется «ножницы» и находится в «Пуск-Все программы-Стандартные».
На экране появится небольшое окно, в котором есть подсказки. Все, что необходимо сделать пользователю – это выбрать тип выделения. Это может быть прямоугольная или овальная область, или же произвольная, тогда можно просто обвести необходимый кусок любого размера. После выделения области утилита автоматически отправит ее в указанную ранее пользователем папку, а если до этого место сохранения не было настроено, то при закрытии утилиты появится окно с предложением, в каком формате сохранить файл, и куда это сделать.
Не работает принтскрин, что делать в первую очередь
Как известно, нажатие на клавишу « PrtScr » (Print Screen) сохраняет растровое изображение текущего экрана в буфер обмена ОС Виндовс.
- Полученное таким образом изображение можно сохранить на диск с помощью графического редактора (например, «Paint»).
- Для этого достаточно запустить редактор Paint, и нажать там на клавиши Ctrl+V для вставки сохранённого в буфере изображения.
- Далее вы можете провести операции по его редактированию и сохранению в удобном графическом формате.
Что же делать для проверки работоспособности принтскрин? Нажмите на клавишу PrtScr, а затем запустите Paint, и нажмите там Ctrl+V. Если никакого изображения не появилось, значит функционал клавиши не активен, и необходимо приступать к выполнению советов, которые мы приведём ниже.
Почему не получается сделать скриншот
Иногда случается так, что обычными способами не делается скриншот экрана, а ставить отдельные утилиты желания нет. Необходимо проверить несколько моментов, которые могут повлиять на выполнение этой функции.
- Кнопка скриншота на ноутбуке часто имеет две функции, одна их которых активируется нажатием на клавишу Fn. Необходимо проверить, работает ли скриншот с нажатой Fn и без нее.
- Кнопка физически сломана, или после установки операционной системы не были полноценно установлены драйвера, и часть кнопок выполняет только прямую функцию. В таком случае можно установить описанный выше «lightshot», который позволяет сделать любую кнопку на клавиатуре ответственной за скриншоты. Фактически пользователь просто переназначит функции.
- Некоторые утилиты способны перехватывать информацию во время создания скриншота. Например, такими свойствами обладает Яндекс.скриншот. Сама по себе эта утилита эффективная и имеет интересный функционал, но она может быть не слишком удобна за счет того, что грузит систему и хранит данные в облаке. При этом если приложение установлено на ноутбуке, то оно автоматически извлекает снимок экрана из буфера, и пользователь не может вставить его в Paint или сохранить другими способами.
Как сделать скриншот
Скриншот (от англ. screenshot) — это снимок экрана вашего компьютера или мобильного устройства, который можно получить с помощью стандартных средств или специальной программы:
Сделать скриншот с помощью Яндекс.Диска (для ОС Windows, macOS)
Общие рекомендации для ОС Windows
Программа «Ножницы» в Windows 7
macOS
iOS
Android
-
Нажмите на клавиатуре кнопку Screen (иногда она называется PrntScrn, PrtScn, PrtScr или PrtSc) — в буфер обмена будет скопирован снимок всего экрана.
Если вы работаете на ноутбуке, нажмите сочетание клавиш Fn + PrtScn.
Чтобы сделать скриншот только активного окна, нажмите сочетание клавиш Alt + PrtScn. На ноутбуке используйте сочетание клавиш Fn + Alt + PrtScn.
Примечание. В Windows 8.1 и 10 вы можете нажать сочетание клавиш Win + PrtScn, чтобы быстро снять скриншот всего экрана и автоматически сохранить его в папке Снимки экрана в вашей библиотеке изображений.
-
Откройте любой из установленных графических редакторов, например, «Paint»: .
-
Нажмите кнопку Вставить в верхнем меню программы (Windows 7 и выше).
Примечание. Вы также можете воспользоваться универсальным сочетанием клавиш Ctrl + V.
Изображение будет вставлено из буфера обмена в графический редактор.
-
При необходимости добавьте текст или выделите отдельные элементы изображения.
-
Сохраните скриншот на вашем компьютере: ; или нажмите кнопку .
Примечание. Сохранять графические файлы лучше в формате JPG или PNG: тогда размер файла будет оптимальным для отправки по почте. Выбрать формат файла при сохранении в программе «Paint» вы можете в поле Тип файла (в нижней части окна Сохранить как).
Инструмент «Ножницы» позволяет сделать скриншот любого элемента рабочего стола или всего экрана. Программа запускается из меню .
Подробнее
-
Запустите программу из меню Пуск: наберите слово ножницы в поисковой строке и нажмите на название программы.
Программа запускается из меню .
Запустить программу из меню Пуск можно другим способом: наберите слово ножницы в поисковой строке и нажмите на название программы.
-
В окне программы нажмите кнопку Создать и выберите нужную область: прямоугольную или произвольную форму, сделайте снимок отдельного окна программы или всего экрана.
-
В окне редактирования полученного изображения вы можете сделать подпись, используя инструмент Перо, или выделить текст с помощью Маркера.
-
Сохраните изображение: нажмите кнопку Сохранить как и выберите место для хранения файла.
Чтобы сделать скриншот в macOS, нажмите сочетание клавиш ⌘ Cmd + Shift + 3. На рабочем столе появится файл со снимком всего экрана.
Если вы хотите сделать снимок конкретной части экрана, нажмите сочетание клавиш ⌘ Cmd + Shift + 4 и выделите курсором нужную область экрана.
Чтобы сделать скриншот только активного окна, нажмите сочетание клавиш ⌘ Cmd + Shift + 4, а затем нажмите Пробел.
Чтобы сохранить скриншот в буфер обмена, при его создании дополнительно удерживайте кнопку Ctrl.
Платформа iOS позволяет сделать скриншот стандартными средствами начиная с версии 2.x. Полученные снимки сохраняются в стандартном приложении Фото. Способ снятия скриншотов зависит от модели устройства iOS.
iPad, iPhone SE-8 Нажмите и удерживайте пару секунд кнопки Включение/Выключение и Домой. iPhone X-XR Нажмите и удерживайте пару секунд кнопки Включение/Выключение и Повышение громкости.
Чтобы снять скриншот, нажмите и удерживайте пару секунд кнопки Уменьшение громкости и Питание. Полученные снимки сохраняются в стандартном приложении Галерея.
Примечание. Снять скриншот на мобильном устройстве под управлением Android можно разными способами — в зависимости от производителя устройства и версии платформы. Для некоторых моделей смартфонов (например, Samsung Galaxy S7, некоторые HTC с кнопкой Домой) нажмите и удерживайте кнопки Питание и Домой.
Как делать скриншоты в играх
Далеко не во всех играх можно сделать скриншот с помощью классического способа описанного выше. Порой, нажми хоть сотню раз на клавишу PrintScreen — ничего не сохраняется, лишь один черный экран (к примеру).
Для создания скринов из игр — есть специальные программы. Одна из лучшх в своем роде (я неоднократно ее хвалил в своих статьях :)) — это Fraps (кстати, помимо скринов, она позволяет делать и видео из игр).
Описание программы (можно найт ив одной из моих статей там же и ссылка на загрузку): https://pcpro100.info/soft-dlya-zapisi-video-iz-igr/
Опишу процедуру создания скрина в играх. Буду считать, что Fraps у вас уже установлен. И, так…
ПО ШАГАМ
1) После того, как запустите програму, откройте раздел «ScreenShots». В этом разделе настроек Fraps нужно задать следующее:
- папку для сохранения скриншотов (в примере ниже эта папка по умолчанию: C:\Fraps\Screenshots);
- кнопку для создания скрина (например, F10 — как в примере ниже);
- формат сохранения картинки: BMP, JPG, PNG, TGA. В общем, в большинстве случаев рекомендую выбрать JPG, как самый популярный и часто-используемый (к тому же обеспечивает наилучшее качество/размер).
Фрапс: настройка создания скринов
2) Затем запускаете игру. Если Fraps работает — то в левом верхнем углу Вы увидите желтые цифры: это количество кадров в секунду (так называемый FPS). Если цифры не показываются — возможно Fraps не включен или вы изменили настройки по умолчанию.
Фрапс показывает количество кадров в секунду
3) Далее нажимаете кнопку F10 (которую мы задали в первом шаге) и скриншот экрана игры будет сохранен в папку. Пример ниже показан ниже.
Примечание. Скриншоты по умолчанию сохраняются в папку: C:\Fraps\Screenshots.
Скриншоты в папке с Фрапс
скриншот из игры
Как исправить, когда не работает кнопка Print Screen
1. Закрыть сторонние программы
Закрытие определенных программ, могут решить проблему. Дело в том, что некоторые программы встроенные функции по созданию скриншотов, которые могут мешать работе основной. Также, некоторые программы имеют специальные функции, которые наоборот запрещают создавать снимки экрана в целях безопасности.
Нажмите Ctrl+Shift+Esc, чтобы открыть диспетчер задач. Найдите все сторонние программы, которые вам не нужны и завершите их. В частности, такие программы как OneDrive, Dropbox или Snippet могут нарушать работу создания скриншота. В диспетчере задач перейдите во вкладку «Автозагрузка» и уберите все лишнее, после чего перезагрузите ПК и проверьте возможность создать снимок экрана.

2. Драйвер клавиатуры
Нажмите сочетание кнопок Win+R и введите devmgmt.msc, чтобы открыть диспетчер устройств. Далее нажмите сверху на вкладку «Вид» и установите галочку «Показать скрытые устройства«. Удалите все устройства, которые относятся к клавиатуре, будь-то полупрозрачные или обычные.

Далее выделите одним нажатием мышки графу «Клавиатуры» и сверху нажмите на вкладку «Действие» и «Обновить конфигурацию оборудования«. Далее щелкните по модели вашей клавиатуре правой кнопкой мыши и «Обновить драйвер«.
Скриншот на ноутбуке с Windows
Если у вас установлена Windows, то сделать скриншот можно используя кнопку “Print Screen”.
На этой кнопке еще есть надпись «Sys Rq», но эта функция сейчас не используется. Так что кнопка принтскрин “Print Screen / Sys Rq” будет делать только снимки с экрана.
Итак, рассмотрим по пунктам, что делать, чтобы получить скриншот экрана ноутбука или компьютера:
1) Нажимаете кнопку “Print Screen” (может иметь надпись PrntScrn, PrtScn, PrtScr или PrtSc), расположена она вверху справа, в одном ряду с клавишами “F1-F12”.
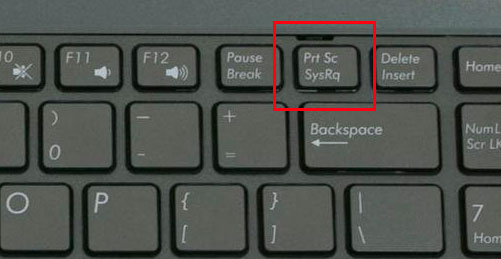
При ее нажатии делается снимок экрана и помещается в область памяти «буфер обмена». При этом вы ничего не заметите, на экране не будет никаких сообщений об этом.
Если вы хотите сохранить только изображение активного рабочего окна, а не всего рабочего стола, то нажмите комбинацию “Alt+Print Screen” (означает одновременное нажатие, нажав Alt и не отпуская, нажимаете Print Screen).
На ноутбуке может понадобиться комбинация «Fn+Print Screen», если не получается сохранить скрин экрана простым нажатием “Print Screen”. Для сохранения активного окна — «Fn+Alt+Print Screen».
Если ноут с Windows 8, то может сработать комбинация клавиш «Win+PrintScreen», использовав такую комбинацию, изображение сразу попадет в библиотеку изображений на компьютере в папку «Снимки экрана».
2) Теперь, когда снимок экрана находится в буфере обмена, нужно его отправить в программу обработки изображений.
В Windows всегда есть распространенный графический редактор Paint. Его можно найти по такому пути Пуск ⇒ Все программы ⇒ Стандартные ⇒ Paint.
Открыв Paint, нажимаете в меню кнопку «Вставить», или комбинацию клавиш Ctrl+V, или в контекстном меню нажать «Вставить». Скриншот экрана ноутбука должен отобразиться в окне программы редактора.
Когда изображение снимка экрана уже вставлено в программу Paint, вы можете средствами самой программы отредактировать это изображение. То есть вырезать нужный участок, написать текст, изменить цветовые настройки и др. Так же вместо Paint вы можете использовать и любой другой установленный графический редактор, такой как Photoshop или другой.
После обработки, вы можете сохранить скрин экрана на компьютере. Для этого нажмите пункт меню «Файл» и там выбрать «Сохранить как», в Paint можно нажать иконку, как указано на рисунке.
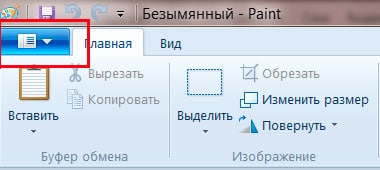
А там выбрать «сохранить как» и выбрать нужный формат сохраненного изображения. Обычно выбирают формат png или jpeg. Картинка в формате jpeg меньше места на компьютере занимает, меньше кБ (килобайт). Для компьютера это не критично, но если отсылать картинку через интернет, то размер очень важен, чем меньше, тем лучше.
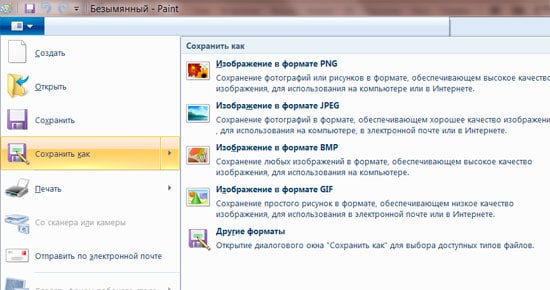
Если у вас виндовс 8, то найти Paint для сохранения скриншота можно через поиск. Ведете мышкой в правый верхний угол и открываете «Поиск», в строке поиска вводите название нужной программы и все находится. Еще можно на пустом экране клацнуть правой кнопкой мыши и откроются все приложения, здесь и ищем.
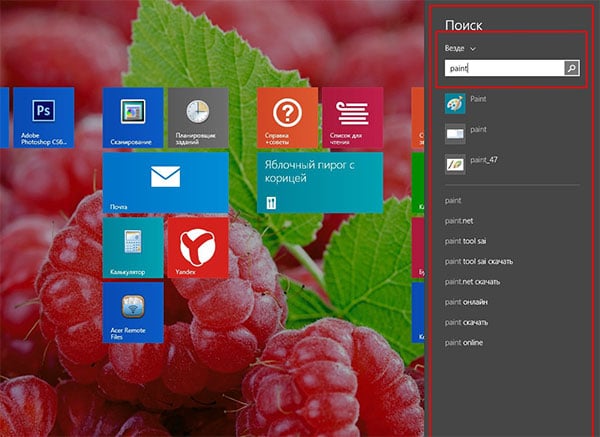
Как сделать скрин экрана ноутбука, если у вас Windows 10? Так же как и выше написано для семерки, и Paint здесь находится, как и в видовс 7. Можно через меню кнопки пуск найти в приложениях, а можно вызвать «поиск» и найти по названию программы.
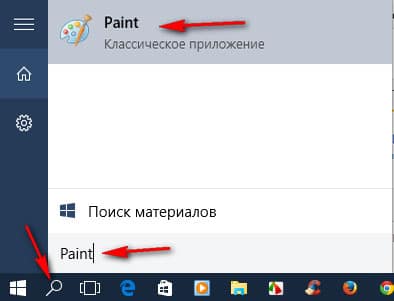
3) Еще один метод как сделать скриншот экрана ноутбука с виндовс 7.
Инструмент «Ножницы» в Windows 7. Находите эту программу здесь Пуск ⇒ Все программы ⇒ Стандартные ⇒ Ножницы.
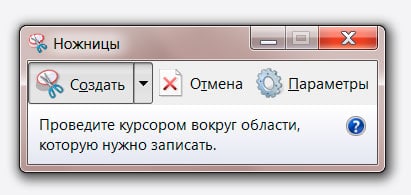
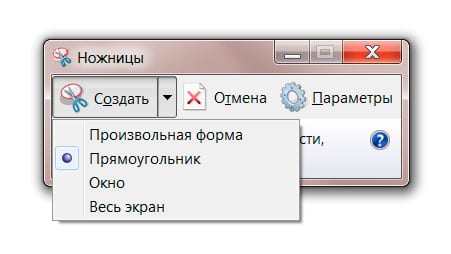

Нажимаете в меню «создать» и после этого станет доступно меню с выбором формы сохраняемого изображения. Вы выбираете что хотите.
После этого вы можете обработать изображение, доступные инструменты видны в меню. Там все интуитивно понятно, с помощью «Маркера» делаете выделения нужного участка на изображении, а с помощью «Пера» делаете записи на скриншоте.
После этого или сохраняете скрин или отправляете по почте прямо из программы.
Как делать скрины с Lightshot
Lightshot – это полностью бесплатная программа для скриншотов. Она очень простая, я ей пользуюсь лично.
Скачайте программу с официального сайта и установите себе на компьютер.
Я не могу заскринить, как она работает, потому что «скриншоты со скриншотера» не делаются. Вот самое короткое видео о программе в действии, которое я нашел на Ютубе, взгляните:
Когда нажмете на клавишу Print Screen, вы сможете:
- Выделить нужную область экрана, которую надо сфотографировать.
- Нарисовать на ней стрелочки или прямоугольники.
- Нарисовать что-нибудь маркером.
- Провести линию.
- Написать текст.
С самим скриншотом потом можно будет сделать следующее:
Программа запускается автоматически при запуске компьютера, ничего дополнительно открывать и создавать не надо.
Способ 3: Функция внутри программ
Если вас не интересует постоянное создание скриншотов, однако это необходимо делать в какой-то определенной программе, например в игре или в браузере, узнайте, есть ли такая возможность внутри конкретного софта. Допустим, обладатели игровых клиентов могут создавать скриншоты через них — это освобождает от необходимости установки дополнительных программ или вызова системных приложений. В том же Steam можно установить собственную горячую клавишу и затем без труда просматривать свои скриншоты локально или загружать их в личный профиль для того, чтобы поделиться в сообществе, с друзьями или просматривать их лишь самому. В альтернативных клиентах создание скриншотов — так же одна из основных функций, имеющая собственный уровень возможностей.
Подробнее: Как сделать скриншот в Steam
При использовании какого-либо редактора или другого софта вы также можете поискать возможность создания скриншота либо среди кнопок основного интерфейса, либо среди настроек.
Браузеры
Кого-то интересует создание скриншотов исключительно в браузерах, и для этого есть сразу два выхода: использование расширения или установка веб-обозревателя с поддержкой данной функции. Расширения доступны для установки из Google Webstore, Opera Addons или Firefox Addons — в зависимости от используемого браузера. Из наших рекомендаций — Lightshot и Joxi, чьи браузерные и десктопные версии этих программ практически ничем отличаются.
В некоторых браузерах, таких как Opera, Vivaldi или Microsoft Edge есть функция создания скриншота. Покажем на этих трех примерах, как ее найти.
Opera
В Opera процесс создания скриншотов самый независимый и удобный.
- Для вызова функции найдите значок фотоаппарата в адресной строке и нажмите на него.
Выберите вариант захвата: всей страницы, участка или сохранение в PDF.
Рассмотрим захват определенной области. Указав ее при помощи выделения (доступна прокрутка страницы вниз), используйте кнопку «Копировать и закрыть», если достаточно поместить изображение в буфер обмена, а кнопку «Захват», если хотите отредактировать и сохранить файл.
Здесь есть несколько инструментов для редактирования, в числе которых стрелка, размытие, выделение, добавление стикера. С готовым изображением можно поделиться, скопировать в буфер обмена или сохранить на ноутбук.
Vivaldi
У Vivaldi, в противовес Opera, вообще нет встроенного редактора — можно лишь сохранить выбранный участок страницы.
- Кнопка с камерой расположена на нижней панели веб-обозревателя.
Нажатие по ней позволяет выбрать варианты захвата и расширение изображения.
Выделив область, щелкните по единственной доступной кнопке.
После созданного скриншота веб-обозреватель сразу же предложит сохранить его на накопитель ноутбука (при условии, что был выбран именно такой формат получения снимка) — никакого редактирования не предусмотрено.
Microsoft Edge
В стандартном веб-обозревателе Windows 10 также есть функция создания и сохранения снимка.
- Для вызова используйте сочетание клавиш Ctrl + Shift + S или вызовите меню, из которого выберите пункт «Снимок веб-страницы».
Укажите область, которая будет захвачена, при необходимости прокручивая страницу вниз, если кадр не помещается на экране. После выделения отобразятся две кнопки: первая переносит изображение в буфер обмена, а вторая открывает его в своем редакторе.
Редактор здесь не как в Opera, а совсем скудный: разрешено лишь выделить нужный участок при помощи цветного маркера или использовать рукописный ввод на лэптопах с поддержкой пера. С картинкой можно поделиться, поместить ее в буфер обмена или сохранить на жестком диске. Последний вариант и выделен ниже.
Такая же функция есть и в менее известных браузерах типа UC Browser или Maxthon.
Нестандартной заменой расширениям для браузера или использования конкретных веб-обозревателей можно считать онлайн-сервисы, позволяющие разными путями делать аналогичные снимки экрана, но, естественно, в пределах активного окна.
Подробнее: Как сделать скриншот онлайн
Опишите, что у вас не получилось.
Наши специалисты постараются ответить максимально быстро.
Как определить версию Windows вашего компьютера
Как определить, какая программа у вас стоит? Для многих этот вопрос актуален, ибо многие не знают этого. Им это, по большому счёту, и не надо было до того момента, когда потребовалось сделать скрин и куда-то его вставить, например в соцсеть.
Если у вас есть на рабочем столе значок “Компьютер”, или “Мой компьютер”, или “Этот компьютер”, то все проще некуда. Правой кнопкой мыши кликаем на этот значок, и во всплывающем окне читаем, какая у вас версия операционной системы.
Если написано, что это Microsoft Windows XP, то нам больше информации и не надо, всё остальное, что там написано, не важно, у нас ХР. Если написано, что это Windows 7 максимальная, то этого тоже нам достаточно, у нас семёрка
Точно так же будет написано, что это Windows 8 или 10.
Если такого значка нет, то мы тоже не будем расстраиваться. Применим тоже простой способ, чтобы узнать эту жгучую тайну. Нажимаем клавиши “Windows+R, всплывает окно где мы набираем команду “winver” и нажимаем ОК, и в другом всплывающем окне читаем какая у нас версия операционки. Клавиша “Windows”, находится в нижнем ряду клавиш слева, это изображение стилизованного окна.

И ещё простой способ узнать, какая версия Виндовс у вас стоит. Идём мышкой в левый нижний угол экрана и нажимаем на расположенную там кнопку “Пуск”. Открывается меню кнопки “пуск”. Нажимаем правой кнопкой мыши на “Мой компьютер” или на “Компьютер”, и выбираем левой кнопкой мыши в выпавшем меню самую нижнюю строку “Свойства”. И смотрим во всплывшем окне информацию по установленной операционной системе.






