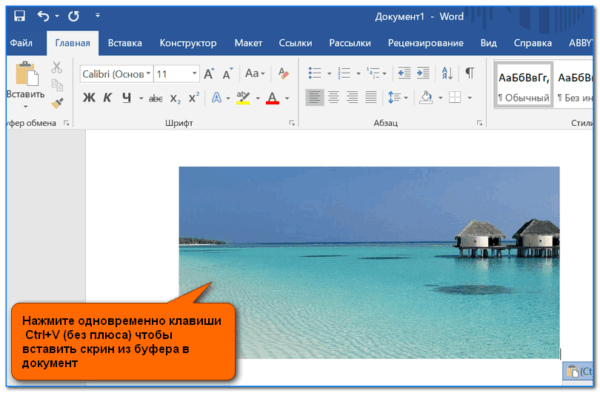Как сделать скриншот на ноутбуке леново
Содержание:
- Автоматическое место сохранения
- Самый быстрый способ сделать скриншот экрана
- Встроенные средства Windows
- Где картинка?
- Использование встроенных функций для скриншота
- Программы для создания снимков экрана
- Почему не получается сделать скриншот
- Часть 1: Встроенные инструменты 3 для снимков экрана с Lenovo
- Как сделать скриншот (снимок экрана) на ноутбуке или компьютере одной клавишей
- Универсальный способ сделать скриншот на любом компьютере: ФотоСКРИН
- Дополнительные программы для создания скриншотов
- PrintScreen
Автоматическое место сохранения
После создания скриншота одним из способов, у неопытных пользователей может возникнуть вопрос относительно того, где найти полученное изображение. Место, куда сохраняются скриншоты, определяется способом создания скриншота:
- После использования стандартной клавиши для создания скриншота, найти изображение можно в буфере обмена.
- При использовании приложения «Ножницы», место для сохранения можно определить самостоятельно. В момент нажатия на дискету, всплывает окно, в котором предлагаются места для сбережения фото.
- При использовании игровой панели, найти изображение можно в папке «Изображение» в подразделе «Снимки экрана».
Чтобы не искать, где сохраняется скриншот, можно сразу произвести обработку снимка. Обычно используется в таких целях «Paint». Удалить любое изображение можно посредством использования клавиши «dell».
Сделать снимок активного окна программы, рабочего стола или текстового документа можно посредством использования разноплановых способов. Самым простым и популярным вариантом остается комбинация стандартных клавиш. Но не менее простыми являются классические приложения.
Самый быстрый способ сделать скриншот экрана
У меня этих способов несколько, поделюсь двумя из них, которыми пользуюсь постоянно. У меня на компьютере стоит 7 версия, вроде бы делать картинки просто, но мне удобнее пользоваться установленной бесплатной программой LightShot. Скачать можно по этой ссылке. Она проста, снимки качественные, отредактировать и сохранить их можно сразу, “на месте”, есть возможность поделиться снимком с кем угодно, выслав ссылку на него. А снимок можно сохранить на ресурсе этой программы навсегда.

Тем, кто работает на “Буксах”, таких как Сеоспринт или Сеофаст, или каких других, эта программа сохранит кучу времени при создании отчётов по выполненным заданиям. Я уже писал об этом в начале заметки. Вы просто сбрасываете в отчёт ссылку на картинку и не паритесь, как это сделать. Работодатель смотрит картинку и начисляет за работу деньги.
Когда я создаю заметки на своём блоге мне нужно делать для них картинки, для этого часто нужно делать снимки экрана, где часть экрана, а где полностью. Так вот в самом начале мне надо сделать просто снимок. Эта программа просто идеально подходит для моментальных снимков, которые сохраняются туда, куда я укажу. И уже потом я обрабатываю эти снимки в фотошопе.
Встроенные средства Windows
Операционная система Windows хороша тем, что разработчики стараются максимально упростить жизнь пользователей и позволяют выполнять разные действия встроенными средствами без скачивания отдельных программ
Неважно, ноутбук это или стационарный компьютер, а также независимо от производителя устройств, сделать скриншот страницы можно двумя способами: через кнопки на клавиатуре или же специальным приложением, которое уже есть в системе
Скриншот на клавиатуре
Первый вариант, который приходит на ум пользователю при необходимости сделать скриншот на ноутбуке или ПК – воспользоваться специальной клавишей на клавиатуре. Она имеет название Prt Scr. Если речь идет об настольном ПК, то получить принтскрин можно просто нажатием на указанную выше кнопку. Если в руках пользователя настольное устройство, то потребуется нажать комбинацию клавиш — Prt Scr и Fn. Этот вариант работает на всех версиях операционной системы от Windows 7 и заканчивая десяткой.
Последний вариант предполагает, что пользователю необходимо открыть браузер, войти в почту и выбрать создание нового письма, после этого необходимо в рабочем поле нажать «вставить» или зажать комбинацию клавиш «Ctrl+V». Если добавить в письмо изображение таким способом, то его нельзя извлечь, так как оно не придет адресату в форме вложения. Он просто увидит его, но не сможет как-то отредактировать или сохранить исходный файл.
Второй вариант – сохранить картинку в текстовом документе или точечном рисунке. В целом, принцип действий одинаковый. Следует открыть соответствующее приложение – MS Word или Paint, создать новый документ и нажать на «Ctrl+V», а после сохранить в любом удобном месте на устройстве. Минус метода в том, что он требует выполнения большого количества действий и занимает некоторое время.
Чтобы упростить задачу, в Виндовс 10 и более ранних версиях ОС есть комбинация клавиш – «Win+Prt Scr». После ее нажатия картинка автоматически сохраняется в папку «Снимки экрана» по адресу «Этот компьютер – Изображения». В зависимости от операционной системы местоположение папки незначительно меняется, но найти ее можно в предусмотренной системой папке с документами, фотографиями, видео на том же локальном диске, где установлена сама ОС.
Еще один способ сделать скриншот экрана на ноутбуке, но при этом зафиксировать лишь открытое приложение, а не весь экран – воспользоваться комбинацией «Fn+Alt+Prt Scr». Дальше необходимо сохранить изображение аналогично тому, как было рассказано в первом случае – в Ворд, письмо или точечном изображении.
Сделать скрин на ноутбуке без помощи клавиатуры можно с использованием экранной клавиатуры, единственный нюанс, что получится снять весь экран, а область можно будет уже выбрать позже в редакторе изображений. Экранная клавиатура находится в меню Пуск – Все программы-Специальные возможности. Минус метода в том, что даже если клавиатуру уменьшить до минимальных размеров, она все равно займет некоторую область на экране.
Утилита «ножницы»
Что делать, если нужно сделать скрин на ноутбуке или компьютере, но по какой-то причине кнопками это не получается, или снимок не сохраняется? В таком случае разработчики Виндовс 8 предусмотрели еще один инструмент, который позволяет сделать снимок не только целого экрана, но и выбранной области. Инструмент называется «ножницы» и находится в «Пуск-Все программы-Стандартные».
На экране появится небольшое окно, в котором есть подсказки. Все, что необходимо сделать пользователю – это выбрать тип выделения. Это может быть прямоугольная или овальная область, или же произвольная, тогда можно просто обвести необходимый кусок любого размера. После выделения области утилита автоматически отправит ее в указанную ранее пользователем папку, а если до этого место сохранения не было настроено, то при закрытии утилиты появится окно с предложением, в каком формате сохранить файл, и куда это сделать.
Где картинка?
Итак, после того как вы кликнули по нужной кнопке или комбинации, изображение попало во временный виртуальный архив. В данном случае процесс очень схож с копированием текста. Когда нам нужно скопировать определенный фрагмент текста, мы используем комбинацию Ctrl + C, а после Ctrl + V и вставляем в нужный текстовый редактор.
Поскольку мы работаем с картинкой, то нам нужен графический редактор либо самая простая программа обработки изображений. Чтобы ничего стороннего не устанавливать, часто используют стандартную программу Paint.
Для того чтобы ее открыть, нужно перейти в «Пуск», далее нажать «Все программы» — «Стандартные» — Paint. Открыв приложение, достаточно использовать кнопку «Вставить» либо комбинацию клавиш Ctrl + V. Картинка из буфера обмена перенесет все в программу, и вы сможете увидеть снимок экрана. Тут же легко его редактировать, изменять размер, вырезать нужный участок, использовать текст и так далее.
Если вы умеете пользоваться «Фотошопом», можно применить его в этом деле.
После того как вы поработаете со скриншотом, нужно его сохранить. Для этого достаточно перейти во вкладку «Файл» и нажать «Сохранить как». Тут же можно выбрать определенные форматы и дать имя снимку экрана.
Использование встроенных функций для скриншота
Начнем со встроенных функций и того, как их можно использовать для создания снимков экрана. Хотя в Windows есть некоторые функции для создания снимков экрана, такие производители, как Lenovo, обычно предварительно загружают собственное программное обеспечение на свои ноутбуки.
HP и Asus делают то же самое. Таким образом, существуют решения для скриншотов с функциями Windows, а также есть решения, специфичные для ноутбуков Lenovo. Итак, вот три основных способа научиться снимать скриншоты на Lenovo Yoga.
Кроме того, если люди хотят знать Как сделать скриншот на ноутбуках HP or делать снимки с видео, это только для вас.
Если вы еще не обновили свой ноутбук до Windows 10 и по-прежнему используете Windows 8.1, вы можете сделать снимок экрана, используя функцию «Шарм».
#1 – Откройте чары бар, нажав Windows + C на клавиатуре.

#2 — Выбрать «Поделиться»Из списка чудо-кнопок, которые появляются в левой части экрана.#3 — Нажмите на «Скриншот«. Это сделает снимок экрана вашего текущего дисплея.
#4 — Теперь у вас будет возможность поделиться своим скриншотом.
Доступ к Share Charm действительно прост, но это исключительно для компьютеров с Windows 8.1. Таким образом, большинство людей не смогут следовать этому руководству. Тем не менее, это отличный способ захватить ваш дисплей и научиться делать снимки экрана на ноутбуке Lenovo. Как и большинство людей, вы можете вместо этого взглянуть на другие решения.
Решение № 2 — Снимок экрана с клавиатурой Lenovo
Большинство людей предпочитают простые сочетания клавиш. Копировать и вставлять с помощью клавиши CTRL значительно проще, чем перемещаться по меню — скриншоты ничем не отличаются. У ноутбуков Lenovo есть два сочетания клавиш.
Ярлык для скриншота буфера обмена Lenovo
При использовании сочетания клавиш для создания снимка экрана вы можете поместить его в буфер обмена. Буфер обмена — это просто место, где компьютер хранит все, что вы копируете (например, текст или в данном случае изображения). Используя эту технику, ваш дисплей в основном захватывается и сохраняется в буфере обмена.
#1 — На экране, который вы хотите сделать снимок экрана, нажмите комбинацию клавиш Fn + Prt Scrn.
#2 — Тип «Рисовать»В строке поиска и откройте эту программу.
#3 — Находясь в Paint, нажимайте клавиши Ctrl + V вставить скриншот.

#4 — Теперь вы увидите снимок экрана в Paint. Щелкните значок сохранения в верхнем левом углу окна и выберите место для сохранения снимка экрана.Это позволит сохранить ваш снимок экрана в виде файла. Обратной стороной этого является то, что вам придется постоянно открывать Paint и сохранять файл каждый раз, когда вы делаете снимок экрана. Все версии Windows (и ноутбуки) могут использовать этот метод, а не только Lenovo.
Ярлык для скриншота Lenovo автосохранение
Альтернативный метод, объясняющий, как сделать снимок экрана на ноутбуке Lenovo, сохранит его автоматически (вместо того, чтобы копировать его в Paint и сохранять вручную.
#1 — Откройте страницу, которую вы хотите скриншот.
#2 — Нажмите комбинацию клавиш Fn + Prt Scn + Windows.

#3 — Откройте окно проводника и перейдите в «Картинки> Скриншоты».#4 — В этой папке вы найдете все сделанные вами снимки экрана.
Если вам нужно сделать более одного скриншота, то это намного проще. Вам не нужно вставлять каждую фотографию в Paint и сохранять их по отдельности — один ярлык, и это сделано для вас.
Решение № 3 — Скриншот на Lenovo с Snipping Tool
Windows включает приложение под названием Snipping Tool, простую утилиту для создания снимков экрана. После того, как вы сделаете снимок экрана с помощью Snipping Tool, вы можете внести незначительные изменения перед его сохранением. Вот как получить к нему доступ.

#1 — Поиск «Ножницы»В строке поиска Windows и откройте верхний результат.#2 — Нажмите на «Создать», А когда на экране появляется туман, используйте курсор, чтобы выделить то, что вы хотите сделать снимком экрана.
#3 — Затем откроется новое окно и отобразит ваш снимок экрана. Нажмите «Файл»В левом верхнем углу выберите»Сохранить как…«И сохраните снимок экрана в легкодоступном месте.
Перед сохранением снимка экрана вы можете использовать перо, маркер и ластик для редактирования. В зависимости от вашей версии Windows у вас также будет возможность открыть снимок экрана в Paint 3D, расширенной версии классической Paint.
Инструмент Snipping Tool позволяет делать снимки экрана различных типов, когда вы узнаете, как делать снимки экрана на Lenovo Yoga. Прежде чем сделать снимок, нажмите «режим»И вы увидите несколько различных вариантов. В целом это очень впечатляющий инструмент.
Программы для создания снимков экрана
Сделать скрин на Windows 7 можно с помощью специальных приложений:
-
Яндекс.Диск.
Поставляется вместе с быстрым скриншотером, позволяющим добавлять на изображение простые эффекты, стрелки, надписи. После сохранения снимок отправляется в облако. -
FastStone Capture.
Умеет захватывать не только картинку, но и видео. Работает с большинством форматов, позволяет оформлять края, добавлять водяные знаки, подсвечивать нужные участки. -
Clip2Net.
Снимает статичное изображение или видео, поддерживает создание «горячих клавиш» для быстрого управления. Сохраняет контент на сервере. -
Winsnap.
Позволяет выбрать не только активное окно, но и все приложение или отдельный объект. В редакторе есть все необходимые инструменты, можно «навесить» функции на удобные кнопки. -
QIP Shot.
Умеет делать скриншот с прокруткой, транслировать в интернет-видео с экрана, отправлять изображения через электронную почту или социальные сети.
Из простых, полностью бесплатных, но функциональных утилит следует отметить Lightshot. Программа позволяет редактировать снимок до сохранения, сразу же распечатывать его или отправлять друзьям. Отличительная черта — возможность поиска похожих картинок в интернете.
Почему не получается сделать скриншот
Иногда случается так, что обычными способами не делается скриншот экрана, а ставить отдельные утилиты желания нет. Необходимо проверить несколько моментов, которые могут повлиять на выполнение этой функции.
- Кнопка скриншота на ноутбуке часто имеет две функции, одна их которых активируется нажатием на клавишу Fn. Необходимо проверить, работает ли скриншот с нажатой Fn и без нее.
- Кнопка физически сломана, или после установки операционной системы не были полноценно установлены драйвера, и часть кнопок выполняет только прямую функцию. В таком случае можно установить описанный выше «lightshot», который позволяет сделать любую кнопку на клавиатуре ответственной за скриншоты. Фактически пользователь просто переназначит функции.
- Некоторые утилиты способны перехватывать информацию во время создания скриншота. Например, такими свойствами обладает Яндекс.скриншот. Сама по себе эта утилита эффективная и имеет интересный функционал, но она может быть не слишком удобна за счет того, что грузит систему и хранит данные в облаке. При этом если приложение установлено на ноутбуке, то оно автоматически извлекает снимок экрана из буфера, и пользователь не может вставить его в Paint или сохранить другими способами.
Часть 1: Встроенные инструменты 3 для снимков экрана с Lenovo
Да, Lenovo предлагает встроенные функции скриншота.
Вы можете использовать различные комбинации клавиш или предварительно установленные инструменты, чтобы сделать снимок экрана на ноутбуке или планшете Lenovo.
Для пользователей ноутбуков «Fn» является полезным ключом. Как только вы нажмете «Fn», вы сможете разблокировать клавиши в верхнем ряду клавиатуры вашего ноутбука.
После этого вы можете нажимать другие клавиши вместе, как это делают настольные компьютеры.
Метод 1: сделайте снимок экрана на ноутбуке Lenovo Windows 7 / 8 / 10 с помощью сочетания клавиш
1. Снимок экрана на ноутбуке Lenovo с полным экраном / активным окном (буфер обмена)
Удерживайте и нажимайте клавиши «Fn» и «PrtScn» или «Fn», «Ctrl» и «PrtScn», чтобы сделать снимок экрана ноутбука Lenovo. Если вы хотите захватить активное окно, вы можете вместо этого нажать «Fn», «Alt» и «PrtScn».
Следовательно, ваш Lenovo сделает полный снимок экрана, а затем автоматически сохранит его в буфере обмена.
Таким образом, вам нужно открыть Paint и другие подобные программы для редактирования фотографий, чтобы вставить скриншот из буфера обмена. Позже примените фотоэффекты или просто сохраните скриншот в виде отдельного файла.
Этот способ является распространенным способом делать скриншоты на всех компьютерах, таких как Toshiba, HP, Asus и др.

Чтобы сделать снимок экрана ноутбука Lenovo Windows 10, вы можете заменить «PrtScn» на «Пробел».
2. Сделайте снимок экрана Lenovo в полноэкранном режиме (Библиотека изображений)
Также поддерживается снимок экрана ноутбука Lenovo и сохранение его в виде файла на жестком диске напрямую.
Просто нажмите клавиши «Fn», «Windows» и «PrtScn» на клавиатуре. Позже вы можете увидеть вспышку. Чтобы найти свой скриншот Lenovo, вы можете перейти непосредственно к «Картинкам».

Метод 2: снимок экрана ноутбука Lenovo с помощью инструмента Snipping Tool
Все пользователи Windows могут бесплатно использовать инструмент Snipping Tool для создания снимка экрана на ноутбуке Lenovo. Если вы используете Windows 8.1, вы можете выполнить поиск «Snipping Tool» на экране «Пуск». Для пользователей Windows 7 и Windows 10 вы можете ввести «Snipping Tool» в поиске «Start Menu». После этого выберите определенный метод для скриншота Lenovo ThinkPad и других ноутбуков.

Метод 3: сделайте снимок экрана Lenovo с помощью чудо-кнопки «Поделиться» в Windows 8.1
Ну, вы можете поделиться скриншот на Windows 8.1 из любого приложения, которое вы хотите. Просто откройте панель Charms и выберите значок «Поделиться». Вы можете получить боковую панель на правой панели. Выберите программу, которой вы хотите поделиться. Затем выберите «Скриншот». Он автоматически сделает снимок экрана на ноутбуке Lenovo.

Как сделать скриншот (снимок экрана) на ноутбуке или компьютере одной клавишей
И так, давайте рассмотрим, как сделать скриншот на ноутбуке без особого труда и лишних программ. Для тех кто не любит читать много текста, вот как это осуществляется:
Нажимаем клавишу на клавиатуре PrtScr, далее открываем paint, вставляем внего наше отснятое изображение сочетанием кнопок Ctrl+v и, если картинка того, что Вы снимали появилась, то просто сохраняем её сочетанием клавиш Ctrl+s (или файл-сохранить как…). Для тех, кто хотел бы ознакомиться с данной операцией подробно – читаем дальше.
Рекомендуем к прочтению статью поисковики в интернете. Очень популярно рассмотрены, как поисковики гиганты (google, yandex), так и беларуские поисковые системы в интернете.
Итак начнём, скриншот – это снимок экрана, то есть это ситуация, когда нам понадобилось, к примеру, сделать снимок из сериала или игры или какую-либо ошибку на экране, которые можно послать друзьям по почте (как создать свой почтовый ящик в интернете) или по социальной сети.
Для того, чтобы получить снимок нам нужно всего лишь нажать одну клавишу. Но прежде чем перейти к действиям, выделим основные необходимые операции, для того, чтобы сделать скриншот на ноутбуке:
- Нажать кнопку на клавиатуре, которая делает снимок экрана
- Открыть программу, к примеру, стандартную — paint ( это может быть photoshop или другие графические редакторы) в которую можно поместить этот снимок
- Сохранить полученное нами изображение в файл, который можно будет открывать, как обычную картинку jpg или любой другой формат
Первый шаг это нажать всего лишь одну кнопку для фото экрана. Она обычно она располагается с права в верхней части клавиатуры. Подписана она такими буквами – PrtScr и на ней же чуть пониже.
Нажав данную клавишу, мы делаем снимок того, что сейчас есть на экране монитора. Вы можете не замечать, но отснятая информация хранится в буфере обмена (так сказать в быстрой памяти, это как будто мы запоминаем в уме) операционной системы ноутбука, пока туда не понадобится поместить, что-либо другое или бук не будет выключен или перезагружен.
То есть это работает как операции с текстом в word. Мы сначала копируем текст (он также хранится во временной памяти), а потом вставляем его в нужное нам место, так и здесь со скриншотом.
Далее открываем любую программу, воспользуемся стандартным графическим редактором windows — paint (находится: Пуск-все программы-стандартные-paint). Открыли программу, теперь нужно поместить сюда сделанный нами скриншот экрана.
Вот мы уже почти решили вопрос, как сделать скриншот на ноутбуке. После вставляем наш скопированный рисунок в этот новый файл комбинацией клавиш Ctrl+v. Должен появиться сделанный нами скриншот экрана.
Теперь если нужно можно его под редактировать – там, к примеру, закрасить что-нибудь или просто подписать, в общем, всё, что хотите и на, что способна программа. Всё теперь нам осталось сохранить это изображение в файл, которым мы можем свободно пользоваться, в том числе и пересылать друзьям.
Для этого или идём в меню в левом верхнем углу программы и нажимаем там «Файл», потом чуть ниже «Сохранить как» или нажимаем сочетание клавиш Ctrl+s. Перед Вами появится окно сохранения файла. Если Вам всё равно, в каком формате сохранять, то здесь можете всего лишь дать название файлу, потом указываем куда его поместить, можно просто указать рабочий стол, и всё, нажимаем «сохранить».
Теперь отправляемся на рабочий стол и находим там картинку под названием, которое дали ей при сохранении. Также можно ознакомиться со статьёй установить текущее время, дату и другие настройки календаря компьютера. Иногда оно сбиватся по разным причинам и дополнительная настройка времени не помешает.
Мы рассмотрели вопрос, как сделать скриншот на ноутбуке, максимально быстрым и удобным способом, без применения сторонних программ.
Универсальный способ сделать скриншот на любом компьютере: ФотоСКРИН
ФотоСКРИН — это многофункциональное средство для создания скринов на ПК и на ноутбуках HP, Леново, Acer, Asus, Samsung и других фирм. Отличием программы является расширенное редактирование, благодаря чему картинку можно подготовить для любой цели, например, добавить пометки, скрыть ненужные фрагменты, наложить графические элементы. Созданные рисунки можно отправить на жесткий диск или загрузить онлайн и создать общедоступную ссылку.
Софт позволяет захватывать рабочий стол несколькими способами: части экрана, всей области и активного окна. Делать это можно вручную или горячими клавишами, благодаря чему вы можете захватывать действия, будь то полноэкранные компьютерные игры или цельный длинный скриншот страницы веб-сайта.
Установка ПО
Скачайте ФотоСКРИН — это полностью бесплатно и не требует регистрации. Чтобы установить скриншотер, запустите инсталлятор двойным щелчком и следуйте подсказкам установщика.
Создание скрина
Чтобы сделать скриншот на ПК, запустите софт и кликните по его иконке в панели задач. Курсор приобретет вид плюсика. Зажмите левую кнопку мыши и обрисуйте на экране кусочек, который нужно будет сохранить как изображение.
Захват выбранного участка в программе ФотоСКРИН
Если вы работаете в полноэкранном режиме, можно сделать снимок экрана на компьютере сочетанием Shift + Print Screen. Таким образом вы сфотографируете весь монитор. Чтобы в этом режиме создать обрезанный скрин, передвигайте границы окна захвата. Также вы можете запустить ручной режим, нажав принтскрин.
Активное окно
Alt
+
PrtSc
Область экрана
PrtSc
Весь экран
Shift
+
PrtSc
Как редактировать и сохранить скриншот
Когда вы разобрались, как сделать скриншот экрана на компьютере, можно приступать к редактированию. Чтобы внести изменения, воспользуйтесь горизонтальной строкой, на которой расположены иконки инструментов.
Встроенный редактор позволяет подготовить изображение для любых целей
- Если вы хотите встроить стрелку, линию или прямоугольник, выделите нужную иконку и щелкните по созданному скрину. Чтобы изменить толщину границ, кликните по иконке в виде горизонтальных линий и передвиньте ползунок.
- Рисуйте на скрине курсором, чтобы добавить пометки маркером или карандашом.
- Прямоугольник с заливкой отлично подойдет для создания «подложки» под заголовок или текстовые заметки.
- Для добавления текста выберите букву Т и нажмите на нужный участок фото. Доступны дополнительные настройки: шрифт, размер, подчеркивание, зачеркивание, курсив.
- Цифра 1 добавляет на картинку нумерацию в порядке возрастания.
- Иконка в виде капли размывает любой участок изображения. Эта функция пригодится, если вы хотите скрыть логотип или другую конфиденциальную либо ненужную информацию.
- Красный прямоугольник выводит цветовую палитру. Таким образом вы можете изменять оттенок любых добавляемых элементов.
Когда вы закончите редактирование, нажмите на кнопку в виде дискеты в столбце сбоку. Выберите формат экспорта: JPG, PNG или BMP и щелкните «Сохранить».
Вы можете переименовать рисунок или оставить название по умолчанию
Где найти скриншоты на компьютере
ФотоСКРИН разрешает самостоятельно указать папку для сохранения. Для этого выделите нужный пункт в левой колонке-проводнике. Если вы примените сохранение без указания места экспорта, фото отправится в подпапку ФотоСКРИН в системной папке Изображения.
Дополнительные программы для создания скриншотов
Microsoft Snip
Этот менеджер скриншотов является бесплатным. Его можно скачать с официального сайта компании Майкрософт.
Он позволяет делать снимки как отдельных окон и всего экрана, так и выборочных фрагментов.
с его помощью вы сможете записывать даже видео с отображением различных пометок.
Это очень полезно при создании обучающих видеороликов и различного рода презентаций.
К ним можно добавлять и звуковое сопровождение.

Рабочее окно приложения Microsoft Snip
Скачать
Lightshot

Рабочее окно сервиса Lightshot
«Лайтшот» поможет без труда сделать скриншот.
После скачивания и установки в правой нижней части экрана появится логотип программы в виде пера.
Теперь после нажатия клавиши Print Screen она будет автоматически запускаться.
Экран монитора немного потемнеет, а вам останется лишь обвести сохраняемую область.
Для этого установите курсор в какое-либо место на экране и, зажав левую кнопку мыши, растяните пунктирное выделение.
Обозначенный участок можно изменять в размере, а инструмент выделения можно произвольно перенести по экрану монитора.
После того, как вы отпустите кнопку мыши, на границе выделения появится панель с инструментами и доступными действиями.
Благодаря этим инструментам вы сможете добавить к скрину рисунок, фигуру или текст.
Выбрать для них цвет, если нужно — отмените свои предыдущие действия.
Из возможных действий вам будет доступно следующее:
Программа очень простая и не требует специальных навыков.
Скачать
FastStone Capture

Назначение кнопок рабочей панели
Простая в использовании программа позволяет делать снимки экрана, а также записывать видео.
После запуска откроется рабочая панель с инструментами.
Созданный скриншот можно открыть в редакторе программы для последующей коррекции и сохранения.

Редактор FastStone
Скачать
Приложение SnagIt

Редактор программы
Замечательно подходит для создания скринов как всей области экрана, так и его отдельных участков.
Позволяет применять к изображению различные эффекты.
Можно добавить различные фигуры, рамки и иконки, а также включать или выключать тень.
Имеет свой собственный встроенный редактор.
Скачать
Инструмент для создания снимков Screenshot Captor

Окно программы
Позволяет делать различные скриншоты — всего экрана, активного окна, произвольной формы и многое другое.
Имеет много полезных настроек. С ее помощью вы без труда сможете делать скрины сразу нескольких экранов.
Полученное изображение можно редактировать, применив к нему обрезку, изменение размера и имеющиеся эффекты.
Скачать
PrintScreen
На борту практически каждой классической клавиатуры есть кнопка PrintScreen. На ряде моделей в угоду уменьшения габаритов надписи сокращают. К примеру, некоторые лэптопы бренда «Тошиба» идут с ужатым маркером – PrtSc. Поэтому не все могут разглядеть в нём полноценную клавишу PrintScreen.
Аналогичная ситуация наблюдается и у ноутбуков «Асер», где название кнопки сокращено до PrntScrn. Клавиша располагается, как правило, в верхнем функциональном ряду по соседству с F12. Реже кнопка находится в цифровом блоке рабочей зоны. Такое размещение иногда практикует бренд HP. За редким исключением кнопка на клавиатуре отсутствует вовсе.
Чтобы сделать скриншот на ноутбуке, кликаем по PrintScreen, после чего рисунок оказывается в кэше.
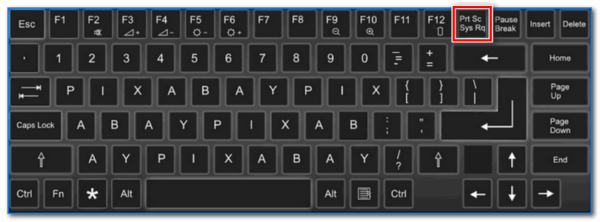
Затем переходим в штатный редактор Paint или текстовый Word. Вызываем вспомогательное меню и выбираем пункт «Вставить» либо нажимаем комбинацию Ctrl + V.