Где сохраняются скриншоты на ноутбуке
Содержание:
- Программа LightShot
- Как сделать скриншот экрана на ноутбуке — фото, видео-инструкция
- Почему PrintScreen не срабатывает
- Автоматическое место сохранения
- Горячие клавиши
- Как сделать скриншот на ноутбуке средствами Windows: инструкция
- Встроенные средства Windows
- Универсальный способ сделать скриншот на любом компьютере: ФотоСКРИН
- Скриншот на устройствах Мас
- Дополнительные программы для создания скриншотов
- Как сделать скриншот на ноутбуке с Windows
Программа LightShot
Если вам нужны более расширенные функции, такие как мгновенная публикация скриншота в интернете, быстрое редактирование и тому подобные, то обратите внимание на программу LightShot. Я сам в последнее время использую именно LightShot и сейчас расскажу почему
Давайте первым делом скачаем программу и установим её
Я сам в последнее время использую именно LightShot и сейчас расскажу почему. Давайте первым делом скачаем программу и установим её.
После установки LightShot запустилась и мы сразу же можем делать скриншоты, но я советую для начала настроить горячие клавиши.
В области уведомлений находим значок программы (фиолетовое перо), жмём правой кнопкой и переходим в Настройки.

Далее нам нужна вкладка Горячие клавиши. Здесь мы можем указать, нажатие каких клавиш будет отвечать за создание скриншотов. У меня это Ctr+1, Ctr + 2 и Ctr + 3. Указываем те, которые вам удобно и сохраняемся.

Теперь попробуем на ноутбуке сделать скриншот экрана. Я жму Ctr+1 и у меня появляется возможность выделить объект на экране, для создания скриншота. Я выделаю и далее у меня появляется несколько инструментов.

Обратите внимание, здесь очень полезные инструменты. Мы можем одним кликом загрузить скриншот в интернет (1), сохранить его на компьютер (2) или отредактировать (3), добавив какой-то текст или стрелку

Также там есть кнопка печати (4), карандаш для рисования (5) и так далее.

Разобраться очень просто, но я считаю что самые важные кнопки – это сохранение скриншота на компьютер, быстрая загрузка в интернет и конечно-же редактирование.
Кстати, после заливки скриншота в интернет, у нас сразу копируется ссылка, по которой мы можем его открыть или поделиться с другими пользователями интернета.
Ещё в LightShot, с помощью Facebook или Google+, можно выполнить вход.

Если это сделать, то появится дополнительная функция: все сделанные скриншоты будут храниться на сервере LightShot и к ним можно будет получать доступ в любое время. Мне кажется это очень крутая функция.

Как сделать скриншот экрана на ноутбуке — фото, видео-инструкция
Скриншотом экрана называют его фото – картинку, которая содержит в себе изображение того, что в данный момент времени показано на мониторе.
Для чего может понадобиться screenshot? Возможно, вы хотите объяснить кому-то особенности интерфейса какой-либо программы путём отправки соответствующего изображения либо просто желаете сохранить («сфотографировать») кадр в игре, рабочий документ и пр.
Ситуаций, при которых screenshot окажется полезным, можно насчитать множество, а поскольку при наличии соответствующих знаний создание таких изображений занимает считанные секунды, каждому пользователю имеет смысл научиться делать скриншоты и пользоваться ещё одной возможностью, которую предоставляет современная компьютерная техника. Как сделать скриншот экрана? Можно ли «сфотографировать» лишь определённую его часть или только активное окно? Существуют ли программы для быстрого создания скриншотов, их сохранения в специальную папку и публикации сети в Интернет?
Как заскринить экран с помощью клавиши Prt Sc?
Для начала рассмотрим самый простой и доступный способ, где потребуется нажать всего одну кнопку! Любая стандартная клавиатура имеет клавишу Print Screen (другие возможные названия: PrtSc SysRq, Print Screen Sys Rq, prt sc). Она предназначена для создания скриншотов, поэтому в большинстве случаев «сфотографировать» экран удаётся путём её нажатия:
Вы нажали PrtSc на клавиатуре компьютера или ноутбука, но ничего не произошло? На самом деле, снимок экрана автоматически поместился в буфер обмена, что позволяет вставить его (CTRL+V или правая кнопка мыши и «Вставить») в любую программу редактирования изображений (Paint, Photoshop) или документ (Word).
Работая с компьютером, вы без труда найдёте клавишу Print Screen в верхней правой части клавиатуры. Для пользователей же ноутбука, возможно, придётся задействовать дополнительную клавишу Fn (находится между CTRL и Win), поскольку функция PrtSc может быть совмещена с какой-либо другой. Например, с Insert:
Ещё один полезный совет: для тех ситуаций, когда необходимо «сфотографировать» лишь активное окно (открытый документ или приложение), достаточно одновременно нажать комбинацию клавиш Alt + Print Screen.
Изображение активного окна тоже сохраниться в буфер. Вместе с тем, стоит помнить, что буфер может содержать только один объект для последующей вставки, т. е.
сделав 2 скриншота подряд, в памяти компьютера или ноутбука будет находиться только последний.
Другие способы создания скриншота экрана
Быстро сделать скриншот вам может помешать банальное отсутствие клавиши PrtSc. Что делать в этом случае? Вариантов несколько:
1.Программа «Ножницы». Если на вашем компьютере или ноутбуке имеется данное приложение (меню «Пуск»), то открыв его и нажав на стрелку возле кнопки «Создать», можно легко отправить в буфер обмена фото всего экрана, определённую выделенную область или часть произвольной формы:
После останется лишь сохранить картинку в требуемой папке:
2.Специальные программы-редакторы. Существует множество приложений, позволяющих быстро сделать скриншот, который впоследствии можно сохранять, вставлять в документы, редактировать, делиться им на форумах и пр.:
- Light Shot,
- Сlip2net,
- NET,
- ShotTheScreen,
- Fraps и др.
Рассмотрим пример работы программы Light Shot в Windows. После её запуска в нижней панели быстрого доступа появляется ярлык в виде розового пёрышка. Активизировать программу можно либо путём нажатия на ярлык, либо путём нажатия кнопки PrtSc. Далее останется выбрать область для создания картинки:
В выпадающих панелях меню можно найти все необходимые функции: сохранить, распечатать, добавить текст и пр. Кроме того, в настройках приложения Light Shot можно задать любые горячие клавиши, которые активизируют программу или позволят загружать изображение экрана сразу на сервер:
Для сохранения скриншота достаточно нажать на соответствующую кнопку в нижней части окна, а клавиша «Отправить» автоматически сгенерирует код, который позволит вставлять изображение в любые другие программы, приложения и интернет-форумы: ICQ, социальные сети, панели администрирования сайтов и пр.
Создание скриншотов на компьютере или ноутбуке с помощью clip2net можно сделать ещё более удобным, если в меню настроек прописать горячие клавиши, установить требуемый формат снимков, указать сервера загрузки снимков и многое другое. Наконец, для пользователей, официально зарегистрированных на сайте разработчика программы-редактора, открываются и некоторые другие возможности, связанные с хранением фотоматериалов на просторах сети Интернет.
Почему PrintScreen не срабатывает
Когда кнопка скриншота на ноутбуке отказывается работать, а буфер обмена остаётся пустым, то стоит проверить активность дополнительных клавиш. Клавиатура может быть укомплектована ключом FLock.
На некоторых моделях функциональные клавиши имеют несколько значений, где основное или, наоборот, вспомогательное действие выполняется в тандеме с кнопкой Fn. Последняя встречается практически на всех ноутбуках: «Самсунг», «Тошиба», НР и т.д. То есть, в этом случае получается комбинация Fn + PrintScreen и далее по инструкции выше.
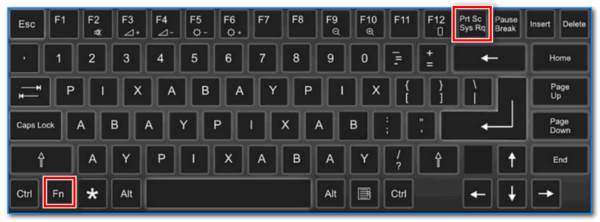
На моделях лэптопов прошлых поколений от Dell и VAIO скриншот можно сделать только по нажатию Ctrl + PrintScreen. Также стоит проверить активность клавиши Fn в BIOS. Она может быть отключена или назначена на другую функцию. Когда не получается сделать скриншот посредством PrintScreen ни в одной из вышеописанных комбинаций, то, скорее всего, установлен сторонний софт, перекрывающий данный функционал.
Если в рабочей зоне отсутствует кнопка PrintScreen, то можно вызвать цифровой аналог стандартной клавиатуры средствами платформы. Такая проблема актуальна для старых ноутбуков «Асус» и «Тошиба». Открываем поисковую строку платформы и вводим «Экранная клавиатура». Выбираем приложение, после чего кликаем по клавише PrintScreen уже на цифровом варианте. Утилита находится в разделе «Центр специальных возможностей».
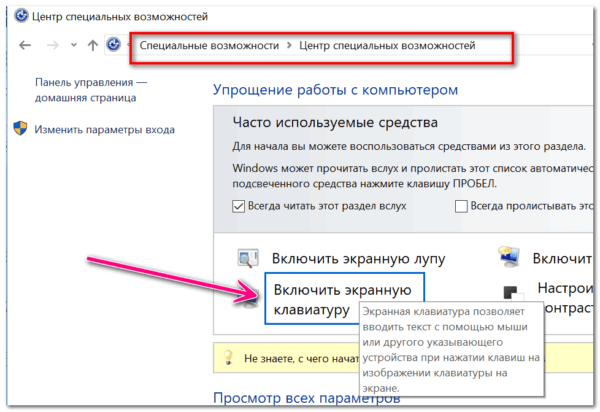
Автоматическое место сохранения
После создания скриншота одним из способов, у неопытных пользователей может возникнуть вопрос относительно того, где найти полученное изображение. Место, куда сохраняются скриншоты, определяется способом создания скриншота:
- После использования стандартной клавиши для создания скриншота, найти изображение можно в буфере обмена.
- При использовании приложения «Ножницы», место для сохранения можно определить самостоятельно. В момент нажатия на дискету, всплывает окно, в котором предлагаются места для сбережения фото.
- При использовании игровой панели, найти изображение можно в папке «Изображение» в подразделе «Снимки экрана».
Чтобы не искать, где сохраняется скриншот, можно сразу произвести обработку снимка. Обычно используется в таких целях «Paint». Удалить любое изображение можно посредством использования клавиши «dell».
Сделать снимок активного окна программы, рабочего стола или текстового документа можно посредством использования разноплановых способов. Самым простым и популярным вариантом остается комбинация стандартных клавиш. Но не менее простыми являются классические приложения.
Горячие клавиши
Для быстрого создания фотоснимка экрана юзер может использовать кнопку PrintScreen
Если он не способен найти клавишу на нетбуке, то ему следует обратить внимание на верхнюю часть гаджета, где располагаются Del, F12, Home. Она обычно обозначается не полным словом, а сокращением PrtScr
Как сделать скрин
Сделать снимок на мониторе лэптопа не всегда удается с первого раза с помощью одной клавиши Print Screen. Так происходит из-за отсутствия ее функциональности. Для расширения возможностей функциональных кнопок на ноутбуках почти всех моделей Acer, Lenovo, Hp и других в левом нижнем углу располагается Fn. Она помогает задействовать PrtScr в необходимом для пользователя направлении.
Для создания скриншота экрана в операционной системе Windows нужно:
- Выбрать фрагмент, который необходимо сфотографировать.
- Клацнуть по PrtScr, либо зажать одновременно кнопки Fn + PrtScr.
- Снимок автоматически скопируется в буфер обмена и будет ждать дальнейших действий владельца лэптопа.
На Windows 10 и 8,1 разработчики придумали ряд особенностей для создания скриншотов. Например, в ОС Виндовс 10 одновременно зажатые кнопки на клаве Win + G открывают доступ к игровой панели. В ней располагается иконка фотоаппарата. Используя ее, владелец ноута может сделать скрин.
Еще одна хитрость: если нажать одновременно Win + PrtScr, то на экране ничего не произойдет, но снимок будет снят с монитора и автоматически сохранится в папке «Снимки экрана». Пользователь ее найдет в каталоге «Изображения» на диске C.
Win – это кнопка на клаве с нарисованным логотипом от компании Майкрософт Виндовс.
Будет скопировано только активное окно, если при нажатии Fn + PrtScr удерживать Alt. А для Виндоус 10 одновременное нажатие S + Shift + Win отобразит на экране инструмент в виде крестика. С его помощью пользователь может выделить необходимую область и, кликнув Enter, сохранить его в буфер обмена.
Как сохранить скриншот в отдельный файл
Теперь юзеру нужно отобразить сделанный скриншот в виде графического элемента, чтобы просмотреть его или отослать другу. Для этого нужно:
- Открыть программу Paint.
- Одновременно зажать клавиши Ctrl + V.
- Скриншот будет выведен в окне приложения.
- Клацнуть «Файл» в левом верхнем углу утилиты.
- В открывшемся списке выбрать «Сохранить как…».
- Откроется окно, где выбрать место, куда он сохранится, дать ему название и определить расширение для будущего графического файла.
По умолчанию для скриншотов ставится формат PNG. Программа Paint помогает редактировать скрин, убрать лишнее, изменить размер, написать на нем что-нибудь.
Как сделать скриншот на ноутбуке средствами Windows: инструкция
На сегодняшний день, этот способ является самым простым для создания скриншота, потому что не требуется установки программ, а также оплаты за них. Достаточно нажатия всего одной кнопки и обработки изображения через стандартный редактор.
Если вам нужно сделать скриншот полного окна, то воспользуйтесь клавишей «PrntScr», «PrSc», тут уже зависит от модели клавиатуры, но предназначена она для одних и тех же целей. Эта кнопка делает снимок рабочего стола и сохраняет его в буфере обмена.

Print Screen
Теперь нужно вставить картинку в графический редактор. Как правило, у Windows стандартным является Paint. Найти его можно в меню «Пуск»-«Стандартные».

Paint
Когда редактор загрузится, то нажмите в меню на кнопку «Вставить» или комбинацию Ctrl+V. Это позволит вам переместить в редактор изображение из буфера обмена. Теперь можно редактировать картинку — рисовать, писать текст, обрезать и так далее.

Вставить
Можно сделать с ноутбука и скриншот отдельной области экрана. Для этого используется несколько иная комбинация клавиш — Fn+Alt+PrintScreen. Если их нажать, то снимок будет сделан только для конкретной области.

Комбинация для области
После этого также открываем Paint и вставляем изображение.
Кстати, совсем не обязательно пользоваться именно программой Paint. Вы можете вставить его в Фотошоп и любой другой графический редактор, который вам больше нравится. Стоит отметить, что так у вас будет даже больше возможностей для его редактирования.
Встроенные средства Windows
Операционная система Windows хороша тем, что разработчики стараются максимально упростить жизнь пользователей и позволяют выполнять разные действия встроенными средствами без скачивания отдельных программ
Неважно, ноутбук это или стационарный компьютер, а также независимо от производителя устройств, сделать скриншот страницы можно двумя способами: через кнопки на клавиатуре или же специальным приложением, которое уже есть в системе
Скриншот на клавиатуре
Первый вариант, который приходит на ум пользователю при необходимости сделать скриншот на ноутбуке или ПК – воспользоваться специальной клавишей на клавиатуре. Она имеет название Prt Scr. Если речь идет об настольном ПК, то получить принтскрин можно просто нажатием на указанную выше кнопку. Если в руках пользователя настольное устройство, то потребуется нажать комбинацию клавиш — Prt Scr и Fn. Этот вариант работает на всех версиях операционной системы от Windows 7 и заканчивая десяткой.
Последний вариант предполагает, что пользователю необходимо открыть браузер, войти в почту и выбрать создание нового письма, после этого необходимо в рабочем поле нажать «вставить» или зажать комбинацию клавиш «Ctrl+V». Если добавить в письмо изображение таким способом, то его нельзя извлечь, так как оно не придет адресату в форме вложения. Он просто увидит его, но не сможет как-то отредактировать или сохранить исходный файл.
Второй вариант – сохранить картинку в текстовом документе или точечном рисунке. В целом, принцип действий одинаковый. Следует открыть соответствующее приложение – MS Word или Paint, создать новый документ и нажать на «Ctrl+V», а после сохранить в любом удобном месте на устройстве. Минус метода в том, что он требует выполнения большого количества действий и занимает некоторое время.
Чтобы упростить задачу, в Виндовс 10 и более ранних версиях ОС есть комбинация клавиш – «Win+Prt Scr». После ее нажатия картинка автоматически сохраняется в папку «Снимки экрана» по адресу «Этот компьютер – Изображения». В зависимости от операционной системы местоположение папки незначительно меняется, но найти ее можно в предусмотренной системой папке с документами, фотографиями, видео на том же локальном диске, где установлена сама ОС.
Еще один способ сделать скриншот экрана на ноутбуке, но при этом зафиксировать лишь открытое приложение, а не весь экран – воспользоваться комбинацией «Fn+Alt+Prt Scr». Дальше необходимо сохранить изображение аналогично тому, как было рассказано в первом случае – в Ворд, письмо или точечном изображении.
Сделать скрин на ноутбуке без помощи клавиатуры можно с использованием экранной клавиатуры, единственный нюанс, что получится снять весь экран, а область можно будет уже выбрать позже в редакторе изображений. Экранная клавиатура находится в меню Пуск – Все программы-Специальные возможности. Минус метода в том, что даже если клавиатуру уменьшить до минимальных размеров, она все равно займет некоторую область на экране.
Утилита «ножницы»
Что делать, если нужно сделать скрин на ноутбуке или компьютере, но по какой-то причине кнопками это не получается, или снимок не сохраняется? В таком случае разработчики Виндовс 8 предусмотрели еще один инструмент, который позволяет сделать снимок не только целого экрана, но и выбранной области. Инструмент называется «ножницы» и находится в «Пуск-Все программы-Стандартные».
На экране появится небольшое окно, в котором есть подсказки. Все, что необходимо сделать пользователю – это выбрать тип выделения. Это может быть прямоугольная или овальная область, или же произвольная, тогда можно просто обвести необходимый кусок любого размера. После выделения области утилита автоматически отправит ее в указанную ранее пользователем папку, а если до этого место сохранения не было настроено, то при закрытии утилиты появится окно с предложением, в каком формате сохранить файл, и куда это сделать.
Универсальный способ сделать скриншот на любом компьютере: ФотоСКРИН
ФотоСКРИН — это многофункциональное средство для создания скринов на ПК и на ноутбуках HP, Леново, Acer, Asus, Samsung и других фирм. Отличием программы является расширенное редактирование, благодаря чему картинку можно подготовить для любой цели, например, добавить пометки, скрыть ненужные фрагменты, наложить графические элементы. Созданные рисунки можно отправить на жесткий диск или загрузить онлайн и создать общедоступную ссылку.
Софт позволяет захватывать рабочий стол несколькими способами: части экрана, всей области и активного окна. Делать это можно вручную или горячими клавишами, благодаря чему вы можете захватывать действия, будь то полноэкранные компьютерные игры или цельный длинный скриншот страницы веб-сайта.
Установка ПО
Скачайте ФотоСКРИН — это полностью бесплатно и не требует регистрации. Чтобы установить скриншотер, запустите инсталлятор двойным щелчком и следуйте подсказкам установщика.
Создание скрина
Чтобы сделать скриншот на ПК, запустите софт и кликните по его иконке в панели задач. Курсор приобретет вид плюсика. Зажмите левую кнопку мыши и обрисуйте на экране кусочек, который нужно будет сохранить как изображение.
Захват выбранного участка в программе ФотоСКРИН
Если вы работаете в полноэкранном режиме, можно сделать снимок экрана на компьютере сочетанием Shift + Print Screen. Таким образом вы сфотографируете весь монитор. Чтобы в этом режиме создать обрезанный скрин, передвигайте границы окна захвата. Также вы можете запустить ручной режим, нажав принтскрин.
Активное окно
Alt
+
PrtSc
Область экрана
PrtSc
Весь экран
Shift
+
PrtSc
Как редактировать и сохранить скриншот
Когда вы разобрались, как сделать скриншот экрана на компьютере, можно приступать к редактированию. Чтобы внести изменения, воспользуйтесь горизонтальной строкой, на которой расположены иконки инструментов.
Встроенный редактор позволяет подготовить изображение для любых целей
- Если вы хотите встроить стрелку, линию или прямоугольник, выделите нужную иконку и щелкните по созданному скрину. Чтобы изменить толщину границ, кликните по иконке в виде горизонтальных линий и передвиньте ползунок.
- Рисуйте на скрине курсором, чтобы добавить пометки маркером или карандашом.
- Прямоугольник с заливкой отлично подойдет для создания «подложки» под заголовок или текстовые заметки.
- Для добавления текста выберите букву Т и нажмите на нужный участок фото. Доступны дополнительные настройки: шрифт, размер, подчеркивание, зачеркивание, курсив.
- Цифра 1 добавляет на картинку нумерацию в порядке возрастания.
- Иконка в виде капли размывает любой участок изображения. Эта функция пригодится, если вы хотите скрыть логотип или другую конфиденциальную либо ненужную информацию.
- Красный прямоугольник выводит цветовую палитру. Таким образом вы можете изменять оттенок любых добавляемых элементов.
Когда вы закончите редактирование, нажмите на кнопку в виде дискеты в столбце сбоку. Выберите формат экспорта: JPG, PNG или BMP и щелкните «Сохранить».
Вы можете переименовать рисунок или оставить название по умолчанию
Где найти скриншоты на компьютере
ФотоСКРИН разрешает самостоятельно указать папку для сохранения. Для этого выделите нужный пункт в левой колонке-проводнике. Если вы примените сохранение без указания места экспорта, фото отправится в подпапку ФотоСКРИН в системной папке Изображения.
Скриншот на устройствах Мас
На устройствах бренда Apple есть возможность захватить весь экран или его отдельную часть. В первом случае поочерёдно и не отпуская, зажимаем клавиши Shift +Command+ 3. Когда в одном из углов всплывёт миниатюра, то снимок можно отредактировать. В других случаях он остаётся на рабочем столе.

Снимок части экрана
Зажимаем на «Макбук» поочерёдно кнопки Shift +Command+ 4. В результате на экране
появится перекрестие. Выделяем желаемую область и при необходимости перетаскиваем её, удерживая кнопку пробела. Для создания скриншота отпускаем клавишу трекпада. При появлении миниатюры снимок можно отредактировать.

Снимок окна или интерфейса
Открываем нужную страницу или ветку меню и выполняем череду Shift +Command+ 4 + «Пробел». Привычная стрелочка мыши поменяет свою форму
на значок фотоаппарата. Кликаем на нужной зоне, и снимок экрана готов. В случае, когда скриншот не делается, при щелчке пробуем удерживать кнопку Option.

Где хранятся снимки
Если базовые настройки не менялись, то все снимки будут находиться на главном экране в виде: screenshot.png. На платформах Mojave и поздних версиях ОС есть возможность сохранить скриншот в выбранную пользователем папку, указав путь в «Настройки» -> «Снимок экрана» или же выполнив комбинацию Shift +Command+ 5. Аналогичным образом меняется папка миниатюры.
Дополнительные программы для создания скриншотов
Microsoft Snip
Этот менеджер скриншотов является бесплатным. Его можно скачать с официального сайта компании Майкрософт.
Он позволяет делать снимки как отдельных окон и всего экрана, так и выборочных фрагментов.
с его помощью вы сможете записывать даже видео с отображением различных пометок.
Это очень полезно при создании обучающих видеороликов и различного рода презентаций.
К ним можно добавлять и звуковое сопровождение.

Рабочее окно приложения Microsoft Snip
Скачать
Lightshot

Рабочее окно сервиса Lightshot
«Лайтшот» поможет без труда сделать скриншот.
После скачивания и установки в правой нижней части экрана появится логотип программы в виде пера.
Теперь после нажатия клавиши Print Screen она будет автоматически запускаться.
Экран монитора немного потемнеет, а вам останется лишь обвести сохраняемую область.
Для этого установите курсор в какое-либо место на экране и, зажав левую кнопку мыши, растяните пунктирное выделение.
Обозначенный участок можно изменять в размере, а инструмент выделения можно произвольно перенести по экрану монитора.
После того, как вы отпустите кнопку мыши, на границе выделения появится панель с инструментами и доступными действиями.
Благодаря этим инструментам вы сможете добавить к скрину рисунок, фигуру или текст.
Выбрать для них цвет, если нужно — отмените свои предыдущие действия.
Из возможных действий вам будет доступно следующее:
Программа очень простая и не требует специальных навыков.
Скачать
FastStone Capture

Назначение кнопок рабочей панели
Простая в использовании программа позволяет делать снимки экрана, а также записывать видео.
После запуска откроется рабочая панель с инструментами.
Созданный скриншот можно открыть в редакторе программы для последующей коррекции и сохранения.

Редактор FastStone
Скачать
Приложение SnagIt

Редактор программы
Замечательно подходит для создания скринов как всей области экрана, так и его отдельных участков.
Позволяет применять к изображению различные эффекты.
Можно добавить различные фигуры, рамки и иконки, а также включать или выключать тень.
Имеет свой собственный встроенный редактор.
Скачать
Инструмент для создания снимков Screenshot Captor

Окно программы
Позволяет делать различные скриншоты — всего экрана, активного окна, произвольной формы и многое другое.
Имеет много полезных настроек. С ее помощью вы без труда сможете делать скрины сразу нескольких экранов.
Полученное изображение можно редактировать, применив к нему обрезку, изменение размера и имеющиеся эффекты.
Скачать
Как сделать скриншот на ноутбуке с Windows
Данная операционная система позволяет делать скришноты на ноутбуке сразу несколькими способами, многими из которых очень легко пользоваться. Рассмотрим универсальные варианты и отдельные возможности для разных версий Винды.
Самый простой способ
На любом ноутбуке, работающем на операционной системы Windows, на клавиатуре можно найти кнопку PrtSc, что означает Print Screen. Именно эта кнопка и отведена под функцию создания скриншота.
Чтобы сделать скрин самым простым способом, нужно:
Зайти на необходимую страницу или открыть окно, снимок которого вам нужен, нажать кнопку PrtSc. Если требуется сохранить только скриншот рабочего окна, а не всего экрана, то нужно одновременно нажать клавиши Alt+PrtSc. На Windows 8 можно зажать кнопки Win+PrtSc. При этом действии сохраненный снимок экрана остается в буфере обмена ноутбука.
Так выглядит нужная для создания скриншота кнопка на большинстве ноутбуков.
Теперь нужно его оттуда перенести для дальнейшего сохранения. Для этого подойдет любая программа-графический редактор, будь то Paint, Paint.NET, Photoshop или другая. Открываем программу и нажимаем кнопку Вставить (или жмем комбинацию клавиш Ctrl+V). В редакторе появляется снимок всего экрана.
Кнопка Вставить поможет «проявить» нужный кадр из буфера обмена.
Финальный этап — сохранение вашего скриншота. Для этого нужно нажать кнопку Сохранить или Сохранить как (когда требуется выбрать из большего числа возможных форматов), и выбрать папку, куда отправится ваш скрин после сохранения.
В конце нужно выбрать формат будущей картинки, имя и места куда она сохранится.
Скрины на Windows 7 и 8 — программа «Ножницы»
Очень удобная встроенная программа для создания скриншотов на ноутбуке и компьютере на операционных системах Windows 7 и 8 поколения — Ножницы. Ее можно найти в разделе Стандартные.
Таким образом можно найти Ножницы в списке стандартных программ ноутбука.
Заходим на нужную нам для сохранения страницу и оставляем ее открытой. Находим в меню Пуск Ножницы и открываем. После нажатия на кнопку Создать, можно выбрать фигуру будущей области выделения.
Выбираем область выделения экрана.
Выделяем нужную область и получаем вот такое окно:
Окно с почти готовым скриншотом.
- Программа позволяет редактировать скриншоты: делать надписи, отмечать области маркером и убирать лишнее резинкой.
- Осталось только сохранить картинку на ноутбук. Для этого нужно выбрать в верхнем меню кнопку Сохранить как. Это позволит дать снимку название, выбрать папку для сохранения и формат скрина.
Финальный этап создания скриншота на ноутбуке при помощи этой программки.
Скришнот на Windows 10
Эта версия операционной системы помогает создавать скришноты на ноутбуке без лишних программ и дополнительных манипуляций. Очень удобный и легкий способ.
Как создать снимок экрана на десятой Винде:
- Открываем нужную нам страницу;
- Нажимаем Win+PrtSc;
- Ищем готовый снимок экрана в папке Снимки экрана, которая создается автоматически в системной папке Изображения.





