Куда сохраняются скриншоты windows 10
Содержание:
- Часть 1. Сделайте снимок экрана в Minecraft на Windows и Mac
- Какими клавишами делать скриншоты?
- Как сделать скриншот в Майнкрафт?
- Используйте Shift-Windows-S и Snip&Sketch
- Куда сохраняются «скрины» в «десятке», если делать снимок стандартными средствами
- Где хранятся скриншоты, созданные через «Ножницы» (Snipping Tool)
- Android
- Просмотр сохраненных скриншотов Steam
- Сохранение снимка экрана программами
- Windows phone
- Как делать скриншоты экрана в Windows 10
- Способ 1. скриншот на windows средствами системы.
Часть 1. Сделайте снимок экрана в Minecraft на Windows и Mac
Случай 1. Скриншот Minecraft Java Edition на ПК
Просто нажмите клавишу F2, чтобы получить снимок экрана в Майнкрафт. Снимок экрана будет сохранен в папке «.minecraft \ screenshots» на вашем компьютере.
Случай 2. Скриншот Minecraft Windows 10 Edition
Пользователи Windows 10 могут использовать любые встроенные в Windows инструменты захвата экрана.
1. Печать экрана: вы можете нажать Windows + Alt + PrtSc для создания скриншота всего экрана.
2. Используйте игровую панель Windows: нажмите Windows + G ключи одновременно, чтобы открыть игру Настройки окно. Затем щелкните значок камера значок под Захват игры сделать снимок экрана в Майнкрафт.
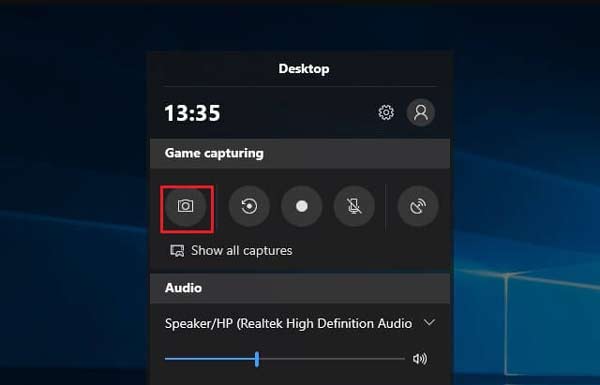
Случай 3. Скриншот в Майнкрафт на Mac
Для пользователей Mac самый простой способ — нажать Shift + Cmd + 4 вместе, чтобы сделать снимок экрана всего экрана вашего Mac. Скриншоты будут сохранены на вашем рабочем столе.
Случай 4. Использование приложения для захвата экрана
Если вы предпочитаете использовать приложение для создания снимков экрана, которое предоставляет дополнительные возможности. Apeaksoft Screen Recorder — лучший вариант для создания снимков экрана Minecraft на Mac или Windows. Он имеет возможность делать снимки игры и экрана в высоком качестве и сохранять их в любых популярных форматах, таких как PNG, JPG и т. Д.
И вам предоставляется несколько вариантов для редактирования снимка экрана Minecraft в режиме реального времени, таких как рисование границ / линий / стрелок, добавление текста, добавление выноски, размытие определенной области и многое другое. Вдобавок ко всему, его также можно использовать в качестве регистратора игр, который позволяет вам записывать все моменты во время игры в Minecraft.
Вот как использовать Apeaksoft Screen Recorder для скриншотов в Minecraft:
Запустите этот инструмент захвата экрана на своем компьютере, а затем выберите Захват экрана функция в основном интерфейсе.

Когда курсор мыши изменится на перекрестие, поместите перекрестие в левый верхний угол области, которую вы хотите захватить. Затем щелкните мышью и перетащите рамку, чтобы закрыть область, снимок экрана которой вы хотите сделать.

Когда вы отпустите кнопку мыши, программа сделает снимок экрана выделенной области. Здесь вы увидите множество инструментов для редактирования снимка экрана. Вы можете рисовать границу, линии или фигуры, добавлять выноски и многое другое. Наконец, нажмите диск , а затем выберите путь для сохранения созданного вами изображения.
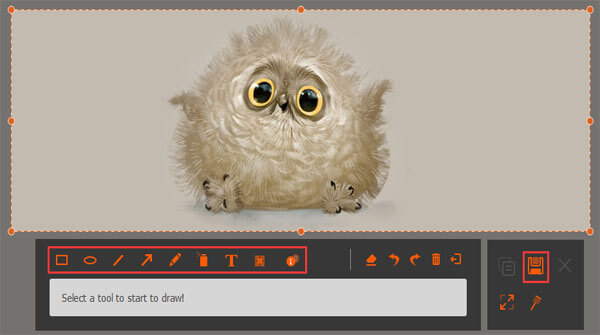
Какими клавишами делать скриншоты?
Для того, чтобы сделать скриншот с экрана можно использовать все те же клавиши Windows+PrintScreen. Это работает на всех семействах Windows.
Итак, нажимаем клавиши Win+PrtScr. Таким образом, мы сделали снимок экрана, который находиться по пути «Изображения» и «Снимки экрана». Можно нажимать просто клавишу PrtScr, тогда снимок будет как-бы скопирован, и вы можете его вставить, например, в Paint с помощью клавиш Ctrl+V.
Минус первого метода в том, что запечатлеется полная область экрана, а не какой-то отдельный участок, а иногда это необходимо.
Это интересно: 7 способов как сделать гифку из видео и онлайн
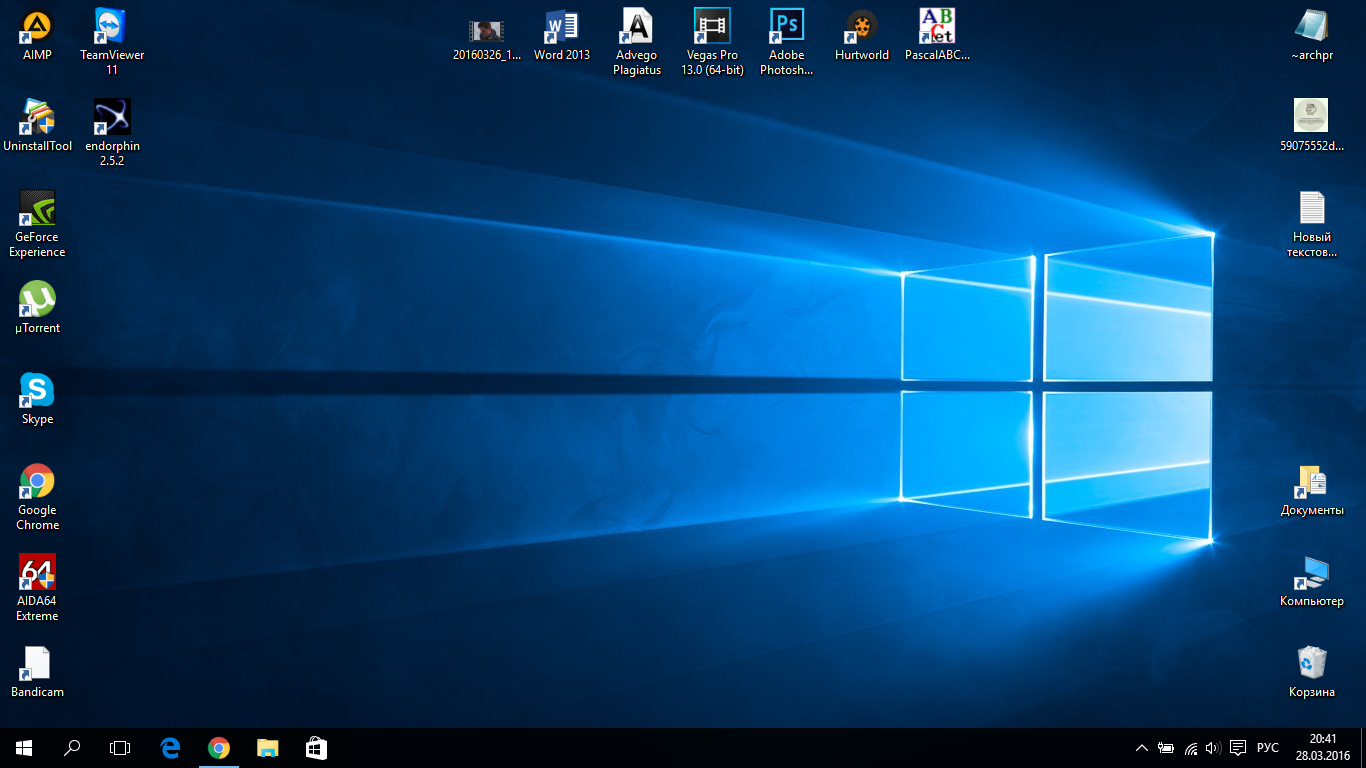
Как сделать скриншот в Майнкрафт?
Скриншот — это снимок экрана, обычно в формате .png. Снимок экрана или сокращено скрин можно сделать с помощью сторонних программ, комбинации клавиш Windows плюс PrtSc, либо встроенной функцией в Minecraft, о которой и пойдет речь в этой статье.
Как сделать скриншот в Майнкрафте
Воспользуйтесь клавишей F2 , чтобы сделать скрин в Майнкрафт.
«Снимок экрана сохранён как 2019-11-02_16.26.17.png» — это сообщение в чате вы увидите после сделанного скриншота. Текст содержит полное название файла, который состоит из даты, времени и конечно же формата изображения.
Таким образом, вы получите исходное изображение с игры, в высоком качестве, без лишних элементов операционной системы (панель задач, док и так далее.).
Как найти скриншоты в Майнкрафте
Наверняка вы задаетесь вопросом «А где скриншоты Майнкрафт хранятся?». — все просто! Сделанные скрины будут автоматически сохранятся в папке screenshots.
Чтобы найти папку вам необходимо нажать на клавиатуре сочетание клавиш Windows + R и в открывшимся окне ввести %appdata%/.minecraft/screenshots .
9 месяцев назад
Используйте Shift-Windows-S и Snip&Sketch
После многих лет использования Ashampoo Snap, это стало моим основным методом создания скриншота. Нажмите комбинацию клавиш Shift — Win — S, и у вас будет выбор: снимок в полноэкранном режиме, прямоугольник, выбор от руки или (новое для версии 1903) окно отдельной программы. Альтернативный способ вызвать Snip&Sketch, воспользовавшись кнопкой Фрагмент экрана в Центре действий.
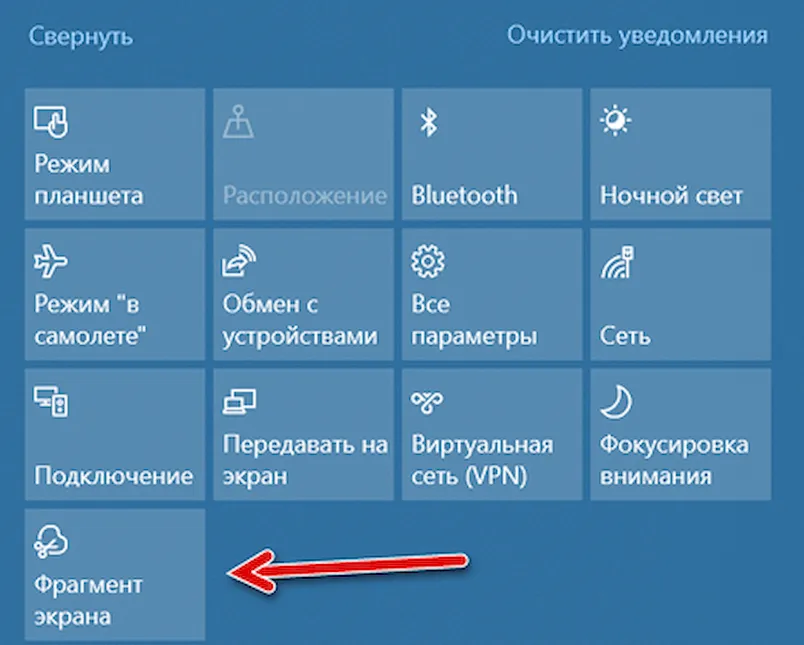
После нажатия этой комбинации клавиш вверху в центре появится панель инструментов. Вы можете разметить изображение с помощью ручки, карандаша, маркера, ластика, линейки и инструмента обрезки. Затем вы можете сохранить изображение в папку по вашему выбору или поделиться им с помощью стандартного меню Windows Share. Это позволяет отправить изображение в Instagram, Messenger, Mail или в любое другое приложение, которое принимает этот тип файла. Он также позволяет отправлять его на ближайший компьютер с включенной функцией «Общий доступ».
Мне бы хотелось, чтобы у Snip&Sketch была пара наложений текста и базовых фигур, включая всегда полезную стрелку.
Куда сохраняются «скрины» в «десятке», если делать снимок стандартными средствами
Совсем необязательно загружать и устанавливать на ПК утилиту от сторонних разработчиков, чтобы создавать постоянно снимки своего дисплея ПК. Рассмотрим все стандартные сервисы «Виндовс», которые позволяют делать «скрины».
Когда «скрины» сохраняются в буфер обмена
В буфер изображения будут помещаться в том случае, когда вы нажмёте один раз на кнопку Print Screen (сокращённо PrtSc) на клавиатуре, расположенную слева от клавиши Delete вверху справа или сбоку от клавиши F12, но при условии, что у вас не установленно стороннее ПО для создания «скринов» (или если оно отключено).
Нажмите на клавишу Print Screen, чтобы скопировать в буфер обмена картинку, которую вы видите на экране
Этот метод создания не пользуется популярностью, так как он отнимает больше времени, чем другие способы:
- Он подразумевает дальнейший запуск графической утилиты Paint — откройте её через панель «Пуск» либо окно «Выполнить», которое вызывается комбинацией Windows + R, и команду mspaint.
- Вставьте изображение, сохранённое на время в буфере, в окно утилиты с помощью комбинации клавиш V + Ctrl либо через кнопку «Вставить» на верхней панели редактора.
- После этого уже проведите сохранение созданного в «Пейнте» изображения в удобное для вас место.
В буфер сохраняются также снимки, сделанные через горячее сочетание клавиш Print Screen и Alt. Оно позволяет заснять не весь дисплей, а только окно, которое активно на ПК в данный момент (на нём обычно находится курсор). В этом случае также надо прибегать к помощи графического приложения для ручного сохранения снимка, который пока находится только во временном блоке памяти ПК.
Когда скриншот сразу сохраняется файлом на жёсткий диск
Самый удобный и моментальный способ сделать и сохранить одновременно «скрин» дисплея — через горячее сочетание клавиш Windows и PrtSc.
Зажмите комбинацию PrtSc и Windows
Зажмите две эти клавиши — сработает «внутренний фотоаппарат» системы, который сделает сразу сохранение в папку «Скрины экрана», расположенную на системном диске. В момент зажатия экран станет немного затемнённым — это будет означать, что команда выполнена. Сам скриншот будет находиться в папке «Мой компьютер» — «Изображения» — «Скрины экрана» (или Screenshots).
Выберите сохранённый ранее скриншот
Если вы не нашли на левой панели каталог «Изображения», идите более длинным путём: открываем корневые папки системного диска (обычно это локальный диск с буквой С — на нём должен быть логотип «Виндовс»). Запускаем теперь следующие папки: «Пользователи» — каталог с названием вашего текущего аккаунта — раздел «Изображения».
Откройте в папке пользователя раздел «Изображения»
Как изменить место сохранения скринов на жёсткий диск
Если вас не устраивает месторасположение сохранённых «скринов», поменяйте его следующим образом:
- Раскройте содержимое раздела Screenshots в каталоге с изображениями на системном диске, используя инструкцию из предыдущего раздела этой статьи. Щёлкните правой клавишей по белому свободному полю в «Проводнике», а потом кликните по строчке «Свойства» в сером меню.
- В разделе о расположении в новом окошке нажмите на кнопку для перемещения каталога.
- Выберите в другом окне каталог на любом из локальных жёстких дисков, например, это будет Desktop («Рабочий стол»). Кликните по «Выбор папки».
- Щёлкните по «Применить».
- Подтвердите смену каталога в окошке с предупреждением. Если вы захотите вернуть изначальную папку, просто нажмите в этом же окне на кнопку «По умолчанию».
Если снимок экрана создаётся с помощью программы «Ножницы»
Встроенная системная утилита «Ножницы» обладает более широким функционалом по сравнению с кнопкой Print Screen (создание пометок на «скринах», самостоятельное определение их размеров, создание снимков разных форм и другое). Плюс этого способа также в том, что юзер сам определяет, в какую папку ему сохранить конкретный текущий снимок во время его создания:
- Запустите утилиту через панель «Пуск» (в каталоге со стандартными приложениями «Виндовс»). Либо наберите запрос в виде названия программы на панели «Поиск».
- Выберите при желании режим (прямоугольник, произвольная форма, весь дисплей или конкретное окно).
- Добавьте при необходимости период задержки, если вам, например, нужно подготовить предварительно экран. Щёлкните по первой кнопке «Создать».
- Дисплей станет бледного оттенка — выберите левой клавишей мышки область будущего «скрина».
- Когда отпустите кнопку мышки, появится уже графический редактор — сделайте при необходимости пометки на картинке.
- В меню «Файл» выберите сохранение либо зажмите сразу S и Ctrl.
- Выберите место для сохранения файла.
Где хранятся скриншоты, созданные через «Ножницы» (Snipping Tool)
У приложения «Ножницы» один минус — процесс создания скриншота сравнительно долгий, но зато есть полезные функции:
- «Создать» позволяет сделать картинку любой формы, главное, чтобы было 4 угла;
- «Задержать» — удобна, когда нужно сделать скрин видео, но нет возможности вовремя нажать кнопку «PrtSc». Можно выставить тайминг 0-5 сек.;
- «Режим» дает возможность снимать весь экран или выбирать фрагменты и создавать фото в виде окна, прямоугольное либо произвольной формы.
В этом случае также можно выбрать, куда сохраняются скриншоты на Windows 10. Для этого нужно зайти в раздел «Файл», выбрать соответствующую опцию.
Android
Большая часть телефонов на базе Андроид делает скрины одинаково.
- Зажимаются кнопки питания и снижения громкости звука.
Способ подходит пользователям LG, Самсунг или Asus.
- Для дальнейшей работы с готовым изображением переходят в Галерея – Screenshots, где хранятся все скриншоты, сделанные устройством.
На смартфонах HTC и Samsung Galaxy S2-S4 удерживается клавиша «Домой» и «Блокировка». Ответ на вопрос, в какой папке находится скриншот, аналогичен: Галерея-Screenshots.
Тысячи пользователей знают, что сделать снимок экрана можно с помощью специальных приложений, скачиваемых из Play Market. Пример программы – утилита «LightShot». Среди основных преимуществ сервиса: удобный графический редактор, возможность посмотреть картинки с веб-сайта prnt.sc напрямую в приложении и делиться скринами с друзьями в соцсетях.
Просмотр сохраненных скриншотов Steam
Как уже было сказано ранее, процесс создания скриншотов состоит из двух этапов: вы создаете их, и при этом они появляются в одной из папок на ПК, а затем загружаете в облако, и они становятся доступными для использования через аккаунт Стим. Совсем не обязательно загружать их в облако — иногда можно просто сделать снимок и сохранить его на своем компьютере для разового использования. Исходя из этого, далее мы рассмотрим, где находятся скриншоты на вашем компьютере и аккаунте.
Вариант 1: Скриншоты в аккаунте
Загруженные снимки экранов на сервис становятся доступными через отдельный раздел аккаунта. Вам достаточно открыть свой профиль и перейти в «Скриншоты».
Там вы можете делать с ними все, что угодно: сортировать разными способами для удобного просмотра, выставлять им приватность, копировать прямые ссылки отвечать на комментарии, если их оставляют другие пользователи.
Останавливаться на инструментах работы со скриншотами мы не будем, поскольку это не относится к теме статьи.
Вариант 2: Скриншоты на жестком диске
Чтобы просмотреть, какие изображения сохранились на жестком диске, воспользуйтесь одним из двух способов, рассмотренных ниже.
- Наиболее удобным будет использование клиента — откройте «Библиотеку», кликните правой кнопкой мыши по игре и выберите пункт «Просмотреть скриншоты».
Туда же можно попасть через раздел «Скриншоты» из Варианта 1, кликнув на «Загрузить скриншоты».
Откроется универсальное окно менеджера, где можно быстро увидеть нужные снимки или закачать то, что вы случайно не сделали. Сделать это можно очень просто — достаточно выбрать игру, затем само изображение, добавить для него описание, по необходимости пометив его как спойлер, и нажать на «Загрузить».
Вы также можете нажать на кнопку «Показать на диске», чтобы просмотреть оригинальные файлы. Их можно скопировать отсюда или удалить, если это надо.
Без запуска клиента найти их сложнее. Дело в том, что папка со скриншотами для каждой игры находится далеко в неочевидном для юзера месте, в связи с чем ее придется поискать. Общая пользовательская папка находится по пути , где D — раздел диска с папкой Стим, а 12345678 — персональный числовой идентификатор. Папка по умолчанию — . Внутри нее будет еще несколько пронумерованных папок, где каждому номеру соответствует какая-то определенная игра в Steam.
Заходя в каждую из папок, надо пытаться отыскать папку с названием «screenshots». Она может быть как сразу же при входе в основную папку, так и быть вложенной в какие-то другие. А может и вовсе отсутствовать. Как видите, этот метод неудобен, поскольку непонятно, где какая игра находится и сколько папок надо просмотреть, прежде чем найти нужную.
Все снимки в папке хранятся в 2 видах. В основной папке хранится полноценная оригинальная версия снимка, а в «thumbnails» — миниатюры скриншотов, которые являются предварительной версией основных в ленте Steam. По миниатюре пользователь бегло может определить, интересен ему ваш снимок или же нет.
Находясь в «screenshots», можно не только просмотреть изображения, но и поудалять лишние, не загруженные в облако. Кроме этого, каждый юзер может добавить в папку собственное изображение и загрузить его в свой профиль, даже если оно было создано не через Стим. Однако тут есть определенное ограничение — нужно скопировать имя того скриншота, который вы создали, находясь в игре, и который не нужен, запустить (или перезапустить) менеджер скриншотов и отправить подмененное изображение на загрузку в облако.
Настройка папки скриншотов
Вы можете и сами назначить локальную папку для скриншотов, перейдя в «Настройки» игрового клиента. Переключитесь на вкладку «В игре» и нажмите на кнопку «Папка скриншотов».
Через внутренний проводник укажите папку, куда в дальнейшем будут сохраняться снимки экранов.
В этой статье мы рассказали, где можно отыскать скриншоты на своем компьютере или в профиле Стим, а также как поменять папку, куда они будут сохраняться локально.
Опишите, что у вас не получилось.
Наши специалисты постараются ответить максимально быстро.
Сохранение снимка экрана программами
Удобнее всего создавать снимки экрана ПК с помощью специальных сторонних программ. Большинство из них при установке создают на жестком диске собственные подпапки, где хранятся скриншоты, сделанные с их помощью. Давайте рассмотрим самые популярные скриншотеры.
Где найти скриншот, сделанный в ФотоСКРИН
Программа ФотоСКРИН позволяет захватить и сохранить как картинку любую часть экрана. Программа удобна тем, что имеет несколько способов экспорта: вы можете выбрать папку для сохранения вручную или оставить настройки по умолчанию. Если выбрали второй вариант и не знаете, где найти скриншот — поищите в системной папке «Изображения» в подпапке «ФотоСКРИН».

Папка «ФотоСКРИН»
Однако фотографирование рабочего стола компьютера – не единственная полезная функция этой программы. Дополнительно вы можете воспользоваться следующими опциями:
- Наложить текст сразу во время создания скрина;
- Рисовать на скриншоте любые вещи при помощи инструмента «Карандаш»;
- Создать нумерованный список;
- Выделить важный участок при помощи маркера;
- Добавить на кадр линии, стрелки, прямоугольники;
- Размыть выбранный участок фото;
- Отправить картинку в интернет или скопировать ее в буфер обмена.

Сразу же редактируйте изображения и добавляйте заметки
Куда сохраняет снимки Скриншотер Яндекса
Пользователи десктопной версии Яндекс.Диск знают, что это ПО включает в себя средство для захвата экрана. На самом диске есть папка, где скриншоты автоматически сохраняются. При необходимости их можно отсортировать по дате создания. Сделать снимок можно при помощи горячих клавиш Ctrl + Shift + 3 или воспользовавшись ярлыком на рабочем столе. Во втором случае пользователям также доступен встроенный редактор.

Скриншотер от Яндекса сохраняет скриншоты в облачном хранилище
Однако, в отличие от ФотоСКРИНА, приложение не позволяет выбирать папку вручную, поэтому может возникнуть вопрос, где искать скриншот на ноутбуке или ПК. В обоих случаях созданный кадр автоматически отправляется в подпапку «Скриншоты» на Яндекс.Диске. Получить доступ к этим файлам можно как с компьютера, так и через браузер в онлайн-версии сервиса.
Куда сохраняет снимки Лайтшот
LightShot — это специальное приложение, которое встраивается в систему и «перехватывает» действие кнопки PrintScreen. Это значительно упрощает работу, так как принтскрин не имеет своей панели управления, из-за чего часто возникает вопрос, куда сохраняются скриншоты на ноутбуке или ПК. В итоге при нажатии этой клавиши пользователь попадает в интерфейс LightShot, где также можно наложить на экран надписи, фигуры и прочее.
Вариантов экспорта здесь несколько. Доступно копирование снимка в буфер обмена, загрузка в интернет на сервис и отправка в соцсети. В том числе пользователь может загрузить файл в любую папку на жестком диске. Если же вы кликнули «Сохранить», не отследив папку, и не успели заметить, куда сохраняется скриншот, отыскать картинку вы сможете в папке «Документы» -> «LightShot».

Ищите скриншоты в папке «Документы» -> «LightShot»
Windows phone
Выясним, где находятся скриншоты, сделанные на Виндовс Фон. Способ создания скрина зависит от версии устройства. Обладатели Windows Phone 8.1 одновременно нажимают и удерживают «Увеличение громкости» «Питание». Полученный скриншот сразу сохранится в альбоме «Снимки экрана».
Windows Phone 8 предусматривает комбинацию центральной кнопки «Windows» и «Питание». Просматривается снимок в папке «Фотографии».
Инструкция по сохранению подходит для пользователей последних версий Айфонов, начиная с iPhone 6/6s.
В других версиях название папки меняется (iPhone 6/6S – «Недавно добавленные»). Принтскрин приходится искать внизу списка.
Как делать скриншоты экрана в Windows 10
Скриншот — это снимок экрана устройства в формате .jpeg или .png. Он незаменим при написании статей, руководств, документации к мобильным устройствам.
С помощью клавиши PrintScreen
Клавиша PrintScreen используется либо в сочетании с клавишей Windows, либо сама по себе.
Одиночное использование клавиши PrintScreen
Эта клавиша известна ещё со времён компьютеров IBM PC с установленной Windows 95/98. За 22 года интенсивного развития операционной системы она никуда не делась и является обязательным атрибутом копирайтеров, рерайтеров и технических писателей, срабатывая даже на планшетах с Android (в последнее время часто применяется комбинация Fn + PrintScreen), где есть возможность подключить внешнюю клавиатуру.
Альтернативы для клавиши PrintScreen раньше не было
Чтобы сделать скриншот при помощи клавиши PrintScreen, сделайте следующее:
- Откройте нужное окно любого из приложений, которое вы хотите «сфотографировать» в рабочем режиме, и нажмите PrintScreen.
- Запустите стандартное приложение Paint через меню «Пуск».
- Нажмите комбинацию клавиш Ctrl + V или нажмите кнопку «Вставить». Ваше изображение вставится в окно редактора Paint.
-
Сохраните полученный скриншот, нажав Ctrl + S (S — от слова «Save» или «Сохранить») или кликнув по значку в виде дискеты.
-
Выберите место для сохранения снимка, используя кнопки «Вверх», «Назад» и «Открыть» диалогового окна при перемещении по диску.
Комбинация Fn + PrintScreen
Клавиша Fn (от слова «Function» или «Функция») является опциональной. На некоторых клавиатурах её может и не быть, так как раньше она не применялась.
PrintScreen на многих ноутбуках используется в сочетании с клавишей Fn
В этом случае вы действуете по той же схеме, что и при использовании PrintScreen без дополнительных клавиш, но перед нажатием PrintScreen нажимаете Fn. Далее сделанный скриншот вставляется в любой редактор, к примеру, Paint или Photoshop.
Комбинация Win + PrintScreen
Это более простой и быстрый метод. Снимок, сделанный таким образом, сразу сохраняется в отдельный файл. То есть вам не придётся вставлять скриншот в графический редактор.
- Откройте нужное окно нужного приложения.
- Нажмите комбинацию Win + PrintScreen.
Скриншот сохранится автоматически как рисунок PNG.
Папка изображений является папкой по умолчанию, а папка снимков используется опционально
Все сохранённые таким образом снимки экрана вы найдёте, пройдя путь: «Этот компьютер» — «Изображения» — «Снимки экрана».
Комбинация Win + H
- Откройте окно нужного приложения.
-
Нажмите комбинацию Windows + H. Это вызовет панель отправки скриншотов в соцсети из Windows 10.
С помощью «Ножниц»
Начиная с Windows 7, стала широко применяться ещё одна встроенная программа — «Ножницы». Она позволяет сделать снимок не всего экрана, а его части.
Чтобы воспользоваться «Ножницами», сделайте следующее:
-
Нажмите «Пуск» и в поиске главного меню Windows 10 введите слово «ножницы». Запустите найденную программу.
-
Нажмите «Создать», а затем, например, «Прямоугольник».
-
Вырежьте необходимую прямоугольную область с помощью инструмента «Ножницы».
-
Сохраните ваш скриншот, нажав «Файл» — «Сохранить (как…)» или кнопку в виде дискеты.
Место для сохранения и формат полученного скриншота выберите сами в открывшемся диалоговом окне Windows. Если вы этого не сделаете, рисунки сохранятся по пути: «Этот компьютер» — «Изображения».
Через Microsoft Snip
Создав «Ножницы», компания Microsoft пошла ещё дальше. В Windows 10 появилось новое поколение «Ножниц» — приложение Microsoft Snip, позволяющее не только вырезать произвольные кусочки из целого снимка экрана, но и записывать на видео, например, нанесение меток и надписей.
Сделайте следующее:
-
Скачайте (программа поставляется отдельно), установите, запустите и сверните Microsoft Snip.
- Выберите источник изображения: выделенная область, чистый лист или изображение с камеры.
-
Используйте инструменты «Карандаши», «Ручка» и «Резинка» в главном окне редактора Microsoft Snip. Рисуйте на готовом изображении, а для записи звука нажмите «Record» (запись с микрофона).
- Используйте кнопки «Share» («Поделиться») и «Save» («Сохранить») для экспорта получившегося скриншота или видео.
Microsoft Snip сохраняет скриншоты и видеоролики в ту папку, которую вы ему укажете.
Способ 1. скриншот на windows средствами системы.
Если посмотрите в верхнюю левую часть клавиатуры, там можно найти кнопку PrtScr
. Название этой кнопки происходит от английскогоPrint Screen— печать экрана. Раньше, по нажатию на эту кнопку, принтер печатал активный экран. Сейчас, когда мы нажимаем эту кнопку, изображение экрана попадает в буфер обмена. Остается только вставить изображение в какую-то программу, из которой его можно будет сохранить.
Честно, сазать, на ноутбуке, эта кнопка может быть где угодно, в правой части клавиатуры. Иногда, как на примере ниже, чтобы эта кнопка сработала нужно начать вместе с ней кнопку Fn
(Функции — она обычно расположена с нижней левой части рядом с кнопкойCtrl) и не отпуская ее нажать кнопку с надписьюPrtScr.
К действиям:
нажимаемPrtScr, заходим, в программу Paint, она есть в любой операционной системе Windows и нажимаем «Вставить».
Зайти в Paint можно через меню Пуск → Все программы → Стандартные → Paint.
Меню Пуск в зависимости от версии Windows отличается, на скриншоте ниже показано как зайти в Paint в , потому что я пользуюсь именно этой операционной системой.
В программе Paint нужно нажать «Вставить»
и наш снимок экрана оказывается здесь. При необходимости его можно отредактировать средствами программы или просто сохранить через кнопку«Файл»и потом«Сохранить»илиt.






