Как закрепить заголовок таблицы excel. заголовок наверху страницы, заголовок из нескольких строк, при печати страницы
Содержание:
- Как закрепить шапку таблицы в Экселе
- Закрепление шапки на каждой странице при печати
- Как зафиксировать строку и столбец в Excel?
- Как закрепить шапку в таблице Excel
- Как в экселе закрепить шапку таблицы
- Как зафиксировать сложную шапку таблицы
- Как закрепить заголовок на каждой печатной странице в Excel?
- Как закрепить в экселе шапку таблицы – советы экспертов
- Как зафиксировать шапку и первый столбец
- Как в Excel закреплять область — фиксируем шапку таблицы
Как закрепить шапку таблицы в Экселе


Программы от Microsoft популярны, потому как они удобны, как для работы с офисными документами, так и для личных целей.
Exel – это программа, имеющая большое количество разных функций, которая позволяет работать с большими и массивными таблицами, даже на слабых компьютерах.
Для того, чтобы разобраться со всем функционалом необходимо потратить немало времени, поэтому далее и пойдет речь о том, как возможно закрепить шапку в экселе.
Как в экселе закрепить шапку
Сделать это можно как с помощью специального инструмента, который позволит печатать ее на каждой странице, так и при помощи другого, позволяющего выполнить закрепление верхней строчки, а при прокрутке сточка будет отображаться постоянно вверху. Таким же образом можно прикрепить и крайний столбец слева. Как же можно это сделать?
В exel 2003/2007/2010
Чтобы закрепить шапку в эксель 2003, 2007 или 2010 необходимо выполнить несколько простых шагов:
- Выбрать вкладку “Вид”.
- Нажать на клавишу “Закрепить области”, которая находится на панели, группа “Окно”, точно также как и в exel 2003.
- Далее выбрать из выпадающего списка, какую область конкретно нужно прикрепить в верху или сбоку.
- Если вдруг нужно открепить области, то сделать это можно на той же вкладке, в том же самом выпадающем списке.
В exel 2013/2016
В Excel 2016 все выполняется достаточно подобным способом. Вот пошаговая инструкция по закреплению в новом exel:
- Также, как и со старыми версиями необходимо перейти во вкладку “Вид”.
- Далее нужно щелкнуть по кнопке “Закрепить области”, ее немного перенесли в новой версии, но здесь по-прежнему можно закрепить шапку по вертикали и горизонтали.
При таком закреплении строчка или столбец всегда будут видимы, что достаточно удобно при работе с большими таблицами, так как прокручивая их вниз при стандартном режиме шапка скрывается.
Как закрепить шапку на каждой странице для печати?
В том случае, когда нужно печатать такую строчку на каждой странице, нужно сделать следующее:
- Перейти во вкладку “Разметка страницы”, на каждой из версий программы.
- В разделе “Параметры страницы” нажать “показать все параметры”. На новых версиях это небольшая кнопка в углу панели. Нажмите, как показано на рисунке:
- Откроется окно “Параметры страницы”, в нем можно настроить все параметры печати листов.
- Перейдите во вкладку “Лист”.
- Необходимо нажать на кнопку выделения области.
- Далее выделить область, которая будет являться шапкой.
- Выделенные строки будут печататься на каждом из листов, можно нажимать клавишу “применить” и закрывать данное окно.
После этих операций, при печати, шапка будет отображена на каждом из напечатанных листов, можно выполнять печать всей таблицы.
Исходя из этого, закрепления в excel делать на самом деле элементарно просто, для чего необходимо лишь запомнить последовательность и какие операции необходимо выполнить и тогда работа в программе Microsoft Excel вам будет приносить лишь одно удовольствие.
Закрепление шапки на каждой странице при печати
Бывают случаи, когда шапку нужно закрепить на каждой странице распечатываемого документа. Тогда, при распечатке таблицы с множеством строк не нужно будет идентифицировать столбцы, заполненные данными, сличая их с наименованием в шапке, которая располагалась бы только на первой странице.
Чтобы закрепить шапку на каждой странице при печати, переходим во вкладку «Разметка страницы». В блоке инструментов «Параметры листа» на ленте жмем на значок в виде наклонной стрелочки, который расположен нижнем правом углу данного блока.
Открывается окно параметров страницы. Нужно перейти во вкладку «Лист» данного окна, если вы оказались в другой вкладке. Напротив параметра «Печатать на каждой странице сквозные строки» нужно ввести адрес области шапки. Можно сделать чуть проще, и нажать на кнопку, расположенную справа от формы ввода данных.
После этого, окно параметров страницы свернется. Вам нужно будет, при помощи мышки, курсором кликнуть по шапке таблицы. Затем, опять нажать на кнопку справа от введенных данных.
Переместившись обратно в окно параметров страницы, жмем на кнопку «OK».
Как видим, визуально в редакторе Microsoft Excel ничего не поменялось. Для того, чтобы проверить, как документ будет выглядеть на печати, переходим во вкладку «Файл». Далее перемещаемся в раздел «Печать». В правой части окна программы Microsoft Excel расположена область для предпросмотра документа.
Прокручивая документ вниз, убеждаемся, что шапка таблицы отображается на каждой странице, подготовленной для печати.
Как видим, существует несколько способов закрепить шапку в таблице. Каким из этих способов воспользоваться, зависит от структуры таблицы, и от того, зачем вам нужно закрепление. При использовании простой шапки, легче всего воспользоваться закреплением верхней строки листа, если шапка многоуровневая – тогда нужно закреплять область. Если над шапкой имеется наименование таблицы, или другие строки, то в таком случае, можно отформатировать диапазон ячеек, заполненных данными, как «умную таблицу». В случае, когда вы планируете пускать документ на печать, рационально будет закрепить шапку на каждом листе документа, с помощью функции сквозной строки. В каждом случае, решение об использовании конкретного способа закрепления принимается сугубо индивидуально.
В данном материале я расскажу о том, как правильно сделать шапку в Экселе
и как ее закрепить.Microsoft Excel – это популярная компьютерная программа, которая используется для осуществления вычислений и составления таблиц. Также ее можно применять для построения графиков, диаграмм и много другого. В Экселе достаточно большое количество функций, облегчающих работу с таблицами.
Например, таблицу удобно просматривать, предварительно закрепив первый столбец или первую строку, то есть шапку. В первую очередь, это касается крупногабаритных таблиц, не помещающихся на одной странице формата А4. При просмотре такой таблицы или при внесении данных в ячейку можно легко ошибиться.. Также вы узнаете, как распечатать таблицу с шапкой на каждой странице.
Как зафиксировать строку и столбец в Excel?
Microsoft Excel — пожалуй, лучший на сегодня редактор электронных таблиц, позволяющий не только произвести элементарные вычисления, посчитать проценты и проставить автосуммы, но и систематизировать и учитывать данные. Очень удобен Эксель и в визуальном отношении: например, прокручивая длинные столбцы значений, пользователь может закрепить верхние (поясняющие) строки и столбцы. Как это сделать — попробуем разобраться.
Как в Excel закрепить строку?
«Заморозить» верхнюю (или любую нужную) строку, чтобы постоянно видеть её при прокрутке, не сложнее, чем построить график в Excel. Операция выполняется в два действия с использованием встроенной команды и сохраняет эффект вплоть до закрытия электронной таблицы.
Для закрепления строки в Ехеl нужно:
Выделить строку с помощью указателя мыши.
Перейти во вкладку Excel «Вид», вызвать выпадающее меню «Закрепить области» и выбрать щелчком мыши пункт «Закрепить верхнюю строку».
Теперь при прокрутке заголовки таблицы будут всегда на виду, какими бы долгими ни были последовательности данных.
Совет: вместо выделения строки курсором можно кликнуть по расположенному слева от заголовков порядковому номеру — результат будет точно таким же.
Как закрепить столбец в Excel?
Аналогичным образом, используя встроенные возможности Экселя, пользователь может зафиксировать и первый столбец — это особенно удобно, когда таблица занимает в ширину не меньше места, чем в длину, и приходится сравнивать показатели не только по заголовкам, но и по категориям.
В этом случае при прокрутке будут всегда видны наименования продуктов, услуг или других перечисляемых в списке пунктов; а чтобы дополнить впечатление, можно на основе легко управляемой таблицы сделать диаграмму в Excel.
Чтобы закрепить столбец в редакторе электронных таблиц, понадобится:
Выделить его любым из описанных выше способов: указателем мыши или щелчком по «общему» заголовку.
Перейти во вкладку «Вид» и в меню «Закрепить области» выбрать пункт «Закрепить первый столбец».
Готово! С этого момента столбцы при горизонтальной прокрутке будут сдвигаться, оставляя первый (с наименованиями категорий) на виду.
Важно: ширина зафиксированного столбца роли не играет — он может быть одинаковым с другими, самым узким или, напротив, наиболее широким
Как в Экселе закрепить строку и столбец одновременно?
Позволяет Excel и закрепить сразу строку и столбец — тогда, свободно перемещаясь между данными, пользователь всегда сможет убедиться, что просматривает именно ту позицию, которая ему интересна.
Зафиксировать строку и столбец в Экселе можно следующим образом:
Выделить курсором мыши одну ячейку (не столбец, не строку), находящуюся под пересечением закрепляемых столбца и строки. Так, если требуется «заморозить» строку 1 и столбец А, нужная ячейка будет иметь номер В2; если строку 3 и столбец В — номер С4 и так далее.
В той же вкладке «Вид» (в меню «Закрепить области») кликнуть мышью по пункту «Закрепить области».
Можно убедиться: при перемещении по таблице на месте будут сохраняться как строки, так и столбцы.
Как закрепить ячейку в формуле в Excel?
Не сложнее, чем открыть RAR онлайн, и закрепить в формуле Excel любую ячейку:
Пользователь вписывает в соответствующую ячейку исходную формулу, не нажимая Enter.
Выделяет мышью нужное слагаемое, после чего нажимает клавишу F4. Как видно, перед номерами столбца и строки появляются символы доллара — они и «фиксируют» конкретное значение.
Важно: подставлять «доллары» в формулу можно и вручную, проставляя их или перед столбцом и строкой, чтобы закрепить конкретную ячейку, или только перед столбцом или строкой
Как снять закрепление областей в Excel?
Чтобы снять закрепление строки, столбца или областей в Экселе, достаточно во вкладке «Вид» выбрать пункт «Снять закрепление областей».
Отменить фиксацию ячейки в формуле можно, снова выделив слагаемое и нажимая F4 до полного исчезновения «долларов» или перейдя в строку редактирования и удалив символы вручную.
Подводим итоги
Чтобы закрепить строку, столбец или то и другое одновременно в Excel, нужно воспользоваться меню «Закрепить области», расположенным во вкладке «Вид».
Зафиксировать ячейку в формуле можно, выделив нужный компонент и нажав на клавишу F4.
Отменяется «заморозка» в первом случае командой «Снять закрепление областей», а во втором — повторным нажатием F4 или удалением символа доллара в строке редактирования.
Как закрепить шапку в таблице Excel

Редактор Microsoft Excel – довольно мощный и функциональный инструмент для работы с таблицами, которые содержат большое количество данных. Особенно сложно, когда приходится работать с несколькими столбцами, поскольку очень легко запутаться. В данной статье мы рассмотрим, как закрепить шапку в таблице Excel. Это самый лучший способ решения данной проблемы.
Приступаем к работе
В качестве примера возьмем вот такую таблицу. Для наглядности продублируем записи несколько раз.
Здесь мы видим, что на листе в поле видимости программы информация не умещается. В этом случае приходится использовать прокрутку.
Для того чтобы зафиксировать шапку, нужно сделать несколько простых шагов.
- Перейдите на вкладку «Вид».
- Нажмите на кнопку «Закрепить области».
- В появившемся меню выберите пункт «Закрепить верхнюю строку».
- Сразу после этого в верхней части страницы появится линия. Всё, что находится выше её, будет неподвижно.
- Попробуйте прокрутить книгу вниз и вы увидите, что нужный элемент неподвижен.
Как сделать шапку из нескольких строк
Иногда бывает так, что верхняя часть таблицы состоит из группы ячеек. Например, это может выглядеть вот так.
Для того чтобы зафиксировать весь верхний блок, нужно выполнить следующие действия.
- Выделите всё, кроме двух первых строк.
- Затем перейдите на вкладку «Вид».
- После этого нажмите на кнопку «Закрепить области».
- В появившемся меню кликните на одноименный пункт.
- Теперь разделяющая линия появилась после второй строки.
- Попробуйте прокрутить этот лист немного вниз.
- В результате этого вы увидите, что всё поднялось наверх, кроме верхнего блока.
Как зафиксировать шапку и первый столбец
Иногда бывает так, что нужно зафиксировать одновременно вертикальные и горизонтальные ряды. В нашем случае, в качестве примера, попробуем заблокировать графу с номером преподавателя.
Для этого нужно сделать несколько простых действий.
- Выделите все ячейки, кроме первого столбца и первых строк.
- Затем перейдите на вкладку «Вид» и кликните на кнопку «Закрепить области».
- В появившемся меню выберите точно такой же пункт.
- В результате этого у вас появится боковая линия (помимо горизонтальной).
В данном случае не было необходимости выделять крайний столбец. Но когда таблица будет очень широкой, без этого просто не обойтись.
Как снять блокировку
Для того чтобы отменить все эти фиксации, достаточно сделать следующие шаги.
- Откройте вкладку «Вид».
- Нажмите на уже знакомую нам кнопку, но только на этот раз выберите пункт «Снять закрепление областей».
- В результате этого всё вернется к прежнему виду.
Работаем с Excel 2003
Описанные выше действия подходят для программы Эксель 2007, 2010, 2013 и 2016 года. В старом редакторе данный инструмент находится в другом разделе меню.
А в остальном принцип работы точно такой же.
Печать книги
Допустим, у вас есть книга, в которой вы зафиксировали верхнюю часть ячеек и хотите её распечатать. Выглядит она следующим образом.
Затем нужно выполнить несколько несложных действий.
- Нажмите на сочетание клавиш Ctrl+P.
- В результате этого появится окно «Печать».
- Убедитесь, что ваш принтер подключен и готов к использованию.
- После этого нажмите на кнопку «Печать».
- В результате этого вы увидите следующее.
- После распечатки ваш документ будет выглядеть как в книге.
Как видите, всё распечаталось как надо. Ничего не пропало. Хотя визуально это было скрыто под шапкой.
Заключение
В данной статье были рассмотрены тонкости фиксации шапки и других элементов в редакторе Excel. Если у вас что-то не получается, возможно, вы выделяете не те ячейки, поскольку от этого очень сильно зависит результат.
Видеоинструкция
Для тех, у кого остались какие-нибудь вопросы, ниже прикладывается видеоролик с дополнительными комментариями к описанным выше инструкциям по закреплению областей.
Как в экселе закрепить шапку таблицы
Сама программа предназначена для обработки огромных массивов данных при помощи множества функций и формул. Это могут быть не маленькие таблички, а комплексы из тысяч строчек и столбиков. У таких файлов возникает одна серьезная проблема. Она представлена тем, что при прокрутке данных вниз становится неясным, к столбцу с каким названием относится просматриваемая ячейка. Такая ситуация легко решается при помощи способа, как закрепить в экселе шапку таблицы. Он основан на следующих простых шагах:
- Откройте свой документ, с которым предстоит работать.
- На верхней панели задач выберите вкладку «Вид» и кликните по ней.
- Найдите порядковый номер заглавия таблички – он находится на левой стороне листа. Выделяйте всю строчку при помощи клика по цифре.
- На открытой вкладке «Вид» переведите взгляд на часть панели задач под названием «Окно».
- Кликните по «Закрепить область», а затем выберите верхний из пунктов.
Этот способ подойдет не только, чтобы «заморозить» заголовок таблички. Им можно решить проблему, как в Excel зафиксировать строку, причем с вышележащими над ней ячейками. Для этого на третьем шаге нужно выбирать другой номер. Если заголовок является первым, вы можете использовать еще один путь, как закрепить шапку в таблице Excel. Для этого на пятом шаге нужно выбрать фиксацию верхней строчки. Результат будет тем же – под этими ячейками появится черная полоса. Она отражает область, которую вы избрали для фиксирования.
Если вы смогли осуществить один из вышеописанных методов, то как результат, получаете так называемые сквозные строки. Они обеспечивают аккуратность документа, а также оберегают вас от неправильной маркировки данных. Кроме того, их можно сделать постоянными даже для печати. Для этого:
- на панели задач перейдите к вкладке «Разметка страницы»;
- найдите окно с названием «Параметры страницы»;
- кликните по «Печатать заголовки»;
- там, где увидите поле «Сквозные строки», пропишите номера необходимых.
Как зафиксировать сложную шапку таблицы
Для сложных табличных шапок, в которые входит более одной строки, способ, описанный выше не подойдёт. В этом случае потребуется фиксация сразу нескольких строк, входящих в шапку, а не одну только самой верхней.
- Отмечаем самую первую ячейку с левой стороны, которая располагается под последней строкой, являющейся частью сложной шапки (в нашем примере – ячейка A3).
- Переключаемся во вкладку “Вид”, щелкаем по инструменту “Закрепить области” и в открывшемся перечне кликаем по опции “Закрепить области”.
- Мы получим фиксацию всех элементов, которые расположены выше той ячейки, которая была изначально отмечена. В эту область попала и наша сложная шапка, что и требовалось.
Как закрепить заголовок на каждой печатной странице в Excel?
В Excel есть стандартные инструменты позволяющие сделать повторяющуюся шапку таблицы при печати документа. Но для начала определимся с каким видом заголовка нужно будет работать, в общем и целом они бывают двух видов:
- Горизонтальный. Заголовок располагается сверху, а тело таблицы снизу;
- Вертикальный. Заголовок располагается слева, а тело таблицы справа.
Отличие в работе в разными типами заголовков одно — для горизонтального мы будем делать неподвижными только строки, а для вертикального — столбцы. Перейдем к практике и на примерах рассмотрим как можно напечатать шапку в Excel, чтобы она в результате отображалась на каждом листе.
Как зафиксировать горизонтальную шапку?
Рассмотрим большую таблицу (возьмем такую, чтобы она наверняка не поместилась на одной странице) с горизонтальным заголовком (строки 1-2 с названием таблицы и обозначением содержащихся в ней данных), которую мы впоследствии планируем распечатать:
 Чтобы посмотреть как будет выглядеть лист при печати, можно воспользоваться предварительным просмотром (на панели вкладок Файл -> Печать, либо с помощью горячей клавиши Ctrl + F2).
Чтобы посмотреть как будет выглядеть лист при печати, можно воспользоваться предварительным просмотром (на панели вкладок Файл -> Печать, либо с помощью горячей клавиши Ctrl + F2).
Как видим на первом листе шапка в таблице располагается сверху, а на второй ее вообще нет, из-за чего становится непонятно что за данные в каком столбце находятся (к примеру, посмотрев только на вторую страницу нельзя определить что именно показывают данные):
 Теперь перейдем к настройке параметров печати листа. На панели вкладок выбираем вкладку Разметка страницы и в разделе Параметры страницы нажимаем Печатать заголовки:
Теперь перейдем к настройке параметров печати листа. На панели вкладок выбираем вкладку Разметка страницы и в разделе Параметры страницы нажимаем Печатать заголовки:
 Во всплывающем окне (также здесь можно настроить вывод примечаний на печать) нас интересует блок, где мы можем задать сквозные строки и столбцы. Название сквозные как раз и подразумевает, что данные элементы будут проходить сквозь все печатаемые листы:
Во всплывающем окне (также здесь можно настроить вывод примечаний на печать) нас интересует блок, где мы можем задать сквозные строки и столбцы. Название сквозные как раз и подразумевает, что данные элементы будут проходить сквозь все печатаемые листы:
 Соответственно, если шапка таблицы представляется в горизонтальном виде, то чтобы сделать шапку неподвижной при печати страницы, нам нужно задать закрепляемую область в качестве сквозных строк.
Соответственно, если шапка таблицы представляется в горизонтальном виде, то чтобы сделать шапку неподвижной при печати страницы, нам нужно задать закрепляемую область в качестве сквозных строк.
Выбираем строки для закрепления (в данном случае это строки 1 и 2, т.е. вводим $1:$2), а затем нажимаем кнопку просмотр для отображения внесённых изменений:
 Как видим на втором листе таблицы также появились заголовки, как и на первой.
Как видим на втором листе таблицы также появились заголовки, как и на первой.
Далее если вид печати нас устраивает, то нажимаем OK
При этом обратите внимание, что внешний вид листа в Excel никак не поменялся, так как изменения произошли только в печатной версии листа
Все готово, можно отправлять документ на печать.
Как закрепить вертикальную шапку?
Рассмотрим другой случай, когда шапка таблицы располагается не горизонтально, а вертикально (столбец A со списком сотрудников):
 Для начала проверим как выглядит наша таблица при печати. С помощью предварительного просмотра убеждаемся, что заголовок на второй странице отсутствует:
Для начала проверим как выглядит наша таблица при печати. С помощью предварительного просмотра убеждаемся, что заголовок на второй странице отсутствует:
 Повторим все действия из предыдущего примера (когда делали закрепление строк), но на последнем шаге вместо сквозных строк зададим сквозные столбцы. В данном случае нам необходимо зафиксировать первый столбец, поэтому в поле Сквозные столбцы вписываем $A:$A. В результате получаем:
Повторим все действия из предыдущего примера (когда делали закрепление строк), но на последнем шаге вместо сквозных строк зададим сквозные столбцы. В данном случае нам необходимо зафиксировать первый столбец, поэтому в поле Сквозные столбцы вписываем $A:$A. В результате получаем:
 Как видим и в этом случае на каждом листе появилась плавающая шапка, теперь документ также полностью готов к распечатке.
Как видим и в этом случае на каждом листе появилась плавающая шапка, теперь документ также полностью готов к распечатке.
Как закрепить в экселе шапку таблицы – советы экспертов

Сегодня для создания и обработки документов существует множество специальных редакторов текста, рисунков и табличных данных. С последними позволяет работать Microsoft Excel. Для удобства редактирования больших файлов стоит воспользоваться инструкциями, как в эксель закрепить шапку таблицы.
Как в экселе закрепить шапку таблицы
Сама программа предназначена для обработки огромных массивов данных при помощи множества функций и формул. Это могут быть не маленькие таблички, а комплексы из тысяч строчек и столбиков. У таких файлов возникает одна серьезная проблема.
Она представлена тем, что при прокрутке данных вниз становится неясным, к столбцу с каким названием относится просматриваемая ячейка. Такая ситуация легко решается при помощи способа, как закрепить в экселе шапку таблицы.
Он основан на следующих простых шагах:
- Откройте свой документ, с которым предстоит работать.
- На верхней панели задач выберите вкладку «Вид» и кликните по ней.
- Найдите порядковый номер заглавия таблички – он находится на левой стороне листа. Выделяйте всю строчку при помощи клика по цифре.
- На открытой вкладке «Вид» переведите взгляд на часть панели задач под названием «Окно».
- Кликните по «Закрепить область», а затем выберите верхний из пунктов.
Этот способ подойдет не только, чтобы «заморозить» заголовок таблички. Им можно решить проблему, как в Excel зафиксировать строку, причем с вышележащими над ней ячейками. Для этого на третьем шаге нужно выбирать другой номер.
Если заголовок является первым, вы можете использовать еще один путь, как закрепить шапку в таблице Excel. Для этого на пятом шаге нужно выбрать фиксацию верхней строчки. Результат будет тем же – под этими ячейками появится черная полоса.
Она отражает область, которую вы избрали для фиксирования.
Если вы смогли осуществить один из вышеописанных методов, то как результат, получаете так называемые сквозные строки. Они обеспечивают аккуратность документа, а также оберегают вас от неправильной маркировки данных. Кроме того, их можно сделать постоянными даже для печати. Для этого:
- на панели задач перейдите к вкладке «Разметка страницы»;
- найдите окно с названием «Параметры страницы»;
- кликните по «Печатать заголовки»;
- там, где увидите поле «Сквозные строки», пропишите номера необходимых.
При работе вам может потребоваться и другая инструкция, которая помогает решить не только один вопрос, как закрепить в экселе шапку таблицы. Часто необходимо заморозить еще и столбик, а не только строчку. Для закрепления одновременно 2 основных элементов таблички пройдите следующие этапы:
- Определите ячейку, которая является одновременно первой справа от столбца и снизу под строчкой.
- Как в предыдущей инструкции по фиксации, перейдите в нужную вкладку и кликните по первому пункту.
После этого появятся 2 черные линии, разграничивающие обычные и зафиксированные диапазоны структурных элементов таблички.
Особенность этой инструкции, как закрепить ячейки в Excel, состоит в том, что недвижимыми становятся те из них, которые находятся выше или левее на листе.
Нельзя фиксировать одновременно строку и столбец, находящиеся по центру. Такова особенность работы с этой программой.
Как зафиксировать шапку и первый столбец
Иногда бывает так, что нужно зафиксировать одновременно вертикальные и горизонтальные ряды. В нашем случае, в качестве примера, попробуем заблокировать графу с номером преподавателя.
Для этого нужно сделать несколько простых действий.
- Выделите все ячейки, кроме первого столбца и первых строк.
- Затем перейдите на вкладку «Вид» и кликните на кнопку «Закрепить области».
- В появившемся меню выберите точно такой же пункт.
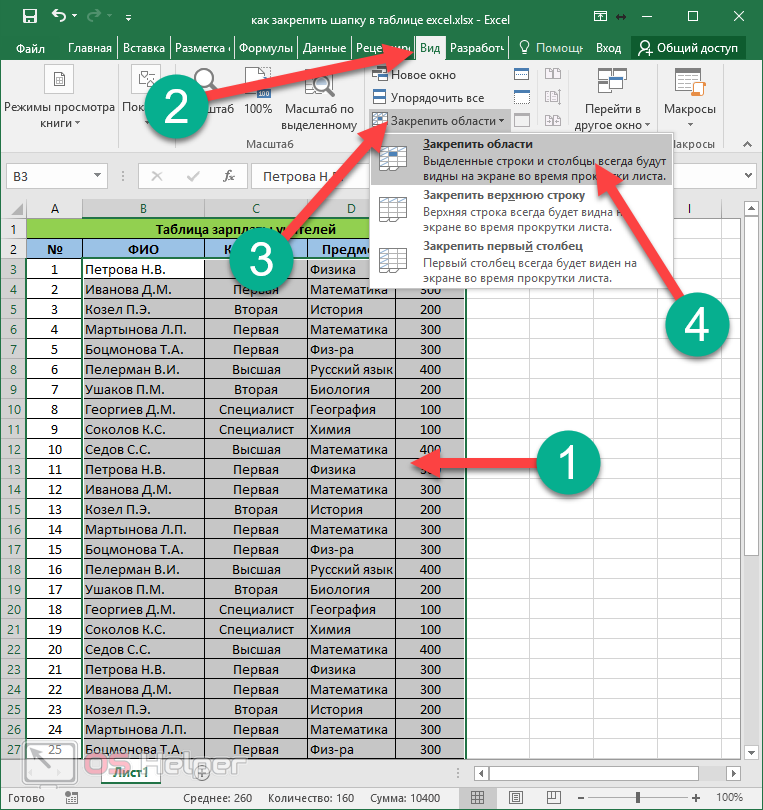
- В результате этого у вас появится боковая линия (помимо горизонтальной).
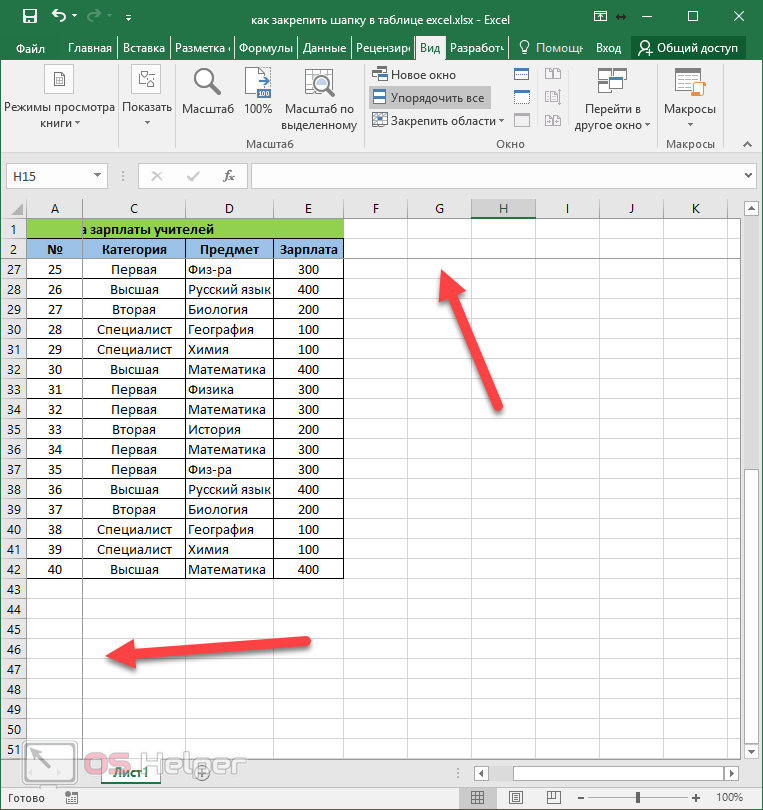
В данном случае не было необходимости выделять крайний столбец. Но когда таблица будет очень широкой, без этого просто не обойтись.
Как в Excel закреплять область — фиксируем шапку таблицы
При работе с большими базами данных в Microsoft Excel иногда возникает такая проблема, что при просмотре всех полей таблицы заголовки столбцов (шапка) становятся скрытыми.
А без таких заголовков может быть не всегда понятно, где какие данные находятся.
Чтобы при прокрутке листа вверх, вниз, вправо или влево определенные поля таблицы оставались видимыми, необходимо знать, как закрепить область в Excel.
Как закрепить нужный диапазон в Excel?
Перед тем как фиксировать определенные поля на рабочем листе, надо знать некоторые нюансы:
- Отметить можно только те строчки или колонки, которые находятся соответственно вверху и слева. Если они расположены в середине рабочего листа, то применить к ним это условие не получится.
- Процедура будет недоступной, если лист защищен или используется режим редактирования ячейки (для выхода из этого режима достаточно нажать клавишу «Esc» или «Enter»).
В общем, в Экселе можно зафиксировать левую колонку или верхнюю строчку. Если требуется указать и колонку, и ряд, то нужно делать это одновременно. Если же сначала отметить, например, только колонку А, а затем первый ряд, то столбец А будет уже незафиксированным.
Как закрепить столбец или ряд в Excel 2003?
Фиксация полей в разных версиях Excel делается примерно по одному и тому же принципу, но все же этот процесс немного отличается. Первый пример будет на основе версии 2003 года.
Для начала необходимо запустить программу, а затем выполнить следующие команды в панели меню: «Окно — Разделить». Теперь рабочий лист будет разделен на 4 ровные части.
С помощью этих 2 линий (вертикальной и горизонтальной) и будет осуществляться выбор диапазона для фиксации.
Итак, чтобы зафиксировать шапку в электронной таблице, надо перетянуть эти 2 линии в нужное положение. К примеру, можно указать диапазон из первых 2 строк и 10 колонок. Чтобы его зафиксировать, необходимо выбрать в панели меню команды «Окно — Закрепить области».
После этого 2 линии больше нельзя будет передвигать. Вот таким несложным способом получилось в Exel зафиксировать шапку.
Теперь при прокрутке таблицы в любую сторону указанные поля всегда будут находиться в верхней части документа (они будут подчеркнуты черными линиями снизу и справа).
Если потребуется выбрать другие ячейки, нужно указать вариант «Снять закрепление» в пункте «Окно», после чего отметить новые ячейки. Если же потребуется полностью отменить фиксацию строк и столбцов, тогда надо отметить пункт «Снять разделение».
Существует еще один, более простой, способ решения этой проблемы.
Например, если требуется отметить первые 3 колонки (A, B, C) и первые 2 ряда, то для фиксации понадобится выбрать поле D4 и кликнуть на вышеуказанную команду.
Как зафиксировать диапазон в Excel 2007 и 2010?
Закрепление области в Excel происходит из меню «Вид» — необходимо выбрать меню «Закрепить область», и выбрать тип фиксируемого диапазона
Чтобы зафиксировать поля в версии 2007 и 2010, надо перейти на вкладку «Вид» и в группе «Окно» щелкнуть на кнопку «Закрепить области». Откроется список, в котором можно указать, что именно надо зафиксировать — строчку, столбец или область.
К примеру, можно выбрать вариант «Закрепить верхнюю строку».
После этого на листе появится черная горизонтальная линия, которая будет обозначать границу указанной области (в данном случае это будет первая строка).
Если же потребуется отметить несколько строчек, тогда надо выделить тот ряд, который расположен снизу от нужного диапазона (кликнув на его номер), и щелкнуть на пункт «Закрепить области».
Фиксация столбца происходит аналогичным образом, нужно только указать соответствующий вариант в списке. Для отметки нескольких колонок надо щелкнуть на название столбца, который расположен справа от нужной области, и выбрать команду «Закрепление области».
Фиксация области осуществляется точно так же, как в exel 2003. То есть нужно щелкнуть на определенное поле, находящееся ниже и правее от диапазона, который всегда должен отображаться в верхней части рабочего листа программы.
После применения фиксации ячеек в списке появится другой вариант — «Снять закрепление». Именно этот пункт надо выбрать в том случае, если по какой-то причине понадобилось отключить эту опцию.
Теперь вы знаете, как в Exel зафиксировать нужные поля. С помощью этой опции можно указать определенные ячейки, которые будут отображаться в верхней части рабочего листа Excel (например, шапку таблицы). Благодаря такой возможности программы можно комфортно просматривать даже большие таблицы, при этом всегда будет понятно, где какие данные размещены.





