Вставка таблицы из программы word в microsoft excel
Содержание:
- Способ 2: вставка изображения
- Вариант 1: встраивание таблицы в область для текста
- Как перенести страницу из ворда в повер поинт
- Как вставить документ Word в PowerPoint за 60 секунд
- Импорт документа Word
- Вставляем таблицу из Word в PowerPoint
- Как перевести таблицу из ворд в картинку
- Как перенести готовую таблицу в Powerpoint?
- Как связать или вставить лист Excel в Microsoft PowerPoint
- Скопируйте и вставьте слайды
- Как перенести из Word в PowerPoint?
- Как скопировать схему из Word в PowerPoint?
- Как вставить картинку из Word в PowerPoint?
- Как преобразовать документ ворд в презентацию?
- Как вставить таблицу из Word в Excel?
- Как скопировать таблицу из Excel в PowerPoint?
- Как скопировать картинку в презентацию?
- Как вставить картинку в таблицу Power Point?
- Как сделать из презентации картинки?
- Как составить схему для презентации?
- Как вложить файл в документ Word?
- Как перевести из PPTX в Word?
- Как сделать видео презентацию в PowerPoint 2007?
- Как сделать презентацию в PowerPoint поинт на телефоне?
- Как сделать презентацию в Microsoft Power Point?
- Как настроить диаграмму
Способ 2: вставка изображения
Суть способа заключается в том, что вы сохраняете таблицу в качестве изображения, а затем вставляете полученную картинку в PowerPoint.
- Для начала нам потребуется сделать скриншот имеющейся таблицы. Сделать скриншот можно легко стандартными средствами Windows, например, с помощью инструмента «Ножницы» (найти данный инструмент вы сможете через системный поиск).
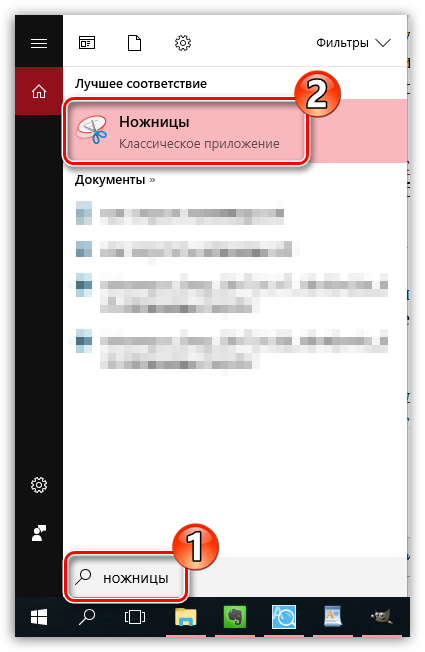
Когда на экране отобразится запущенное приложение, щелкните по кнопке «Создать» и выделите ту часть документа (конкретно таблицу), которая впоследствии войдет в изображение.
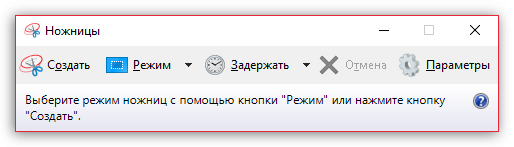
Скриншот таблицы отобразится в небольшом графическом редакторе, где вы, при необходимости, сможете внести такие коррективы, как обрезка, наложение текста, рисование и др. Кликните по иконке с дискетой, чтобы сохранить полученное изображение.
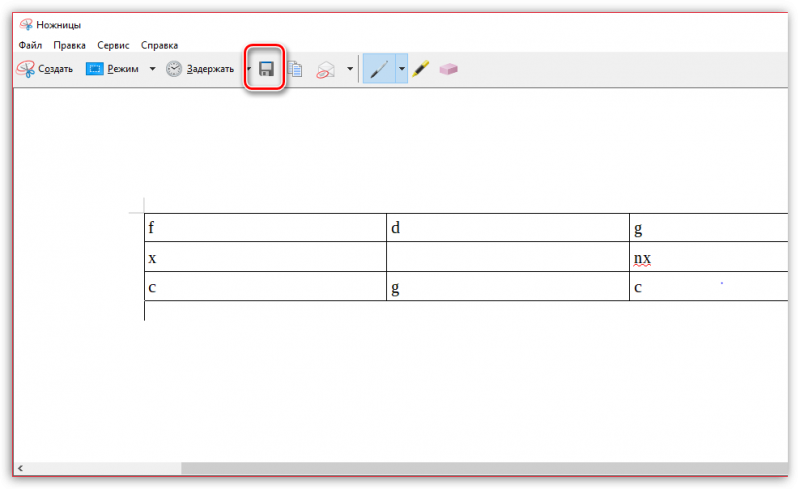
Когда изображение будет сохранено, пройдите к PowerPoint, активируйте область, куда будет вставлено изображение, следом пройдите ко вкладке «Вставка» и выберите пункт «Рисунок».
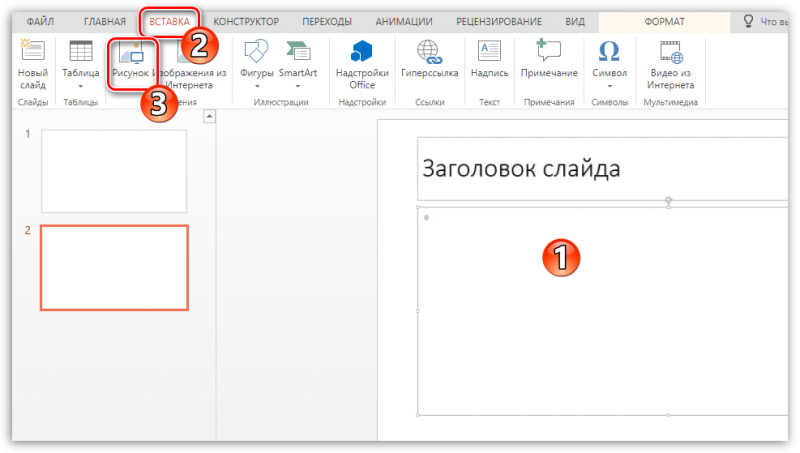
В открывшемся проводнике выберите ранее созданное изображение, после чего таблица отобразится в презентации.
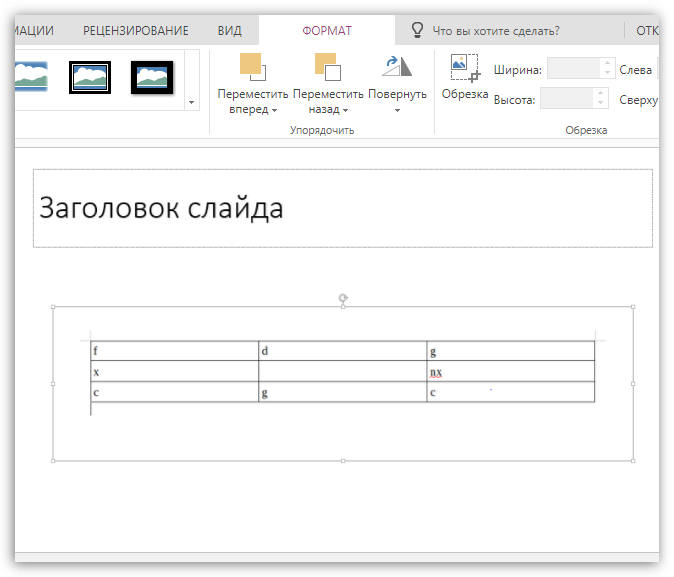
Вариант 1: встраивание таблицы в область для текста
Первый способ можно считать самым простым и доступным. Всё, что нужно выполнить – это набор таких элементарных действий:
Создайте новый слайд. Если вы опытный пользователь, вполне вероятно, что отдадите предпочтение горячим клавишам. Зажмите комбинацию «Ctrl+M» для получения желаемого результата. Перед собой вы будете наблюдать стандартный слайд, содержащий специальные блоки для быстрого ввода информации
Обратите внимание на иконки, которые представлены в основном блоке «Текст слайда». Направив курсор на самый первый элемент, можно наблюдать подпись «Вставить таблицу»
Кликните по данной кнопке ЛКМ.

Перед вами отобразится небольшое окно, которое содержит лишь две графы. В них вы вводите информацию о том, сколько столбцов и строк необходимо, чтобы сформировать подходящую таблицу. Можете вводить значения с клавиатуры или же воспользоваться специальными стрелками для наращивания и уменьшения числа. В самом конце не забудьте кликнуть на «ОК», чтобы сформировать результат.

Представленный метод является максимально простым. Тем не менее, есть небольшой нюанс. Он заключается в том, что подходящие иконки могут пропасть, если вы предварительно что-то впишете в область для текста.

Как перенести страницу из ворда в повер поинт
- Советы по Excel
- Функции Excel
- Формулы Excel
- Советы по словам
- Советы по Outlook
Как быстро преобразовать документ Word в файл PowerPoint?
Обычно, когда вы хотите создать презентацию PowerPoint из документа Word, вам нужно скопировать и вставить содержимое из документа Word в PowerPoint. Если в вашем документе Word много содержимого, этот метод не будет хорошим выбором, в этой статье я представлю простой и быстрый способ справиться с этой задачей.
Чтобы создать презентацию PowerPoint из документа Word, выполните следующие действия:
1. Откройте документ Word, отформатируйте тексты, которые будут импортированы в PowerPoint в качестве заголовков для Заголовок 1 стиль, а затем отформатируйте другой контент, чтобы Заголовок 2 стиль, который будет содержимым слайда, см. снимок экрана:

2. После завершения форматирования текста сохраните и закройте документ Word.
3. Запустите новый файл PowerPoint, а затем щелкните Главная > Новый слайд > Слайды из Outline, см. снимок экрана:

4. В отображаемом Вставить контур В окне выберите файл Word, который вы хотите импортировать в PowerPoint, см. снимок экрана:

5, Затем нажмите Вставить , и все содержимое конкретного документа Word было импортировано в презентацию PowerPoint, как показано на следующем снимке экрана:
Как вставить документ Word в PowerPoint за 60 секунд
Russian (Pусский) translation by Ellen Nelson (you can also view the original English article)
Большинство приложений Microsoft Office отлично работают вместе, Word и PowerPoint не являются исключением. В этом уроке, я научу вас как вставляется документ Word в вашу презентацию PowerPoint.
А ещё у нас есть полезное дополнение к этому уроку. Скачаете нашу БЕСПЛАТНУЮ электронную книгу: The Complete Guide to Making Great Presentations. Получите книгу прямо сейчас.
Примечание: В этом уроке мы используем PowerPoint шаблон Simphony. Вы можете найти отличные шаблоны для презентаций PPT на Envato Elements или GraphicRiver, или в нашем полном руководстве по лучшим шаблонам — Ultimate Guide to the Best Microsoft PowerPoint Templates.
Импорт документа Word
Контент Word можно внедрять непосредственно в презентации PowerPoint. Вы можете импортировать документ Word в виде объекта, чтобы вставить его статический снимок. Это удобно, если документ Word состоит из одной страницы и включает изображения. Кроме того, в качестве основы для презентации можно использовать структуру Word.
Экспорт документа Word в PowerPoint
Откройте документ, который вы хотите преобразовать в презентацию Word в Интернете. Убедитесь, что он содержит только текст. Заголовки в документе станут заголовками слайдов в презентации.
Перейдите к файлу> экспортировать> в PowerPoint презентацию.

В окне Экспорт в презентацию выберите тему оформления презентации, а затем выберите Экспорт.

Word экспортирует и преобразует документ, применив выбранную тему оформления.

После завершения преобразования выберите открыть презентацию, чтобы просмотреть результаты PowerPoint в Интернете.
 Word в Интернете сохраняет преобразованную презентацию в корневую папку OneDrive.
Word в Интернете сохраняет преобразованную презентацию в корневую папку OneDrive.
Эта функция доступна только в Word в Интернете. Дополнительные сведения см. в документе Экспорт документов Word PowerPoint презентациях.
Вставка документа Word в качестве объекта
Самый простой способ вставить документ Word — сначала создать документ в Word, а затем добавить его в презентацию.
Выберите слайд, в который вы хотите вставить документ Word.
Выберите пункты Вставить > Объект.
Если документ Word уже существует, в диалоговом окне Вставка объекта выберите пункт Создать из файла.

Нажмите кнопку Обзор, чтобы найти документ Word, который вы хотите вставить. Выберите документ Word и нажмите кнопку ОК.
Убедитесь, что флажки Связать и Как значок сняты. Нажмите кнопку ОК, чтобы вставить содержимое документа Word как объект.
Примечание: Если вы предпочитаете открывать документ Word в Word вместо PowerPoint, установите флажок Как значок, чтобы вставить значок в презентацию. При щелчке значка документ будет открываться в Word.

Совет: Вы также можете вставить ссылку на объект. Установите флажок Связать, чтобы сделать объект ярлыком для импортированного документа Word.
Создание презентации на основе структуры документа Word
Откройте документ Word и щелкните вкладку Главная.
Отформатируйте содержимое документа Word с помощью стилей.
Выделите содержимое, которое вы хотите использовать в качестве заголовка слайда, а затем щелкните Заголовок 1 в группе Стили.
Выделите содержимое, которое вы хотите сделать текстом слайда, а затем щелкните Заголовок 2 в группе Стили.
В документе Word щелкните Файл > Сохранить, а затем выберите Файл > Закрыть.
Примечание: Нужно закрыть документ Word, чтобы вставить его в презентацию PowerPoint.
Откройте PowerPoint и на вкладке Главная нажмите кнопку Создать слайд.

Выберите пункт Слайды из структуры.

В диалоговом окне Вставить структуру найдите и выберите документ Word, а затем нажмите кнопку Вставка. Для каждого заголовка уровня 1 в документе будет создан новый слайд.
Примечание: Если ваш документ Word не содержит стилей «Заголовок 1» и «Заголовок 2», PowerPoint создаст слайд для каждого абзаца.
Вставляем таблицу из Word в PowerPoint
Если необходимо сделать презентацию своего проекта в удобном для клиента или партнера формате, на помощь придет приложение PowePoint из пакета MS Office. Но часто бывает так, что в процессе презентации возникает необходимость демонстрировать различные таблицы. И тут неизбежно возникает вопрос о том, как вставить таблицу в слайд-шоу. Для этого существует несколько способов. В данной статье будет рассмотрена вставка таблицы из Ms Word.
Вставка таблицы из Ворд в презентацию
Вставить таблицу из Word в Powerpoint намного проще, чем кажется на первый взгляд. Сделать это можно двумя способами.
Способ 1: Меню «Вставка»
С помощью меню «Вставка» поместить таблицу в презентацию можно за два шага.
Помещение в буфер обмена
Для того, чтобы поместить наш объект в буфер обмена, необходимо:
- Открыть документ Ворд, содержащий таблицу.
- Во вкладке «Макет» блока «Таблица» выбрать «Выделить таблицу».
- Вернуться во вкладку «Главная» и в блоке «Буфер обмена» щелкнуть по «Копировать»
Поместить выделенный объект в буфер обмена можно также, воспользовавшись стандартной комбинацией клавиш Ctrl+C.
Вставка в презентацию
Вставка таблицы в презентацию осуществляется следующим образом:
- Открыть файл PowerPoint и выбрать в презентации слайд, на который будет вставляться наш объект.
- В левом верхнем углу щелкнуть по пиктограмме «Вставить». То же самое можно сделать, применив комбинацию клавиш Ctrl+V.
Таблица будет вставлена в презентацию. Ее размер и местоположение на слайде можно изменить стандартным способом, потянув за уголки рамки.
Способ 2: Скриншот таблицы
Несмотря на то, что добавление таблицы Ворд в презентацию с помощью меню «Вставка» является очень простым способом, у некоторых пользователей таблица получается обрезанной. Поэтому им приходится идти на дополнительные ухищрения, чтобы добиться желаемого результата и вставлять ее на слайд в виде изображения. Для этого создается скриншот. Делается он так:
- Открыть документ Ворд, содержащий таблицу, и нажать на клавишу PrintScreen. В результате этой манипуляции содержимое окна будет вставлено в буфер обмена.
- Открыть PowerPoint и вставить рисунок из буфера подобно тому, как это было описано в предыдущем способе.
- Обрезать картинку с помощью стандартного инструмента PowerPoint, оставив только то содержимое, которое требуется. Для этого нужно щелкнуть по картинке, чтобы открылось меню работы с рисунками, и там на вкладке «Формат» в блоке «Размер» выбрать «Обрезать».
В результате по углам и в середине каждой из сторон рисунка появятся черные метки, двигая за которые с помощью мыши, отсекается от него все лишнее. При этом части рисунка, которые будут отрезаны, затемнятся, что существенно облегчает задачу.  Завершается процесс обрезки повторным щелчком по пиктограмме «Обрезка».
Завершается процесс обрезки повторным щелчком по пиктограмме «Обрезка».
Скриншот таблицы создается из без использования клавиши PrintScreen, прямо из презентации. Для этого необходимо:
- Открыть оба документа.
- В PowerPoint в меню «Вставка» выбрать «Снимок». В выпадающем окне будут отображены все открытые окна, из которых нужно выбрать документ с таблицей. Чтобы не запутаться, предварительно лучше все лишние окна закрыть или свернуть, оставив только нужное.
- Щелкнуть по выбранному документу, после чего произойдет создание снимка и он автоматически будет вставлен на слайд.
- Обрезать снимок способом, описанным выше.
Эту манипуляцию можно сделать и по-другому. Для этого в меню «Снимок» Нужно щелкнуть не по самому документу, а выбрать опцию «Вырезка экрана»: При этом произойдет переключение в документ Ворд и активируется инструмент обрезки. Как только вставляемая область будет обозначена, произойдет обратное переключение в PowerPoint и скриншот будет вставлен на слайд.  Останется только подогнать рисунок под размер слайда.
Останется только подогнать рисунок под размер слайда.
Таким образом, вставка таблицы из Ворд в презентацию представляет собой одну из самых простых операций, доступную даже начинающим пользователям.
Как перевести таблицу из ворд в картинку
Недавно мне срочно понадобилось перевести большую таблицу из ворд в картинку. Снимок её не сделаешь из-за того, что она не помещается на один экран. Пробовала воспользоваться программами paint.net и Microsoft Power Point, но ничего не получилось. В первой программе левая колонка вышла обрезанной, а во второй вообще непонятно что. Пришлось искать другие варианты.
Переводим большую таблицу из ворда в картинку

Для начала нам необходимо сохранить вордовскую таблицу в формате PDF. Так как Microsoft Word у меня 2010 версии, то сделать это было не сложно. Если у вас тоже такая же версия или выше, то делаем следующее.
Открываем вкладку – Файл – и находим строку «Сохранить как…»
В окне сохранения документа внизу устанавливаем в «Тип файла» формат pdf.
Теперь наша таблица сохранилась в файле в формате pdf.
Теперь открываем программу фотошоп и загружаем в неё наш файл в формате pdf.
В открывшемся окне «Импорт PDF» выбираем все страницы нашей таблицы, и ничего не меняя в настройках справа, жмем кнопку «ОК».
Теперь в фотошопе загрузились изображения нашей таблицы. У меня их вышло 4 штуки.
Сохраняем каждое изображение по отдельности. Для этого выделяем первое изображение и переходим в меню – Файл – Сохранить как…—
В окне сохранения выбираем место сохранения, а в строке «Тип файлов» выбираем необходимый формат для сохранения файла. Я выбираю формат JPEG.
Таким же образом сохраняем и остальные страницы нашей таблицы.
Перевести таблицу из ворда в картинку можно и другим способом, например онлайн. Для этого в строке поиска своего браузера наберите фразу «word в jpg» (без кавычек).
Выбираем любой из представленных ниже нашего запроса сайт и загружаем файл с таблицей. После конвертации файла скачиваем полученные файлы себе на компьютер.
Как перенести готовую таблицу в Powerpoint?
У Вас есть готовая таблица в документе Microsoft Word или Excel? Вы хотите перенести её в файл программы Powerpoint, но не знаете как? Наша статья поможет Вам решить эту проблему. Процесс переноса готовой таблицы из различных документов офисных программ надёжен и не занимает много времени. Главное строго следовать всем пунктам, о которых мы расскажем в нашей статье.
Как же не тратить время на создание новой таблицы и перенести уже готовую в документ Powerpoint?
В первую очередь мы расскажем, как копировать готовую таблицу из документа программы Word в Вашу презентацию. Чтобы не случилось никаких проблем с форматированием, строго следуйте тому алгоритму действий, что мы предлагаем. Для начала откройте оба документа. Разверните файл с таблицей, а затем наведите на неё курсор. В её левом углу будет отображаться значок в виде квадрата. С помощью его Вы сможете выбрать нужную таблицу. После этого Вам нужно будет нажать на вкладку «Макет» на верхней панели программы. Она отобразится только после выбора таблицы в группе «Работа с таблицами». Там Вы увидите кнопку выделить.
Нажмите на стрелочку рядом с этой кнопкой. После нажатия отобразиться разворачивающееся меню, где нужно будет выбрать пункт «Выделить таблицу». Как только таблица будет выделена, нажмите на вкладку «Главная». В ней будет категория «Буфер обмена». В нём нужно будет нажать на кнопку копировать. После этого таблица будет сохранена в буфере обмена. Сверните документ Word и откройте свою презентацию. Когда Powerpoint откроется, выберите нужный слайд. Нажмите вкладку «Главная», а затем кнопку «Вставить». После этого действия таблица полностью переместиться в документ Powerpoint сохранив Ваше время, которое бы ушло на её создание. Таким же способом эта процедура проводиться с документами программы Excel.
Перенос отдельных ячеек таблицы
Однако иногда из файлов данной программы требуется перенести не всю таблицу, а только группу ячеек. Это выполняется следующим способом. Для выделения группы ячеек, наведите курсор на левый верхний угол таблицы и переместите его так чтобы отмеченными остались только те, которые Вам нужны.
Всё в той же вкладке «Главная» в группе «Буфер обмена» нажмите кнопку «Копировать». Сверните документ Excel и откройте Вашу презентацию. Выберите нужный слайд и нажмите на кнопку «Вставить» на главной вкладке. После этого нужные ячейки успешно переместятся, и Вашу презентацию можно будет показывать на собраниях и конференциях. Мы надеемся, что наша статья помогла Вам научиться работать с таблицами в программе Powerpoint.
Как связать или вставить лист Excel в Microsoft PowerPoint
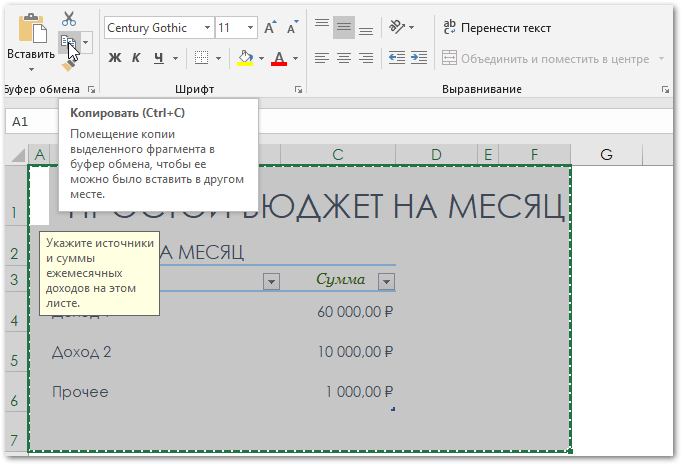
Для начала нужно открыть оба документа в Excel и Power Point, подготовить, что вставлять или связывать, и куда.
Выберете те ячейки, которые хотите вставить в презентацию и нажмите CTRL+C и переходим в документ PowerPoint.
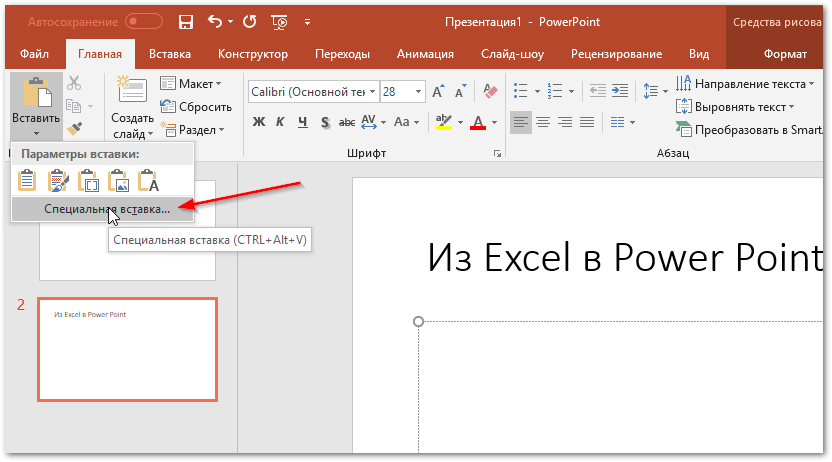
Ставим курсор в то место, куда хотите поместить лист из Excel и нажимайте CTRL+ALT+V или мышкой в интерфейсе.
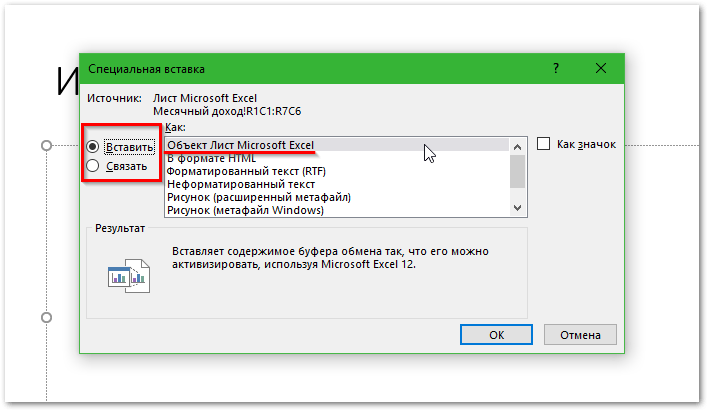
Теперь нужно просто вставить или связать, ставим точку соответственно. Конечно, нужно выбрать Объект Лист Microsoft Excel и нажимаем Ok.
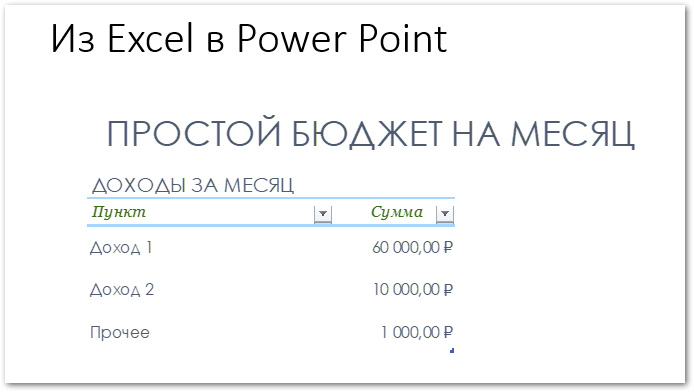
Если связали данные Excel, нельзя редактировать его в PowerPoint. Можно дважды щелкнуть по нему, чтобы открыть исходный файл электронной таблицы. И любые обновления которые вы сделаете внутри таблицы, затем отражаются в презентации.
Если встроенные данные Excel, то можно редактировать его прямо в презентации. Стоит только кликнуть по нему два раза и данные приобретут вид Excel и его функции будут доступны внутри презентации. И это здорово! У меня был кейс, где я это делал на лету прямо во время презентации.
Скопируйте и вставьте слайды
Копирование и вставка в PowerPoint для Интернета отличается от копирования и вставки в классическом приложении PowerPoint из-за ограничений технологии веб-браузера. Если вы используете браузер Firefox для доступа к PowerPoint в Интернете, см. Раздел Копирование и вставка слайдов с помощью Firefox ниже.
-
Выберите слайд или слайды, которые хотите скопировать, а затем на вкладке Home щелкните Copy .
-
Чтобы выбрать несколько последовательных слайдов, щелкните первый слайд, нажмите Shift, а затем щелкните последний нужный слайд.
-
Чтобы выбрать несколько непоследовательных слайдов, нажмите Ctrl, а затем щелкните каждый слайд, который вы хотите.
-
-
По-прежнему на панели эскизов щелкните правой кнопкой мыши место, где нужно вставить скопированный слайд, а затем щелкните Вставить .
Примечание: Если вам будет предложено получить доступ к буферу обмена, щелкните Разрешить доступ .
Копирование и вставка слайдов с помощью Firefox
Вам нужно будет использовать быстрые клавиши для копирования и вставки слайдов в браузере Firefox.
-
На панели эскизов выберите слайд, который нужно скопировать, и на клавиатуре нажмите Ctrl + C.
-
По-прежнему на панели эскизов перейдите туда, куда вы хотите вставить слайд, и на клавиатуре нажмите Ctrl + P.
Как перенести из Word в PowerPoint?
Как скопировать схему из Word в PowerPoint?
Копирование и вставка таблицы из программы Word
На вкладке Главная в группе Буфер обмена нажмите кнопку Копировать. В презентации PowerPoint выберите слайд, на который нужно скопировать таблицу, а затем на вкладке Главная в группе Буфер обмена нажмите кнопку Вставить.
Как вставить картинку из Word в PowerPoint?
Вставка документа Word в качестве объекта
- Выберите слайд, в который вы хотите вставить документ Word.
- Выберите пункты Вставить > Объект.
- Если документ Word уже существует, в диалоговом окне Вставка объекта выберите пункт Создать из файла.
- Нажмите кнопку Обзор, чтобы найти документ Word, который вы хотите вставить.
Как преобразовать документ ворд в презентацию?
Для этого в PowerPoint нажмите «Файл» – «Открыть». В меню «Тип файла» выберите «Все файлы». Найдите и откройте документ Word, чтобы автоматически преобразовать его в PowerPoint. Отформатируйте презентацию в PowerPoint, например, добавьте анимацию, звуки или изображения.
Как вставить таблицу из Word в Excel?
Копирование таблицы Word в Excel
- Выберите в документе Word строки и столбцы таблицы, которые вы хотите скопировать на лист Excel. …
- Чтобы скопировать выделенный фрагмент, нажмите клавиши CTRL+C.
- На листе Excel выделите левый верхний угол области, в которую нужно вставить таблицу Word. …
- Нажмите клавиши CTRL+V.
Как скопировать таблицу из Excel в PowerPoint?
Копирование и вставка (разрыв связей) Excel данные в PowerPoint
- Откройте в Excel книгу с данными, которые нужно скопировать.
- Выделите область данных, которые нужно скопировать, а затем на вкладке Главная нажмите кнопку Копировать.
- В PowerPoint выберите слайд, на который нужно вставить скопированные данные листа.
Как скопировать картинку в презентацию?
Вставка изображения с компьютера
- Щелкните слайд там, где хотите вставить изображение.
- На вкладке Вставка в группе Изображения нажмите кнопку Рисунки.
- В открывшемся диалоговом окне найдите нужное изображение, выберите его и нажмите кнопку Вставить.
Как вставить картинку в таблицу Power Point?
Вставка изображения из Интернета
Перейдите в область содержимого слайда, куда вы хотите вставить рисунок. Нажмите клавиши ALT + N, а затем F и 1. Вы услышите: «вставить изображение в окно».
Как сделать из презентации картинки?
Сохранение слайда в виде изображения
- В области эскизов слайдов в левой части окна PowerPoint выберите слайд, который вы хотите сохранить.
- Щелкните файл > Сохранить как (или сохранить копию , если презентация сохранена в OneDrive или SharePoint). …
- Введите имя слайда в текстовом поле Имя файла.
Как составить схему для презентации?
Добавление блок-схемы на слайд в PowerPoint
- На вкладке Вставка нажмите кнопку SmartArt.
- В диалоговом окне Выбор рисунка SmartArt слева выберите категорию процесс .
- Щелкните правой кнопкой мыши блок-схему в центральной области, чтобы просмотреть ее имя и описание в области справа диалогового окна.
- Выберите нужную блокную диаграмму и нажмите кнопку ОК.
Как вложить файл в документ Word?
Вставка документа в Word
- Щелкните или коснитесь того места, куда вы хотите вставить содержимое существующего документа.
- Перейдите к разделу Вставка и щелкните стрелку рядом с пунктом объект .
- Выберите текст из файла.
- Найдите нужный файл и дважды щелкните его.
Как перевести из PPTX в Word?
Как сконвертировать PPTX в DOC
- Шаг 1. Загрузите pptx-файл(ы) …
- Выберите «в doc» Выберите doc или любой другой формат, который вам нужен (более 200 поддерживаемых форматов)
- Загрузите ваш doc-файл Позвольте файлу сконвертироваться и вы сразу сможете скачать ваш doc-файл
Как сделать видео презентацию в PowerPoint 2007?
Сохранение видео файла
В меню Файл выберите команду Сохранить, чтобы сохранить все последние изменения в формате презентации PowerPoint (PPTX). Выберите Файл > Экспорт > Создать видео. (Либо на вкладке Запись нажмите кнопку Экспорт в видео).
Как сделать презентацию в PowerPoint поинт на телефоне?
Это можно сделать прямо на телефоне, используя приложение Microsoft PowerPoint Mobile.…Открытие презентации PowerPoint
- В разделе Места выберите место, где находится презентация, а затем коснитесь презентации. …
- Прокрутите экран до списка Последние и выберите презентацию, которую вы недавно открывали.
- Нажмите кнопку поиск
Как сделать презентацию в Microsoft Power Point?
- Откройте приложение PowerPoint.
- Выберите вариант Выберите элемент Пустая презентация, чтобы создать презентацию с нуля. Выберите один из шаблонов. Выберите элемент Взять тур, а затем нажмите кнопку Создать, чтобы просмотреть советы по использованию PowerPoint.
Как настроить диаграмму
Первый момент – добавить элемент на лист. Но есть и вторая сторона медали. Если быть точнее, речь идёт о процессе настройки. Особенно актуально в случае, когда вы вставляли пустую диаграмму и её нужно отредактировать как визуально, так и в плане значений. Ниже ответы на вопросы, которые точно вам помогут.
Работа со значениями
Вы добавили диаграмму, и она имеет достаточно стандартный вид, не адаптированный под какие-либо параметры. Что делать? Так выглядит алгоритм действий:
Первым делом совершите двойной клик левой кнопкой мыши по компоненту. Таким образом вам сможете вызвать окно Excel, с которым реализуются все дальнейшие настройки.

- На листе вы сможете наблюдать уже сформированную в автоматическом режиме таблицу, которая будет иметь понятную и доступную структуру. Ваша задача – просто переписать всё под свою ситуацию. Первым делом укажите названия категорий или значений. После этого вносите непосредственно цифры.
- Вводите значения и одновременно с этим наблюдайте за тем, как трансформируется ваша диаграмма на слайде. При этом не забывайте о возможности корректировки количества значений. Специальные области, выделенные тем или иным цветом, можно изменять за счёт специального маркера в нижнем правом углу.

Как видите, вопрос с наполнением решается за считанные минуты. Больше времени уйдёт только в том случае, если у вас много значений, которые необходимо внести в таблицу.
Работа над внешним видом
Как в PowerPoint сделать диаграмму вы уже знаете, с добавлением данных тоже всё предельно понятно. Следующий момент – это изменение внешнего вида. Программа предлагает пользователям обширный набор настроек, вместе с которыми можно в значительной степени улучшить внешний вид и сделать компонент более информативным:
Первым делом измените название для вашей диаграммы. Для этого дважды кликните по соответствующему фрагменту. Вы сможете удалить старое содержимое и ввести всё, что потребуется. Выполняется данная задача за считанные секунды.

Теперь к блоку инструментов, которые обеспечивают максимальное количество настроек. Вам необходимо кликнуть дважды ЛКМ по белой зоне объекта с диаграммой. В результате появится небольшое окно, которое содержит две категории: «Параметры диаграммы» и «Параметры текста». Каждая в дальнейшем подразделяется на три вкладки, с которыми вы будете работать.

Описание категорий
Чтобы подробнее всё описать, стоит в отдельности рассмотреть каждую из категорий. Первая – это «Параметры диаграммы». Тут вы работаете над редактированием внешнего вида объекта:
«Заливка и граница». Первая из вкладок, которая позволяет редактировать цвет области и непосредственно рамок. Вы можете редактировать либо всю диаграмму, либо её отдельные столбцы и сегменты. Кликните левой кнопкой мыши по нужному фрагменту и начинайте изменение цвета. Любую часть вы без каких-либо проблем перекрасите.

«Эффекты». Вторая вкладка, где осуществляется работа с графическими приёмами. Например, можно добавить тень для объекта, сделать его объёмнее и так далее. Если ситуация позволяет применять подобные эффекты, пользуйтесь ими.

«Размер и свойства». Тут вы можете внести изменения, которые скажутся на размере как всего объекта, так и его отдельных компонентов. Вы можете корректировать высоту, ширину и другие параметры буквально в несколько кликов. Доступна точнейшая настройка с вводом конкретных показателей.

Теперь второе отделение под названием «Параметры текста». Тут всё понятно даже из одного названия. Вам предлагают поработать с текстом, отредактировав его соответствующим образом. Такие вкладки доступны для работы:
«Заливка и контур текста». Выполняется заливка области текста. Если хотите как-то подчеркнуть, к примеру, название диаграммы или её легенду, воспользуйтесь добавлением фона. Чтобы применить подобный вариант, предварительно выделите тот или иной фрагмент текста.

«Текстовые эффекты». По сути, тут тоже всё понятно. Вы можете добавить тень для какого-то текста, сделать его объёмным, активировать сглаживание или настроить прозрачность. Выбирайте желаемый компонент и начинайте работу с ним.

«Надпись». При помощи такого компонента вы можете настраивать текстовые компоненты, меняя их расположение, размер и так далее. Есть всё, чтобы объект в итоге выглядел ровно таким, каким вам хотелось бы его видеть.

Теперь вы знаете о том, как в PowerPoint сделать диаграмму и настроить её в соответствии со своими предпочтениями. Используйте совокупность инструментов, редактируя внешний вид и доводя его до идеального состояния.





