Как из excel перенести таблицу в word
Содержание:
- Форматы переноса данных любого вида и размера из 1С в удобный Эксель
- Как без ошибок переместить таблицу из Excel в Word
- Как делается такое копирование?
- Копирование из Excel в другую программу Office
- Перенос таблицы из Excel в Word с помощью копирования и специальной вставки
- Переносим таблицу из Excel в Word
- Копирование и вставить
- Как вставить таблицу Excel в Word
- Как вставить из Excel в Word?
- Вариант 3: Вставка объекта
- Как выборочно перенести данные из Excel в Word (автоматически)?
- Как в word вставить данные из excel
- Копирование и вставить
- Как перенести Excel в Word — 5 способов
Форматы переноса данных любого вида и размера из 1С в удобный Эксель
В этой программе 5 частых видов:
- mxl — специально созданный для возможности сохранять сразу в формате таблицы, даже сбрасывать в базы на других компьютерах;
- xls — стандартный тип;
- txt — текстовый, вся информация в блокноте;
- pdf — подойдет, если планируется работать с разновидностями Adobe Reader;
- html — веб-формат, используется для размещения на странице в интернете.
Каждый из перечисленных подтипов со своими особенностями. Например, если брать табличные пространства, то в них сохраняется строй. Среди доступного — открывать, сворачивать и читать различные группы. В остальных случаях это стандартный список.
На огромных объемах табличных строчек они размещаются на разных листах для удобной обработки.
Помните, что максимальное количество строк зависит от версии Екселя:
- до 97 — предел 16 000;
- 97-2003 — до 65 000;
- от 2007 — не больше 1 048 000.
Как без ошибок переместить таблицу из Excel в Word
Удобнее производить расчеты и составлять таблицы в Excel, если вы хотите работать с числовыми данными. Фактически программа представляет собой таблицу. Слово для такой работы не совсем подходит.
Но иногда приходится переходить из таблицы Excel в Word. Также может потребоваться преобразование заполненных данных. Преобразование из одного формата в другой непродуктивно и занимает слишком много времени. Должен быть другой способ.
Как перенести таблицу из Excel в Word?
Первый способ.
- У нас есть таблица с тремя столбцами и пятью строками. Границы установлены.
- Выберите диапазон данных. Щелкните Копировать в главном меню. Как вариант, используйте комбинацию клавиш Ctrl + C. Также вы можете выбрать таблицу и щелкнуть правой кнопкой мыши. Затем выберите и нажмите «Копировать».
- Откройте список слов. В главном меню используйте инструмент «Вставить». Выберите «Специальная вставка».
- Устанавливаем параметры специальной пасты. «Вставить ссылку» — «Объект листа Microsoft Excel».Убедитесь, что источник вставки выбран правильно. Щелкните ОК.
Результат нашей работы:
У этого метода есть недостатки:
- Таблица вставлена как графический объект, то есть ее нельзя редактировать. Таблицы с рамкой
- могут выходить за пределы листа.
Второй способ.
- Выбрать таблицу в MS Excel. Скопируйте его в буфер обмена.
- Откройте MS Word. Нажмите «Вставить» или используйте комбинацию клавиш CTRL + V (Shift + Ins).Результат следующий:
Мы можем редактировать данные, изменять границы, значения шрифтов и формат.
У этого способа вставки есть один существенный недостаток. Таблица с большим объемом данных выходит за пределы листа.
Третий способ.
- Перейдите на вкладку «ВСТАВИТЬ» на листе In Word. Нам понадобится меню «Текст» и инструмент «Объект».
- В диалоговом окне выберите «Создать из файла». Нажмите «Обзор», чтобы найти текстовый файл Prodic1.txt.
- В строке «Имя файла:» будут указаны его данные, когда нужный объект будет найден.Щелкните ОК.
Вставленная таблица представляет собой графический объект. Вы не можете редактировать значения в ячейках.
Сначала необходимо удалить границы, чтобы вставить диапазон данных без границ.
В MS Excel:
Или используйте комбинацию клавиш CTRL + SHIFT + (минус).
В MS Word:
Если вы хотите манипулировать границами, они должны быть вставлены методом 1 и 2.
Как преобразовать таблицу из Word в Excel?
Выполним обратный перевод.
Метод 1.
- Выберите таблицу в MS Word. Нажмите «Копировать» CTRL + C.
- Откройте MS Excel. Поместите мышь в то место, где должна появиться таблица. Нажмите «Вставить» после щелчка правой кнопкой мыши.
У нас «аккуратный» стол. Поэтому он вставляется плавно и аккуратно. Если данные были некрасиво заполнены множеством лишних символов (непечатаемых), поэтому границы строк и столбцов могут сместиться. Есть 2 выхода, чтобы избежать этой ситуации:
- Очистите данные вручную.Если есть много повторяющихся символов, вы можете использовать параметры автозамены.
- Сохраните электронную таблицу как текст (в формате txt). В этом случае все лишние символы будут удалены. А затем вставьте данные из txt в Excel.
Метод 2.
- Выбрать таблицу в Word. Меню «ИНСТРУМЕНТ ТАБЛИЦЫ» — «МАКЕТ» — инструмент «Преобразовать в текст». В параметрах трансформации выберите «Вкладки».
- Перейти в главное меню — «Сохранить как» — «Сохранить как тип». Выберите тип файла «Обычный текст (*.текст)».
- Откройте Excel. Вкладка «ДАННЫЕ». «Получить внешние данные» — «Из текста».
- Теперь найдите сохраненный файл. Нажмите «Открыть». И тогда откроется «Мастер импорта текста».
- Задайте желаемые настройки преобразования. Выберите формат данных с разделителями. Символ-разделитель — это символ табуляции. Готово.
Вы можете редактировать данные, рисовать границы и т. Д. Этот метод вставки удаляет лишние символы и предотвращает смещение ячеек.
Как делается такое копирование?
Чтобы скопировать таблицу из одной программу в другую, нужно проделать простой перечень процедур:
- Выделите в документе Word все столбцы и строки той таблицы, которая будет копироваться в новую программу.
- Нажмите комбинацию Ctrl+С, чтобы сохранить таблицу в буфере обмена.
- В программе Excel выделите самую левую ячейку в верхнем ряду. При этом перед тем, как вставлять туда таблицу, обязательно убедитесь в том, что данная область является пустой. Данные из ячеек таблицы, созданной в программе Word, полностью заменят те данные, которые на данный момент будут присутствовать в ячейках. В случае необходимости перед проведением копирования рекомендуется посмотреть таблицу в Word, чтобы проверить ее размеры.
- Посмотрите в меню Главная, после чего кликните на Буфер обмена и выберите пункт Вставить. Стоит отметить, что для простоты можно использовать также простую комбинацию клавиш Ctrl+V.
- Для того, чтобы исправить изначальное форматирование, кликните на Параметры вставки возле вставленной таблицы, после чего кликните на Использовать форматы конечных ячеек, если вы хотите дальше работать с форматированием Excel, или же выбирайте пункт Сохранить исходное форматирование, чтобы оставить таблицу такой, как есть.
Как говорилось выше, Excel вставить содержимое ячеек из программы Word в каждую отдельную ячейку. После вставки таблицы можно будет распределять данные по дополнительным ячейкам при помощи команды Текст по столбцам.
Копирование из Excel в другую программу Office
Если вы хотите использовать диаграмму Excel или данные Excel в презентации PowerPoint, документе Word или сообщении Outlook, вы можете просто скопировать их в Excel, а затем использовать параметры вставки в других программах Office для вставки скопированного содержимого несколькими способами.
Примечание: Инструменты для копирования данных и диаграмм Excel недоступны в Office Online. Если у вас есть классическая версия Office, нажмите кнопку Открыть в , чтобы открыть документ в классической программе, и выполните действия, описанные в этой статье. Если у вас нет классической версии Office, вы можете скачать пробную версию или приобрести пакет.
Что вы хотите скопировать?
В Excel щелкните диаграмму, которую нужно скопировать в другую программу Office, и нажмите сочетание клавиш CTRL+C.
Откройте другое приложение Office, щелкните в том месте, где вы хотите вставить диаграмму, и нажмите клавиши CTRL+V.
Нажмите кнопку Параметры вставки , которая отображается рядом с нижней частью диаграммы, и выберите способ вставки.
Использовать конечную тему & внедрения книги При этом форматирование диаграммы обновляется в соответствии с форматированием конечной темы.
Сохранение исходного форматирования & внедрении книги При этом в точности сохраняется форматирование диаграммы.
Использование конечной темы & связывание данных При этом форматирование диаграммы обновится в соответствии с форматированием конечной темы, а диаграмма будет связана с исходным листом. (Если позже вы захотите разорвать связь диаграммы, вам потребуется снова скопировать ее и вставить как внедренную диаграмму или рисунок.) После обновления исходного листа Excel данные в документе Word будут обновляться с учетом данных, связанных с исходным листом.
Сохранение исходного форматирования & связывание данных При этом форматирование диаграммы не изменится, а диаграмма будет связана с исходным листом. (Если позже вы захотите разорвать связь диаграммы, вам потребуется снова скопировать ее и вставить как внедренную диаграмму или рисунок.) После обновления исходного листа Excel данные в документе Word будут обновляться с учетом данных, связанных с исходным листом.
Рисунок Диаграмма будет вставлена как рисунок. Диаграмма не может быть изменена или обновлена, но вы можете заменить ее другим изображением и применить форматирование рисунка.
В Excel выделите данные и нажмите клавиши CTRL+C.
Откройте другое приложение Office, щелкните в том месте, где вы хотите вставить данные, и нажмите клавиши CTRL+V.
Нажмите кнопку Параметры вставки рядом с данными и выберите нужный вариант вставки.
Сохранить исходное форматирование. При этом в точности сохраняется форматирование данных.
Использовать стили конечного фрагмента. При этом форматирование данных обновляется в соответствии с конечным стилем. Если вы хотите сохранить линии сетки, это обычно самый удобный способ.
Link & сохранение исходного форматирования При этом форматирование данных не изменится, а данные будут связаны с исходным листом. (Если позже вы захотите разорвать связь, вам потребуется снова скопировать данные и вставить их как несвязанные данные или рисунок.) После обновления исходного листа Excel данные в документе Word будут обновляться с учетом данных, связанных с исходным листом.
Link & использовать конечные стили При этом форматирование данных обновится в соответствии с конечным стилем, а данные будут связаны с исходным листом. (Если позже вы захотите разорвать связь, вам потребуется снова скопировать данные и вставить их как несвязанные данные или рисунок.) После обновления исходного листа Excel данные в документе Word будут обновляться с учетом данных, связанных с исходным листом.
Рисунок . При этом данные будут вставлены в виде рисунка. Их будет невозможно изменить или обновить.
Сохранить только текст. При этом данные будут вставлены как текст (каждая строка в отдельном абзаце; значения ячеек разделены символами табуляции).
Перенос таблицы из Excel в Word с помощью копирования и специальной вставки
Второй способ переноса таблицы из Excel в Word предполагает копирование таблицы и ее вставка с помощью инструмента «Специальная вставка». В данном случае таблица Excel вставляется в Word как объект и сохраняет все свойства Excel-таблицы.
Для того чтобы воспользоваться этим способом переноса выделите таблицу в программе Excel и скопируйте ее в буфер обмена, так как это описано в начале статьи. После этого перейдите в Word и откройте вкладку «Главная». Здесь нужно нажать на стрелку, которая находится под кнопкой «Вставка» и выбрать опцию «Специальная вставка».
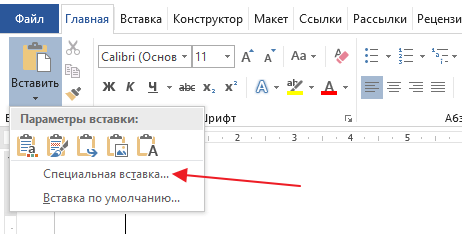
В результате должно появиться окно «Специальная вставка». В данном окне нужно выбрать «Лист Microsoft Excel (объект)» и нажать на кнопку «OK».
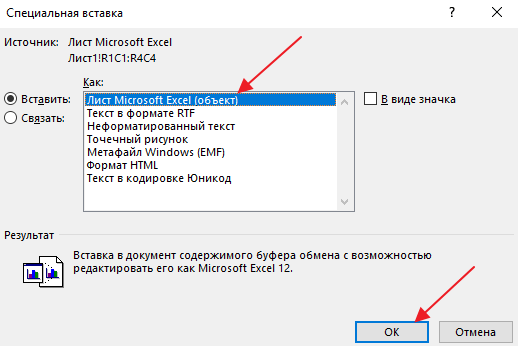
После этого на месте курсора появится таблица, которую вы скопировали в программе Excel.

При таком переносе таблицы сохраняется все форматирование, и таблица выглядит точно также, как она выглядела в Excel. При этом вы можете работать с этой таблицей, как с таблицей Excel. Для этого нужно кликнуть правой кнопкой мышки по таблице и выбрать «Объект WorkSheet – Правка» либо сделать двойной клик левой кнопкой мышки по таблице.
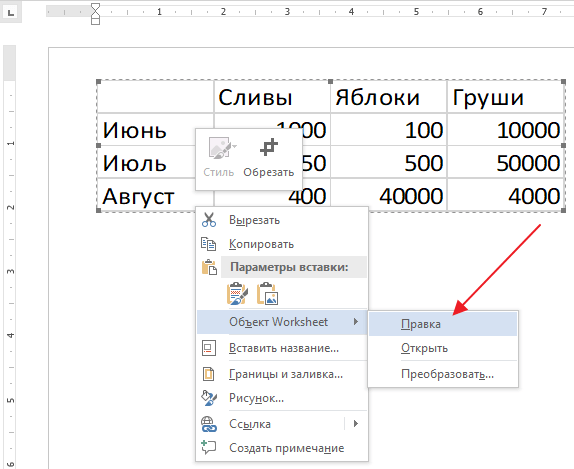
В результате внутри программы Word появится интерфейс Excel, в котором можно будет отредактировать таблицу. Вы сможете изменить значения любых ячеек, изменить формулы и т.д.
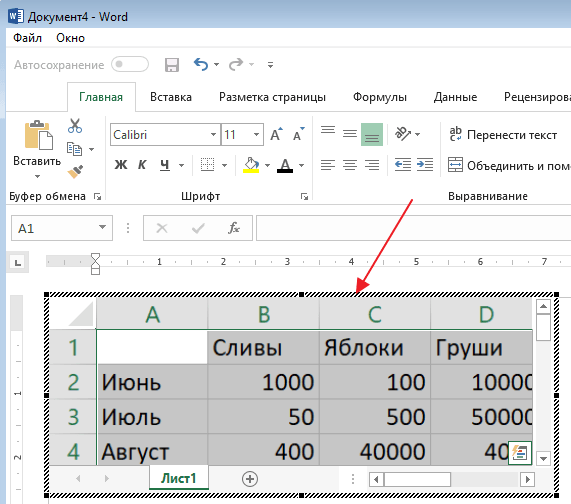
При необходимости вы можете увеличить таблицу Excel, которую вы перенесли в Word, добавив в нее больше ячеек. Для этого нужно растянуть рамку с помощью точек.
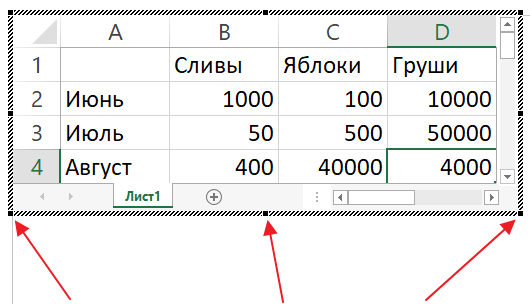
Чтобы выйти из режима редактирования таблицы Excel и вернуться к документу Word достаточно просто нажать на клавишу Escape на клавиатуре.
Переносим таблицу из Excel в Word
Задача переноса таблицы из Excel в Word возникает в случае, если составляется большой по объему текстовый документ, содержащий таблицы, требующие вычислений. Примером могут служить курсовые, дипломные работы, тексты диссертаций. Всем, кто столкнулся с такой проблемой, адресована эта статья.
Можно выделить несколько подзадач:
- перенести таблицу с потерей формул и, соответственно, возможности пересчета при изменении данных, но с возможностью изменения шрифта, границ и других параметров форматирования;
- перенести таблицу как графический объект (рисунок);
- перенести таблицу, оставив связь с программой, где она была создана, и, соответственно, возможность изменения результатов вычислений;
- перенести только текст из ячеек.
В первом случае ваши действия таковы:
- выделите исходную таблицу в Excel;
- скопируйте ее любым приемлемым для вас способом;

в окне Word укажите место нового расположения таблицы, вызовите команду Вставка (кнопка на вкладке Главная или команда в контекстном меню) и выберите первый или второй вариант в Параметрах вставки (результаты обоих вариантов видны на рисунке). Если вы используете для вставки «горячие клавиши» (CTRL+V), то будет произведена вставка с первым вариантом параметров вставки, а возле вставленной таблицы появляется кнопка выбора параметров.

Во втором случае при вставке выберите предпоследний вариант в Параметрах вставки.

После этого вы можете делать с таблицей все, что можно делать с рисунком (вращать, изменять размеры и тому подобное).

В третьем случае при вставке выберите варианты, обозначенные значком ¥ (их два, разница только в оформлении вставленных таблиц).

Оценить достоинство таких способов вставки можно, если изменить данные в исходной таблицы, затем в другой, связанной, в контекстном меню выбрать Обновить связь.

При этом автоматически значения в ячейках таблицы изменятся в соответствии с текущими значениями в файле Excel.
В четвертом случае выберите последний вариант Параметров вставки. Результатом будет структурированный текст без таблицы.

Кроме рассмотренных существуют еще несколько вариантов Специальной вставки таблиц, созданных в Excel. В рамках этой статьи рассмотрим один из них.
Если в окне выбора специальной вставки остановиться на первой команде (Лист Excel) с параметром Вставить, то у пользователя будет возможность при двойном щелчке по таблице переходить в режим редактирования значений (в исходной таблице Excel ничего не изменяется).

Причем редактировать можно будет даже данные персональные или скрытые. Эта возможность появляется при использовании Инспектора документов, который запускается командой Поиск проблем на вкладке Файл.
Такие данные могут существовать в вашей таблице независимо от того, предпринимали ли вы сами действия по их созданию (например, сведения об авторстве, пути к принтеру и некоторые другие).
Доступ к Инспектору документов имеется в версиях программ Microsoft Office после 2013 года.

Изучив способы переноса таблиц из Excel в Word, вы сможете не только рационально организовать свою работу, но и обезопасить свои данные.
Копирование и вставить
- В Excel выделить необходимый диапазон.
- Скопировать выделенный участок, комбинацией клавиш Ctrl+C;– Вызвать контекстное меню правой кнопкой мыши, нажать «Копировать»;– На вкладке «Главная» воспользоваться инструментом «Копировать».

В Ворде наводим курсор на место для табличного компонента, вставляем его:
комбинацией Shift+Insert или Ctrl+V – сохраняется первоначальное оформление;
Вкладка «Главная», инструмент «Вставить», нажать на значок необходимых в конкретном случае параметров;
Контекстным меню:
– с помощью способа вставки «Сохранить исходное форматирование» – содержимое скопированной части будет отформатировано по аналогии с первоначальным файлом Экселя, данные в ячейках можно менять;
– с помощью варианта «Использовать стили конечного форматирования» – содержимое вставленного диапазона автоматически будет оформлено в едином стиле с текстовым блоком, значения ячеек можно менять;
– выбрав параметр «Рисунок» – сохранится исходное оформление, но утрачивается возможность внесения корректировок в область ячеек.
При необходимости переноса табличных данных с возможностью внесения изменений в первоначальном файле и обновлением значений в Word, используют другой способ:
- В Экселе выделяется нужный диапазон и копируется.
- В Ворде вставляется скопированный объект:
Как вставить таблицу Excel в Word
Несмотря на то, что в программе Word есть свой встроенный редактор таблиц, он немного уступает по функциональности Excel. Поэтому очень часто расчеты и табличная аналитика проводится именно в программе Excel, а потом уже результаты вставляются в «вордовский» документ.
Первый способ самый простой и быстрый, но не самый эффективный
- Выделить область таблицы Excel, которую следует перенести в W
- Скопировать область в буфер обмена.
- Открыть лист Word и поставить курсор в нужное место.
- Вставить таблицу из буфера через контекстное меню кликом правой кнопки мыши или нажатием ctrl + v.
Такая вставка из «Экселя» в «Ворд» позволяет перенести таблицу с сохранением форматирования, но не переносит формулы. Содержимое ячеек вставляется, как текстовая величина.
Перенос таблицы из Excel в Word происходит следующим образом:
- В «вордовском» документе следует войти в меню «Вставка».
- Далее, у Word версий 2013 и выше, под кнопкой таблица выбрать пункт «Таблица Excel».
У более ранних версий следует выполнить следующую последовательность действий:
Вкладка «Вставка» => «Объект…» => «Создание» => «Лист Microsoft Office Excel» => Нажать «Ок» или «Enter»
- На листе в программе Word появится поле «экселевского» документа и панель быстрого доступа преобразится.
- Теперь можно скопировать таблицу из программы Excel и вставить ее в Word аналогично первому способу.
При такой вставке таблицы формулы и расчеты сохраняются. Форматирование тоже остается неизменным.
Как вставить из Excel в Word?
Неудивительно, что очень часто приходится использовать Excel, как расчетный инструмент — создавать таблицы и графики, делать сложную математику из нескольких таблиц. Однако, отчеты о работе или решаемых задачах, в большинстве случаев, оформляются именно в Word. Как вставить из Excel в Word просто? Как перенести данные со связью? Как сделать все красиво?
Просто копировать из Excel в Word. Как вставить из Excel в Word?
Тут все просто: выделяем нужную таблицу в Excel. Нажимаем «копировать» (ctrl+c), открываем нужный документ Word, нажимаем вставить (ctrl+c). Получается примерно так:
Чтобы выровнять границы в таблице Word, кликните два раза на границе левой кнопкой мыши (предварительно выбрав всю таблицу), как показано на гифке.
Перенос из Excel в Word и связь Excel и Word
Думаю, пункта выше нам мало. Хотелось бы, чтобы еще сохранялась и связь между двумя документами. Т.е. если вы изменяете данные в таблице Excel, то менялись бы данные и в Word. На самом деле, это делается быстро.
Опять же выделяем и копируем таблицу в редакторе. Переходим в документ Word. Тут поподробнее. В меню Главная найдите раздел Буфер обмена и кнопку вставить. Выберите Специальная вставка
Откроется окно, как на начальной картинке. Выберите пункт Связать слева и в окне Как нажмите «Лист Microsoft Office Excel (объект)»
Теперь если вы меняете данные в файле Excel, вы можете обновить данные в Word — они изменятся
Удобно. Для любого продукта MS Office можно применять эту возможность. Мне часто помогает с PowerPoint. Советую.
Конвертировать из Excel в Word
Может так же понадобится сконвертировать любую таблицу в текстовые данные.
Выберите таблицу в Word. Перейдите на появившуюся вкладку Макет — Преобразовать в текст
Далее выбираем знак табуляции (или тот символ, который нужен)
Теперь это будет не таблица, а список.
Кстати, вы можете хранить целые файлы Excel прямо в документе Word или PowerPoint, как это сделать — здесь . Удобно, если нужно сохранить несколько доков!
Вариант 3: Вставка объекта
Оба предложенных выше решения работают только с локальными файлами, используемыми на конкретном ПК, то есть если вы передадите документ Word с внедренной в него таким образом таблицей Excel, открыть ее не получится по причине фактического отсутствия самого файла. Для того чтобы такая возможность стала доступной, книгу нужно добавлять в виде объекта. Делается это следующим образом:
- Установите указатель курсора в том месте документа, куда требуется добавить файл таблицы, и перейдите во вкладку «Вставка».
Разверните меню кнопки «Объект» и выберите в нем одноименный пункт.
В открывшемся окне перейдите во вкладку «Создание из файла» и нажмите на кнопку «Обзор».
С помощью системного «Проводника» переместитесь к папке с книгой Эксель, выделите ее и нажмите «Вставить».
Установите отметку в чекбоксе «В виде значка». Если хотите сохранить «Связь с файлом» (аналогично решению из части «Вариант 2» настоящей статьи), отметьте соответствующий пункт.
По желанию «Смените значок» и «Подпись» (название).
Нажмите «ОК» для закрытия окон и подтверждения вставки.
Файл с таблицей будет добавлен в текстовый документ и доступен для редактирования.
В зависимости от того, связали вы его с изначальной копией или нет, изменения в обоих объектах будут синхронизироваться или нет.
При наличии связи ее можно принудительно обновить через контекстное меню,
в нем же доступны дополнительные параметры, такие как правка и преобразование,
а также более детальная настройка.
Если вы передадите такой документ Word пользователю или сами захотите открыть его на другом компьютере, содержимое таблицы Excel будет доступно для просмотра и редактирования, так как это уже не просто ярлык, а полноценный файл. Однако при наличии связи его не получится даже открыть.
Как выборочно перенести данные из Excel в Word (автоматически)?
В отдельных случаях, когда возникает необходимость заполнить отдельные строки/столбцы таблицы в документе Word данными из Excel, от исполнения многократного действия «Скопировать/Вставить» поможет уйти надстройка для Word по автоматическому заполнению таблиц Word данными из Excel.
Например, при заполнении спецификаций к проектной документации, необходимо выборочно перенести информацию из базы данных рабочей книги Excel в документ Word. При этом нужно перенести не всю таблицу Excel, а только некоторые её строки, при том, что они не расположены в одном диапазоне, который можно было бы скопировать и вставить за одно действие. Надстройка позволяет автоматизировать процесс выборочного переноса данных из таблицы Excel в таблицу Word.
После выбора книги Excel (базы данных) и рабочего листа, содержащего данные для переноса в таблицу документа Word, в диалоговом окне отображаются значения ячеек из первых двух столбцов листа базы данных. Количество отображаемых столбцов пользователь может регулировать самостоятельно, изменяя номера первого и последнего столбца. В зависимости от этого изменяется и содержимое диалогового окна. Первая строка рабочего листа файла базы данных служит заголовками для столбцов в диалоговом окне. Для того, чтобы перенести данные из диалогового окна, необходимо выделить нужные строки, используя левую кнопку мыши и клавиши Ctrl и/или Shift на клавиатуре.
После пуска программы значения всех выделенных в диалоговом окне строк переносятся в ячейки таблицы документа Word, начиная с той ячейки, в которой находится курсор мыши. Надстройка дает возможность выборочного заполнения таблиц в редакторе Word данными из Excel. Примером использования этой надстройки может служить заполнение спецификаций оборудования и материалов к проектной документации, когда для заполнения документов по разделам необходимо выборочно перенести данные из баз данных, созданных на базе рабочих книг Excel в таблицу документа Word.
Для пользователей, использующих широкоформатные мониторы, предусмотрена возможность изменения размеров диалогового окна под ширину окна приложения Word.
Как в word вставить данные из excel
Вопрос
Здравствуйте. Интересует как омжно выборочно подключать в word документ строки из excel таблицы
Наприме есть поздравление с новым годом, стандартное, но еть два разных поля – имя и название фирмы, которую поздравляют.
В таблице есть строки
Василий Пупкин и КМарина Пупкинс Компани
нужно, чтобы имя и название компании подставлялись в шаблон поздравления, как это можно сделать?
Чтобы не копипастить тысячу раз.
Ответы
Два очень сложных и некорректны, с точки зения работы с Вердом, ответа.
Для таких лучаев предусмотрен, так называемый, механизм СЛИЯНИЯ. Его можно осуществлять разными способами (второй ответ в ринципе тоже реализует слияние, но несколько мутно в Вашем случае). Слияние предназначено для вставки регулярных данных (дадим им такое название) из различных источников данных Эксель, БД (разных форматов), структурированный текст.
Для этого существует панель инструментов Слияние. Вам нужно сделать такие действия:
- Создать документ-прототип (в Вашем случае поздравительная открытка). Задать нужное его форматирование и оформление, предусмотрев форматирование и место для регулярных данных .
- В панели Слияние щелкнуть на второй кнопочке – Открыть источник данных, – и выбрать желаемый источник данных.
- Затем щелкнутьна шестой кнопоске – Вставить поле слияния, – и в нужное месть вставить нужное поле из источника данных. Применить к полю (. ) форматировние будущего текста.
- Повторить пункт 3 столько раз, сколько нужно вставить полей.
- В конце панели Слияние есть несколько кнопок для создания окончательн ых документ ов (столько, сколько записей в файле источнике данных) – Слияние при печать, Слияние по электронной почте. В последнем случае нужно будет еще указать поле из источника данных, в котором содержиться адрес получателя, а также задать тему письма.
Копирование и вставить
- В Excel выделить необходимый диапазон.
- Скопировать выделенный участок, комбинацией клавиш Ctrl+C;– Вызвать контекстное меню правой кнопкой мыши, нажать «Копировать»;– На вкладке «Главная» воспользоваться инструментом «Копировать».

В Ворде наводим курсор на место для табличного компонента, вставляем его:
комбинацией Shift+Insert или Ctrl+V – сохраняется первоначальное оформление;
Вкладка «Главная», инструмент «Вставить», нажать на значок необходимых в конкретном случае параметров;
Контекстным меню:
– с помощью способа вставки «Сохранить исходное форматирование» – содержимое скопированной части будет отформатировано по аналогии с первоначальным файлом Экселя, данные в ячейках можно менять;
– с помощью варианта «Использовать стили конечного форматирования» – содержимое вставленного диапазона автоматически будет оформлено в едином стиле с текстовым блоком, значения ячеек можно менять;
– выбрав параметр «Рисунок» – сохранится исходное оформление, но утрачивается возможность внесения корректировок в область ячеек.
При необходимости переноса табличных данных с возможностью внесения изменений в первоначальном файле и обновлением значений в Word, используют другой способ:
- В Экселе выделяется нужный диапазон и копируется.
- В Ворде вставляется скопированный объект:
Как перенести Excel в Word — 5 способов
В некоторых ситуациях, у пользователей возникает вопрос, как перенести Excel в Word для того, чтобы вставить данные из табличного редактора в текстовый документ. К сожалению, нет простого ответа на вопрос о том, как Эксель перевести в Ворд, потому что не получится сохранить файл из одного формата в другой формат.
В Microsoft Excel, в основном, используется два типа форматов файлов: «.xlsx» (современный формат) и «.xls» (использовался в версиях Excel 1997-2003). Документы Microsoft Word имеют два основных формата файлов: «.docx» (современный формат) и «.doc» (использовался в версиях Word 1997-2003).
- Как таблицу в Экселе перенести в Ворд — 1 способ
- Как вставить таблицу Эксель в Ворд — 2 способ
- Как вставить Excel в Word — 3 способ
- Уменьшение ширины таблицы Excel после вставки в документ Word
- Как Excel перевести в Word в программе — 4 способ
- Как конвертировать Excel в Word онлайн — 5 способ
- Выводы статьи
Между собой форматы «XLSX», «XLS» или «DOCX», «DOC» никак не связаны из-за разной структуры, поэтому напрямую сохранить файл одного формата в другом формате не получится. Нам придется переносить документ Excel в Word вручную или воспользоваться помощью программ или онлайн сервисов для конвертации файлов.
Сейчас мы разберемся, как вставить Эксель в Ворд разными способами. В этой статье вы найдете инструкции для переноса данных из Excel в Word: вручную (копирование содержимого файла Excel для последующей вставки в документ Word), и конвертированием файла Excel в Word в программе или на онлайн сервисе.





