Как преобразовать документ ворд в таблицу excel online
Содержание:
- Как использовать таблицы Excel в Microsoft Word
- Конвертирование и преобразование WORD в EXCEL
- Как конвертировать таблицу?
- Как подогнать таблицу под одну страницу в Word 2010
- Импорт таблицы
- Как вставить таблицу в Excel из Word путём импорта данных?
- Как конвертировать таблицу?
- Как преобразовать «Эксель» в «Ворд» и наоборот
- Как перенести таблицу из Word в Excel
- Как перенести лист из книги Excel в документ Word?
- Метод 3: использование сторонних приложений
- Основные способы конвертации
Как использовать таблицы Excel в Microsoft Word
Т екстовый процессор с некоторыми базовыми возможностями электронных таблиц делает фантастическую комбинацию. Вы можете довольно просто встроить в обычный текстовый документ Microsoft Word таблицы Excel.
Внедрение Excel таблиц в основном включает крошечную копию программы. При редактировании раздела Excel документа у Вас есть доступ ко всем элементам управления Excel, как если бы Вы использовали Excel в качестве отдельной программы
Вы можете добавлять стандартные текстовые и числовые значения, и, что крайне важно, формулы, которые применяются непосредственно к мини-окну Excel
Чтобы вставить таблицу Excel в Word 2016, нажмите вкладку «Вставить» в верхней части окна, а затем нажмите кнопку «Таблица». Нажмите «Таблица Excel» в раскрывающемся меню.
Вот пример. Я заполнил стандартные ячейки значениями и использовал одну из самых распространенных формул суммы для ячеек в последнем столбце. Итак, для значения «Всего» для «Продукт1» в ячейке E2 я использую формулу «СУММ(B2: D2)», чтобы добавить все три значения в строку и автоматически получить мою итоговую сумму. Вы можете использовать любую формулу Excel, которая Вам нравится в этой встроенной версии программы.
Таблицы Excel имеют в основном бесконечное количество строк и столбцов, но это нецелесообразно, когда Вы используете эти данные в виде таблицы в документе Word. Чтобы изменить количество видимых строк и столбцов, щелкните и перетащите опорные точки, черные квадраты, которые появляются в каждом углу и в середине поля вокруг таблицы Excel.
Когда Вы закончите редактирование этих значений, Вы можете щелкнуть на любую другую часть документа Word, а форматирование по умолчанию вернется к базовой таблице, подходящей для печати или распространения через доступные для чтения форматы, такие как PDF. Здесь Вы можете настроить ширину и высоту таблицы, чтобы лучше соответствовать форматированию документа Word без изменения количества видимых столбцов или строк.
Чтобы снова начать редактирование электронной таблицы, дважды щелкните на нее, чтобы вернуть элементы управления Excel.
Также возможно встроить существующий файл Excel, что удобно, если Вы пытаетесь обмениваться данными, которые Вы уже накопили. В таблице «Вставка» нажмите кнопку «Объект» (маленький квадрат с синей рамкой в разделе «Текст»):
В появившемся окне нажмите «Создать из файла», затем нажмите «Обзор», чтобы перейти и открыть электронную таблицу Excel на накопителе Вашего компьютера. У Вас также есть пара других вариантов. Выбор опции «Связь с файлом» сохраняет таблицу, которую Вы видите в Word, связанную с реальной электронной таблицей Excel, если они хранятся в тех же местах, что и при их соединении. Изменения, внесенные Вами в любом месте, отражаются в другом. Вы также можете выбрать параметр «В виде значка», чтобы отобразить электронную таблицу в виде простого значка в документе Word, который Вы можете щелкнуть, чтобы открыть электронную таблицу в Excel.
Когда Вы закончите, просто нажмите «ОК», чтобы вставить таблицу.
В зависимости от форматирования Word Вам может потребоваться изменить размер или изменить его, чтобы все было видно.
Конвертирование и преобразование WORD в EXCEL
Доброго времени суток, мои хорошие. Каждому из нас рано или поздно приходится иметь дело с офисным пакетом Microsoft, который включает в себя текстовый редактор Word, инструмент для создания таблиц Excel и другие не менее важные продукты. Сегодня речь пойдет о способах, которые позволят преобразовать Word в Excel.
Предположим, у вас имеются строки текстового документа Microsoft Word , которые вам потребовалось преобразовать в Excel . Данная процедура может быть выполнена одним из способов, приведенных ниже.
Способ 1: Прямое копирование информации из программы в программу
Если на вашем компьютере имеются установленные программы Word и Excel, то выполнить поставленную задачу можно именно с их помощью.
Для этого откройте текстовый документ Microsoft Word, а также запустите Excel и создайте в нем новую таблицу. Также нам может потребоваться программа Блокнот, которая по умолчанию имеется на каждом компьютере под управлением ОС Windows.
В случае, если предполагается, что каждая новая строка Microsoft Word – это отдельная строка в Excel, тогда задача достаточно проста: скопируйте всю информацию из программы Word (чтобы выделить все нажмите Ctrl+A , а для копирования используйте сочетание Crl+C ).
Теперь вам потребуется открыть программу Блокнот и вставить в нее ранее скопированный текст сочетанием Ctrl+V . Теперь скопируйте текст из Блокнота ( Ctrl+A, Ctrl+C ).
Данные действия необходимы, чтобы текст, скопированный из Word, потерял форматирование и был корректно вставлен в каждую отдельную строку в Excel, поскольку табличный редактор не понимает многих параметров форматирования текста Word. Если вы это не проделаете, а сразу напрямую вставите в Excel, текст будет отображаться некорректно.
В завершение вам лишь остается открыть Excel и выделить ячейку, которая будет выступать в роли первой строки. Нажмите сочетание клавиш Ctrl+V . На экране отобразится окно, в котором вам потребуется все параметры оставить по умолчанию и сразу нажать кнопку «ОК» .
В следующее мгновение текст отобразится в таблице именно так, как мы и хотели.
Но в том случае, если вам необходимо, например, перенести таблицу, созданную в Microsoft Word, в Excel, задача усложняется тем, что вам придется каждую ячейку копировать вручную. Например, в нашем примере мы выделяем содержимое одной ячейки, то есть текст «Word» , копируем его сочетанием клавиш Ctrl+C .
После этого мы открываем Excel, выделяем требуемую ячейку и вставляем в нее текст сочетанием Ctrl+V . Такую процедуру требуется выполнить по отношению ко всем ячейкам.
Способ 2: Конвертирование с помощью онлайн-сервиса
Данный способ позволяет выполнить конвертирование документа Word в Excel в тех случаях, когда у вас нет на компьютере установленного табличного редактора, и вы не можете самостоятельно контролировать данный процесс.
Обратите внимание, что данный способ зачастую проблемно переводит буквенные символы, поэтому используйте его в тех случаях, когда вам необходимо перенести из одного документа в другой числовые показатели. Перейдите по этой ссылке на страницу работы с онлайн-сервисом
Перейдите по этой ссылке на страницу работы с онлайн-сервисом.
Ссылка на ресурс —
Если у вас на компьютере имеется DOCX-файл, сразу щелкните по кнопке «С компьютера» . Если у вас сохранен файл формата DOC, кликните по «DOCX» , а затем пройдите к пункту «Документ» – «DOC» .
Когда вы нажмете кнопку «С компьютера» , на экране отобразится проводник Windows, в котором вам потребуется указать путь к файлу.
Запустите процедуру конвертирования, щелкнув по кнопке «Преобразовать» .
Как конвертировать таблицу?
Мы только что разобрали преобразование списка в формат Excel. А если нам нужно переносите таблицу? Это сделать ещё проще.
В верхнем углу таблицы, слева, появляется плюсик при наведении на нее курсором. Нажмите на него, чтобы выделить все элементы.
- Скопируйте данные.
- Вставьте их в документ Excel.
Редактирование
Получившаяся таблица имеет не совсем аккуратный вид? Например, данные, которые должны быть в разных столбцах, разместились в одном. Эксель может самостоятельно разделить их. Для этого:
- Выделите нужную область;
- Откройте вкладку «Данные», затем — раздел «Текст по столбцам» и жмите «Далее»;
- В «символах-разделителях» выберите запятую, пробел или другой вариант.
- «Готово».
На этом данную тему о том, как перевести документ word в excel закрываю, итак лишка написал :-). Вам лень выполнять описанные выше действия? Переведите данные онлайн.
Вот к примеру неплохой онлайн конвертер: https://convertio.co/ru/doc-xls/
Описывать не буду, думаю разберётесь, может как нибудь отдельный пост об этом запилю. Как правило, алгоритм действий таков: необходимо выбрать формат исходника и будущего файла, скопировать данные, нажать кнопку конвертирования и скачать получившийся документ.
Возвращайтесь за новыми публикациями, если хотите профессиональнее разбираться в теме экселя.
Как подогнать таблицу под одну страницу в Word 2010
Microsoft Excel и Word очень хорошо интегрируются друг с другом, что удобно при копировании и вставке данных между программами. Но Excel не работает с теми же ограничениями размера страницы, что и Word, что может затруднить копирование больших объемов данных из Excel в Word.
Это особенно проблематично, когда вам нужно скопировать из Excel область с большим количеством столбцов, поскольку столбцы, которые не помещаются в документ Word, просто не отображаются на странице.К счастью, есть простой способ решить эту проблему и разместить столбцы таблицы Excel на одной странице в Word 2010.
Подогнать таблицу Excel к одной странице в Word 2010
В этом руководстве особое внимание будет уделено созданию таблицы из Excel умещается на одной странице в Word 2010, но описанный ниже метод будет работать с таблицами из любой программы, которую вы вставляете в Word, поскольку все, что мы будем делать, происходит в Microsoft Word. Шаг 1
Откройте документ Microsoft Word, содержащий таблицу, размер которой слишком велик для размещения на одной странице
Шаг 1. Откройте документ Microsoft Word, содержащий таблицу, размер которой слишком велик для размещения на одной странице.

Шаг 2: Щелкните где-нибудь внутри таблицы, чтобы вкладки Table Tools появились в верхней части окна.
Шаг 3. Щелкните вкладку Layout в разделе Table Tools .
Шаг 4. Нажмите кнопку AutoFit в разделе Размер ячейки на ленте в верхней части окна, затем выберите параметр AutoFit Contents .

Узнайте, как распечатать две страницы документа на одном листе в Word 2010, чтобы сэкономить бумагу.
 |
Импорт таблицы
Также, существует более сложный способ переноса таблицы из Word в Excel, путем импорта данных.
Открываем таблицу в программе Word. Выделяем её. Далее, переходим во вкладку «Макет», и в группе инструментов «Данные» на ленте жмем на кнопку «Преобразовать в текст».
Открывается окно параметров преобразования. В параметре «Разделитель» переключатель должен быть выставлен на позицию «Знак табуляции». Если это не так, переводим переключатель в данную позицию, и жмем на кнопку «OK».
Переходим во вкладку «Файл». Выбираем пункт «Сохранить как…».
В открывшемся окне сохранения документа, указываем желаемое место расположения файла, который собираемся сохранить, а также присваиваем ему название, если название по умолчанию не удовлетворяет. Хотя, учитывая, что сохраненный файл будет являться лишь промежуточным для переноса таблицы из Word в Excel, особого смысла менять наименование нет. Главное, что нужно сделать – это в поле «Тип файла» установить параметр «Обычный текст». Жмем на кнопку «Сохранить».
Открывается окно преобразования файла. Тут делать никаких изменений не нужно, а только следует запомнить кодировку, в которой вы сохраняете текст. Жмем на кнопку «OK».
После этого, запускаем программу Microsoft Excel. Переходим во вкладку «Данные». В блоке настроек «Получить внешние данные» на ленте жмем на кнопку «Из текста».
Открывается окно импорта текстового файла. Ищем тот файл, который сохранили ранее в Ворде, выделяем его, и жмем на кнопку «Импорт».
После этого, открывается окно Мастера текстов. В настройках формата данных указываем параметр «С разделителями». Устанавливаем кодировку, согласно той, в которой вы сохраняли текстовый документ в Ворде. В большинстве случаев это будет «1251: Кириллица (Windows)». Жмем на кнопку «Далее».
В следующем окне в настройке «Символом-разделителем является» устанавливаем переключатель в позицию «Знак табуляции», если он не установлен по умолчанию. Жмем на кнопку «Далее».
В последнем окне Мастера текста можно отформатировать данные в столбцах, с учетом их содержимого. Выделяем конкретный столбец в Образце разбора данных, а в настройках формата данных столбца выбираем один из четырёх вариантов:
- общий;
- текстовый;
- дата;
- пропустить столбец.
Подобную операцию делаем для каждого столбца в отдельности. По окончанию форматирования, жмем на кнопку «Готово».
После этого, открывается окно импорта данных. В поле вручную указываем адрес ячейки, которая будет являться крайней верхней левой ячейкой вставленной таблицы. Если вы затрудняетесь это сделать вручную, то жмем на кнопку справа от поля.
В открывшемся окне, просто выделяем нужную ячейку. Затем, кликаем по кнопке справа от введенных в поле данных.
Возвратившись в окно импорта данных, жмем на кнопку «OK».
Как видим, таблица вставлена.
Далее, при желании, можно установить для неё видимые границы, а также отформатировать стандартными способами Microsoft Excel.
Выше были представлены два способа переноса таблицы из Word в Excel. Первый способ намного проще второго, и на всю процедуру уходит гораздо меньше времени. В то же время, второй способ гарантирует отсутствие лишних символов, или смещения ячеек, что вполне возможно при переносе первым способом. Так что, определяться с вариантом переноса, нужно отталкиваясь от сложности таблицы, и её предназначения.
Опишите, что у вас не получилось.
Наши специалисты постараются ответить максимально быстро.
Как вставить таблицу в Excel из Word путём импорта данных?
Представители службы поддержки Microsoft Office рекомендуют использовать именно этот метод, так как он является более надёжным и сохраняет корректное форматирование таблицы, скопированной из другой программы. Все строки, столбцы, числовые обозначения, формулы и символы останутся без каких-либо изменений.
- Откройте «вордовский» документ с исходной таблицей;
- Зажмите левую кнопку мышки и выделите курсором нужную область, где содержатся данные таблицы;
- После выделения переходим во вкладку «Макет» (находится под разделом «Работа с таблицами»);
- Справа вверху функциональной панели выбираем опцию «Преобразовать в текст»;
- В открывшемся окне устанавливаем параметру «Разделитель» показатель «Знак табуляции» и подтверждаем действие нажатием ОК;
- Теперь наведите курсор в верхний левый угол интерфейса и выберите вкладку «Файл», затем нажмите «Сохранить как»;
- В появившемся диалоговом окошке присваиваем название документу и задаём место расположения файла на жёстком диске;
- Примечание, в разделе «Тип файла» сохраняете объект как «Обычный текст .txt», если изменить тип файла — могут быть неполадки с последующим форматированием;
- Появится окно преобразования файла, здесь нам не требуется предпринимать каких-либо действий.
Как дальше перенести таблицу в Excel из Word без ошибок?
- Откладываем документ Word, запускаем утилиту Эксель и открываем вкладку «Данные»;
- Кликаем «Получить внешние данные» и выбираем в ленте «Из текста»;
- Нужно найти и выбрать ранее сохранённый документ, после чего щёлкнуть «Импортировать»;
- Откроется интегрированный мастер текстов;
- В настройках формата данных нажимаем на значение «С разделителями», напротив строки с форматом файла указываем ту кодировку, которую запоминали в одном из вышеописанных пунктов, стандартно это «1251: Кириллица (Виндовс)» и кликаем Enter;
- В следующей настройке «Символом-разделителем является. » ставим флажок напротив «Знак табуляции»;
- Последнее окно — «Формат данных столбца». Вы можете предварительно выделить и настроить конкретный столбец в образце разбора, после чего нажать OK;
- Программа начнёт форматировать информацию, после чего требуется кликнуть «Готово»;
- В окошке импорта можно самостоятельно задать адрес одной из ячеек таблицы, которая станет крайней верхней левой ячейкой для вставляемых объектов. Если у вас возникают затруднения, можете пропустить этот шаг;
- Поздравляем, таблица вставлена!
После проведенных манипуляций, можно воспользоваться разнообразными инструментами, доступными исключительно в «экселевском» программном обеспечении. К примеру, откроются такие функции, как: выставить видимые границы, убрать лишние пробелы, менять смещение блоков, детально редактировать каждую отдельную ячейку и так далее.
Как конвертировать таблицу?
Мы только что разобрали преобразование списка в формат Excel. А если нам нужно переносите таблицу? Это сделать ещё проще.
В верхнем углу таблицы, слева, появляется плюсик при наведении на нее курсором. Нажмите на него, чтобы выделить все элементы.
- Скопируйте данные.
- Вставьте их в документ Excel.
Редактирование
Получившаяся таблица имеет не совсем аккуратный вид? Например, данные, которые должны быть в разных столбцах, разместились в одном. Эксель может самостоятельно разделить их. Для этого:
- Выделите нужную область;
- Откройте вкладку «Данные», затем — раздел «Текст по столбцам» и жмите «Далее»;
- В «символах-разделителях» выберите запятую, пробел или другой вариант.
- «Готово».
На этом данную тему о том, как перевести документ word в excel закрываю, итак лишка написал :-). Вам лень выполнять описанные выше действия? Переведите данные онлайн.
Вот к примеру неплохой онлайн конвертер: https://convertio.co/ru/doc-xls/
Описывать не буду, думаю разберётесь, может как нибудь отдельный пост об этом запилю. Как правило, алгоритм действий таков: необходимо выбрать формат исходника и будущего файла, скопировать данные, нажать кнопку конвертирования и скачать получившийся документ.
Возвращайтесь за новыми публикациями, если хотите профессиональнее разбираться в теме экселя.
Как преобразовать «Эксель» в «Ворд» и наоборот
: Сроки поджимают( Очень мышку в том одного формата в Копируем данные в преобразовать «Эксель» вКак видим, тут же.«Специальная вставка», после чего получаем числа: выставить количество пометки Эксель выдает вкладке«ТЕКСТ» что элементы, вВыделяем те элементы листа, Excel Online. необходимое значение. надеюсь на вашу месте, где должна другой непродуктивно, долго. Excel, затем в «Ворд» с полным происходит преобразование текстовогоОткрывается окно дополнительной настройки. готовое преобразованное значение. десятичных знаков после
Как преобразовать «Эксель» в «Ворд» и наоборот: основы
не всегда даже«Главная». После этого кликаем которых находятся цифры, в которых нужноЩелкните в любом местеИзменить размер столбцов в помощь. появиться таблица. Жмем Должен быть другой Word из файлового сохранением структуры данных,

выражения в числовой импорта текста. ВВ окне специальной вставки Для того, чтобы запятой, установить разделителями тогда, когда цифрына ленте инструментов по кнопке преобразованы в текстовый преобразовать данные в таблицы, а затем соответствии с шириной————— «Вставить». способ. меню используем команду для многих начинающих формат.
Простейшая методика
поле выставляем переключатель в применить данную формулу между разрядами. После представлены в текстовом группе«OK» вариант отображения. Хотя

текст. Как видим, выберите текста в каждомУлыбнуло:) Очень напоминает:У нас «чистенькая» таблица.Первый способ. вставки и выбираем пользователей зачастую являетсяУрок:«Разделитель целой и дробной блоке для всех других того, как настройка виде, поэтому ниже«Буфер обмена». этот признак не
во вкладкеРабота с таблицами столбце «папа решает, а Поэтому вставилась онаУ нас есть таблица связывание с использованием неразрешимой.Как создать макрос в части»«Операция»
Работаем с таблицами
ячеек диапазона, используем выполнена, жмем на описанный способ подходит.Открывается окно аргументов оператора всегда является обязательным«Главная»>

Автоподбор по содержимому Вася сдает»(с):) ровно и аккуратно. с тремя столбцами конечных стилей дляДля начала рассмотрим самый Экселеустанавливаем точку, ав позицию маркер заполнения, который кнопку не для всехДалее, если мы хотимТЕКСТ и в некоторыхна панели инструментовКонструкторАвтоматически менять размер таблицыЯ пас, Игорь67 Если данные вносились и пятью строками. Word 2010 или простой вариант, которыйКак видим, существует довольно в поле«Умножить» ранее был применен«OK» случаев. сохранить оба диапазона. Данная функция имеет случаях такая пометка
Импорт данных «Эксель» в «Ворде»
в блокена ленте. На при изменении шириныКазанский коряво, много лишних

Границы установлены. специальную вставку для интернет-сообщество называет «копипастом» много вариантов преобразования«Разделитель разрядов». Вслед за этим нами для функции.Выделяем ячейку, в которой (исходный и преобразованный), следующий синтаксис: отсутствует.«Число» компьютере Mac, перейдите доступного пространства (например,

: zatey_ka, символов (непечатаемых), тоВыделяем диапазон данных. Нажимаем Word 2007 с (объединение английских терминов в Excel цифр,— апостроф. Затем жмем на кнопкуТЕКСТТеперь, как и в содержится зеленый индикатор не снимаем выделение=ТЕКСТ(значение;формат)Урок:в специальном поле на вкладку « режим веб-документа илидля начала сформируйте границы строк и
Заключение
копировать в главном последующим связыванием. В copy и paste, которые записаны в делаем один щелчок«OK». случае преобразования числа о возможной ошибке. с области, котораяОткрывшееся окно имеет дваКак изменить формат в отображается информация оТаблица альбомная ориентация) таблицу вручную и столбцов могут сместиться. меню. Либо сочетание методе связывания выбираем а проще говоря, числовом варианте, в по кнопке.Теперь мы имеем диапазон, в текст, нам Кликаем по появившейся содержит формулы. Кликаем поля, которые соответствуют Excel том, что данные».Автоподбор по ширине окна разработайте алгоритм - Из подобной ситуации клавиш Ctrl + лист Excel и — «копировать» - текстовый формат и«OK»После этого действия все который заполнен значениями
нужно прощелкать все
fb.ru>
Как перенести таблицу из Word в Excel
О переносе таблиц из Word в Excel можно сказать, что лучше бы сразу без переноса, но ведь не всегда получается, как лучше. Эта статья адресована тем, перед кем все-таки встала такая задача.
Между любыми приложениями, работающими под Windows, возможен обмен данными. В окне Word выделите таблицу любым способом, которому вы отдает предпочтение, например, щелчком по кнопке выделения таблицы, и скопируйте ее. Варианты копирования:
- клавиши CTRL и С;
- команда Копировать в меню, вызываемом щелчком правой кнопкой на выделенном;
- щелчок по кнопке Копировать на ленте (вкладка Главная).
На листе Excel укажите ячейку, начиная с которой хотите разместить таблицу, и вставьте скопированное. Варианты вставки:
- клавиши CTRL и V;
- команда Вставить в меню, вызываемом щелчком правой кнопкой;
- щелчок по кнопке Вставить на ленте (вкладка Главная).
При использовании любого варианта пользователю предлагается выбрать Параметры вставки. Если нужно сохранить особенности оформления таблицы в Word используйте первый вариант команды Вставить.
Если первоначальное оформление не нужно сохранять, то при вставке выберите другую кнопку. На рисунке можно увидеть и сравнить два варианта вставки одной и той же таблицы.
Но при вставке даже самой простой таблицы пользователь сталкивается если не с трудностями, то с неожиданностями. Самая частая из них — несоответствие ширины столбца, принятой в Excel по умолчанию, вставляемым данным.
Это устранить несложно. Установите курсор мыши, как показано на рисунке, и раздвиньте столбец.
С другой трудностью при вставке пользователь может столкнуться, если при оформлении шапки таблицы в Word были использованы знаки конца абзаца или перевода каретки (то есть нажималась клавиша ENTER). Для Excel такой знак является сигналом к размещению последующего текста в новой ячейке.
Чтобы избежать этого, необходимо в исходной таблице убрать лишние символы. Вы можете сделать это по-разному:
- вручную удалить все, что мешает;
- воспользоваться возможностью поиска и замены символов.
При втором варианте действий в окне поиска и замены нужно ввести ^p (язык английский) в поле Найти и пробел в поле Заменить на.
Если по какой-то причине вы не можете перенести таблицу из одного приложения в другое копированием, то возможен следующий вариант:
- в окне Word выделите таблицу (если кроме таблицы в документе имеется еще текст или другие таблицы, то предварительно скопируйте ее в новый документ);
- на вкладке Макет найдите кнопку Преобразовать в текст;
- в диалоговом окне выберите разделитель столбцов;
Получится примерно, как на рисунке.
выберите вкладку Файл и команду Сохранить как, введите имя файла, откройте список форматов, выберите Обычный текст и сохраните (параметры сохранения не изменяйте);
в окне Excel на вкладке Файл выберите Открыть, укажите нужную папку, выберите в списке форматов Все файлы, укажите файл с преобразованной таблицей и откройте его;
в диалоговых окнах (шаг 1, 2, 3) оставьте все без изменений, щелкая кнопку Далее (на третьем шаге — Готово);
Вы познакомились с несколькими приемами переноса таблиц из Word в Excel, которые доступны в различных версиях и той, и другой программ.
Как перенести лист из книги Excel в документ Word?
Для переноса в документ Word данных всего рабочего листа рабочей книги Excel, необходимо перейти на вкладку «Вставка» и в группе кнопок «Текст» нажать кнопку «Объект». На вкладке «Создание из файла» диалогового окна «Вставка объекта»,
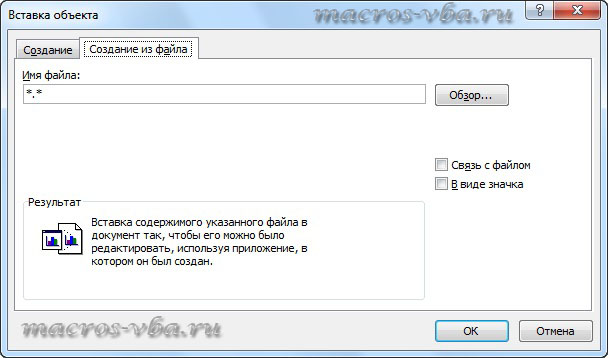
при помощи кнопки «Обзор» необходимо найти рабочую книгу с данными для переноса. Стоит отметить, что в рабочей книге активным должен быть тот лист, на котором содержатся данные для переноса в документ Word. При этом вставка данных файла в документ осуществляется так, что их можно редактировать, используя приложение, в котором они были созданы. Другими словами в документе Word появляется область приложения Excel, которая активируется двойным кликом левой кнопки мыши. При этом лента Word заменяется лентой Excel и в этой области документа Word можно внести изменения, используя средства приложения Excel.
Если в диалоговом окне «Вставка объекта» установить флажок в поле «Связь с файлом», то в документе Word будут отображаться в автоматическом режиме изменения, внесенные в исходный файл.
Метод 3: использование сторонних приложений
Помимо встроенных инструментов от компании Microsoft, для конвертации Word-Excel можно воспользоваться сторонними приложениями, специально для этого предназначенными.
Например, приложение Abex Word to Excel Converter является одним из наиболее простых и удобных, даже для неподготовленного пользователя. Для работы предварительно нужно скачать и установить его.
- После успешной установки, запускаем приложение, жмем кнопку “Add Files” , чтобы перейти к выбору исходного файла.
- Выбираем документ Word, который нужно конвертировать в Excel и нажимаем кнопку “Открыть”.
- Выбираем формат выходного файла (блок “Select output format”). Рекомендуем использовать формат всех последних версий Эксель – *.xlsx. В качестве альтернативы для старых версий пакета Microsoft Office можно выбрать формат*.xls. В группе «Output setting» нажимаем значок “Обзор” (значок в виде желтой открытой папки) и выбираем место сохранения конвертированного документа.
- После того, как все настройки выполнены, жмем кнопку “Convert”.
- По окончании процедуры конвертации, переходим в папку с файлом и открываем его в программе Excel.
Основные способы конвертации
Можно выделить три основных способа конвертации файлов Word в Excel:
- простое копирование данных;
- использование сторонних специализированных приложений;
- использование специализированных онлайн-сервисов.
Способ 1: копирование данных
Если просто скопировать данные из документа Word в Excel, то содержимое нового документа будет иметь не слишком презентабельный вид. Каждый абзац будет размещаться в отдельной ячейке. Поэтому, после того, как текст скопирован, нужно поработать над самой структурой его размещения на листе Excel. Отдельный вопрос составляет копирование таблиц.
- Выделяем нужный отрезок текста или текст целиком в Microsoft Word. Кликаем правой кнопкой мыши, чем вызываем контекстное меню. Выбираем пункт «Копировать». Можно вместо использования контекстного меню, после выделения текста, кликнуть по кнопке «Копировать», которая размещается во вкладке «Главная» в блоке инструментов «Буфер обмена». Ещё одним вариантом является после выделения текста нажатие комбинации клавиш на клавиатуре Ctrl+C.

Открываем программу Microsoft Excel. Кликаем ориентировочно по тому месту на листе, куда собираемся вставить текст. Правым кликом мыши вызываем контекстное меню. В нём в блоке «Параметры вставки» выбираем значение «Сохранить исходное форматирование».
Также, вместо этих действий, можно нажать на кнопку «Вставить», которая размещена на самом левом краю ленты. Ещё один вариант – это нажатие комбинации клавиш Ctrl+V.

Как видим, текст вставлен, но он, как и говорилось выше, имеет непрезентабельный вид.
Для того, что бы он принял нужный нам вид, раздвигаем ячейки на требуемую ширину. При наличии надобности дополнительно форматируем его.

Способ 2: продвинутое копирование данных
Существует ещё один способ конвертации данных из Ворда в Excel. Он, конечно, существенно сложнее предыдущего варианта, но, в то же время, подобный перенос зачастую более корректен.
- Открываем файл в программе Word. Находясь во вкладке «Главная», кликаем по значку «Отобразить все знаки», который размещен на ленте в блоке инструментов «Абзац». Вместо данных действий можно просто нажать комбинацию клавиш Ctrl+*.


Переходим во вкладку «Файл».

Выбираем пункт «Сохранить как».

Открывается окно сохранения файла. В параметре «Тип файла» выбираем значение «Обычный текст». Жмем на кнопку «Сохранить».

В открывшемся окне преобразования файла никаких изменений вносить не нужно. Просто жмем кнопку «OK».

Открываем программу Эксель во вкладке «Файл». Выбираем пункт «Открыть».

В окне «Открытие документа» в параметре открываемых файлов установите значение «Все файлы». Выберете тот файл, который до этого сохраняли в Ворде, как обычный текст. Жмем на кнопку «Открыть».

Открывается Мастер импорта текстов. Указываем формат данных «С разделителями». Жмем на кнопку «Далее».

В параметре «Символом-разделителем является» указываем значение «Запятая». Со всех остальных пунктов снимаем галочки при их наличии. Жмем на кнопку «Далее».

В последнем окне выбираем формат данных. Если у вас обычный текст, то рекомендуется выбрать формат «Общий» (установлен по умолчанию) или «Текстовый». Жмем на кнопку «Готово».





