Как сделать таблицу в excel
Содержание:
- Как написать продолжение таблицы сверху?
- Как сделать надпись над таблицей?
- Как перенести таблицу в ворде и написать продолжение таблицы?
- Как подписать таблицу сверху?
- Как поставить пробел перед таблицей?
- Как в ворде сделать надпись над таблицей?
- Как написать текст перед таблицей в Ворде?
- Как написать продолжение таблицы на следующей странице?
- Как написать продолжение таблицы в Word?
- Как правильно оформить продолжение таблицы?
- Как написать заголовок в таблице?
- Как правильно подписывать таблицы?
- Как сделать название таблицы?
- Как поставить курсор под таблицей?
- Как сдвинуть таблицу в низ?
- Редактирование
- Как сделать таблицу
- Отличие версий
- Заголовок таблицы
- Смещение таблицы вниз
- Работа с таблицами
- Как сделать таблицу в Word – Работа с таблицами, вкладка Конструктор
- Как сделать таблицу в Word – Пример добавления стиля таблице
- Как сделать таблицу в Word – Группы Параметры стилей таблиц и Стили таблиц
- Как сделать таблицу в Word – Группа Обрамление
- Как сделать таблицу в Word – Работа с таблицами, вкладка Макет
- Как сделать таблицу в Word – Работа с таблицами, группы Таблица, Рисование, Строки и столбцы
- Как сделать таблицу в Word – Работа с таблицами, группы Объединение, Размер ячейки, Выравнивание
- Как сделать таблицу в Word – Работа с таблицами, группа Данные
- Изменение размера таблицы, столбца или строки
- Как в ворде на следующей странице написать продолжение таблицы?
- Как на следующей странице написать продолжение таблицы?
- Как разделить таблицу в ворде и написать продолжение таблицы?
- Как сделать чтобы таблица переносилась на другую страницу?
- Как сделать продолжение таблицы в Ворде по госту?
- Как разделить таблицу и написать продолжение?
- Как правильно сделать перенос таблицы?
- Как убрать разрыв в таблице в Ворде?
- Как подписать таблицу сверху в ворде?
- Как убрать разрыв в таблице?
- Как сделать так чтобы слова не разрывались в ворде?
- Как правильно перенести таблицу в дипломе?
- Как сделать продолжение таблицы в Excel?
- Создание таблицы в Ворд 2007, 2010, 2013 и 2016
- Задаём точный размер таблицы
- Как скопировать таблицу из Excel
- Редактирование
Как написать продолжение таблицы сверху?
Открывайте нужный документ и пролистывайте его до той страницы, где есть нужная таблица. Затем на верхнем листе установите курсор в конец текста в последней правой ячейке и нажмите «Ctrl+Enter». Добавится разрыв страницы, и она поделится на 2 части.
Как сделать надпись над таблицей?
Поставьте курсор ввода в первую строку таблицы и нажмите клавишу Enter . Таблица сместилась вниз документа, теперь можно печатать нужный текс т. Другой вариант, как можно вставить текст перед таблицей. Нажимаем левой кнопкой мыши на значок крестика и смещаем таблицу.
Как перенести таблицу в ворде и написать продолжение таблицы?
Как разделить таблицу в Word
- Поместите курсор в строку, которая должна стать первой строкой второй таблицы. В представленном примере это третья строка. …
- На вкладке МАКЕТ в группе Объединение выберите команду Разделить таблицу. Таблица будет разделена на две части.
Как подписать таблицу сверху?
- Выберите объект (таблицу, формулу, рисунок или другой объект), к которому вы хотите добавить подпись.
- На вкладке Ссылки в группе Названия выберите команду Вставить название.
- В списке Подпись выберите название, которое наилучшим образом описывает объект, например «Рисунок» или «Формула».
Как поставить пробел перед таблицей?
Если вы хотите вставить текст перед таблицей, расположенной в верхней части страницы, щёлкните в первой ячейке таблицы, перед любым содержимым этой ячейки, после чего нажмите Enter или OptionAlt+Enter .
Как в ворде сделать надпись над таблицей?
Надпись к таблице в Ворде по ГОСТу
Для этого нужно щелкнуть левой кнопкой мышки по маркеру перемещения (крестик в верхнем левом углу). После этого вызываем контекстное меню нажатием правой клавиши мышки (курсор при этом находится на табличном поле). В выпавшем окне выбираем строку «вставить название» (см.
Как написать текст перед таблицей в Ворде?
Поставьте курсор ввода в первую строку таблицы и нажмите клавишу Enter . Таблица сместилась вниз документа, теперь можно печатать нужный текст. Другой вариант, как можно вставить текст перед таблицей. Нажимаем левой кнопкой мыши на значок крестика и смещаем таблицу.
Как написать продолжение таблицы на следующей странице?
Подписываем продолжение таблицы: 1 способ
Открывайте нужный документ и пролистывайте его до той страницы, где есть нужная таблица. Затем на верхнем листе установите курсор в конец текста в последней правой ячейке и нажмите «Ctrl+Enter». Добавится разрыв страницы, и она поделится на 2 части.
Как написать продолжение таблицы в Word?
Делаем продолжение таблицы в Microsoft Word
- Установите курсор в последней ячейке последней строки той части таблицы, которая находится на первой странице. …
- Добавьте в этом месте разрыв страницы, нажав клавиши “Ctrl+Enter”.
Как правильно оформить продолжение таблицы?
В случае необходимости переноса название таблицы следует разместить над первой частью таблицы без проведения нижней горизонтальной черты, которая разделяет ее от первой части. Над оставшимися частями таблицы на другой странице слева помещают фразу «Продолжение» с номером таблицы (к примеру, «Продолжение таблицы 2).
Как написать заголовок в таблице?
Кроме того, вы можете использовать следующий подход:
- В таблице щелкните правой кнопкой мыши строку, которую вы хотите повторить, и выберите пункт Свойства таблицы.
- В диалоговом окне Свойства таблицы на вкладке Строка установите флажок Повторять как заголовок на каждой странице.
- Нажмите кнопку ОК.
Как правильно подписывать таблицы?
Размещая собранную и обработанную информацию в таблице, придерживайтесь следующих требований ГОСТа:
- Заголовки начинайте с прописной буквы, подзаголовки – со строчной.
- Заголовки, названия столбцов пишите в единственном числе.
- Точку после заголовков и подзаголовков не ставьте.
Как сделать название таблицы?
Щелкните по ней правой кнопкой мыши и в меню выберите «Вставить название». Откроется диалоговое окно «Название». Если диалоговое окно «Название» не открылось, перейдите на вкладку «Ссылки» и нажмите «Вставить название». В диалоговом окне «Название» в строке «Название» введите название таблицы.
Как поставить курсор под таблицей?
Для вставки абзаца после таблицей необходимо поместить курсор в последнюю ячейку таблицы после любого содержимого ячейки и нажать Alt + ↵ Enter . Данный механизм работает в любом месте документа, но особенно он необходим, когда таблица является последним объектом в документе.
Как сдвинуть таблицу в низ?
- В Режим разметки наведите указатель мыши на таблицу, пока не отобразится маркер перемещения таблицы.
- Удерживайте указатель на маркере перемещения таблицы, пока он не примет вид крестообразной стрелки, а затем щелкните его.
- Перетащите таблицу в новое место.
Редактирование
Важно понимать, что после добавления таблица вряд ли будет иметь тот вид, который в итоге потребуется пользователю. Часто приходится что-то добавлять, удалять, объединять и разбивать на отдельные ячейки
Для всего этого нужны навыки редактирования таблиц. Освоить их не сложно. К тому же, функционал приложения Word достаточно обширный, но одновременно с этим понятный.
Как добавить столбцы и строки
Если при заполнении конструкции оказалось, что количества созданных столбцов или строк не хватает, не обязательно всё удалять, и создавать таблицу заново.
Можно просто добавить недостающие фрагменты. Причём способов доступно сразу несколько:
- Кликните на ячейку таблицы, рядом с которой требуется добавить фрагмент. Далее во вкладке «Макет» перейти в категорию «Строки и столбцы», после чего нажать на клавишу «Вставить…». Вставлять можно слева, справа, снизу и сверху. Тут уже нужно ориентироваться на конкретную таблицу.
- Для другого способа подведите курсор к левой или верхней границе созданной конструкции, чтобы он оказался между строками или столбцами. Появится значок плюсика, на который следует кликнуть. Таким образом будет добавлен нужный элемент.
- Нажать правую кнопку на одну из ячеек, после чего кликнуть на «Вставить». Из появившегося списка остаётся лишь выбрать, что именно нужно вставить.
- С помощью инструмента карандаша дорисовать недостающие компоненты. Не самый удобный вариант, но некоторым он подходит.
Если нужно добавить сразу несколько компонентов к таблице, тогда перед применением одного из представленных методов выделите требуемое число строк или столбцов, используя для этого левую кнопку мышки.
Как удалить столбцы или строки
Бывает и так, что нужно избавиться от лишних фрагментов ранее уже созданной таблицы. Это также не сложная для выполнения задача.
Чтобы сделать это, необходимо:
- нажать по ячейке столбца или строки, от которых требуется избавиться;
- перейти во вкладку «Макет»;
- нажать на кнопку «Удаление»;
- выбрать один из вариантов, которые предложит программа.
Либо воспользуйтесь тем же ластиком. Но его лучше применять тогда, когда таблицу ещё не начали заполнять текстом.
Как объединить ячейки
Имея в распоряжении несколько ячеек, порой из них нужно сделать один сплошной блок таблицы. Для объединения требуется сделать следующее:
- выделить нужное число ячеек путём зажатия левой кнопки мышки;
- нажать по выделенной области правой кнопкой;
- выбрать пункт «Объединить ячейки»;
- либо воспользоваться той же функцией через вкладку «Макет».
Ластик тоже стирает границы между ячейками, и тем самым объединяет их содержимое. Но с ластиком стоит работать аккуратнее, чтобы не нарушить структуру таблицы, сохранить её аккуратный внешний вид.
Как сделать разбивку ячеек
Такая процедура проводится в тех случаях, когда нужно создать дополнительные столбцы или строки на основе уже ранее созданных ячеек.
Сделать это не сложно. Инструкция имеет следующий вид:
- нажмите по редактируемой ячейке правой кнопкой мышки;
- выберите пункт «Разделить ячейки» из открывшегося контекстного меню;
- установите требуемое число строк и столбцов в окне настройки параметров;
- подтвердите изменения кнопкой «ОК».
Как вариант, можно воспользоваться карандашом. Но тогда придётся дополнительно оформлять таблицу, чтобы придать ей нужный внешний вид. Потому представленный выше метод обычно работает лучше.
Как сделать таблицу
Способ 1: вставка
Сначала необходимо поставить мигающий курсор (мигающую палочку) в нужное место. Для его смещения вниз нажмите кнопку Enter на клавиатуре. А чтобы поднять мигающий курсор выше — Backspace.
Или можно просто щелкнуть в нужном месте два раза левой кнопкой мыши.
В программе Word 2007-2021 для создания таблицы нажмите на надпись «Вставка» в левом верхнем углу программы. Появятся новые пункты редактирования, среди которых будет «Таблица».
Кликнув по ней, откроется список, в котором Ворд предложит несколько вариантов добавления. Нажмите на пункт «Вставить» в нижнем меню.
Откроется небольшое окошко. В верхней части напечатайте необходимое количество столбцов и строк
Также обратите внимание на нижнюю часть окошка. Точка должна стоять на пункте «Постоянная», и в соседнем белом поле должно быть указано значение «Авто»
Другие настройки ширины столбцов применяются крайне редко, в исключительных случаях, и рассматривать их в рамках данного урока мы не будем.
После нажатия на ОК таблица с указанным количеством столбцов и строк вставится в документ (на страницу).
Способ 2: быстрое создание
Быстрое добавление ничем не отличается от обычного. Но этот способ ограничен в возможностях: максимальное количество строк — 8, а столбцов — 10.
Переходим во вкладку «Вставка» в верхнем меню программы.
Нажимаем на надпись «Таблица» и добавляем нужное количество столбцов и строк через верхнюю часть окошка.
Принцип работы прост — Вы проводите курсором (стрелкой) по квадратикам, а программа Word формирует объект исходя из выбранного количества строк и столбцов.
Способ 3: рисование
Этот способ хорош в том случае, если нужно составить сложную таблицу. Например, такую:
Переходим во вкладку «Вставка».
Нажимаем на кнопку «Таблица» и выбираем «Нарисовать».
Курсор (стрелка мышки) примет вид небольшого карандаша. Вот им мы и будем рисовать.
Для начала сделаем основу. Для этого наведите курсор (в нашем случае — карандаш) в нужное место на странице. Затем нажмите левую кнопку мышки и, не отпуская ее, «рисуйте» прямоугольник подходящего размера.
Отпустите кнопку мышки — основа добавится.
Теперь осталось нарисовать детали — строки и столбцы. Это как раз тот редкий случай, когда объяснить данный процесс на словах крайне трудно. Принцип следующий: нажимаем левую кнопку мышки внутри прямоугольника и протягиваем линию. Программа в этом поможет — линия «дорисуется» самостоятельно. Главное, показать Ворду направление.
Если Вы вдруг что-то сделаете неправильно, всегда можно вернуться на шаг или несколько шагов назад. Для этого нажмите на значок «Отменить» вверху программы.
Когда всё будет готово, нажмите два раза левой кнопкой мышки по пустому месту. Курсор снова станет палочкой, а не карандашом.
Способ 4: шаблоны
В программе Word есть готовые шаблоны — заготовки, которые можно добавить на страницу и отредактировать. Поменять цифры и значения, вставить или удалить строки и столбцы.
Делаются они так же, как и обычные — через вкладку «Вставка». Наводим курсор на пункт «Экспресс-таблицы» и выбираем подходящий шаблон.
Способ 5: Excel
Если в ячейки нужно не только ввести значения, но еще и «посчитать» (сложить, умножить, вычислить процент и т.д), то следует вставить лист Excel.
Для этого опять же перейти в закладку «Вставка», нажать на надпись «Таблица». Из списка выбрать пункт «Excel».
Отличие версий
Данная инструкция подходит для современных редакторов Word (2007, 2010, 2013 и 2016 годов). В Ворд 2003 процесс происходит иначе. Для создания таблиц в старой версии используется отдельное меню. В новых программах это можно сделать при помощи вкладки «Вставка».
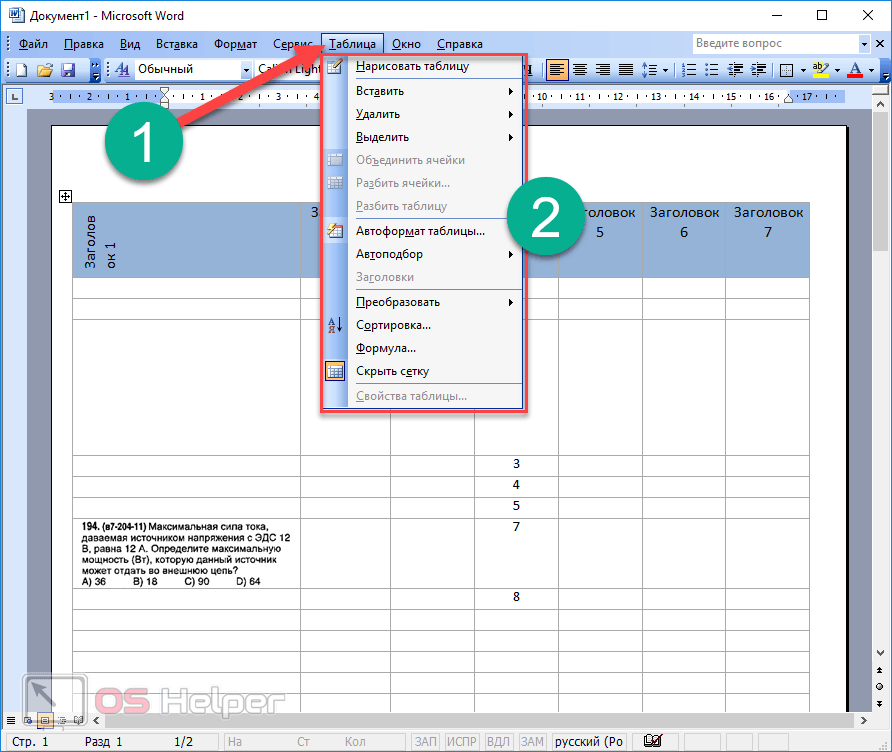
Практически везде в каждом пункте принцип работы одинаковый. Только в 2003 году не было возможности использовать экспресс-таблицы или «Таблицы Excel». Можно было только перенести при помощи клавиш Ctrl+C Ctrl+V.
Сильно отличается только выбор стилей.
Стили
Для того чтобы настроить внешний вид таблицы, нужно выполнить следующие шаги.
- Раскройте главное меню «Таблица».
- Выберите пункт «Автоформат таблицы».
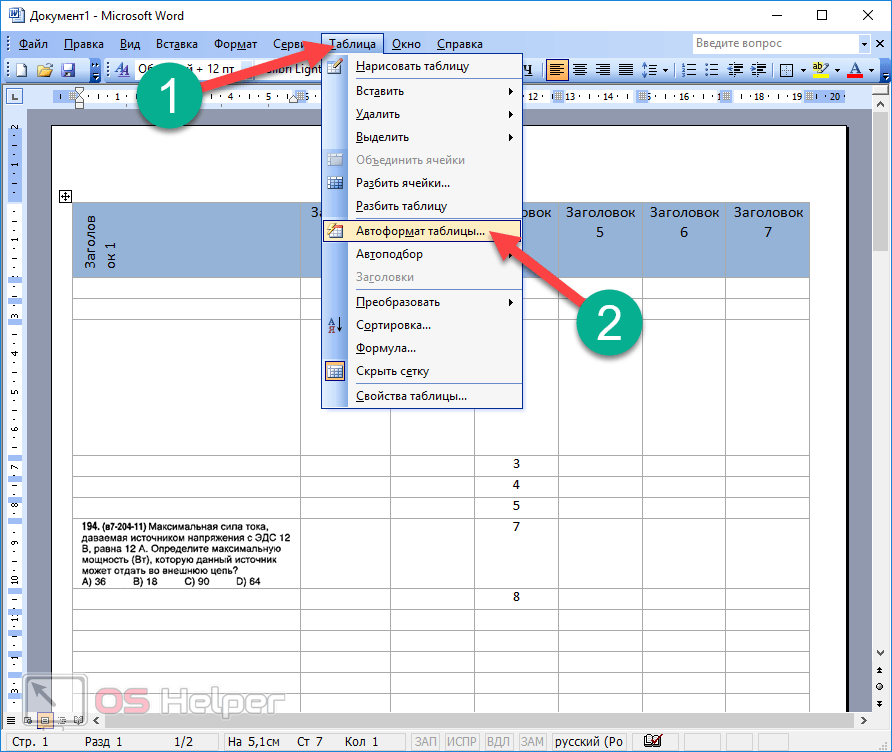
- После этого откроется одноименное окно с различными настройками. Здесь вы сможете:
- выбрать готовые стили;
- отредактировать оформление;
- создать или удалить свой шаблон;
- отменить форматирование и вернуть значения по умолчанию.
- Для того чтобы все внесенные изменения вступили в силу, нужно будет нажать на кнопку «Применить».
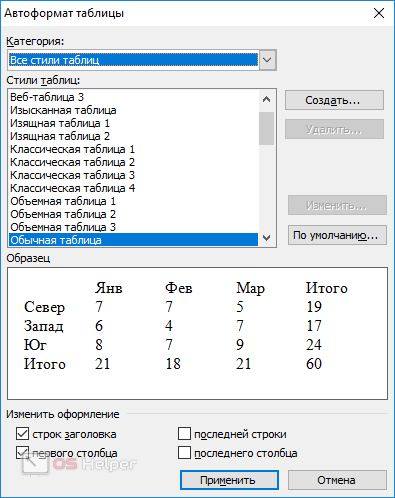
Заголовок таблицы
Следует заметить, что работая с длинными таблицами, заголовок по умолчанию будет отображаться только на первой странице. Это не всегда удобно для работы пользователю. Рассмотрим, как сделать заголовок для таблицы в Word, чтобы на каждом листе был нужный фрагмент.

Для этого выделите весь заголовок. Откройте раздел «Макет», далее в иконке «Данные» выберите указатель «Повторить строки заголовков» и перенесите курсор на следующую страницу. В результате скопированная часть заголовка появится на другом листе.

Таким способом можно на другой лист перенести таблицу полностью
Сложно переоценить важность функции копирования заголовка в программе текстового редактора Word. Это практическая функция для удобства проведения презентаций
Нет необходимости при работе с таблицей каждый раз обращаться к заголовку.

Смещение таблицы вниз
Еще один самый простой вариант установки заголовка над таблицей в документах Ворд работает в любых версиях редактора, даже в 2000 и 1997. Из-за того что курсор не становится над верхней строкой, этот способ написать заголовок над таблицей в Word требует выполнения пары несложных действий:
- Поставить курсор в левую ячейку верхней строчки.
- Нажать Enter, после чего таблица сдвинется вниз.
- Ввести название таблицы и изменить его настройки.
Если этот способ не принес положительных результатов, а пользователь работает в программе Word 2007 и выше, вместо простого нажатия на Enter стоит перейти к вкладке макета. Здесь следует найти раздел «Объединение» и выбрать пункт разделения таблицы. После этого над первой строкой появляется место для ввода текста, для которого можно изменять размер, стиль и цвет, а также помещать его в рамку.
Дополнительный способ получения пустого пространства — выделить таблицу нажатием на маркер перемещения и перетянуть вниз на нужное расстояние. После этого над верхней строкой появится достаточно места для заголовка и для другого текста или, например, изображения. Преимущество способа — возможность закрепить таблицу в определенной области и даже сдвинуть в сторону.
У каждого из методов перемещения, представленных в табличном виде данных, есть общий недостаток. При дальнейшем форматировании страницы надпись может съехать в сторону. Из-за этого документ будет смотреться не слишком привлекательно, а на исправление ситуации придется потратить время. Избежать такой проблемы можно, применяя третий способ.
Работа с таблицами
После того как вы сделали таблицу в ворде, или когда вы кликаете или выделяете созданную таблицу, в Microsoft Word появляется раздел Работа с таблицами, который включает в себе несколько вкладок: КОНСТРУКТОР и МАКЕТ . На этих вкладках находятся инструменты, с помощью которых можно корректировать таблицу, например, буквально за несколько секунд сделать красивую таблицу. Рассмотрим основные инструменты.
Вкладка КОНСТРУКТОР предназначена для добавления стиля таблице, изменения границ таблицы, настройки столбцов и строк заголовка и итогов.
Как сделать таблицу в Word – Работа с таблицами, вкладка Конструктор
Если вы хотите сделать красивую таблицу в ворде, но потратить на это как можно меньше времени и усилий, то в группе « Стили таблиц » находится коллекция разных стилей таблиц, которые вы можете применить к своей таблице. Для этого достаточно щелкнуть по понравившемуся стилю. И из простой таблицы, вы можете получить совершенно другую, с определенным форматированием.
Как сделать таблицу в Word – Пример добавления стиля таблице
В группе « Параметры стилей таблиц » вы можете доработать полученную таблицу, управляя доступными пунктами.
Как сделать таблицу в Word – Группы Параметры стилей таблиц и Стили таблиц
Например, можете добавить строку заголовка или строку итогов, а также изменить форматирование для чередующихся строк и столбцов.
На этой же вкладке в группе « Обрамление » вы можете изменить границы таблицы.
Как сделать таблицу в Word – Группа Обрамление
Например, убрать или добавить линию в таблице, изменить цвет границы или толщину, сделать жирную таблицу. Также с помощью этой группы вы можете сделать таблицу невидимой.
Вкладка МАКЕТ позволяет изменить структуру таблицы, изменить направление текста, сделать его вертикальным или горизонтальным и многое другое.
Как сделать таблицу в Word – Работа с таблицами, вкладка Макет
В группе «Таблица» вы можете выделить текущую ячейку, столбец, строку или всю таблицу; открыть свойства таблицы для детальной настройки; и отобразить или скрыть сетку для невидимых таблиц.
Группа « Рисование » предназначена для того, чтобы сделать таблицу произвольного вида, например, очень нестандартную. О таком способе уже упоминалось выше.
В помощью инструментов в группе « Строки и столбцы » вы можете вставить строки или столбцы в определенном месте или же удалить уже существующие.
Как сделать таблицу в Word – Работа с таблицами, группы Таблица, Рисование, Строки и столбцы
Группа « Объединение » предназначена для объединения или разбиения ячеек, а также для разделения таблицы. О том как правильно сделать разрыв таблицы написано в этой статье.
В группе « Размер ячейки » можно задать высоту строки и ширину столбца, или же выровнять их высоту или ширину, а также выбрать автоматический подбор размера столбца в таблице.
Группа « Выравнивание » отвечает за направление текста в таблице, т.е. вы можете выбрать горизонтальное или вертикальное, а также можете выбрать выравнивание текста в ячейках; и задать поля и интервалы ячеек.
Как сделать таблицу в Word – Работа с таблицами, группы Объединение, Размер ячейки, Выравнивание
В группе « Данные » используя сортировку, можно сделать таблицу по алфавиту; преобразовать таблицу в текст; включить повтор строк заголовков, т.е. сделать повторяющуюся шапку таблицы; а также добавить в ячейки формулы простых расчетов, таких как сумма, среднее, количество и другие.
Как сделать таблицу в Word – Работа с таблицами, группа Данные
На этом будем заканчивать статью Как сделать таблицу в Word.
В следующих статьях мы продолжим изучение работы с таблицами, а именно:
Изменение размера таблицы, столбца или строки
Настраивать размер таблицы, ширину столбцов и высоту строк вручную или автоматически. Вы можете изменить размер нескольких столбцов или строк и пространство между ячейками. Если вам нужно добавить таблицу в документ Word, см. в этой таблице.
Изменение ширины столбца
Чтобы изменить ширину столбца, выполните одно из следующих действий:
Чтобы использовать мышь, найте указатель на правой стороне границы столбца, который вы хотите переместить, пока он не станет курсором , а затем перетащите границу до нужной ширины столбца.
Чтобы задать точное значение для ширины столбца, щелкните ячейку в нем. На вкладке Макет в группе Размер ячейки щелкните в поле Ширина столбца таблицы, а затем укажите нужные параметры.
Чтобы автоматически изменять ширину столбцов по содержимому, щелкните таблицу. На вкладке Макет в группе Размер ячейки нажмите кнопку Автоподбор, а затем щелкните Автоподбор по содержимому.
Чтобы использовать линейку, выберите ячейку в таблице, а затем перетащите маркеры на линейке. Если вы хотите увидеть точную ширину столбца на линейке, при перетаскивании маркера удерживайте нажатой клавишу ALT.
Изменение высоты строки
Чтобы изменить высоту строки, выполните одно из следующих действий:
Чтобы использовать мышь, наберите указатель мыши на границе строки, которые вы хотите переместить, пока она не станет указателем , а затем перетащите границу.
Чтобы задать точное значение для высоты строки, щелкните ячейку в ней. На вкладке Макет в группе Размер ячейки щелкните в поле Высота строки таблицы, а затем укажите нужную высоту.
Чтобы использовать линейку, выберите ячейку в таблице, а затем перетащите маркеры на линейке. Если вы хотите увидеть точную высоту строки на линейке, при перетаскивании маркера удерживайте нажатой клавишу ALT.
Придание нескольким столбцам или строкам одинакового размера
Выделите столбцы или строки, у которых должен быть одинаковый размер. Чтобы выбрать несколько разделов, которые не расположены рядом друг с другом, нажмите и удерживайте клавишу CTRL.
На вкладке «Макет» в группе «Размер ячейки» нажмите кнопку «Распределить столбцы » или «Вы распределить строки .
Нажимайте указатель мыши на таблицу, пока не появится перемещения таблицы, а затем щелкните его.
Одна или несколько строк
Щелкните слева от строки.
Столбец или несколько столбцов
Щелкните верхнюю линию сетки или границу столбца.
Щелкните левый край ячейки.
Автоматическое изменение размера столбца или таблицы с помощью автоподбора ширины
С помощью кнопки «Автоподбор» можно автоматически изменить размер таблицы или столбца по размеру содержимого.
На вкладке Макет в группе Размер ячейки нажмите кнопку Автоподбор.
Выполните одно из следующих действий.
Чтобы автоматически настроить ширину столбца, щелкните Автоподбор по содержимому.
Чтобы автоматически настроить ширину таблицы, щелкните Автоподбор по ширине окна.
Примечание: Высота строки будет автоматически изменяться по размеру содержимого, если не задать ее вручную.
Отключение автоподбора ширины
Если вы не хотите, чтобы ширина таблицы или столбца настраивалась автоматически, можно отключить автоподбор.
На вкладке Макет в группе Размер ячейки нажмите кнопку Автоподбор.
Щелкните Фиксированная ширина столбца.
Изменение размеров всей таблицы вручную
Наберитесь курсора на таблице, пока в ее правом нижнем углу появится его .
Надождите, пока не станет двунаправивная стрелка на .
Перетащите границу таблицы до нужного размера.
Добавление и изменение места в таблице
Чтобы добавить пустое место в таблицу, можно настроить поля ячеек или интервал между ячейками.
Поля ячейки находятся внутри ячейки таблицы, как синяя стрелка в верхней части рисунка. Интервалы между ячейками ( например, оранжевая стрелка внизу)
На вкладке Макет в группе Выравнивание нажмите кнопку Поля ячейки, а затем в диалоговом окне Параметры таблицы:
Выполните одно из указанных ниже действий.
В разделе Поля ячеек по умолчанию введите значения для верхнего, нижнего, левого и правого полей.
В разделе Интервал между ячейками по умолчанию установите флажок Интервалы между ячейками и введите нужные размеры.
Примечание: Выбранные параметры будут применяться только к активной таблице. Для всех новых таблиц будет использоваться исходное значение.
Как в ворде на следующей странице написать продолжение таблицы?
Как на следующей странице написать продолжение таблицы?
1) ставила курсор на начало нижней строки в разбиваемой таблице на первой странице, 2) в меню нажимаем: вставка – разрыв страницы, 3) нажимаем enter, если нам надо написать перед началом второй части таблицы «Продолжение таблицы».
Как разделить таблицу в ворде и написать продолжение таблицы?
- Поместите курсор в строку, которая должна стать первой строкой второй таблицы. В представленном примере это третья строка. …
- На вкладке МАКЕТ в группе Объединение выберите команду Разделить таблицу. Таблица будет разделена на две части.
Как сделать чтобы таблица переносилась на другую страницу?
Выполняется это одновременным нажатием клавиш Ctrl+Enter, при курсоре, установленном в строку, которую намереваемся перенести. Вторая часть таблицы переместится на новую страницу, перейдя на которую нажатием кнопки Enter, можно вписать «Продолжение…», вставить дополнительную строку и пронумеровать ее ячейки.
Как сделать продолжение таблицы в Ворде по госту?
Надпись “Продолжение таблицы” в документах по ГОСТ
- Создать объект Надпись и разместить над продолжением таблицы.
- Добавить дополнительную строку в таблицу (при условии, что в эту таблицу, да и в текст в целом выше не будет добавлений) и прописать в строку слова «Продолжение таблицы».
Как разделить таблицу и написать продолжение?
Если перед вами стоит задача разделить таблицу в ворде на две части (например, чтобы вставить между ними какой-нибудь текст), то у вас есть целых три способа сделать это. Самый простой — это установить курсор на нужную строку, и нажать сочетание клавиш Ctrl+Shift+Enter. Выбранная строка станет первой в новой таблице.
Как правильно сделать перенос таблицы?
Выполняется это одновременным нажатием клавиш Ctrl+Enter, при курсоре, установленном в строку, которую намереваемся перенести. Вторая часть таблицы переместится на новую страницу, перейдя на которую нажатием кнопки Enter, можно вписать «Продолжение…», вставить дополнительную строку и пронумеровать ее ячейки.
Как убрать разрыв в таблице в Ворде?
Как убрать перенос таблицы в Word на следующую страницу?
- Выделяем несколько последних строк, кроме самой последней
- На Главной жмем стрелку в группе команд Абзац
- На вкладке Положение на странице ставим галочку «Не отрывать от следующего»
Как подписать таблицу сверху в ворде?
- Выберите объект (таблицу, формулу, рисунок или другой объект), к которому вы хотите добавить подпись.
- На вкладке Ссылки в группе Названия выберите команду Вставить название.
- В списке Подпись выберите название, которое наилучшим образом описывает объект, например «Рисунок» или «Формула».
Как убрать разрыв в таблице?
Управление разбиением таблицы на части
- Щелкните в любом месте таблицы.
- В разделе Работа с таблицами откройте вкладку Макет.
- В группе Таблица нажмите кнопку Свойства и откройте вкладку Строка.
- Снимите флажок Разрешить перенос строк на следующую страницу.
Как сделать так чтобы слова не разрывались в ворде?
Как сделать чтобы слова не разрывались, а переносились на новую строку. Решение: скопировать 1 неразрывный пробел из документа и заменить пробелом с клавиатуры по всему тексту. Можно так попробовать: скопировать весь текст в блокнот, сохранить его. Создать пустой файл в ворде и скопировать содержимое из блокнота.
Как правильно перенести таблицу в дипломе?
Перенос длинных таблиц с большим числом строчек оформляется без нижней ограничительной черты на предыдущей странице. При разрыве номер и название указываются только в начале (с правой стороны), на следующем листе пишется «Продолжение или окончание таблицы…» (ГОСТ 1.5–2001 рекомендует подписывать курсивом).
Как сделать продолжение таблицы в Excel?
Выделяем столбец /строку правее /ниже того места, где нужно вставить новый диапазон. То есть столбец появится слева от выделенной ячейки. А строка – выше. Нажимаем правой кнопкой мыши – выбираем в выпадающем меню «Вставить» (или жмем комбинацию горячих клавиш CTRL+SHIFT+»=»).
Создание таблицы в Ворд 2007, 2010, 2013 и 2016
В наиболее поздних версиях Майкрософт Ворда функционал не сильно отличается друг от друга. Поэтому разберем для начала усовершенствованные версии программы. Итак, чтобы сделать таблицу следует выполнить пошаговую инструкцию, предварительно выбрав подходящий вариант.
Ограниченный размер таблицы 10ˣ8
- Перейти во вкладку, в основном верхнем меню, «Вставка»;
- Нажать на значок «Таблица»;
- Во всплывающем окне навести курсором на сеточное поле, и выбрать соответствующее количество строк и столбцов и кликнуть;
- В документе сразу будет отображаться вид будущей таблицы и только после нажатия она добавится.
Создание таблицы без размерных ограничений
Если предстоит начертить сложную таблицу, с огромным количеством столбцов и строк, то данный метод будет актуальным. Необходимо сделать следующие шаги:
- Открыть раздел «Вставки» и кликнуть по «Таблице»;
- Выбрать строку под названием «Вставить таблицу»;
- В окне настроек нужно указать соответствующее количество строк и столбцов и нажать на «ОК»;

Максимально предельное количество столбцов – 63, а строк более 1001.
Рисование таблицы карандашом
Для творческих личностей есть способ развлечься при создании таблицы. Рисовать таблицу придется карандашом. Вот как это сделать:
- Нужно выбрать строку «Нарисовать таблицу» во вкладке «Вставка» и соответственно «Таблица»;
- Вместо курсора мыши будет карандаш, нужно для начала задать высоту и ширину. Для этого следует нажать карандашом по листу и тянуть вниз и вправо. После как размер был задан, нужно начать разделять рамку на столбцы и далее на строки.
- Во вкладке «Конструктор» можно воспользоваться ластиком, если где-то оказалась лишняя линия. Также можно установить границы, вид линий и их толщину. Задать цвет перу. Или же сразу установить стиль для всей таблицы.

Excel стиль таблицы
При необходимости можно создать таблицу как в программе Excel, с идентичными стилями. Для этого надо сделать последующие действия.
- Также перейти во вкладку «Вставка» и соответственно «Таблицы»;
- Далее выбрать строку «Таблица Excel»;
- В новом окне программы Excel, ввести все необходимые данные;
- Для повторного внесения изменений нужно кликнуть дважды по Excel таблице.
Экспресс — таблицы
Расширенный функционал текстового редактора Word, позволяет построить красивую схему с помощью экспресс — таблиц. Всё, что требуется сделать — открыть вкладку «Вставка». Далее нажать на значок «Таблицы» и «Экспресс – таблицы». Теперь из выпадающего списка выбрать нужный вариант.

Задаём точный размер таблицы
Следующий шаг позволит нам задать строгие внешние размеры таблицы.
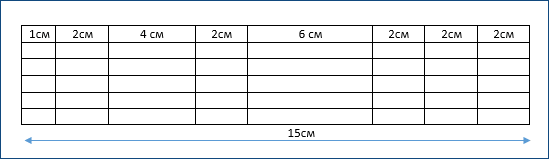
Необходимо кликнуть внутрь таблицы, чтобы активировать возможность работы с ней. Если вы не указали при вставке таблицы никаких дополнительных параметров, то она будет растянута по ширине всей доступной текстовой области (в зоне белой шкалы горизонтальной линейки), а ее столбцы автоматически выровняются по ширине.
Для указания точных размеров заходим в ленте инструментов Работа с таблицами – Макет – Свойства.
В открывшемся окне на вкладке Таблица поставьте галочку в чек бокс (указано стрелкой) и пропишите желаемую ширину таблицы. Нажмите ОК.
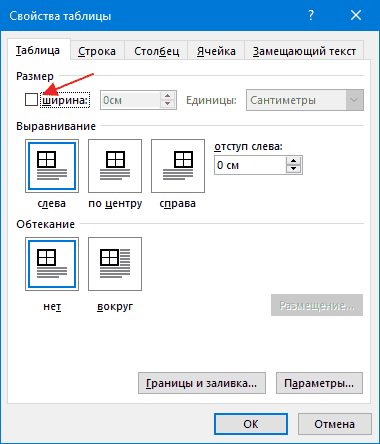
Теперь внешние размеры таблицы будут ограничены. Вы сможете влиять только на ширину столбцов внутри таблицы.
Как скопировать таблицу из Excel
Как правило, намного проще и удобнее находиться в самом Экселе, чем наблюдать перенос его функций в Word. Вы всегда можете создать и оформить таблицу в полноценном редакторе, а потом копировать её куда хотите. Переносить её можно различными способами.
Быстрее всего это делается вот так:
- Откройте любую книгу.
- Выделяем ее содержимое и нажимаем на горячие клавиши Ctrl+C. Для того чтобы таблица перенеслась полностью, убедитесь, что пунктирная рамка появилась вокруг неё целиком.
- Затем открываем Ворд и нажимаем на горячие клавиши Ctrl+V.
- Результат будет следующим.
Вы увидите, что таблица перенеслась без изменений.
Редактирование
После создания таблицы ее в любое время можно заполнить и изменить. Чтобы сделать это, кликните по ней левой кнопкой мыши и в основном меню программы зайдите в панель “Макет”.

Изменяем свойства таблицы
В самом левом углу мы видим 3 пункта:
- Выделить,
- Отобразить сетку,
- Свойства.
При помощи первой опции можно создать выделение нужной области для дальнейшего редактирования. Это может быть 1 ячейка, столбец, строка, в которой в данный момент находится курсор мыши либо вся таблица.
Сетка нужна, если вы убрали границы между элементами, а точнее, скрыли их. Вот так выглядит табличка, в которой нет линий между столбцами.

А вот так она будет отображаться с применением сетки.

Видите, появились пунктирные разделители? Теперь проще разобрать структуру данного массива.
В свойствах вы можете:
- изменить ширину таблицы, строк, столбцов и ячеек;
- настроить положение объекта на листе;
- разрешить или запретить перенос на другую страницу;
- выровнять текст по центру, верхнему или нижнему краю;
- добавить альтернативный текст, чтобы графы не были пустыми.

Удаление и добавление элементов
Это одна из самых нужных функций при работе с массивом данных. Поставьте курсор мыши на ячейку и нажмите на кнопку “Удалить”.
В выпавшем списке выберите, что именно нужно убрать:
- одну графу,
- весь столбец,
- строку,
- таблицу.
Когда вы убираете одну ячейку, то программа предлагает варианты, как это сделать:
- сдвигая данные влево или вверх;
- удаляя целиком строку или столбец.
Если вы применяете первый вариант, то в выбранной строке или столбце станет на 1 графу меньше, чем в остальных. Вот как это выглядит на практике.

Добавить одну ячейку не получится, наращивание массива происходит строками снизу или сверху и столбцами слева или справа от графы, в которой расположен курсор.
Другие настройки
Также вы можете:
- объединить или разделить выделенные ячейки или отделить одну часть таблицы от другой;
- настроить ширину и высоту строк и столбцов;
- выровнять текст по одному из краев ячейки или по центру;
- задать поля;
- применить сортировку или математические формулы к содержимому.
Все эти настройки перед вами, испытайте их, чтобы научиться быстро редактировать нужные параметры.

Также вы можете менять месторасположение таблицы. Для этого наведите на нее мышку и тяните за крестик в левом верхнем углу. Другой способ: выделите объект, нажмите комбинацию клавиш “Ctrl + X”, переместите курсор в нужное место и воспользуйтесь кнопками “Ctrl + V”.






