Как сделать сводную таблицу в excel: пошаговая инструкция
Содержание:
- Сводная таблица в Excel средствами Power Query
- Как сделать сводную таблицу из нескольких таблиц
- Подготовка исходной таблицы
- Как сделать сводную таблицу в Excel – пошаговая инструкция.
- Вычисляемые поля сводной таблицы
- Полезные советы по подбору источника данных
- Сводные таблицы Excel
- Конструктор
- Применение в MS EXCEL cводных таблиц
- Параметры сводной таблицы в Excel
- Сводные таблицы в Excel: Анализ данных с помощью сводных таблиц
- Как обновить сводную таблицу.
- Создание сводной таблицы в Excel
- Создание сводной таблицы вручную
Сводная таблица в Excel средствами Power Query
Для начала необходимо отметить, что Excel может работать с исходными таблицами различного размера. Но заголовки и шапка этих таблиц должны быть одинаковы. Это нужно для того, чтобы программа правильно интерпретировала используемые данные. В противном случае может возникать ошибка.
Допустим, необходимо создать единую сводную таблицу , данные для которой надо взять из разных листов. Такая ситуация может возникать в случае, если в компании несколько распределенных точек сбыта, складских помещений, разные заказчики одинаковых групп товаров. В таком случае отчеты будут предоставлять разные филиаы. И чтобы их адекватно проанализировать, имеет смысл создать общую для всей компании таблицу данных, на основании которой в дальнейшем будет построена сводная таблица.
В этом случае необходимо создать чистый новый лист в программе Excel.

В этом листе перейти во вкладку «Данные».
Скачайте дополнительный материал к статье:
Далее нажать «Создать запрос», в выпавшем списке выбрать «Из файла» и затем – «Из книги». Создадим сводную таблицу из нескольких листов на примере – два магазина прислали отчеты о наличии у них ящиков различного цвета на стеллажах. Данные каждого магазина сохранены на одном листе. Из этих листов сформирована «Книга1», с которой мы работаем.

В появившемся окне надо указать книгу, откуда программа должна взять данные и нажать кнопку «Импорт».
Появится окно под названием «Навигатор». В нем надо выбрать лист, из которого будут взяты данные. Указать можно любой лист.
Полезный материал про работу в Excel!
Программа покажет данные в окне предпросмотра, которые предстоит взять из указанного листа.
В нашем примере видно, что указанный лист содержит множество ячеек с данными «null». Это неверно, так как программа будет обрабатывать и эти ячейки. Чтобы сократить область обрабатываемых значений и удалить такие нулевые ячейки, необходимо исправить исходный файл. Для этого нужно перейти в исходную таблицу и нажать «Ctrl + End». Будет выделена последняя активная ячейка таблицы. Надо удалить все ячейки правее и ниже таблицы, добиваясь того, чтобы при нажатии «Ctrl + End» становилась активной нижняя правая ячейка таблицы.
После этого источник данных не будет содержать лишней информации.
Дальше необходимо отредактировать данные в разделе «Параметры запроса».
Можно удалить строчки «Навигация» и «Измененный тип». И приступить к редактированию данных в разделе «Источник». В главном окне редактора будет отображаться перечень всех листов указанной книги. В нашем случае «Лист1» и «Лист2».
Далее надо выбрать только нужную информацию. В контекстном меню колонки «Data» выбрать «Удалить другие столбцы».

Затем в строке «Data» нажать иконку с двумя стрелками, как указано на рисунке.

В появившемся окне снять галочку с пункта «Использовать исходное имя столбца как префикс». И нажать «ОК». Появится таблица в которой собраны все данные.
Далее необходимо убрать лишние заголовки – «шапки». Для этого надо нажать «Использовать первую строку в качестве заголовков».
Таблица будет перестроена. Дублирующую строку с «шапкой» можно удалить. Для этого в фильтре столбца «Склад» снять галочку с пункта «Склад» и нажать «ОК». Затем в этом же фильтре нажать «Удалить пустые». Соответствующие строки будут удалены.

Далее необходимо сохранить полученную таблицу. Нажать кнопку «Закрыть и загрузить», далее в меню – «Закрыть и загрузить в. ».
В появившемся окне «Загрузить в» поставить переключатель в позицию «Только создать подключение» и нажать кнопку «Загрузить». Появится запрос, на основании которого и будет строиться сводная таблица.
Далее, чтобы построить сводную таблицу, нужно во вкладке «Вставка» нажать кнопку «Сводная таблица».
В появившемся окне установить переключатель в положение «Использовать внешний источник данных» и нажать кнопку «Выбрать подключение».
В появившемся окне выбрать имя сформированного запроса, в нашем случае – «сводная» и нажать кнопку «Открыть».
Появится конструктор сводной таблицы. Данные можно добавлять и перемещать как в обычной сводной таблице.
Как сделать сводную таблицу из нескольких таблиц
Зачастую важные для отчета данные размещены в разных таблицах, и их требуется объединить. Воспользуемся Мастером сводных таблиц и совместим несколько баз данных в одну. Представим, что есть две таблицы с данными о наличии товаров на складе. Нужно воспользоваться инструментами Excel, чтобы объединить их в одну базу данных.
- Выбираем ячейку и открываем Мастер сводных таблиц и диаграмм. Если он уже есть на панели быстрого доступа, нужно нажать на соответствующий значок. О том, как добавить инструмент на панель, рассказано в разделе «Использование Мастера сводных таблиц».
- Данные находятся в двух источниках, поэтому выбираем пункт «В нескольких диапазонах консолидации». Также нужно выбрать разновидность отчета – «сводная таблица».
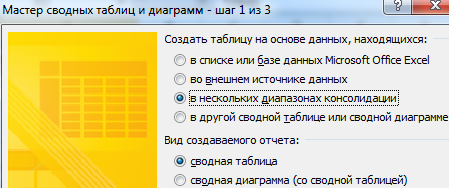 12
12
- На следующем шаге выбираем пункт «Создать поля данных» и нажимаем «Далее».
- Появится окно со списком диапазонов. Туда можно добавить несколько таблиц. Выделяем мышкой первую таблицу и нажимаем «Добавить», то же делаем со второй таблицей.
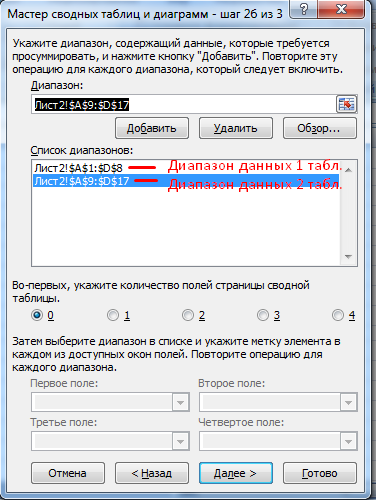 13
13
- Выбираем диапазоны по очереди и даем им имена как полям сводной таблицы. Также нужно указать количество полей.
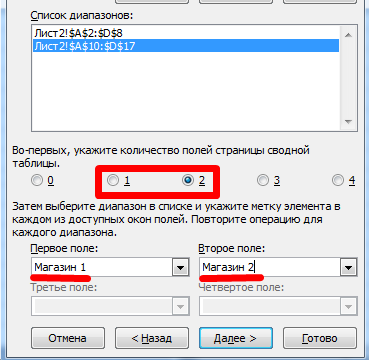 14
14
- Последний шаг – выбор места для размещения отчета. Удобнее будет использовать новый лист, так новая таблица не нарушит расположение другой информации в документе.
Подготовка исходной таблицы
Начнем с требований к исходной таблице.
- каждый столбец должен иметь заголовок;
- в каждый столбец должны вводиться значения только в одном формате (например, столбец «Дата поставки» должен содержать все значения только в формате Дата >;>
- в таблице должны отсутствовать полностью незаполненные строки и столбцы;
- в ячейки должны вводиться «атомарные» значения, т.е. только те, которые нельзя разнести в разные столбцы. Например, нельзя в одну ячейку вводить адрес в формате: «Город, Название улицы, дом №». Нужно создать 3 одноименных столбца, иначе Сводная таблица будет работать неэффективно (в случае, если Вам нужна информация, например, в разрезе города);
- избегайте таблиц с «неправильной» структурой (см. рисунок ниже).

Вместо того, чтобы плодить повторяющиеся столбцы ( регион 1, регион 2, … ), в которых будут в изобилии незаполненные ячейки, переосмыслите структуру таблицы, как показано на рисунке выше (Все значения объемов продаж должны быть в одном столбце, а не размазаны по нескольким столбцам. Для того, чтобы это реализовать, возможно, потребуется вести более подробные записи (см. рисунок выше), а не указывать для каждого региона суммарные продажи).
Более детальные советы по построению таблиц изложены в одноименной статье Советы по построению таблиц .
Несколько облегчит процесс построения Сводной таблицы , тот факт, если исходная таблица будет преобразована в формат EXCEL 2007 ( Вставка/ Таблицы/ Таблица ). Для этого сначала приведите исходную таблицу в соответствие с вышеуказанными требованиями, затем выделите любую ячейку таблицы и вызовите окно меню Вставка/ Таблицы/ Таблица . Все поля окна будут автоматически заполнены, нажмите ОК.
Создание таблицы в формате EXCEL 2007 добавляет новые возможности:
- при добавлении в таблицу новых значений новые строки автоматически добавляются к таблице;
- при создании таблицы к ней применяется форматирование, к заголовкам – фильтр, появляется возможность автоматически создать строку итогов, сортировать данные и пр.;
- таблице автоматически присваивается Имя .
В качестве исходной будем использовать таблицу в формате EXCEL 2007 содержащую информацию о продажах партий продуктов. В строках таблицы приведены данные о поставке партии продукта и его сбыте.

В таблице имеются столбцы:
- Товар – наименование партии товара, например, « Апельсины >»;
- Группа – группа товара, например, « Апельсины » входят в группу « Фрукты >»;
- Поставщик – компания-поставщик Товаров, Поставщик может поставлять несколько Групп Товаров;
- Дата поставки – Дата поставки Товара Поставщиком;
- Регион продажи – Регион, в котором была реализована партия Товара;
- Продажи – Стоимость, по которой удалось реализовать партию Товара;
- Сбыт – срок фактической реализации Товара в Регионе (в днях);
- Прибыль – отметка о том, была ли получена прибыль от реализованной партии Товара.
Через Диспетчер имен ( Формулы/ Определенные имена/ Диспетчер имен ) откорректируем Имя таблицы на « Исходная_таблица ».
Как сделать сводную таблицу в Excel – пошаговая инструкция.
Сводная таблица создаётся на основе файла с анализируемыми данными. В качестве такого использован лист Excel «Данные» с некоторыми статистическими данными по российским регионам. Читателям статьи настоятельно рекомендуется сделать таблицу похожую на ту, которая показана на картинке ниже (или использовать готовую, если у вас уже есть). Таблицу ниже назвали “Данные” (обведено в красный прямоугольник ниже)

1. Щёлкаем любую ячейку с данными на листе «Данные», например, С2.
2. Переходим на вкладку «Вставка» и щёлкаем инструмент «Сводная таблица».

3. В появившемся окне «Создание сводной таблицы»:
• Проверить выбранный для этого диапазон (на знаки доллара перед буквами и цифрами можно не обращать внимания). При необходимости, можно нажать на красную косую стрелку и заново выбрать диапазон.
• Определиться с листом книги Excel, на который будет записана создаваемая сводная таблица.
• Щёлкнуть OK.

На новом листе 1 появляется пока пустой макет создаваемой сводной таблицы со списком полей, совпадающим с заголовками статистических данных регионов. Если список полей не появился автоматически, то делаем правый щелчок мыши в любом месте макета и щёлкаем пункт «Показать список полей».

4. Для создания на макете реальной сводной таблицы в её областях – «Названия строк», «Названия полей», «Значения» и «Фильтр», должны появиться поля. При этом необходимо руководствоваться следующими соображениями:
• Для размещения подсчитываемых статистических параметров предназначена область «Значения». Ставим галочки рядом с названиями полей с числовыми значениями. По умолчанию они автоматически оказываются в области «Значения». Активируем финансовые параметры «Денежные доходы», «Потребительские расходы» и «Среднемесячная зарплата».
• Поля, по которым должна производиться группировка выбранных числовых полей, должны находиться в области «Строки». Они появятся там автоматически при установке галочки рядом с названиями текстовых полей. Активируем таковые – «Федеральный округ» и «Регион».

5. А теперь посмотрим результат произведённых действий на листе сводной таблицы. Ведь её простейший вариант уже создан! Цветными прямоугольниками на ней выделены:
- жёлтым – область строк;
- голубым – область значений;
- зелёным – область столбцов.

Очевидно, что пользователь в любой момент может поменять данные в области столбцов и отфильтровать их в области строк. А вот как изменится сводная таблица, если поле «Федеральный округ» перетащить в область «Фильтры», взятую в коричневый прямоугольник. Очевидно, что пользователь может отфильтровать данные интересующих его округов.

Мы узнали, как сделать сводную таблицу в эксель (простую). Но источник данных может быть распределён по нескольким таблицам. Сделать сводную таблицу в excel можно и из нескольких таблиц.
Вычисляемые поля сводной таблицы
Если предоставленных операций и вычислений недостаточно, то эксель позволяет создать свое вычисляемое поле в сводной таблице. Для этого выделите ячейку из области таблицы, перейдите на вкладку «Параметры» («Анализ» для Excel 2013) появившейся ленты. Далее в разделе «Сервис» кликните по пиктограмме «Формулы», из раскрывающегося меню (в версии 2010 и выше путь отличается: Раздел «Вычисления» -> Раскрывающийся список «Поля, элементы и наборы») выберите пункт «Вычисляемое поле…». Должно появиться окно:
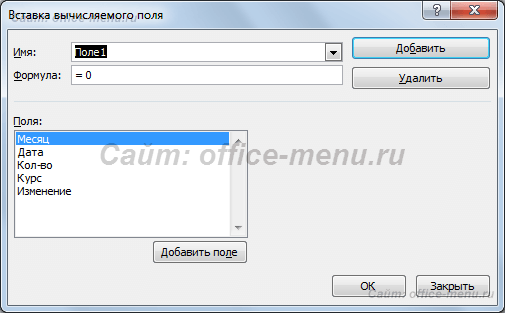
Задайте понятное имя, и запишите формулу, используя любые функции (имейте в виду, что вычисляемые поля не работают с текстом). В качестве примера умножим курс на 1000 и вычтем 13 процентов (=Курс*1000*0,87). Назовем поле «ЗП», добавим в область значений и в качестве операции применим максимум. Посмотрите новый вид отчета:
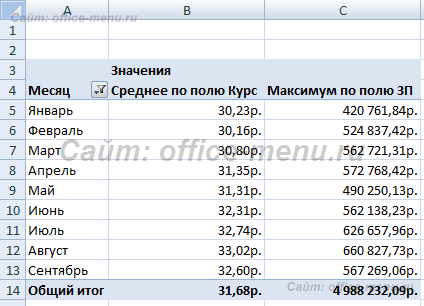
Можно заметить, что результат по новому полю возвращает «странный» результат. Это происходит от того, что предварительно по значению столбца «курс» производится суммирование, а только потом полученный результат используется для вычисления. Если добавить в область названия строк дату, то расчет вернет требуемый результат:
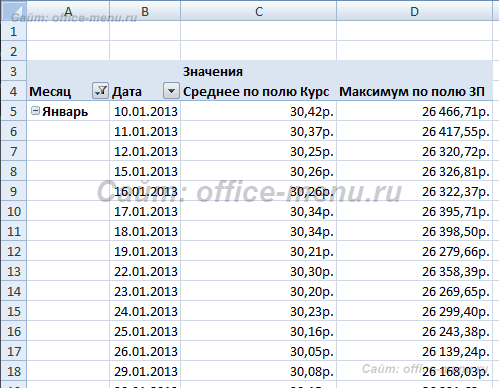
Полезные советы по подбору источника данных
Чтобы выполнять задачи со сводными таблицами наиболее эффективно, необходимо соответствие исходных данных ряду критериев
Очень важно, чтобы над каждой колонкой было название, позволяющее определять, что за данные. Кроме этого, следуйте таким полезным рекомендациям:
Лучше всего в качестве источника данных использовать умную таблицу. Ее главное преимущество заключается в том, что каждая колонка имеет свое название, и если добавлять колонки или строки, диапазон данных автоматически расширяется на соответствующее их количество.
Не рекомендуется повторения групп в колонках. Так, желательно, чтобы даты располагались в одном столбце, а не разбивались по месяцам в отдельных колонках.
Правильно форматируйте поля
Важно, чтобы все числа были в числовом формате, а даты были действительно в формате даты. Иначе Excel будет трудно правильно сгруппировать и обработать данные
В принципе, Excel автоматически определяет тип данных, но в некоторых случаях возможны глюки. Поэтому перед тем, как создавать сводную таблицу, необходимо удостовериться, что вся информация в исходной находится в правильном формате.
Сводные таблицы Excel
Перед созданием вычисляемого поля необходимо открыть или сгенерировать сводную таблицу. В нашем примере используется сводная таблица, показанная на рис. 5.6.
Теперь, когда в нашем распоряжении имеется сводная таблица, наступило время для создания, вычисляемого поля. Чтобы создать вычисляемое поле, активизируйте диалоговое окно Вставка вычисляемого поля (Insert Calculated Field).

Рис. 5.6. Создайте сводную таблицу, в которую будет добавляться вычисляемое поле
Чтобы открыть его, на контекстной вкладке ленты Параметры (Options), выбранной в группе контекстных вкладок Работа со сводными таблицами (PivotTable Tools), перейдите в группу Вычисления (Calculations), щелкните на кнопке Поля, элементы и наборы (Fields, Items & Sets) и выберите в раскрывающемся меню команду Вычисляемое поле (Calculated Field), как показано на рис. 5.7.

Рис. 5.7. Создание вычисляемого поля начинается с этого раскрывающегося меню
На экране появится диалоговое окно Вставка вычисляемого поля (Insert Calculation Field), как показано на рис. 5.8.

Рис. 5.8. Диалоговое окно Вставка вычисляемого поля поможет в создании вычисляемого поля для сводной таблицы
В верхней части диалогового окна имеются два текстовых поля: Имя (Name) и Формула (Formula). В этих полях следует задать имя вычисляемого поля и создать формулу, указав необходимые поля данных и математические операторы. На рис. 5.9 показано, что вычисляемому полю присвоено описательное имя Средняя выручка за час. Это имя должно точно характеризовать тип выполняемой математической операции.

Рис. 5.9. Выбор для вычисляемого поля описательного имени
Далее перейдите к списку Поля (Fields) и дважды щелкните на поле Объем продаж. Введите символ косой черты /, чтобы указать программе Excel, что вы будете делить значение поля Объем продаж на другой элемент.
По умолчанию текстовое поле Формула диалогового окна Вставка вычисляемого поля содержит выражение = 0. Перед вводом собственной формулы следует удалить нуль.
С этого момента диалоговое окно должно выглядеть так, как показано на рис. 5.10.

Рис. 5.10. Начните ввод формулы со значения = ‘Объем продаж’/
Закончите ввод формулы, дважды щелкнув на поле Период продаж (в часах). Готовая формула показана на рис. 5.11.

Рис 5.11. Полная формула = ‘Объем продаж’/’Период продаж (в часах)’ отображает требуемое вычисляемое поле
Щелкните на кнопке Добавить (Add), а затем — на кнопке ОК для активизации нового вычисляемого поля. Как видно на рис. 5.12, в результате вы получите вычисляемое поле внутри сводной таблицы.

Рис. 5.12. Вы успешно добавили вычисляемое поле в сводную таблицу. Теперь можно изменять настройки этого нового поля точно так же, как и параметры любого другого поля (например, имя поля, числовой формат или цвет)
Обратите внимание на то, что после создания нового поля Средняя выручка за час оно добавляется в список полей. Результат, полученный с помощью вычисляемого поля, не форматируется
При желании его можно отформатировать с помощью методики, описанной в разделе Создание базовой сводной таблицы
Результат, полученный с помощью вычисляемого поля, не форматируется. При желании его можно отформатировать с помощью методики, описанной в разделе Создание базовой сводной таблицы.
Означает ли это, что вы добавили столбец в источник данных? Нет. Вычисляемые поля похожи на элементы Промежуточная сумма (Subtotal) и Общая сумма (Grand Total) сводной таблицы, задаваемые по умолчанию, так как все они являются математическими функциями, которые выполняют перерасчет данных при изменении или обновлении сводной таблицы. Вычисляемые поля просто имитируют строго заданные поля в источнике данных. Можете перетаскивать их, изменять настройки полей, а также использовать вместе с другими вычисляемыми полями.
Взгляните внимательно на рис. 5.11
Обратите внимание на то, что формат введенной вами формулы похож на используемый в стандартной строке формул Excel. Очевидное различие состоит в том, что вместо использования строгих ссылок на ячейки или числовых значений вы ссылаетесь на поля данных сводной таблицы для определения аргументов, применяемых в расчетах
Если вы уже работали с формулами в Excel, то быстро усвоите концепции создания вычисляемых полей.
Конструктор
При работе со сводными таблицами помимо вкладки «Анализ» также появится еще одна – «Конструктор». Здесь вы сможете изменить внешний вид вашего объекта вплоть до неузнаваемости по сравнению с вариантом по умолчанию.
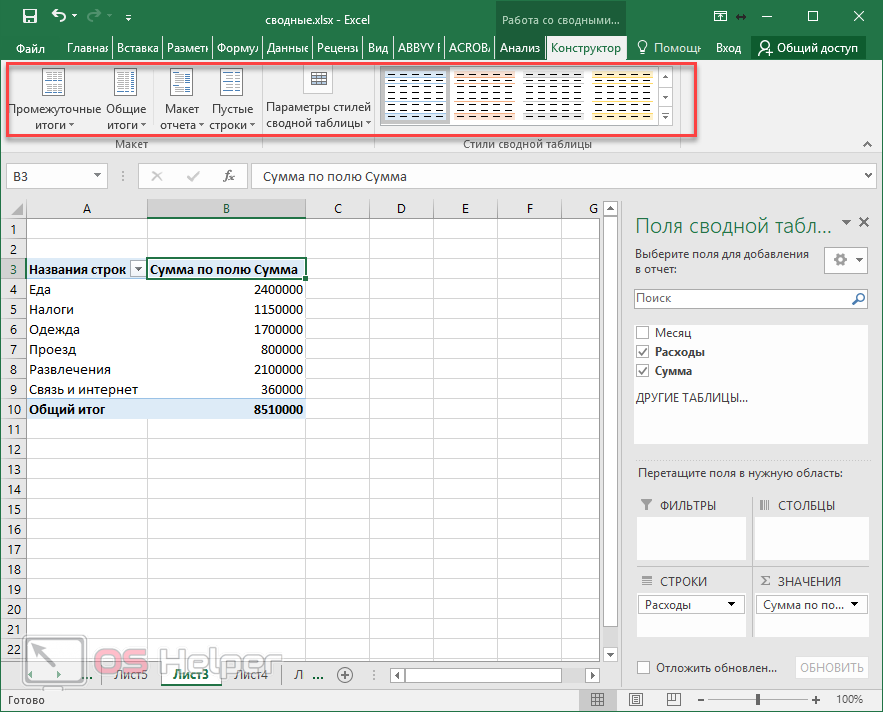
Можно настроить:
- промежуточные итоги:
- не показывать;
- показывать все итоги в нижней части;
- показывать все итоги в заголовке.
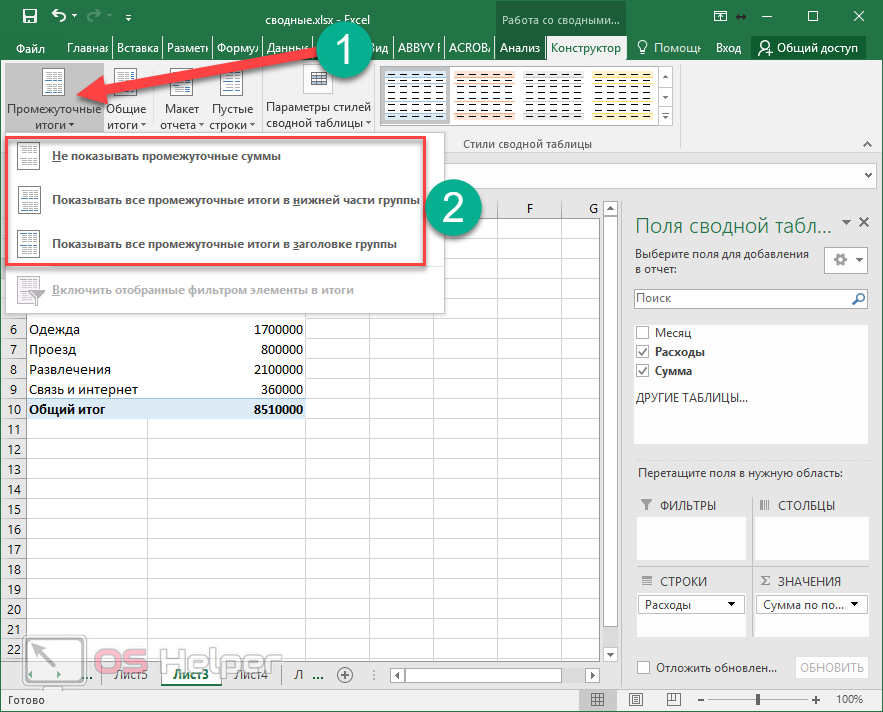
- общие итоги:
- отключить для строк и столбцов;
- включить для строк и столбцов;
- включить только для строк;
- включить только для столбцов.
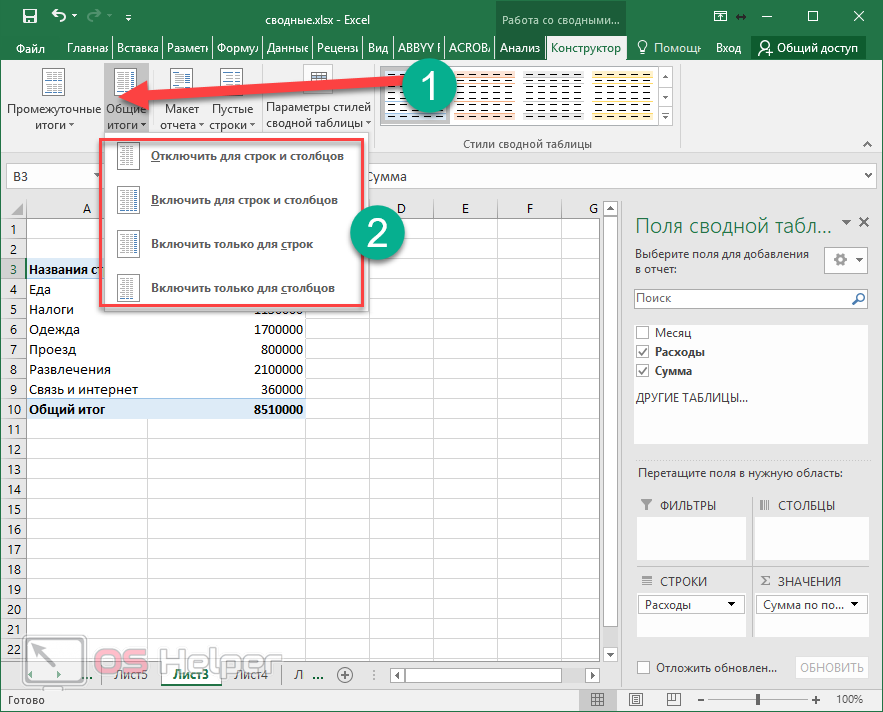
- макет отчета:
- показать в сжатой форме;
- показать в форме структуры;
- показать в табличной форме;
- повторять все подписи элементов;
- не повторять подписи элементов.
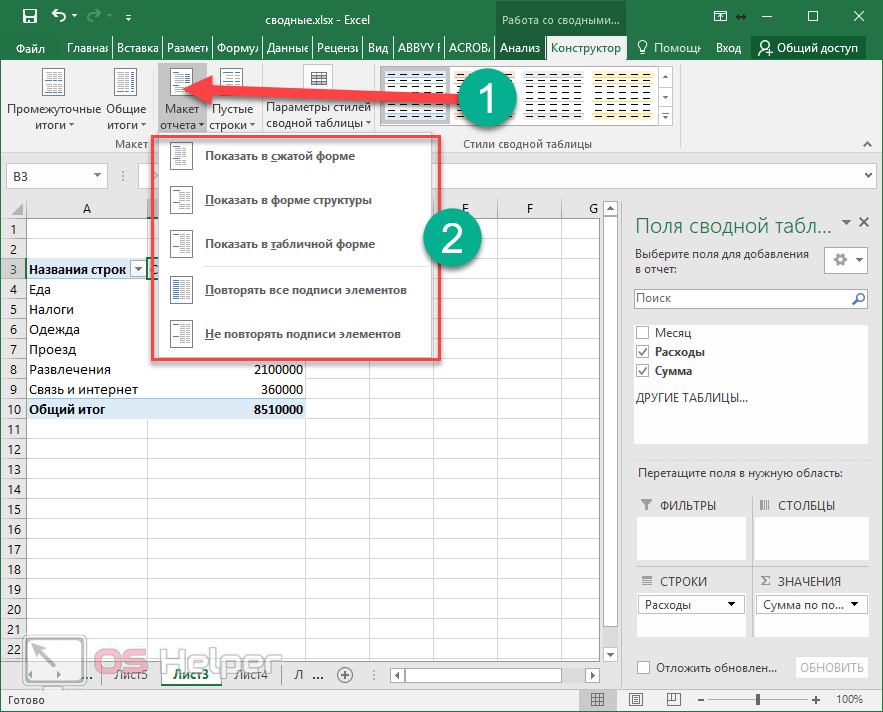
- пустые строки:
- вставить пустую строку после каждого элемента;
- удалить пустую строку после каждого элемента.
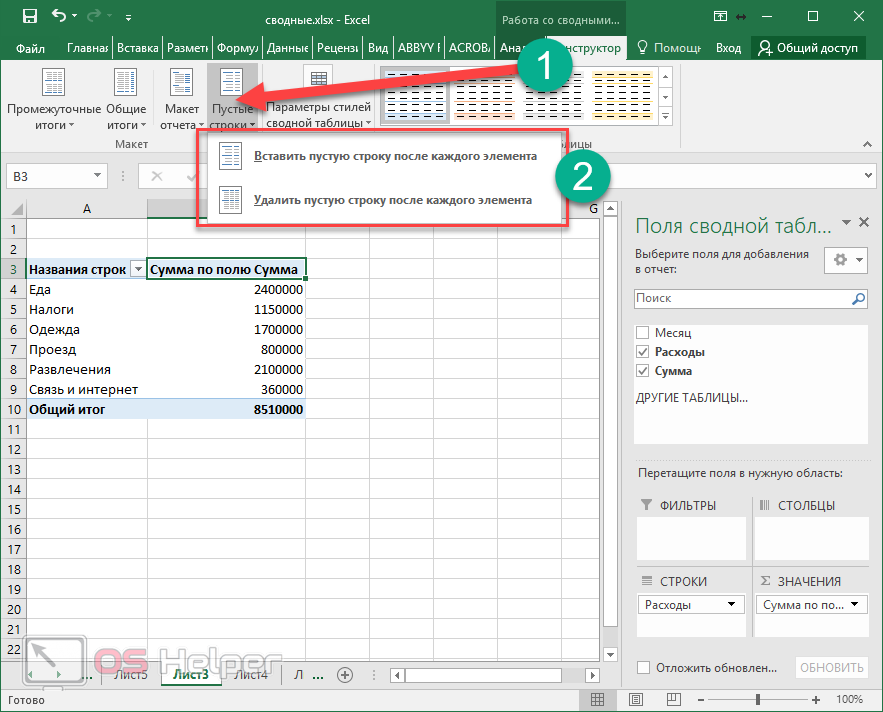
- параметры стилей сводной таблицы (здесь можно включить/выключить каждый пункт):
- заголовки строк;
- заголовки столбцов;
- чередующиеся строки;
- чередующиеся столбцы.
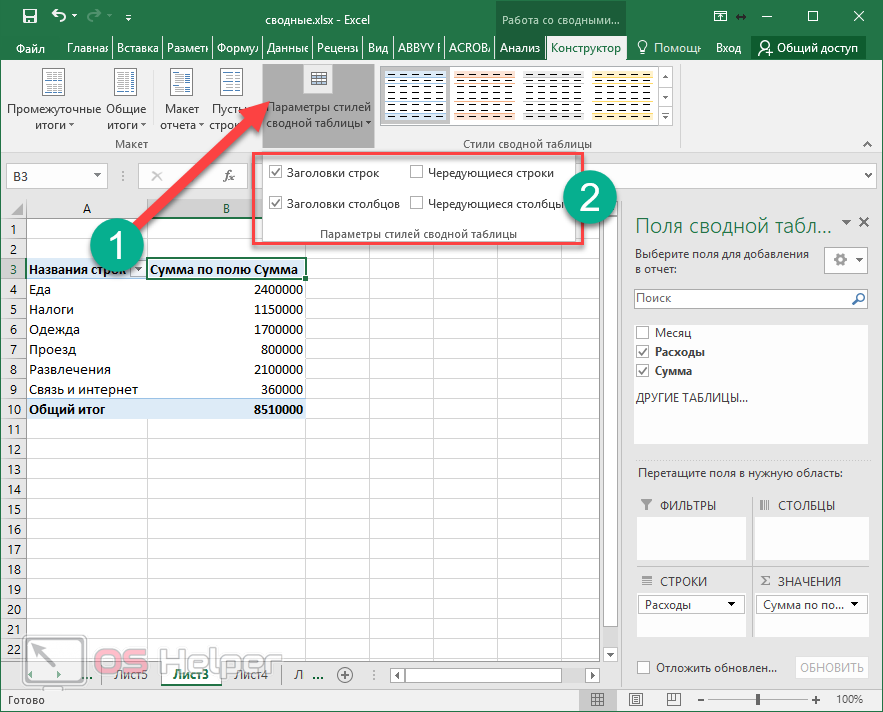
настроить стиль оформления элементов.
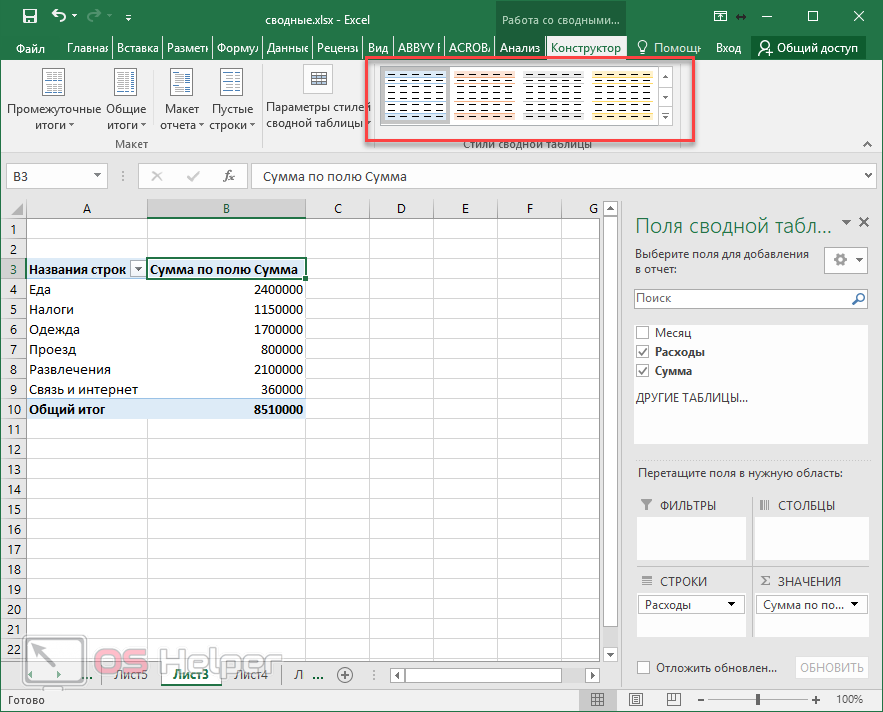
Для того чтобы увидеть больше различных вариантов, нужно кликнуть на треугольник в правом нижнем углу этого инструмента.
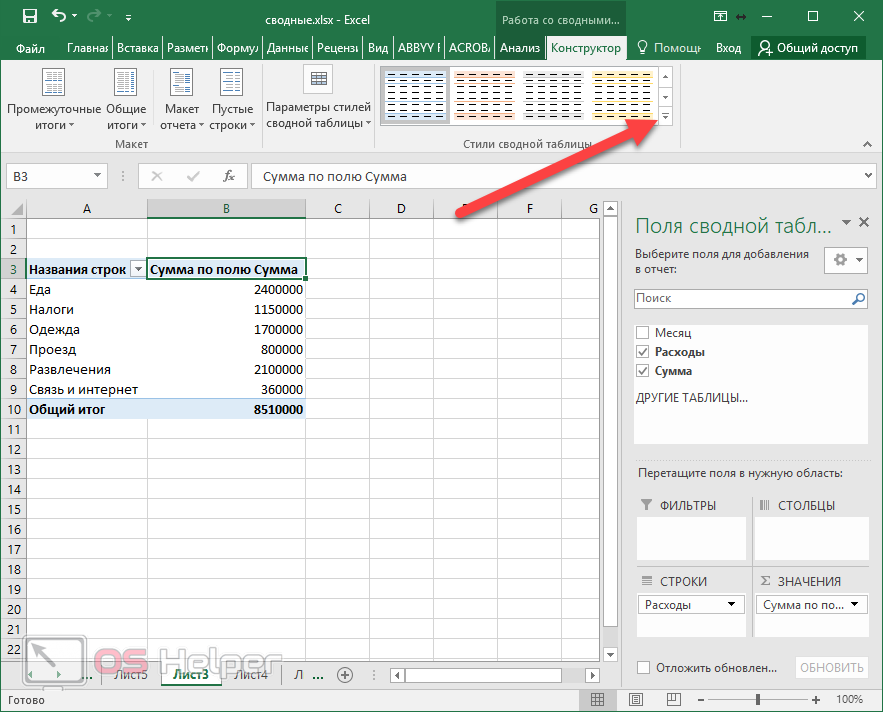
Сразу после этого появится огромный список. Можете выбрать что угодно. При наведении на каждый из шаблонов ваша таблица будет меняться (это сделано для предварительного просмотра). Изменения не вступят в силу, пока вы не кликните на что-нибудь из предложенных вариантов.
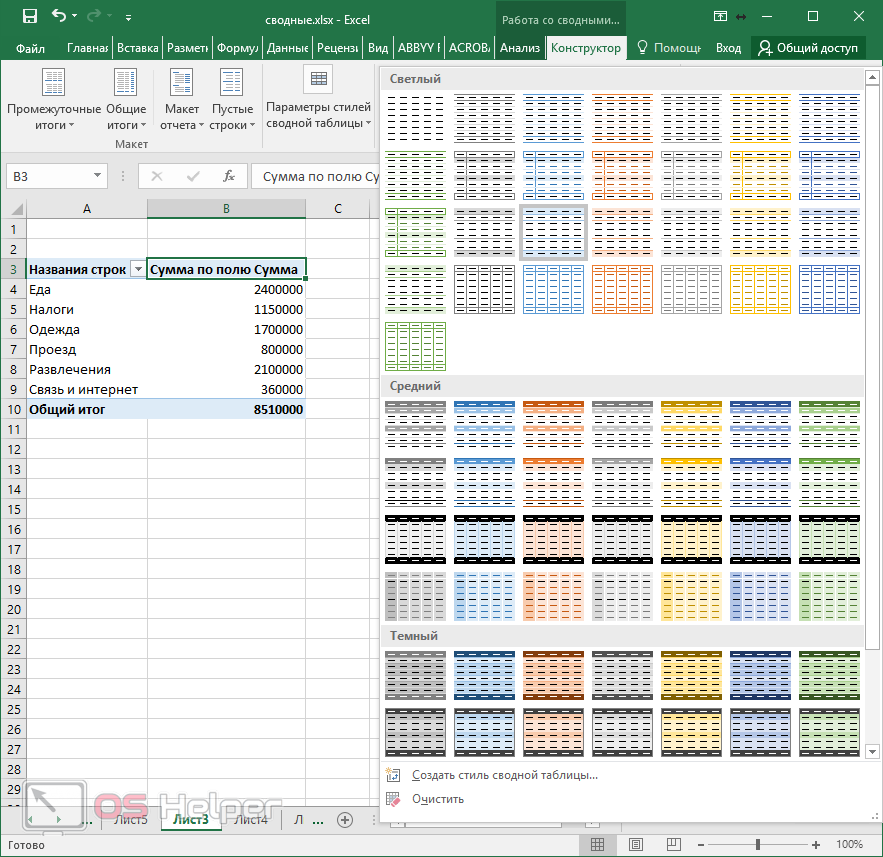
Помимо этого, при желании, вы можете создать свой собственный стиль оформления.
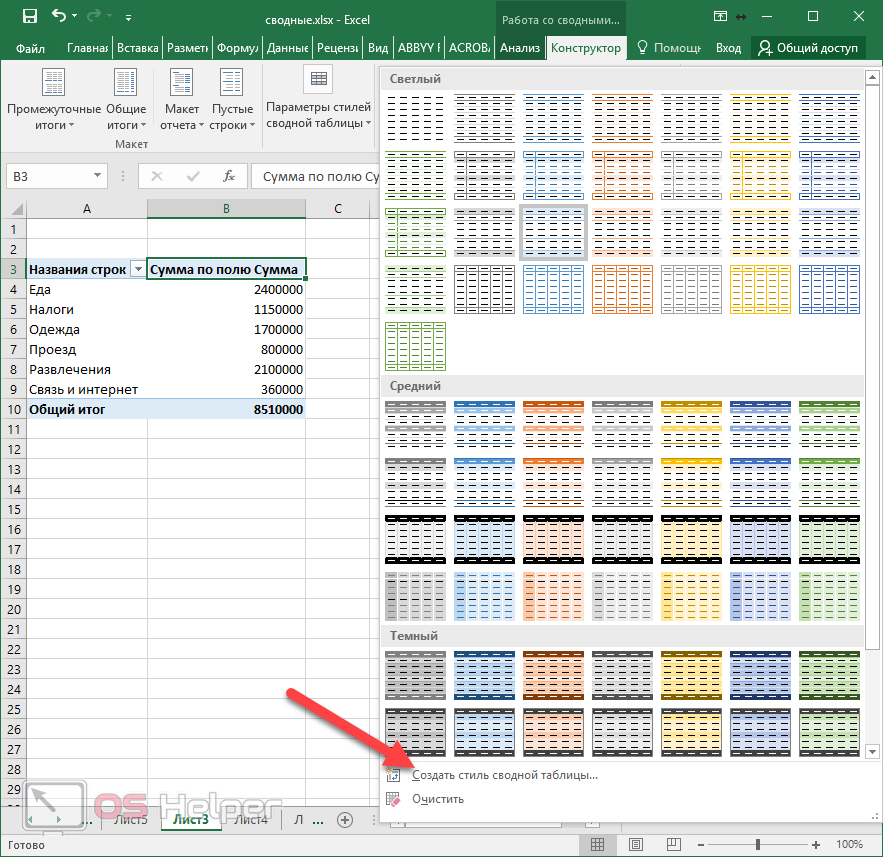
Применение в MS EXCEL cводных таблиц
В этой статье приводится перечень контрольных заданий по теме Сводные таблицы в MS EXCEL. За основу взяты реальные Контрольные задания, которые предлагается решить в ВУЗах, техникумах, школах и других обучающих заведениях по теме MS EXCEL. Желающие могут самостоятельно потренироваться и воспользоваться решением приведенном в файле примера .
Теоретические выкладки по теме изложены в статье Сводные таблицы.
Комментарии по поводу решений — приветствуются.
Желающих поделиться собственными коллекциями заданий (в том числе и не решенных) ждут по адресу creator@excel2.ru (задачи, аналогичные рассмотренным здесь, с просьбой их решить, прошу не направлять — повторно их решать не интересно). При направлении задания сообщайте свою специальность.
- Создать сводную таблицу, выводящую для каждого товара среднюю цену и суммарное количество. Создать 2 группы данных: для 2011 и 2012 годов (Произвести группировку по годам).
- Создать сводную таблицу, выводящую для каждого товара среднюю цену с НДС (требуется предварительно создать вычисляемое поле — Ценас НДС). Создать группы данных для каждого Продавца.

В представленной ниже таблице, используя инструмент Excel Сводная таблица, рассчитать минимальный оклад сотрудников различных отделов по каждой должности. Составить сводную таблицу так, чтобы она отображала требуемую информацию по каждому уровню образования. На основе полученной Сводной таблицы создать линейчатую диаграмму с группировкой. Отфильтровать информацию по сотрудникам Администрации и Бухгалтерии, имеющим высшее образование.

Решение приведено в файле примера на листе Исходная таблица2+решение .
Параметры сводной таблицы в Excel
Для дальнейшего изучения темы построим более сложную таблицу (принцип построения не отличается от рассмотренного ранее).Исходные данные представляют список из 100 строк, где каждая запись отражает заработную плату сотрудников различных отраслей в определенных регионах:
Из примера видно, что сводная таблица представляет древовидную структуру, если используется более 1 поля. Корнем являются значения столбца, который в списке области «Названия строк» идет первым. Все последующие поля вкладываются в него и в друг друга, согласно своей очередности в списке, изменить которую можно простым перетаскиванием мыши. Каждую отдельную ветвь подобного дерева можно сворачивать и раскрывать. Данное свойство так же применимо к области названий столбцов.По умолчанию эксель задает сводным таблицам макет в сжатом виде. Его можно изменить через параметры (клик правой кнопкой мыши по области таблицы -> параметры сводной таблицы -> Вывод -> Классический макет) либо через конструктор:
Применение макета табличной формы позволяет расположить каждое поле в отдельном столбце и дополнительно вывести по нему промежуточные итоги.Если подводить дополнительно итог не требуется, то его нужно удалить, чтобы облегчить чтение таблицы. Достаточно правого клика мыши по нему и в списке снять галочку с соответствующего пункта. Для избавления от всех итогов кроме основных, на вкладке конструктор в разделе макет выберите «Промежуточные итоги» -> «Не показывать промежуточные суммы».
Так как сводная таблица представляет древовидную структуру, то название строки отображается только один раз. В Microsoft Excel, начиная с версии 2010, можно дополнительно применить к макету повторение подписей элементов.
Теперь законченная сводная таблица выглядит так на листе Excel:
Помимо рассмотренных свойств через параметры таблицы можно установить:
- Имя сводной таблицы;
- Объединение и выравнивание подписей;
- Вывод значений для пустых ячеек;
- Автоматическое изменение ширины столбцов;
- Отображение общих итогов по строкам и столбцам;
- Сортировку;
- Печать;
- Обновление и др.
Теперь Вы умеете пользоваться сводными таблицами Excel. Полученные здесь знания позволят Вам далее самостоятельно экспериментировать с ними и повышать свой навык.
Вперёд >
Новые статьи:
-
Критерий Манна-Уитни
-
Подключение MySQL в Excel
-
Подключение Excel к SQL Server
Если материалы office-menu.ru Вам помогли, то поддержите, пожалуйста, проект, чтобы я мог развивать его дальше.
Сводные таблицы в Excel: Анализ данных с помощью сводных таблиц
Сводные таблицы носят универсальный характер благодаря тому, что позволяют подытоживать данные с помощью множества функций (хотя итоги, создаваемые с помощью функции СУММ, на практике остаются самыми востребованными). При создании исходной сводной таблицы приходится принимать несколько решений: какую итоговую функцию использовать, к каким столбцам (полям) ее применить и по каким столбцам (полям) вычисленные значения должны формировать таблицу.
Сводные таблицы идеальны для перекрестного сравнения двух наборов данных. Например, можно создать сводную таблицу на основе базы данных сотрудников, суммирующую зарплату сотрудников разных подразделений под каждой категории должностей.
Как обновить сводную таблицу.
Хотя отчет связан с исходными данными, вы можете быть удивлены, узнав, что Excel не обновляет его автоматически. Это можно считать небольшим недостатком. Вы можете обновить его, выполнив операцию обновления вручную или же это произойдет автоматически при открытии файла.
Как обновить вручную.
- Нажмите в любом месте на свод.
- На вкладке «Анализ» нажмите кнопку «Обновить» или же нажмите клавиши ALT + F5.
Кроме того, вы можете по щелчку правой кнопки мыши выбрать пункт Обновить из появившегося контекстного меню.
Чтобы обновить все сводные таблицы в файле, нажмите стрелку кнопки «Обновить», а затем — «Обновить все».
Примечание. Если внешний вид вашей сводной таблицы сильно изменяется после обновления, проверьте параметры «Автоматически изменять ширину столбцов при обновлении» и « Сохранить форматирование ячейки при обновлении». Чтобы сделать это, откройте «Параметры сводной таблицы», как это показано на рисунке, и вы найдете там эти флажки.
После запуска обновления вы можете просмотреть статус или отменить его, если вы передумали. Просто нажмите на стрелку кнопки «Обновить», а затем — «Состояние обновления» или «Отменить обновление».
Автоматическое обновление сводной таблицы при открытии файла.
- Откройте вкладку параметров, как это мы только что делали.
- В диалоговом окне «Параметры … » перейдите на вкладку «Данные» и установите флажок «Обновить при открытии файла».
Создание сводной таблицы в Excel
Открываем исходные данные. Сводную таблицу можно строить по обычному диапазону, но правильнее будет преобразовать его в таблицу Excel. Это сразу решит вопрос с автоматическим захватом новых данных. Выделяем любую ячейку и переходим во вкладку Вставить. Слева на ленте находятся две кнопки: Сводная таблица и Рекомендуемые сводные таблицы.
Если Вы не знаете, каким образом организовать имеющиеся данные, то можно воспользоваться командой Рекомендуемые сводные таблицы. Эксель на основании ваших данных покажет миниатюры возможных макетов.
![]()
Кликаете на подходящий вариант и сводная таблица готова. Остается ее только довести до ума, так как вряд ли стандартная заготовка полностью совпадет с вашими желаниями. Если же нужно построить сводную таблицу с нуля, или у вас старая версия программы, то нажимаете кнопку Сводная таблица. Появится окно, где нужно указать исходный диапазон (если активировать любую ячейку Таблицы Excel, то он определится сам) и место расположения будущей сводной таблицы (по умолчанию будет выбран новый лист).
![]()
Обычно ничего менять здесь не нужно. После нажатия Ок будет создан новый лист Excel с пустым макетом сводной таблицы.
![]()
Макет таблицы настраивается в панели Поля сводной таблицы, которая находится в правой части листа.
В верхней части панели находится перечень всех доступных полей, то есть столбцов в исходных данных. Если в макет нужно добавить новое поле, то можно поставить галку напротив – эксель сам определит, где должно быть размещено это поле. Однако угадывает далеко не всегда, поэтому лучше перетащить мышью в нужное место макета. Удаляют поля также: снимают флажок или перетаскивают назад.
Сводная таблица состоит из 4-х областей, которые находятся в нижней части панели: значения, строки, столбцы, фильтры. Рассмотрим подробней их назначение.
Область значений – это центральная часть сводной таблицы со значениями, которые получаются путем агрегирования выбранным способом исходных данных.
В большинстве случае агрегация происходит путем Суммирования. Если все данные в выбранном поле имеют числовой формат, то Excel назначит суммирование по умолчанию. Если в исходных данных есть хотя бы одна текстовая или пустая ячейка, то вместо суммы будет подсчитываться Количество ячеек. В нашем примере каждая ячейка – это сумма всех соответствующих товаров в соответствующем регионе.
В ячейках сводной таблицы можно использовать и другие способы вычисления. Их около 20 видов (среднее, минимальное значение, доля и т.д.). Изменить способ расчета можно несколькими способами. Самый простой, это нажать правой кнопкой мыши по любой ячейке нужного поля в самой сводной таблице и выбрать другой способ агрегирования.
Область строк – названия строк, которые расположены в крайнем левом столбце. Это все уникальные значения выбранного поля (столбца). В области строк может быть несколько полей, тогда таблица получается многоуровневой. Здесь обычно размещают качественные переменные типа названий продуктов, месяцев, регионов и т.д.
Область столбцов – аналогично строкам показывает уникальные значения выбранного поля, только по столбцам. Названия столбцов – это также обычно качественный признак. Например, годы и месяцы, группы товаров.
Область фильтра – используется, как ясно из названия, для фильтрации. Например, в самом отчете показаны продукты по регионам. Нужно ограничить сводную таблицу какой-то отраслью, определенным периодом или менеджером. Тогда в область фильтров помещают поле фильтрации и там уже в раскрывающемся списке выбирают нужное значение.
С помощью добавления и удаления полей в указанные области вы за считанные секунды сможете настроить любой срез ваших данных, какой пожелаете.
Посмотрим, как это работает в действии. Создадим пока такую же таблицу, как уже была создана с помощью функции СУММЕСЛИМН. Для этого перетащим в область Значения поле «Выручка», в область Строки перетащим поле «Область» (регион продаж), в Столбцы – «Товар».
![]()
В результате мы получаем настоящую сводную таблицу.
![]()
На ее построение потребовалось буквально 5-10 секунд.
Создание сводной таблицы вручную
Иногда ни одна из сводных таблиц, предлагаемых инструментами быстрого анализа или кнопкой Рекомендуемые таблицы, не подходит. В подобных случаях можно либо выбрать готовый образец сводной таблицы, макет которого наиболее близок к требуемой вам сводной таблице, либо создать нужную таблицу “с нуля”. Создать сводную таблицу вручную не так уж и трудно, как может показаться на первый взгляд.
Чтобы создать сводную таблицу вручную на основе листа с анализируемыми данными, установите курсор ячейки в одной из ячеек списка данных и щелкните на кнопке Сводная таблица, находящейся на вкладке ленты Вставка.
На экране появится диалоговое окно создания сводной таблицы, и будут выделены все данные в списке, в котором находится курсор ячейки (вокруг списка появится мерцающая пунктирная рамка). Можете откорректировать этот диапазон в текстовом поле Таблица или диапазон, если рамка не включает какие-либо данные, которые следует консолидировать. По умолчанию Excel создает сводную таблицу на новом рабочем листе, добавляемом в книгу. Если хотите, чтобы сводная таблица была создана на том же листе, где находятся исходные данные, щелкните на кнопке На существующий лист, а затем в поле Диапазон укажите ячейки, в которых будет находиться сводная таблица. (Проверьте, не будет ли перекрывать создаваемая сводная таблица данные, уже существующие на рабочем листе.)
Если источник данных сводной таблицы представляет собой внешнюю базу данных, созданную в другой программе, такой как Access, установите переключатель Использовать внешний источник данных. Потом щелкните на кнопке Выбрать подключение, а затем в открывшемся диалоговом окне выберите требуемое подключение. Кроме того, Excel поддерживает анализ данных для нескольких связанных таблиц листа (так называемая “модель данных”). Если данные новой сводной таблицы будут анализироваться наряду с данными существующей сводной таблицы, то установите флажок Добавить эти данные в модель данных.
После того как будет определен источник данных и указано место расположения сводной таблицы, щелкните на кнопке ОК, и программа добавит пустую сетку для новой таблицы, а также откроет в правой части области рабочего листа панель Список полей сводной таблицы. Эта панель разделена на две части. Вверху находится список полей источника данных, которые можно добавить в сводную таблицу, а внизу — область, разделенная на четыре зоны: ФИЛЬТРЫ, СТРОКИ, СТОЛБЦЫ и ЗНАЧЕНИЯ.
Чтобы завершить создание сводной таблицы, осталось назначить поля, перечисленные в списке, различным частям таблицы. Эта задача осуществляется путем перетаскивания имени поля из списка в соответствующую зону нижней части панели задач Поля сводной таблицы.
- ФИЛЬТРЫ. Здесь содержатся поля, позволяющие фильтровать данные таблицы. Так, например, если перетащить сюда поле года, то можно будет отображать в таблице сводные данные для каждого конкретного года, представленного в списке данных.
- СТОЛБЦЫ. Здесь содержатся поля, определяющие данные, которые отображаются в столбцах сводной таблицы.
- СТРОКИ. Здесь находятся поля, определяющие данные, которые отображаются в строках сводной таблицы.
- ЗНАЧЕНИЯ. Здесь содержатся поля, определяющие, какие данные будут отображаться в ячейках таблицы, т.е. значения, консолидируемые в последнем столбце (по умолчанию суммируемые).
Чтобы лучше понять, как эти зоны связаны со сводной таблицей, посмотрите на готовую таблицу, показанную скриншоте ниже.
В этой сводной таблице в качестве фильтра из списка данных было выбрано поле Дата. Поле Категория я назначил меткам строк. В качестве значений были выбраны поля Расход и Доход.
В результате выполненного выбора в сводной таблице теперь отображается сумма расходов и доходов по категориям с возможностью выбора конкретной даты.
После создания новой сводной таблицы (или выбора ячеек существующей таблицы рабочего листа) программа отображает контекстную вкладку Анализ из группы контекстных вкладок Работа со сводными таблицами — последняя автоматически добавляется на ленту. Среди множества групп этой вкладки в правой части находится группа Показать, включающая следующие полезные команды.
- Список полей. Служит для сокрытия и отображения списка полей на панели задач в правой части области рабочего листа.
- +/- Кнопки. Используется для сокрытия и отображения кнопок сворачивания (-) и разворачивания (+) конкретных строк и столбцов, позволяющих временно удалять и отображать в сводной таблице конкретные значения.
- Заголовки полей. Служит для сокрытия и отображения полей, назначаемых меткам строк и столбцов сводной таблицы.




















