Масштаб на компьютере: экран, значки, шрифт
Содержание:
- Изменить размер шрифта с помощью инструмента «System Font Changer».
- Как уменьшить шрифт на компьютере с помощью клавиатуры
- Экран компьютера
- Разрешение экрана
- ОРИЕНТАЦИЯ ЭКРАНА
- Способ 3. Уменьшение текста на страницах с помощью настроек управления браузером
- Как увеличить и уменьшить шрифт в фотошопе
- Изменение размера шрифта на экране компьютера в windows 7, 8
- Как изменить разрешение экрана?
- Изменение размера текста в Windows 7
- Как изменить разрешение экрана?
- Способы увеличения экрана
- Как сделать шрифт на мониторе больше?
- Увеличение шрифта на компьютере с Windows 7
- Экранная лупа
- Как увеличить буквы на экране компьютера в Windows 7, 8, 10
- Простой способ
- Как увеличить шрифт в Windows 10, 8.1 и Windows 7
- Как увеличить шрифт в браузере?
- Делаем шрифт в браузере крупнее
- Для других версий виндовс
Изменить размер шрифта с помощью инструмента «System Font Changer».
Теперь чтобы задать наиболее оптимальные для вас размеры: текста заголовков, меню, надписей значков рабочего стола, окна сообщения и некоторых элементов интерфейса – пользователям Windows 10 пришла на помощь удобная утилита System Font Changer.
System Font Changer: это портативная, крошечная программа для Windows, которую можно запускать сразу после загрузки, то есть без установки. Программа абсолютно бесплатна, нет рекламы и каких-либо дополнительных платежей.
Программа была специально разработана для восстановления потерянной функциональности в Windows 10, 7, 8.
При первом запуске, программа предложит вам сохранить текущие настройки шрифта, и это хорошая идея, создать резервную копию, вы легко сможете восстановить настройки системных шрифтов по умолчанию. Файл резервной копии является файлом реестра, который можно запустить и восстановить статус-кво в реестре Windows.
Сама программа отображает настройки, позволяющие легко изменить шрифт следующих элементов на устройствах, работающих под управлением ОС Windows 10:
- Текст Заголовка окна
- Меню
- Окнах сообщений
- Подписях к иконкам
- Всплывающим подсказкам
Вы можете переключаться между темной и светлой темой кликом по надписи Theme. Выберите один из пунктов, и передвиньте ползунок вправо, чтобы изменить размер шрифта. Вы также можете сделать шрифт жирным для каждого поддерживаемого элемента в отдельности.
Новое значение отображается в интерфейсе программы, как только вы нажмете кнопку «Apply»
Обратите внимание, что вам необходимо выйти или перезагрузить компьютер, чтобы Windows 10 применила внесенные вами изменения размера шрифтов
Кроме того, после того как вы установили необходимые размеры шрифта для: текста заголовков, меню и других элементов интерфейса Windows 10, вы можете экспортировать эти настройки в файл реестра, который позволит в дальнейшем вообще отказаться от самой программы и просто применять созданный твик реестра.
Заключение
System Font Changer позволяет легко изменять размеры шрифтов операционная система использует для отображения заголовков окон, значков рабочего стола, окна сообщения и других элементов интерфейса. Программа является портативной, предложит вам создать резервную копию, а также поддерживает экспорт текущей конфигурации в любое время с помощью кнопки экспорта в интерфейсе программы.
Скачать архив с System Font Changer
Как сделать шрифт больше в Windows 10 Anniversary Update.
Известный факт, Microsoft устранила ряд особенностей и опций Windows, начиная с Windows 8. Одним из таких был усовершенствованный диалог настроек внешнего вида, что позволило изменять различные аспекты, такие как цвета и разрешение. В операционной системе Windows 10, осталось несколько настроек для изменения размера текста, остальные настройки удалены в следствии того что они не относятся к темам / визуальных стилей. Они были применимы только к классической теме, которая также была удалена. Изменяя только размер текста все еще можете получить лучший вариант для некоторых пользователей, чем изменение DPI всей системы, поскольку изменение DPI часто приводит к проблемам масштабирования.
Чтобы увеличить только размер текста, щелкните правой кнопкой мыши на рабочем столе, и выберите пункт в контекстном меню — «Параметры экрана».
Откроется страница «Система» → «Экран». Вам необходимо нажать на ссылку «Дополнительные параметры экрана» в нижней части:
После чего, откроется новая страница настройки. Там, вам нужно кликнуть на ссылку — «Дополнительные изменения размера текста и других элементов»:
В открывшимся окне в разделе «Изменение только размера текста» в нижней части, выберите нужный пункт в первом раскрывающемся списке, а затем установите размер шрифта и стиль, который считаете более подходящим для себя.
Результат будет выглядеть следующим образом:
Вот и все. Обратите внимание, вы можете изменить размер строки текста заголовка окна, окна сообщений, меню и значки, подсказки, такие элементы как всплывающие подсказки не будут затронуты, так как всплывающие подсказки используют темы в современных версиях Windows. Только всплывающие подсказки старого типа которые вы видите наведя курсор на кнопку Закрыть / Свернуть / Свернуть Окно
Как уменьшить шрифт на компьютере с помощью клавиатуры
Согласно статистике, порядка 30% населения нашей планеты имеют различные проблемы со зрением. Некоторые страдают близорукостью, другие – дальнозоркостью. Людям с подобными нарушениями довольно тяжело работать за компьютером из-за неподходящей величины шрифтов и иконок. Именно поэтому многие задаются вопросом «Как отрегулировать размер букв на экране ПК?».
- 1 Способ 1. Использование клавиатуры для изменения размеров текста
- 2 Способ 2. Увеличение шрифта с помощью компьютерной мыши
- 3 Способ 3. Уменьшение текста на страницах с помощью настроек управления браузером
- 4 Способ 4. Настройка размера шрифта с помощью «Панели управления»
- 5 Способ 5. Изменение масштаба текста с помощью настроек разрешения экрана
- 6 Способ 6. Изменяем масштаб текста в операционных системах Windows 7,8
- 6.1 Видео — Как уменьшить/увеличить масштаб экрана на компьютере
В данной статье будут максимально подробно изложены все имеющиеся способы решения этой проблемы.
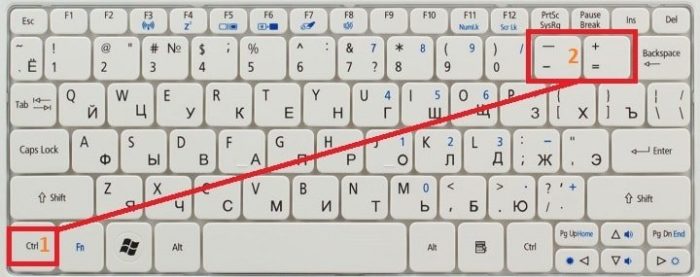
Как уменьшить шрифт на компьютере с помощью клавиатуры
Экран компьютера
Давайте посмотрим, как можно масштабировать ярлыки и другие элементы рабочего стола. Разумеется, в начале размер всех иконок с ярлыками 100% по умолчанию. Это относится и к подписям. Если вам нужно объекты рабочего стола увеличить, можно также применить кнопочку Ctrl и прокручивание колеса мышки. От того, в какую именно сторону вы будете его крутить, иконки и другие элементы будут или уменьшаться, или увеличиваться. Также, можно добиться этого же эффекта, если прокручивать колёсико мышки и нажимать на кнопочки «+» или «-» на вашей клавиатуре.
Провести увеличение ярлыков экрана есть возможность, используя ниспадающее меню. Нужно кликнуть мышкой по пустому месту экрана ПКМ. В ниспадающем меню выбираем вкладку «Вид». У нас открывается новое контекстное меню, где нам нужно выбрать «Крупные значки» для получения нужного результата. Для моего экрана подходят «Обычные значки».
Разрешение экрана
Этот способ увеличивает/уменьшает не только шрифт и текст, но также значки, ярлыки и прочие элементы рабочего стола и рабочих окон. Проще всего пройти к этой настройке из контекстного меню рабочего стола, для чего нужно кликнуть мышью (правой кнопкой) в его свободной области. Выбираем «Разрешение экрана» и видим на мониторе новое окно:
Здесь вы можете увидеть все режимы, доступные на компьютере. Это произойдет, если вы кликните мышью на черном треугольнике в пункте «Разрешение»:
Попробуйте подвигать ползунок и посмотрите, как будет меняться внешний вид вашего экрана. Напомню, что при выборе неправильного разрешения монитора могут возникать проблемы с четкостью и контрастностью изображений.
ОРИЕНТАЦИЯ ЭКРАНА
Возможность изменять ориентацию изображения используется уже достаточно давно, с того времени, как появились ЖК-мониторы, которые можно было поворачивать на 90°. Подобный подход позволяет увеличить количество выводимой информации и просматривать ее в более удобной Форме. Кроме того, часто к компьютеру подключают дополнительный монитор или телевизор, формат которого может отличаться от формата монитора, поэтому изменение ориентации изображения может оказаться просто необходимым. И если раньше менять ориентацию можно было только путем настройки драйвера видеокарты, то теперь это можно делать, используя системные возможности настройки экрана.
Чтобы изменить ориентацию, нужно выбрать необходимое значение из спискаОриентация (рис. 6.4). Есть четыре варианта ориентации изображения. Кстати, посмотреть, как будет показывать монитор при выбранной ориентации, можно «не отходя от кассы»: когда вы переводите указатель на соответствующую позицию, изображение монитора, который нарисован в верхней части окна, изменяется.
Рис. 6.4. Изменение ориентации изображения
Прежде чем изменить ориентацию, убедитесь в том, что устройство, для которого этот эффект будет применяться, правильно выбрано из списка. По умолчанию все изменения касаются именно монитора компьютера, поэтому, если нужно изменить ориентацию у подключенного к компьютеру телевизора, не забудьте это указать, выбрав из списка Экран соответствующую позицию.
Ориентация изображения изменяется после нажатия кнопки ОК или Применить.
Способ 3. Уменьшение текста на страницах с помощью настроек управления браузером
Часто, во время просмотра различных сайтов в сети интернет, возникает потребность в изменении размера текста на странице, ввиду того, что он слишком большой или слишком маленький. Это без труда можно сделать, не покидая нужный сайт.
Большинство современных браузеров предоставляют своим пользователям возможность отрегулировать размер отображаемого на экране текста. Например, если вы являетесь пользователем Google Chrome, вам нужно выполнить следующие действия:
- Откройте ваш браузер.
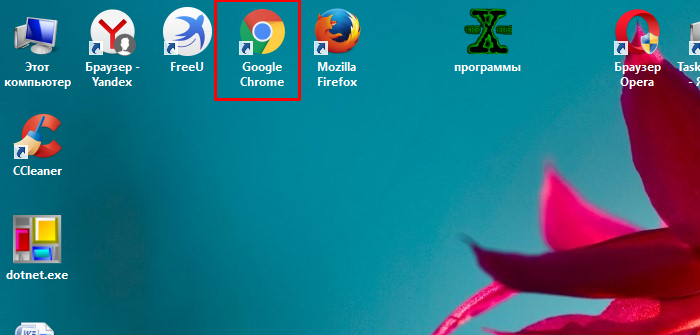
Открываем браузер Гугл Хром
В верхнем углу справа найдите значок настроек браузера.
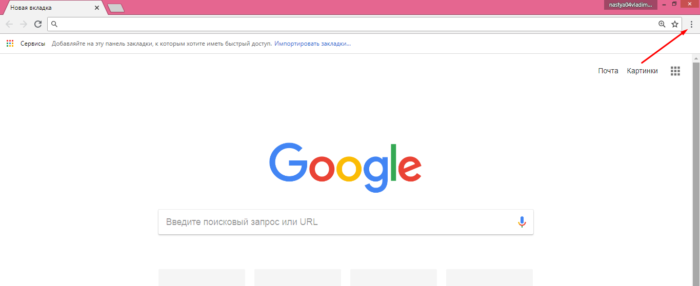
Щелкаем по значку настроек браузера в виде трех точек в правом верхнем углу
В открывшемся окне найдите строку «Масштаб» и отрегулируйте размер текста, нажимая на кнопки «+» (увеличение) и «—» (уменьшение).
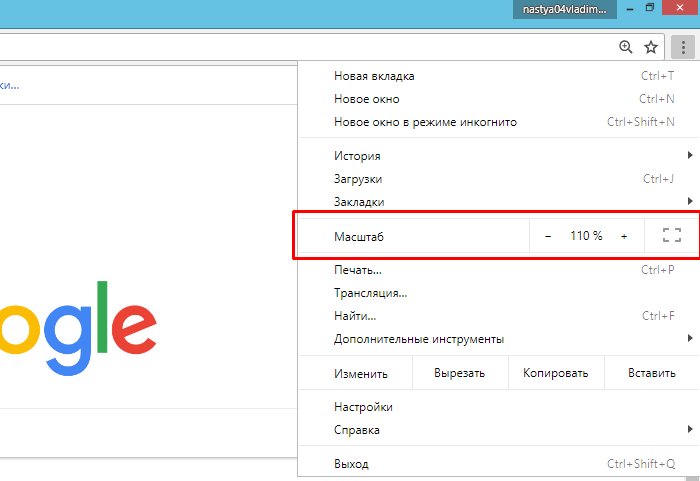
В строке «Масштаб» регулируем размер текста, нажимая на кнопки «+» (увеличение) и «-» (уменьшение)
Как увеличить и уменьшить шрифт в фотошопе
В фотошопе вообще своя обособленная система по изменению величины текста. Если вы хотите масштабировать, то это отдельная тема. А если вы хотите действительно поменять размер, то тут есть два способа.
Первый способ подразумевает в себе точно такую же процедуру, что и при работе в ворде, когда вы меняете размер шрифта. То есть вы должны Выделить текст на активном слое и просто изменить его величину, выбрав любой из доступных, или же вписав свой.

Второй способ мне нравится больше, так как при этом мы в реальном виде видим, насколько увеличился текст. Поэтому нам не нужно гадать, какую цифру поставить. Для этого выделите слой, на котором находится текст, после чего нажмите комбинацию клавиш CTRL+T, чтобы войти в режим трансформирования. Либо же вы можете выбрать в меню «Редактирование» — «Свободное трансформирование».
А теперь, когда надпись будет обернута рамкой, наведите курсор мышки на любой верхний угол, и зажмите левую кнопку, когда значок изменится на двойную стрелку. После этого, не отпуская кнопку, начинайте тянуть вверх. А чтобы пропорции не менялись, делайте всю процедуру при зажатой клавише SHIFT.

Но если вы хотите хорошо освоить фотошоп, то лучше всего изучите этот классный видеокурс. В нем действительно просто отлично раскрывается вся тема, нет никакой воды, достаточно просто повторять все действия и запоминать их. А самое главное, что все рассказывается простым человеческим языком. Очень рекомендую.
Изменение размера шрифта на экране компьютера в windows 7, 8
Некоторые текста трудно разглядеть или они вовсе не помещаются на экране ПК, поэтому в сегодняшней теме познакомимся, как уменьшить, увеличить шрифт на компьютере с помощью клавиатуры и настроек windows 7, 8. В первом случае, изменять размер шрифта будем приоритетно в программах, и некоторых элементах ОС. Во втором случае менять будем размер текста и всех элементов интерфейса самой windows.
Смена размера шрифта в программах и отдельных объектов ОС
Пользователи часто сталкиваются с тем, что нужно, уменьшить, увеличить размер шрифта на экране компьютера в программах, таких как: текстовые редакторы (Word), браузеры (Opera, Google Chrome) и другие.
В ряде программ размер текста, меняется как на момент текущей работы программы, так и на все время через настройки. Описывать смену величины текста с помощью настроек нет смысла, так как данный процесс может сильно отличаться в разных приложения. Вы с легкостью сможете найти в интернете информацию по этому поводу для отдельной программы.
Опишем процесс изменения величины текста клавиатурой и мышкой, справедливый для большинства приложений windows. Чтобы уменьшить шрифт на компьютере с помощью клавиатуры зажмите кнопку Ctrl и нажмите знак минуса (чтобы увеличить размер шрифта знак плюса). Такая комбинация применима для браузеров и очень удобна для ноутбуков.
Самый универсальный способ, это зажать клавишу Ctrl, затем не отпуская ее, прокрутить колесико мыши вверх для увеличения размера текста и вниз для уменьшения. Применимо даже в проводнике windows.
Также изменить размер шрифта на компьютере можно отдельным элементам windows 7, 8. В статье, как изменить размер значков рабочего стола, подробно описывается смена размера текста иконок рабочего стола.
Не у всех элементов windows 7, доступно изменение размера шрифта, тем не менее, выберите элемент, которому необходимо задать величину текста. В поле «размер», нажмите на текущее число, чтобы из списка выбрать иное значение. Проделав так, с группой элементов, Вы произведете тонкую настройку.
В windows 8 перейдите в панель управления, используйте представление «мелкие значки». Найдите параметр «экран», выберите его.
Внизу окна можно изменить размер шрифта отдельным элементам. В редакции 8.1 для доступа к данным настройкам отметьте флажком опцию выбора масштаба для всех дисплеев. Далее укажите элемент и величину шрифта. После чего нажмите «применить» и дождитесь применение изменений.
Инструкция покажет, как увеличить размер шрифта на компьютере или уменьшить путем изменения количества точек на дюйм, при этом и все другие элементы отобразятся больше или меньше. Для начала надо найти настройки экрана (описано выше). В windows 7, 8 Вам будет доступен перечень размеров в процентах (стандартный «мелкий»).
Для увеличения шрифта на экране компьютера выберите процент больше стандартного. Далее нажмите кнопку «применить», а затем «выйти сейчас».
Вы можете установить пользовательские (свои) настройки. В семерке кликните слева «другой размер шрифта» (скриншот выше). В восьмерке нажмите «пользовательские параметры размера».
В окошке «выбор масштаба», задайте пользовательский процент размера, путем выбора из предустановленных процентов, или зажмите кнопку мыши на линейке и тяните вправо для увеличения, влево для уменьшения процента. Здесь же Вы можете отследить значение пикселей на дюйм. Максимальное значение 500 %. Обязательно установите флажок на опции масштабов в стиле windowsXP, чтобы не было проблем с отображением текста в стареньких программах.
После подборки необходимого процента, нажмите OK, далее «применить» и «выйти сейчас».
Вы можете уменьшить, увеличить шрифт на компьютере вручную через реестр. Запустите реестр семерки или восьмерки, посетите раздел «Desktop» (подробно на картинке). В правой панели найдите параметр «LogPixels», двойным щелчком откройте его. Систему счисления выберите «десятичная» и задайте значение в пикселях. Далее нажмите OK, перезапустите ПК.
Представляю таблицу-ориентир соотношения пикселей к масштабу:
Как изменить разрешение экрана?
Важным составляющим экрана является его разрешение. Очень большое или очень маленькое разрешение не годится. Конечно, чем больше разрешение, тем больше элементов там поместиться, это большой плюс, но иногда, из-за слишком большого разрешения плохо видно шрифт и элементы и их приходится увеличивать.
Там вы можете менять разрешение, как хотите, есть еще настройки калибровки цветов и управление цветом.
В открывшемся окне нажимаем по разделу «Дисплей» и настраиваем настройки по своему желанию. Точно сказать не могу, что ставить, потому что для каждого это индивидуально делается.
Конечно, можно поступить совершенно другим образом. Для начала поработайте с шрифтом, увеличьте его таким образом, чтобы можно было удобно читать и глаза не напрягались. После чего прибегайте к изменению разрешения и размеров элементов, если необходимо.
Изменение размера текста в Windows 7
- Щелкните правой кнопкой мыши на рабочем столе и выберите «Разрешение экрана».
- Нажмите «Сделать текст и другие элементы большими или меньшими».

- Выберите процент: меньший, средний или больший (100, 125 или 150 процентов) и нажмите «Применить».

- Выйдите из системы и снова зайдите (или перезагрузите компьютер).
Если вы довольны результатами, остановитесь здесь. Если нет, вы можете попробовать установить собственный процент.
- Нажмите «Настроить настраиваемый размер текста (DPI)» в левой навигационной панели после того, как вы перейдете обратно в окно настроек дисплея.

Появляется всплывающее окно с линейкой.
- Введите число в поле в процентах (например: 135 процентов) и нажмите «ОК».

- Нажмите «Применить» на следующем экране, а затем войдите в систему и выйдите из нее.

Как изменить разрешение экрана?
Важным составляющим экрана является его разрешение. Очень большое или очень маленькое разрешение не годится. Конечно, чем больше разрешение, тем больше элементов там поместиться, это большой плюс, но иногда, из-за слишком большого разрешения плохо видно шрифт и элементы и их приходится увеличивать.
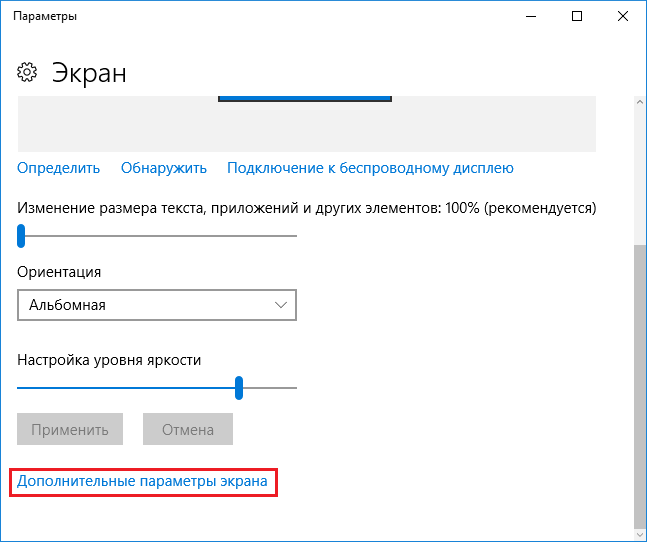
Там вы можете менять разрешение, как хотите, есть еще настройки калибровки цветов и управление цветом.
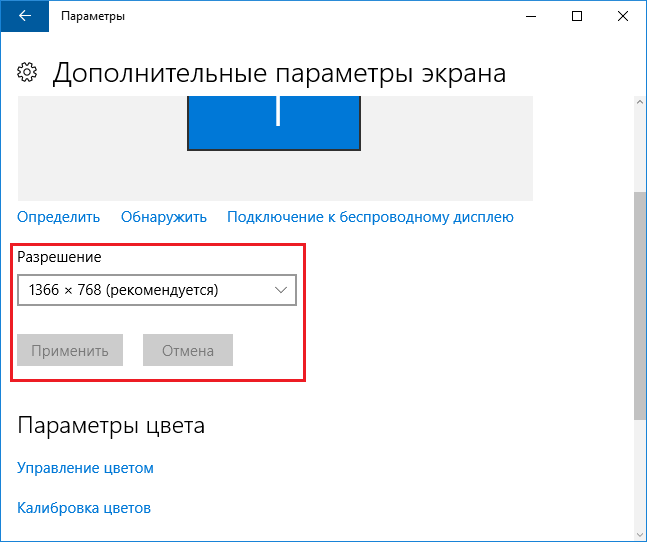

В открывшемся окне нажимаем по разделу «Дисплей» и настраиваем настройки по своему желанию. Точно сказать не могу, что ставить, потому что для каждого это индивидуально делается.

Конечно, можно поступить совершенно другим образом. Для начала поработайте с шрифтом, увеличьте его таким образом, чтобы можно было удобно читать и глаза не напрягались. После чего прибегайте к изменению разрешения и размеров элементов, если необходимо.
Способы увеличения экрана
Все методы аппаратного изменения размеров экрана можно условно разделить на две группы. В первую входят собственные средства операционной системы, а во вторую – стороннее программное обеспечение. Об этом и пойдет речь в статье.
Способ 1: ZoomIt
ZoomIt — продукт компании Sysinternals, которая сейчас принадлежит Microsoft. ЗумИт является специализированным программным обеспечением, и в первую очередь предназначено для проведения крупных презентаций. Но для экрана обычного компьютера тоже подойдет.
ZoomIt не требует установки, не поддерживает русский язык, что не является серьезной помехой, и управляется с помощью «горячих клавиш»:
- Ctrl + 1 – увеличение экрана;
- Ctrl + 2 – режим рисования;
- Ctrl + 3 – запуск обратного отсчета времени (можно установить время до начало презентации);
- Ctrl + 4 – режим увеличения, при котором активна мышь.
После запуска программа помещается в системный трей. Там же можно получить доступ к ее опциям, чтобы, например, перенастроить «горячие клавиши».
Способ 2: Увеличение масштаба в Windows
Как правило, операционная система компьютера вольна сама устанавливать определенный масштаб дисплея, но никто не мешает пользователю внести свои изменения. Для этого необходимо совершить следующие действия:
- В параметрах Windows переходим в раздел «Система».
- В области «Масштаб и разметка» выбираем пункт «Настраиваемое масштабирование».
- Настраиваем масштаб, нажимаем «Применить» и выполняем повторный вход в систему, так как только в таком случае изменения вступят в силу. Помним, что подобные манипуляции могут привести к тому, что все элементы будут плохо отображаться.
Увеличить экран можно и с помощью уменьшения его разрешения. Тогда все ярлыки, окна и панели станут больше, но снизится качество изображения.
Подробнее:Изменение разрешения экрана в Windows 10Изменение разрешения экрана в Windows 7
Способ 3: Увеличение ярлыков
Используя клавиатуру или мышь (Ctrl и «колесо мыши», Ctrl + Alt и «+/-»), можно уменьшить или увеличить размер ярлыков и папок в «Проводнике». На открытые окна этот способ не распространяется, их параметры сохранятся.
Для увеличения экрана на компьютере или ноутбуке подойдет стандартное приложение Windows «Экранная лупа» (Win и «+»), расположенное в параметрах системы в категории «Специальные возможности».
Имеется три способа ее использования:
- Ctrl + Alt + F – развернуть на весь экран;
- Ctrl + Alt + L – задействовать небольшую зону на дисплее;
- Ctrl + Alt + D – закрепить область увеличения вверху экрана, сдвинув его вниз.
Подробнее:Увеличиваем экран компьютера с помощью клавиатурыУвеличение шрифта на экране компьютера
Способ 4: Увеличение от офисных приложений
Очевидно, что пользоваться «Экранной лупой» или специально менять масштаб дисплея для работы с приложениями из пакета Microsoft Office не совсем удобно. Поэтому эти программы поддерживают собственную настройку масштаба
При этом неважно, о какой из них идет речь, увеличить или уменьшить рабочую область можно, использовав панель в правом нижнем углу, либо следующим образом:
- Переключаемся во вкладку «Вид» и жмем на иконку «Масштаб».
- Выбираем подходящее значение и нажимаем «Ок».
Способ 5: Увеличение от веб-обозревателей
Подобные возможности предусмотрены и в браузерах. Это не удивительно, ведь большую часть своего времени люди смотрят именно в эти окна. И чтобы пользователям было комфортнее, разработчики предлагают свои инструменты для увеличения и уменьшения масштаба. А на то существует сразу несколько способов:
- Клавиатура (Ctrl и «+/-»);
- Настройки браузера;
- Компьютерная мышь (Ctrl и «колесо мыши»).
Подробнее: Как увеличить страницу в браузере
Быстро и просто – именно так можно охарактеризовать приведенные выше способы увеличения экрана ноутбука, так как ни один из них не способен вызвать у пользователя трудностей. И если некоторые ограничены определенными рамками, а «экранная лупа» может показаться малофункциональной, то ZoomIt – как раз то, что надо.
Опишите, что у вас не получилось.
Наши специалисты постараются ответить максимально быстро.
Как сделать шрифт на мониторе больше?
Подобрать наиболее удобный размер текста можно при помощи:
- комбинаций кнопок клавиатуры;
- сочетания клавиатуры и мышки;
- стандартных настроек;
- встроенной лупы.
Возможность смены масштаба страницы и всего, что отображается на ней, предусмотрена во всех без исключения браузерах. Социальные сети тоже оснащены аналогичным функционалом.
Если необходимо сделать более крупным текст в документе или браузере, проще всего использовать комбинацию кнопок «Ctrl» «+» и «Ctrl» «-». Второй вариант еще проще: зажать ту же кнопку и вращать колесо мышки вперед/назад. Эти способы эффективны в любых версиях операционной системы Виндоус на стационарных компьютерах и мобильных ноутбуках.
Если нужно временно увеличить фрагмент экрана, целесообразнее использовать лупу. Она работает по принципу обыкновенной линзы – при наведении на конкретную область увеличивает только то, что в нее попадает. Лупа открывается сочетанием кнопок «Win» «+».
Изменение размера текста через панель управления – сравнительно сложный метод, особенно для новичка, но он дает больше возможностей. Так можно поменять масштаб не только всей страницы, но и отдельных ее элементов. К примеру, увеличить только надписи под ярлыками, а значки оставить прежними.
На Windows 7
Чтобы сделать текст большим, необходимо:
- на рабочем столе (главном экране) с помощью щелчка правой кнопкой мышки по пустому месту открыть меню;
- в нем выбрать «Разрешение» и функцию «Сделать текст больше/меньше»;
- установить шрифт «Средний».
На Windows 8
Если текст, отображаемый на рабочем столе под ярлыками, трудно читать из-за недостаточного размера, следует воспользоваться встроенной в данную ОС функцией повышения масштаба всего главного экрана до 150-и %. Изменение размера текстовой информации происходит без каких-либо деформаций картинки, что удобно.
Сначала нужно открыть правой клавишей мышки на свободном участке рабочего стола меню, затем – перейти в раздел «Разрешение». Далее нужно перейти в раздел «Изменение текстовых размеров» и выбрать необходимые значения.
В конце перечня основных настроек можно обнаружить дополнительную функцию индивидуального определения масштаба элементов. Воспользовавшись ей, можно поменять размер шрифта в:
- окнах сообщений;
- названиях панелей;
- системных подсказках.
На Windows 10
«Дополнительные параметры» помогут увеличить масштаб на рабочем столе выборочно. В этом разделе нужно выбрать опцию «Дополнительные изменения размера». Появится стандартная для седьмой и восьмой версий панель управления, позволяющая менять масштаб отдельных элементов интерфейса.
Увеличение шрифта на компьютере с Windows 7
На компьютерах с Windows 7 также можно увеличить шрифт. Для этого нужно кликнуть правой кнопкой мышки по рабочему столу и в открывшемся меню выбрать «Разрешение экрана».

После этого перед вами откроется «Панель управления» (раздел «Оформление и персонализация – Экран»). Здесь можно уменьшить или увеличить шрифт текста и размер других элементов операционной системы. Для этого нужно выбрать один из предложенных вариантов размера шрифта (100, 125 или 150%), нажать на кнопку «Применить» и подтвердить выход из системы.

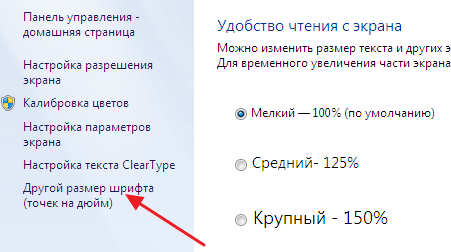
После этого появится окно с линейкой. Здесь нужно кликнуть левой кнопкой мышки по этой линейке и не отпуская кнопку передвинуть линейку вправо.

Передвигая линейку можно увеличить шрифт на любое значение от 100 до 500 процентов. После того как нужный размер шрифта подобран сохраните настройки с помощью кнопки «ОК».
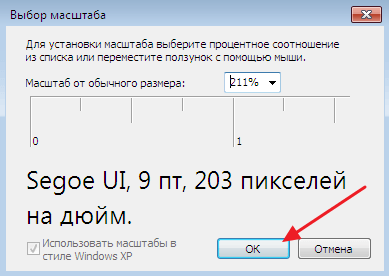
После этого вы вернетесь к предыдущему окну. Теперь здесь появится параметр «Пользовательский».
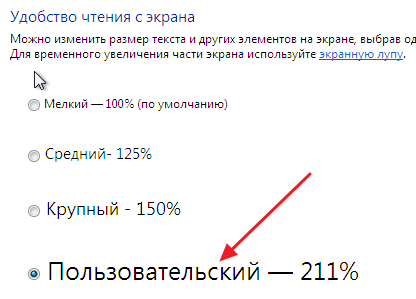
Выберите его, примените настройки с помощью кнопки «Применить» и подтвердите выход из системы.
Экранная лупа
Если нужно увеличить отдельную область экрана, не затрагивая всего остального, можно воспользоваться традиционным средством — программой «Экранная лупа». Ярлык запуска как правило находится по пути «Пуск > Все программы > Стандартные > Специальные возможности» . Даже если иконки по указанному пути не окажется, утилиту можно вызвать если одновременно нажать кнопки «WIN + R», ввести в текстовое поле слово «magnify» и нажать «ОК» .Запустится приложение «Лупа», в центре экрана вы увидите изображение увеличительного стекла, а за курсором мышки начнет следовать область с увеличенным масштабированием . Чтобы изменить коэффициент увеличения или закрыть программу нажмите на изображение лупы.
Как увеличить буквы на экране компьютера в Windows 7, 8, 10
Если какой-либо текст кажется вам мелким везде на вашем компьютере, то проще всего вам будет сменить разрешение, а точнее его уменьшить. Естественно все значки и шрифт будут смотреться больше, но выглядеть это будет менее качественно. Но стоить отметить, что данный способ и не очень удобный, так что большинство людей стараются его избегать.
Для того, чтобы изменить разрешение экрана в Windows 7 или 8, вам достаточно будет нажать по пустой области рабочего стола и выбрать пункт «Разрешение экрана», после чего просто это разрешение уменьшить.
Но если же у вас стоит Windows 10, то тут немножко более запутанная ситуация. Вам нужно будет опять же нажать на пустую область рабочего стола, а затем выбрать пункт «Параметры экрана» — «Экран» — «Дополнительные параметры». Ну а там уже выбираете более мелкое разрешение, дабы все объекты были увеличенными.

В том же меню вы можете увеличить размер текста, приложений и других элементов, при этом не меняя самого разрешения экрана. Для этого нужно подвинуть соответствующий ползунок правее.

Простой способ
Возможно, вы слышали о комбинации клавиш Ctrl и «+» (плюс). С помощью неё действительно можно увеличить надписи на экране до нужного размера. А если почувствуете, что переборщили, то вместо плюса зажмите «-» (минус). Очень просто, интуитивно понятно и работает. Можно так увеличивать шрифт и в браузере, и на рабочем столе. При работе в Microsoft Word так величину слов, конечно, не сделать больше – придётся пользоваться штатными средствами и комбинациями. Но подобные программы – исключение. В большинстве случаев комбинация работает.

Правда, у этого способа есть значительный недостаток – он одноразовый. Если вы увеличили размер шрифта на одной странице, а потом зашли на другую, то увидите то, от чего пытались избавиться, и вам придётся повторять это действие ещё раз. Сначала может показаться, что это ничего, но потом быстро надоест.
Этот способ годится скорее для тех, кого устраивает размер надписей на экране по умолчанию, но кто увидел особо мелкий текст и не хочет слишком напрягать зрение. Тогда комбинация Ctrl с «+» – отличный вариант. Его можно применять со способом, указанным ниже. Можно будет увеличить шрифт и оставить его таким, и все программы, за исключением, возможно, некоторых браузеров (но не всех), будут использовать именно его.
Как увеличить шрифт в Windows 10, 8.1 и Windows 7
- Изменить размер шрифта
- Изменить разрешение экрана
- Нажмите клавишу CTRL и используйте колесо мыши
1. Измените размер шрифта
Вы можете увеличить размер текста (и других значков, таких как значки), не меняя разрешение экрана монитора или ноутбука. Таким образом, вы можете упростить просмотр текста и при этом установить для монитора или ноутбука максимально возможное разрешение.
Ниже описано, как изменить разрешение экрана в Windows 8.1.
- Откройте разрешение экрана , проведя пальцем по правому краю экрана, выберите «Поиск», введите «Показать» в поле поиска, выберите «Настройки», а затем «Дисплей».
- Выберите Больше – 150% . Это устанавливает текст и другие элементы на 150% от нормального размера. Этот параметр отображается только в том случае, если ваш монитор поддерживает разрешение не менее 1200 x 900 пикселей.
- Нажмите Применить .
Если вы хотите изменить размер текста для определенных элементов в Windows 8.1, вот что вам нужно сделать
- Разрешение экрана Open
- В разделе Изменить только размер текста выберите элемент, который вы хотите изменить, и выберите размер текста.
- Применить
Как изменить размер шрифта в Windows 10 .
- В Windows 10 все проще. Все, что вам нужно, это зайти в «Пуск»> набрать «display»> выбрать «Изменить настройки дисплея».
- В разделе «Масштаб и макет» вы можете изменить размер текста, приложений и других элементов.

2. Измените разрешение экрана
Еще один способ увеличить размер шрифта на ПК – изменить разрешение экрана. Однако имейте в виду, что разрешение экрана по умолчанию уже использует наилучшую возможную конфигурацию для отображения Windows.
Увеличение разрешения действительно увеличит все части пользовательского интерфейса, но некоторые из них станут размытыми или даже исчезнут.
Чтобы изменить разрешение экрана в Windows 10, выберите «Настройки»> «Дисплей» и выберите другой уровень разрешения в раскрывающемся меню.

3. Нажмите клавишу CTRL и используйте колесо мыши
Если вы хотите увеличить размер шрифта в различных приложениях и программах или во время работы в Интернете, вы можете просто нажать и удерживать клавишу CRTL на клавиатуре и прокручивать вверх с помощью колесика мыши. Размер текста в соответствующих приложениях и программах будет автоматически увеличиваться.
Примечание редактора . Этот пост был первоначально опубликован в декабре 2013 года и с тех пор был полностью переработан и обновлен для обеспечения свежести, точности и полноты.
Как увеличить шрифт в браузере?
Если у вас возникнет необходимость сделать больше шрифт на страницах вашего браузера, это проделать довольно просто, той же мышкой или клавиатурой. Причём это возможно проделать почти в каждом браузере. К примеру, в Яндекс Браузере достаточно войти в «Настройки», и в ниспадающем меню нажать на «-», или «+», соответственно уменьшая, или увеличивая размер окошка браузера со всеми элементами. Особенно это удобно, когда на странице определённого блога, шрифт мелкий. При этом, будет увеличены страницы именно данного сайта. 
Например, для Google необходимо кликнуть по клавише Ctrl на клавиатуре и далее нужно нажать на «+» или «-», чтобы сделать больше, или меньше масштаб страницы. Также, в правом верхнем углу браузера в адресной строке появляется «+» и «-». Можно нажимать и на них, эффект будет таким же.
Далее, можно нажать на Ctrl и после прокрутить колесо мыши, результат будет тот же. Это касается большинства браузеров.
Делаем шрифт в браузере крупнее
В начале нужно понять, как сделать буквы более большими или маленькими. Данная функция в обозревателе очень популярна и востребована, отсюда её пользователи применяют очень часто. Для настройки шрифта и его масштаба в браузере не нужны дополнительные навыки. С данной проблемой может разобраться даже новичок.
Для увеличения шрифта на ПК используя клавиатуру, нужно применить кнопочку Ctrl. Данная кнопка наиболее используема не только для горячих клавиш, но и для нашего случая. Если вам нужен желаемый результат, можете применить и другие варианты:
- Нажимаем кнопочку Ctrl и затем нажимаем «+». Ctrl держим нажатым, а повторное нажатие на плюс будет увеличивать размер шрифта на 10%;
- Нажимаем опять на Ctrl и начинаем крутить мышку. Шрифт будет то увеличиваться, то уменьшаться.
- Кроме этого, в Яндекс браузере нужно кликнуть по 3 горизонтальным полосам. Затем, в ниспадающем меню нажимаем на «+» или «-», в зависимости от того, какой вам шрифт нужен;
- Похожим образом можно увеличить шрифт в Google Chrome. Кликнем по 3 вертикальным точкам вверху, и в ниспадающем меню выбираем вкладку масштаб, и тут же нажимаем на «+», или на «-».
Заметим, что все данные варианты позволяют поменять масштаб шрифта. Когда возникает необходимость быстренько восстановить стандартный размер, то нужно нажать в одно время Ctrl и кликнуть по цифре «0». Данные методы работают для любых сайтов и в разных браузерах со своими нюансами.
Для других версий виндовс
Чтобы установить желаемый размер шрифтов, необходимо перейти в меню пуск и выбрать раздел «Панель управления». В появившемся окне следует нажать на пункт «Оформление и персонализация».
После выполнения описанных действий, откроется окно, в котором рекомендуется выбрать «Изменение размеров текста и других элементов ПК».
Для изменения шрифта на более крупный необходимо перейти в раздел «Другой размер шрифта (точек на дюйм)». Рядом есть пункт «Настройка текста ClearType», он также позволяет сделать текст более комфортным.
В открывшемся окошке открываем всплывающее меню «Масштаб от обычного размера» и выбираем удобные параметры. После окончания настройки, нужно нажать на кнопку «Ок».
Убрать жирный шрифт можно с помощью этой же схемы.
Изменение разрешения экрана
Расширение экрана влияет на четкость изображения, и на размеры иконок и текста. Проще всего изменить масштаб экрана, кликнув по рабочему столу правой кнопочкой мышки и выбрав пункт «Разрешение экрана».
В появившемся окошке нужно выбрать раздел «Разрешение» и задать максимальные параметры.
Лупа
Если не один из предложенных вариантов не позволяет видеть буквы четко не испытывая дискомфорта, можно включить такую функцию, как «Экранная лупа». Для этого нужно перейти в меню пуск и выбрать раздел «Все программы».
В появившемся списке выбираем папку «Стандартные», затем переходим в раздел «Специальные возможности» и выбираем желаемое приложение.
После нажатия на кнопку «Экранная лупа» на рабочем столе появится маленькое окошко, в котором можно настроить процент увеличения экрана.
Сделать экран комфортным и увеличить шрифт не сложно. Воспользовавшись предложенными советами и посмотрев видео на это уйдет не более 5 минут.





