Как на компьютере повернуть экран
Содержание:
- Сочетания кнопок
- Перевернулся экран на ноутбуке — как исправить?
- Особенности на разных ОС
- Автоповорот экрана не работает
- Как повернуть экран на 90 градусов в windows 10 — Горячие клавиши
- Как повернуть экран на 90 градусов в Windows 10
- Как перевернуть экран на ноутбуке? 3 рабочих способа!
- Переворачиваем видео на смартфоне или планшете
- Как запустить игру в полноэкранный режим
- Параметры рабочего стола Windows
- Осуществляем переворот
- Поворачиваем экран через настройки графики
- Что делать, если экран не поворачивается
Сочетания кнопок
Самым простым способом переворота экрана является активация соответствующих настроек при помощи клавиатуры. Они помогут вернуть изображение в первоначальное состояние или развернуть дисплей на 90-270 градусов.
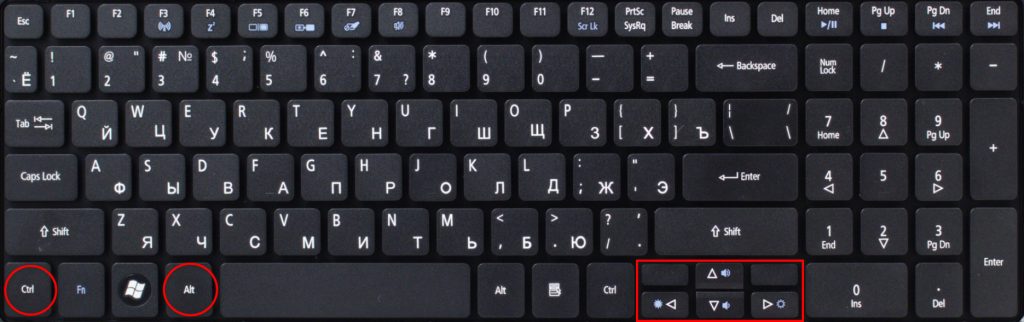
Чтобы перевернуть экран, можно воспользоваться следующими комбинациями:
- Ctrl + Alt + стрелка вниз — полный переворот экрана;
- Cltrl + Alt + стрелка вверх — переворот изображение, его возврат в нормальное положение;
- Clrl + Alt + стрелка враво — повернуть вправо на 90 градусов;
- Ctrl + Alt + стрелка влево — повернуть влево на 90 градусов.
Зачастую пользователям досточно воспользоваться второй комбинацией. Если нет, стоит попробовать все предложенные сочетания до тех пор, пока дисплей не начнет отображаться корректно.
Перевернулся экран на ноутбуке — как исправить?
Обратно повернуть экран ноутбука помогут горячие клавиши, специальные утилиты или управление видеокартой.
Горячие клавиши
Этот способ проще, но работает не во всех случаях. Обычно применяется в устройствах с графическим адаптером Intel. Если у вас AMD или Nvidia, повернуть экран таким образом может не получиться.
Важно: одновременно нажмите кнопки Ctrl, Alt и одну из стрелок, расположенных чуть правее пробела. Важно: вариант может не сработать при установленных «родных» драйверах Windows
Если так получилось у вас, обновите их или попробуйте следующие способы
Важно: вариант может не сработать при установленных «родных» драйверах Windows. Если так получилось у вас, обновите их или попробуйте следующие способы
Специальные утилиты
Кто-то читает электронные книги или использует ноут в качестве проектора на презентации. Другие любят сканировать с принтера на компьютер, из-за чего текст становится под углом и его неудобно читать. Для таких случаев предусмотрены утилиты, позволяющие крутить изображения как угодно:
- iRotate. Эту программу нужно установить, так как в стандартной комплектации Windows ее нет. Далее останется сделать несколько шагов: вызвать контекстное меню и выбрать нужную ориентацию картинки.
- EEERotate. Простая, минималистичная утилита для поворота фотографии или текста на дисплее. Содержит компонент изменения ориентации тачпада на боковое управление.
- Pivot Pro. Программа более широкого плана, она позволяет не только перевернуть изображение, но и настроить параметры монитора под конкретные задачи. Например, глубину цвета, разрешение и т.д. Поддерживает горячие клавиши, при необходимости работает с несколькими подключенными мониторами, регулирует размер окошка в запускаемых приложениях автоматически.
Обратите внимание на совместимость выбранной программы с вашей операционной системой. Можно поискать и другие утилиты в зависимости от потребностей, но в большинстве случаев этих должно быть достаточно
Вы сможете развернуть экран под любым углом.
Управление видеокартой
Перевернуть экран ноутбука можно и посредством управления видеокартой. Процесс немного отличается в зависимости от ее разновидностей.
Catalyst Control Center. Работает на компах и ноутах с видеокартой Nvidia или AMD. Вращение рабочего стола доступно в «Общих задачах дисплея».
Выглядит работа с видеокартой пошагово примерно следующим образом:
Кликнуть правой кнопкой мыши по рабочему столу, выбрать Catalyst Control Center (там будет еще одно слово в начале — название видеокарты, Nvidia либо AMD).
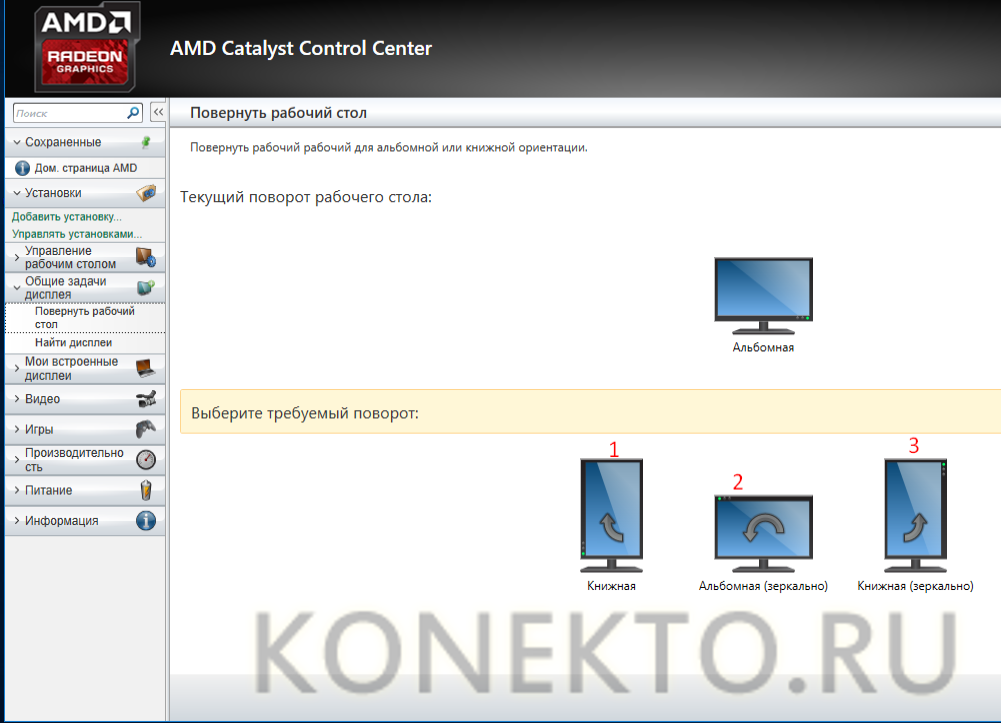
На скриншоте видно, что, помимо нормального положения экрана, предлагаются еще 3 вида. 1 (книжная) — верх будет слева, 2 (альбомная зеркально) — снизу, 3 (книжная зеркально) — справа.
Подобным образом, кликнув на пустом месте рабочего стола правой кнопкой мышки, выберите «Параметры экрана» (либо «Разрешение экрана»). Знакомое меню, но другой выбор.
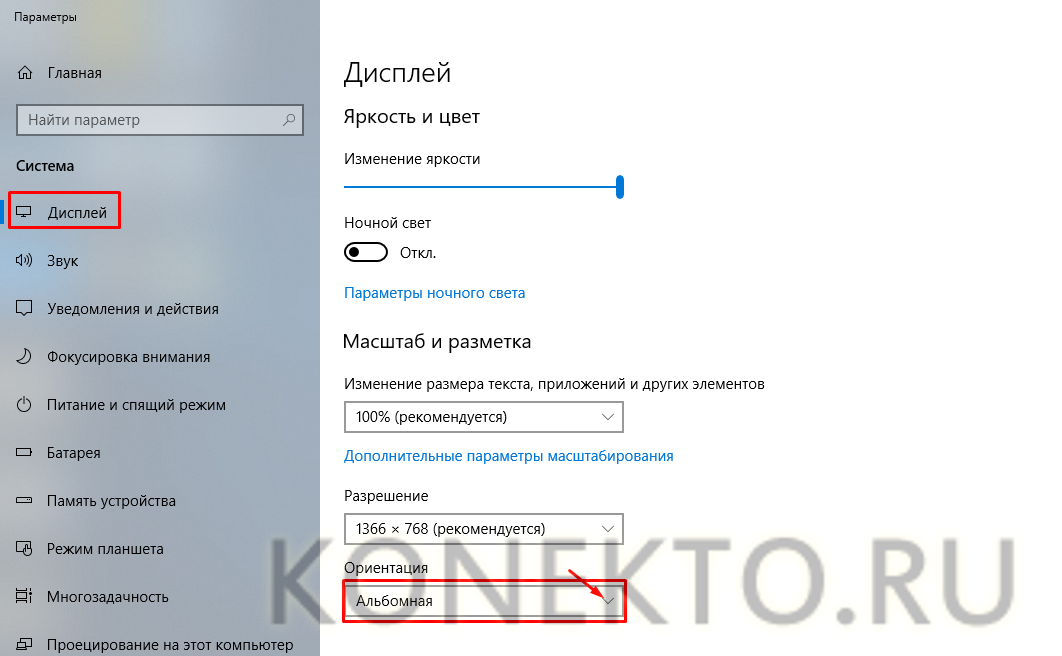
Если у вас видеокарта Intel, найдите опцию графики. Далее выбирайте либо графические характеристики, либо параметры графики.
В первом случае порядок следующий:
- Основной режим.
- Дисплей.
- Поворот.
- Выбор нужного варианта. Предлагается нормальный вид или поворот на 90, 180 и 270 градусов.
- ОК — для фиксации действия.
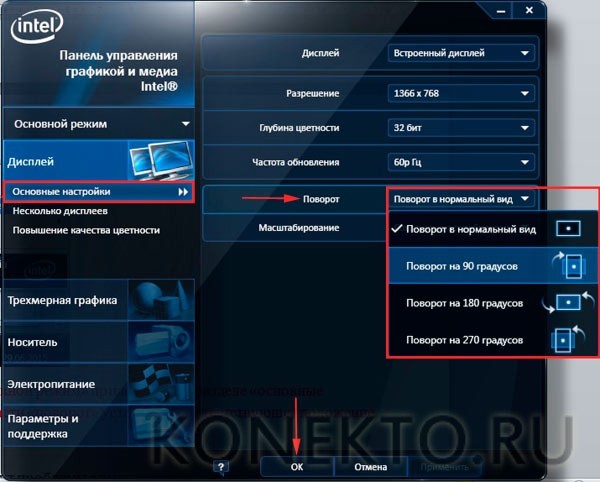
Во втором случае порядок следующий::
- Поворот.
- Выбор из тех же вариантов.
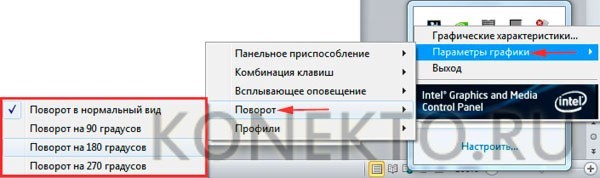
Как видим, второй вариант несколько проще и быстрее.
Особенности на разных ОС
Если пользователь не решил проблему посредством вышеописанных способов, то есть еще один простой метод возвращения экрана ноутбука в альбомный режим.
Windows 7
Чтобы развернуть положение картинки на дисплее в Windows 7, пользователю нужно совершить следующие шаги:
- Клацнуть правой клавишей мыши по полю на рабочем столе.
- В выпавшем окне открыть «Разрешение экрана».
- На дисплее пользователь увидит список, в котором ему предстоит клацнуть по вкладке «Ориентация».
- Обычно активной является альбомная ориентация, но если дисплей перевернут, то будет книжная или зеркальные виды двух описанных выше ориентаций.
- Клацнуть по строчке, где прописано положение дисплея и нажать соответствующую той, которая нужна пользователю этот момент.
Windows 8
Процедура разворота картинки на лэптопе с операционной системой Виндовс 8 идентична предыдущей. Поэтому пользователю нужно будет повторить все пункты шагов, описанные в блоке про Windows 7.
Windows 10
Чтобы перевернуть экран на ноутбуке с ОС Windows 10, пользователю нужно:
- Перевести курсор мыши в правый верхний угол на экране.
- В открывшемся меню выбрать «Параметры».
- Зайти в пункт «Система».
- Открыть вкладку «Дисплей».
- Кликнуть по пункту «Ориентация».
- Изменить ее на необходимую для владельца ноутбука.
Автоповорот экрана не работает
Основная причина проблемы может быть связана с проблемой программного обеспечения или с драйверами устройств . Перед тем, как попробовать эти предложения, убедитесь, что ваше устройство обновлено до последнего патча, так как иногда загрузка последнего обновления может решить большинство проблем программного обеспечения, связанных с автоматическим поворотом.
1] Отключите блокировку вращения .
- Если вы используете систему в режиме ноутбука, переведите ваш компьютер из режима ноутбука в режим планшета.
- Затем откройте Центр поддержки на панели задач и переключите блокировку вращения в положение «Выкл.».
Вы также можете отключить вращение блокировки в настройках следующим образом. Откройте Центр поддержки и нажмите на режим планшета. Это переведет ваш компьютер в режим ноутбука в режим планшета.
Затем перейдите в меню «Настройки» в меню «Пуск», нажмите «Системы» и нажмите «Дисплей». Здесь отключите блокировку автоповорота и закройте.
2] Обновите драйверы
Обновите драйверы вашего устройства и посмотрите. Для этого откройте панель управления, нажмите «Диспетчер устройств» и найдите сенсорные устройства ввода-вывода .
Нажмите правой кнопкой мыши на сенсорных устройствах и выберите в меню Обновить драйвер . В открывшемся мастере выберите « Автоматический поиск обновленного программного обеспечения драйвера ».
После установки драйвера перезагрузите устройство и посмотрите, помогло ли оно.
Автоповорот экрана серый
Если вы обнаружите, что опция автоповорота экрана неактивна, сделайте резервную копию реестра. а затем откройте команду Выполнить , нажав клавишу Windows + R.
Введите regedit и нажмите ОК.
Теперь перейдите по следующему пути:
Найдите ключ LastOrientation и дважды щелкните его.
Добавьте 1 в поле данных значения DWORD и нажмите OK, чтобы сохранить изменения.
Затем используйте Ctrl + F для поиска клавиши SensorPresent . Если он доступен, дважды щелкните его и измените значение DWORD на 1 . Если он недоступен, вы можете создать его в AutoRotation и присвоить ему значение 1.
Как повернуть экран на 90 градусов в windows 10 — Горячие клавиши
Здравствуйте дорогие друзья! Поворот экрана windows 10 — сегодня хочу рассказать о том, как повернуть или перевернуть экран рабочего стола на мониторе компьютера под управлением windows 10. Сам столкнулся с таким явлением случайно (в игре) нажав сочетание клавиш, которое даже не запомнил. Чтобы обратно вернуться в исходное положение, стал пробовать различные сочетания клавиш на клавиатуре и нашёл ответ.

Чтобы повернуть изображение на рабочем столе на 90° по часовой стрелке нажмите на клавиатуре одновременно «Ctrl + Alt + →».

Чтобы повернуть изображение на 90° против часовой стрелки наберите на клавиатуре сочетания клавиш «Ctrl + Alt + ←», одновременным нажатием этих клавиш.


Чтобы в дальнейшем не сталкиваться с поворотом экрана на мониторе, кто не пользуется «горячими» клавишами, то просто можно отключить их. Щёлкните правой кнопкой мыши по рабочему столу, в открывшемся окне найдите пункт «Параметры графики» (смотрим рисунок), переходим «Комбинация клавиш» и «Выключить»

На этом заканчиваю статью. Надеюсь с поворотом экрана в windows 10 разобрались. Всем удачи! До встречи на страницах сайта.
Как повернуть экран на 90 градусов в Windows 10
На компьютере можно легко повернуть экран на 90, 180 или 270 градусов под управлением Windows 10. Часто встречаются ситуации, когда перевернулся экран на ноутбуке и обратно сам не поворачивается. Вся причина заключается в том, что поворот экрана осуществляется на программном уровне без задействования акселерометра.
Эта статья расскажет, как перевернуть экран на компьютере или ноутбуке в Windows 10. Даже при попытке открыть диспетчер задач пользователи ноутбуков промахиваются и умудряются повернуть экран. Вернуть всё обратно действительно очень просто достаточно воспользоваться одним с предложенных ниже решений.
Как перевернуть экран на ноутбуке? 3 рабочих способа!
Очень часто многие пользователи ноутбуков и нетбуков сталкиваются с проблемой, когда изображение на экране монитора оказывается перевернутым на 90 или 180 градусов. При этом, из-за растерянности люди начинают искать ответ на вопрос как перевернуть экран на ноутбуке в начальное состояние. Как правило, изображение на экране переворачивается, не из-за поломки видеокарты компьютера, как считают многие юзеры, а из-за неаккуратного нажатия горячих клавиш на клавиатуре. Возможно по ней походила кошка, ребенок играл и постучал по клавиатуре или же клавиатура неисправна и происходит самопроизвольное срабатывания клавиш. В общем решение проблемы достаточно простое и нам с вами будет необходимо выполнить некоторые действия, чтобы вернуть изображение монитора в первоначальный вид.
Как перевернуть экран на ноутбуке при помощи системных горячих клавиш?
Для того, чтобы перевернуть изображение на мониторе существуют специальные горячие клавиши. Рассмотрим, какие комбинации необходимо нажать.
- Ctrl+Alt+ Стрелка вниз – выполнить переворот экрана полностью, со всеми открытыми окнами;
- Ctrl+Alt+ Стрелка вверх – выполнить переворот экрана в изначальное положение;
- Ctrl+Alt+ Стрелка вправо – выполнить поворот экрана на 90 градусов вправо;
- Ctrl+Alt+ Стрелка влево – выполнить поворот экрана на 90 градусов влево;
Как правило, для решения проблемы, как перевернуть экран на ноутбуке, помогает нажатие сочетания клавиш клавиатуры Ctrl+Alt+ Стрелка вверх , если же данное действие не вернет ориентацию экрана в нужное состояние, то пробуем все комбинации.
Выключить поворот экрана в настройках графики Intel.
Иногда случается так, что описанный выше способ не позволяет ответить на вопрос как перевернуть экран на ноутбуке, так как комбинации клавиш отличаются от системных. В данном случае, вероятнее всего в настройках графики Intel прописаны другие сочетания горячих клавиш для управления настройками видеоадаптера. Поэтому, мы с вами сейчас их отключим, чтобы в дальнейшем не попадаться в ловушку с перевернутым экраном. Чтобы отключить настройки выполняем следующие шаги:
- Заходим в панель управления графикой Intel. Сделать это можно, нажав правой кнопкой мыши на значке возле часов.
- В появившемся окне необходимо выбрать пункт «Свойства графики»;
- Появится еще одно окно, в котором нас интересует пункт «Режим настройки»;
- В открывшемся окне заходим в пункт «Настройки и поддержка» и снимаем галочку с пункта «Функции клавиш быстрого доступа»
Как видите, все настройки в данном пункте сводятся к тому, чтобы правильно настроить сочетания горячих клавиш, которые заданы в панели управления графикой Intel либо выключить данную функцию.
Переворачиваем экран монитора при помощи настроек Windows.
В системных настройках операционной системы Windows, так же есть функция поворота экрана, поэтому давайте воспользуемся данными настройками и попробуем решить нашу проблему. Для того, чтобы разобраться как перевернуть экран на ноутбуке средствами Windows. Нам с вами необходимо выполнить следующие действия:
- На рабочем столе Windows нажать правой кнопкой мыши и выбрать пункт «Параметры экрана»;
- В открывшемся окне в пункте «Ориентация», необходимо выбрать правильный параметр, а именно, «Альбомная» ориентация;
- После этого необходимо применить параметры, нажав кнопку «Применить». Экран монитора ноутбука должен вернуться в изначальное положение.
Если не помогают перечисленные способы.
Иногда бывают случаи, когда вышеперечисленные способы не помогают либо пользователь не может понять, как правильно их выполнить, тогда можно попробовать воспользоваться функцией «Восстановление системы» Windows. Тем самым мы с можем откатиться к тем настройкам операционной системы, когда экран монитора не был перевернут.
Для того, чтобы выполнить восстановление системы необходимо открыть «Пуск» — «Панель управления» — «Восстановление» — «Запуск восстановления системы».
После этого выбрать дату, на которую необходимо откатить настройки и запустить процесс восстановления. После восстановления системы положение экрана должно вернуться в правильное положение.
Самым крайним вариантом, который 100% решит проблему, как перевернуть экран на ноутбуке – это переустановка операционной системы. Но это как самый последний вариант, если другие не помогают.
Подведем итоги.
Как видите, если перед вами встала проблема как перевернуть экран на ноутбуке, то решить ее во многих случаях, можно самостоятельно не прибегая к помощи специалистов. В большинстве случаев, проблема кроется в неправильно нажатых горячих клавишах. Но если проблема кроется более глубоко, то поможет переустановка операционной системы.
Переворачиваем видео на смартфоне или планшете
Загрузите приложение и запустите его.
1Нажмите на кнопку редактирования (в виде карандаша внизу).
2Кликните по кнопке «Повернуть» (чтобы на 180 градусов, дважды).
3Когда ролик станет таким, как нужно, нажмите «Сохранить» в правом верхнем углу.

Поворот видео файла в телефоне или планшете
В случае с айфон, на iOS легче всего сделать это в iMovie. Загрузить ее на мобильник можно с AppStore. Давайте разберем пошагово, как повернуть видео с телефона при помощи iMovie:
1Запустите программу и выберете исходный файл в главном окне.
2Кликните «Поделиться». В появившемся меню выберете «Создать фильм».
3Дальше с помощью двух пальцем поверните файл так, как нужно.
4Снова жмите «Поделиться» и сохраняйте получившийся файл.

Поворачиваем видео картинку в iMovie
Как запустить игру в полноэкранный режим
Наиболее простой выход для игры, запущенной в оконном режиме – обращаться с ней, как с обычной программой и развернуть на весь экран щелчком по соответствующей кнопке в верхнем правом углу. Если же нужного значка там нет, следуем далее:
- Пробуем перевести игру в полноэкранный режим сочетанием хоткеев “Alt+Enter”. Данные клавиши работают не только для игр, но и с любыми другими приложениями – протестируйте их ради интереса.
- Фулскрин может отдельно настраиваться в меню самой игры. Для этого ищем в соответствующем разделе чекбоксы “Оконный режим” и подобные, переключая запуск на полноэкранный.
- Изучаем ярлык, через который запускается игра. Щелкаем по нему правой кнопкой мыши, заходим в пункт “Свойства”. На вкладке “Shortcut”, поле “Target” убираем параметр запуска -window (именно он отвечает за открытие в оконном режиме.
- Если игра устанавливалась через Steam, в ярлыке вы увидите только ссылку на запускаемое приложение. Параметры можно найти и проверить, кликнув правой кнопкой мыши на конкретной игре и выбрав пункт “Свойства” в ее контекстном меню. После этого перемещаемся на вкладку “Общие” и жмем по кнопке “Установить параметры запуска”.
- Если проблема возникает на ноутбуке со встроенной видеокартой Intel, следует открыть утилиту от производителя, установленную вместе с драйверами и проверить, верное ли разрешения выставлено в разделе “Дисплей”.
- Традиционное решение при любых неполадках в играх – обновить драйвера видеокарты. Даже если они у вас самые “свежие”, для уверенности стоит удалить их и установить заново. После этого заходим в настройки программы, которая отвечает за отображение графики (например “Панель управления NVIDIA” и подобные), чтобы проверить масштабирование изображения. Для карт NVIDIA: идем в “Регулировку размера и положения рабочего стола”, включаем масштабирование; для ATI: “Свойства экрана” -> “Свойства” -> настройка масштабирования; для Intel Graphics: “Дисплей” -> “Основные настройки” и задаем параметры. Если изменение настроек недоступно, следует понизить разрешение экрана.
Параметры рабочего стола Windows
Если горячие клавиши на вашем ПК отключены, или вы в данный момент не имеете доступа к клавиатуре, можно воспользоваться альтернативным методом. Ориентацию изображения на мониторе можно поменять через настройки Рабочего стола. Следуйте инструкции:
- Кликните правой кнопкой мыши по пустому участку на экране.
- В открывшемся контекстном меню требуется выбрать раздел «Разрешение экрана».
- Интересующая вас опция называется «Ориентация». Просто выберите необходимый вариант из раскрывающегося списка. Альбомная стоит по умолчанию. Поворот на 90 градусов — Книжная. Поворот на 180 — Альбомная перевернутая.
- Нажмите Применить , чтобы подтвердить изменения.
- Щелкните OK , чтобы закрыть окно.
Данный метод универсален — он подходит и для ноутбуков, и для настольных ПК, а также работается с видеокартами любых производителей (в том числе и с интегрированными).
Как переворачивать экран на ноутбуке на 90° (180°) с помощью «горячих клавиш»
Сочетания горячих клавиш могут отличаться в различных моделях ноутбуков. Одни сочетания гарантированно работают для ноутбуков с чипсетом Intel, но могут не работать на AMD, Nvidia, поэтому в статье указано несколько способов решения данной задачи.
Если где-то на корпусе ноутбука или в документах есть упоминание об Intel (наклейка Intel inside на корпусе), быстрее и проще перевернуть экран с помощью сочетания определённых кнопок, так называемых «горячих клавиш».
Надо сказать, что подавляющее большинство ноутбуков в мире работают именно на логике от Intel, поэтому метод должен сработать наверняка.
Нажимаем и удерживаем следующие три горячие кнопки (простейший способ)
- Ctrl + Alt + ↓(стрелка вниз) — поворот на 180° (вверх дном);
- Ctrl + Alt + →(стрелка вправо) — поворот вправо на 90° (верх экрана смещается вправо);
- Ctrl + Alt + ←(стрелка влево) — поворот влево на 90° (верх экрана смещается влево);
- Ctrl + Alt + ↑(стрелка вверх) — нормальное положение экрана ноутбука (Это и есть ответ на вопрос: «Как вернуть нормальное положение (ориентацию) экрана в ноутбуке?»).
Данные сочетания клавиш могут не сработать, если в системе установлены «родные драйвера Windows».
Такой вариант более вероятен, если ноутбук достаточно старый, но с современной операционной системой. Например: на ноутбуке производства начала двухтысячных установлена Windows 8.1. или Windows 10.
Частный случай: нельзя таким образом перевернуть экран с операционной системой Windows 8 на ноутбуке Lenovo G560e (драйвера на сайте Lenovo.com для данной модели под Windows 8 не существуют).
Использование горячих клавиш можно изменить или отключить
Для того, чтобы сочетание горячих клавиш изменить на любое, более удобное, нужно зайти в панель управления драйвером Intel -> Параметры и Поддержка.
Чтобы отключить горячие клавиши: правый клик мыши по рабочему столу → Параметры графики → Комбинация клавиш → Выключить или убрать галочку в соответствующем меню управления драйвером как на картинке выше.
Перевернуть экран используя драйвер Nvidia
Повернуть экран для ноутбуков с видеокартами, работающими на чипсете Nvidia, можно через панель управления драйвером.
Входим в панель управления Nvidia → Поворот дисплея → Выберите ориентацию → нажать кнопку Применить.
4 стандартных положения экрана в настройках драйвера Nvidia
- Альбомная;
- Книжная;
- Альбомная (сложенная);
- Книжная (сложенная).
Попасть в интерфейс драйвера Nvidia можно через системный трей. В Windows XP, Windows 7 надо возле часов, кликнуть правой клавишей мыши по соответствующему значку драйвера.
Затем в контекстном меню выбрать панель управления Nvidia, или через панель управления Windows в соответствующей закладке драйвера.
В Windows 8.1 для того, чтобы попасть в драйвер, необходимо кликнуть правой клавишей мыши по значку Windows в левом нижнем углу экрана — там где был Пуск у Windows XP.
После этого выбрать в контекстном меню Панель управления → затем пункт, где будет упоминаться слово «графика».
Перевернуть экран ноутбука можно через панель управления Windows
Если перевернуть экран не удалось первыми двумя способами, можно использовать настройку «Экран» в панели управления Windows.
Так например в Windows 8 перевернуть экран можно зайдя в Панель управления → Экран → Настройка параметров экрана → пункт Ориентация → изменить на необходимую.
Осуществляем переворот
В Windows 10 есть несколько способов, позволяющих выполнить поворот: при помощи комбинации клавиш или настроек системы. Независимо от того, какой метод вы выберете, результат будет одинаков. Когда захотите вернуть экран в исходное положение, воспользуйтесь тем же способом, но осуществите поворот в обратную сторону.
При помощи комбинации
Зажав на клавиатуре Ctrl + Alt, нажмите на любую стрелочку, располагающуюся в правой части клавиатуры. Одновременное нажатие трёх клавиш приведёт к повороту экрана. Например, Ctrl + Alt + «Стрелочка вверх» вызовет поворот на 180 градусов. Направление выбранной вами стрелочки указывает сторону поворота картинки.
 Для поворота экрана Windows 10 зажимаем Ctrl + Alt + стрелочка
Для поворота экрана Windows 10 зажимаем Ctrl + Alt + стрелочка
При помощи параметров (для более новых версий Windows)
Все основные настройки в Windows 10 вынесены в новое встроенное приложение «Параметры». Изменить значения экрана также можно в нём:
- Используя системную поисковую строку, отыщите утилиту «Параметры», введя её название.
- Раскройте блок «Система».
- В первом подпункте «Дисплей» укажите подходящую вам ориентацию, тем самым выбрав угол поворота экрана. Перед тем как сохранить новые параметры, система спросит у вас, нравится ли вам результат. Если вы подтвердите действие, экран останется в установленном положении, если откажите — вернётся стандартное значение.
При помощи программы видеокарты
Используя приложение от производителя видеокарты, можно выполнить поворот экрана. Все приложения выглядят практически одинаково, поэтому рассмотрим последовательность шагов на примере NVidia:
- Используя системную поисковую строку, отыщите панель управления.
- Разверните пункт, имеющий в названии слово NVidia. Найти его легче при помощи встроенной поисковой строки.
- В открывшемся окне перейдите к настройкам поворота экрана и укажите подходящую вам ориентацию. Готово, картинка повернётся в выбранную вами сторону.
При помощи универсальной программы
Если производитель вашей видеокарты не позаботился о наличии программы-помощника, то воспользуйтесь универсальным сторонним приложением iRotate. Оно бесплатно, а скачать его можно с официального сайта разработчика — https://www.entechtaiwan.com/util/irotate.shtm.
Пройдя стандартную процедуру установки, вы увидите новый значок в левой части панели быстрого доступа. Возможно, чтобы найти его, придётся нажать на стрелочку, открывающую полный список иконок. Кликнув по значку iRotate правой клавишей мыши, выберите один из четырёх вариантов поворота. Готово, картинка изменит своё расположение относительно вас.
 Выбираем угол наклона в iRotate
Выбираем угол наклона в iRotate
Видео: как повернуть экран Windows 10
Переверчивать экран специально нужно редко, а возвращать его в исходное состояние после случайного осуществления поворота иногда приходится. Есть несколько способов, позволяющих повернуть картинку, не поворачивая монитор: через кнопки клавиатуры, системные настройки, программы от производителей видеокарт или универсальное приложение.
Поворачиваем экран через настройки графики
Способ изменения ориентации зависит от марки видеокарты.
Параметры графики Intel

Этот метод создан для владельцев переносных ПК — нетбуков и ноутбуков. Дисплей функционирует при поддержке видеокарты, встроенной в процессор компьютера. Назначение и интерфейс окна настроек отличается в зависимости от модели процессорного блока. Для настройки экрана выполняют следующие действия:
- Нажмите правой клавишей мыши на свободный участок рабочего стола. И в контекстном списке выберите вариант «Настройка графики», пункт «Поворот». Далее установите нужный угол наклона.
- Подтвердите действия нажатием клавиши «Применить».
Видеокарты от Nvidia и AMD

Этот способ подходит для пользователей ПК с подключенным через HDMI-разъем дополнительным монитором. При этом, все шаги выполняют через панель настройки видеокарты. И перед началом работы обновляют драйвера. А после этого выполняют следующие действия:
- Нажмите мышью на любой участок рабочего стола. В открывшемся списке найдите пункт «AMD Radeon Control» или «панель Nvidia».
- В меню откройте вкладку «Дисплей» и выберите пункт «Поворот».
- Придайте изображению на экране нужное положение. И, наконец, сохраните внесенные изменения.
Что делать, если экран не поворачивается
Ситуации, когда изображение никак не удается повернуть, возникают нечасто, но проблем вызывают много. Особенно если картинка застыла в неестественном положении, например, вверх тормашками.
Наиболее распространенные причины, по которым это происходит, такие:
- поврежден драйвер видеокарты;
- произошла вирусная атака;
- возникла ошибка в ОС;
- вы поворачиваете изображение не на том мониторе (в многомониторных конфигурациях).
У каждой проблемы свое решение, но, прежде всего, попробуйте перезагрузить компьютер. Если обычная перезагрузка не помогает, запустите компьютер в безопасном режиме.
Если при обычной загрузке Windows экран повернулся набок или сдвинулся, а в безопасном режиме картинка возвращается в свое привычное положение, вероятнее всего, возникла проблема с драйвером видеокарты. Дело в том, что в безопасном режиме Windows не использует сторонний видеодрайвер. За графику в нем отвечает встроенный базовый драйвер, совместимый с любыми видеоадаптерами.
Для решения проблемы вышедший из строя драйвер следует переустановить.
Переустановите драйвер видеокарты
У меня на компьютере графический адаптер с чипом от NVidia, поэтому я покажу, как переустановить драйвер, на его примере.
Средствами Windows
- Кликните по иконке «Этот компьютер» правой клавишей мыши и выберите в появившемся писке пункт «Свойства».
- В новом окне кликните «Диспетчер устройств».
-
В следующем окне разверните пункт «Видеокарта», щелкните правой клавишей мыши по названию устройства и перейдите к свойствам.
- В свойствах видеокарты перейдите во вкладку «Драйвер» и нажмите «Обновить драйвер».
- Для начала выберите автоматический поиск драйвера.
Если на компьютере сохранена предыдущая, рабочая версия видеодрайвера, для устранения сбоя может быть достаточно только «Откатить» его.





