Как повернуть изображение в ворде и еще несколько приемов стилизации
Содержание:
- Обратное или зеркальное отображение текста в Word
- Как повернуть изображение
- При помощи надписей
- Можно, но нужно ли?
- Надпись в фигуре
- Меняем ориентацию страницы в Word на альбомную: 3 простых шага
- Полезные советы по работе в программе Microsoft Word
- Как перевернуть текст в Word — 5 способов
- Произвольный поворот изображения в Ворд
- Как перевернуть изображение в Word 2010 для переноса футболки
- Универсальный способ
- Как сделать текст вертикальным
Обратное или зеркальное отображение текста в Word
Для обратного (или зеркального) текста в документе сначала необходимо ввести текст в текстовом поле. После этого вы можете скрыть надпись, удалив ее контур.
Использование текстового поля
Вставьте в документ надпись и введите и отформатируйте текст.
Щелкните правой кнопкой мыши поле и выберите команду Формат фигуры.

В области Формат фигуры нажмите кнопку эффекты.

В разделе поворот объемнойфигуры в поле поворот оси X введите 180 °.
Если к надписи применяется заливка цветом, вы можете удалить ее в области Формат фигуры. В разделе параметры фигурыоткройте вкладку Заливка & строки
ЗаливкаНет заливки
Если вы хотите удалить контур надписи, щелкните надпись правой кнопкой мыши, выберите пункт Структура на появившейся мини-панели инструментов, а затем выберите пункт Нет контура.
Использование текста WordArt
Выделите объект WordArt, который нужно отразить.
Дополнительные сведения смотрите в статье Вставка объекта WordArt.
Выберите формат фигуры или инструменты рисования.
Выберите текстовые эффекты > поворот объемной фигуры > параметрах поворота 3D-вращения.
В разделе поворот объемной фигурыустановите поворот по оси X на 180 °.

Использование текстового поля
Чтобы вставить надпись в документ, установите флажок вставить > надпись, а затем введите и отформатируйте текст.
Щелкните правой кнопкой мыши поле и выберите команду Формат фигуры.
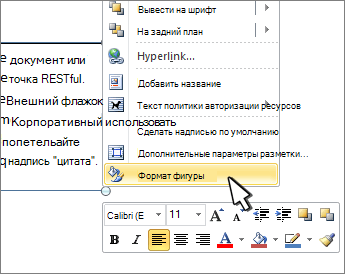
В диалоговом окне Формат фигуры в левой части экрана выберите Поворот объемной диаграммы .
В поле X введите 180 °.
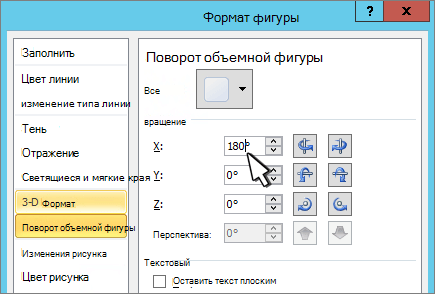
Если текстовое поле заполняется цветом, вы можете удалить его, щелкнув правой кнопкой мыши надпись, выбрав стрелку рядом с полем Заливка фигуры на появившейся мини-панели инструментов и выбрав пункт Нет заливки.
Если вы хотите удалить контур надписи, щелкните правой кнопкой мыши надпись, а затем в появившейся мини-панели инструментов выберите стрелку рядом с пунктом контур фигуры и выберите пункт Нет контура.
Использование текста WordArt
Выделите объект WordArt, который нужно отразить.
Дополнительные сведения смотрите в статье Вставка объекта WordArt.
Выберите пункт средства рисования > Формат.
Выберите текстовые эффекты > поворот объемной фигуры > параметрах поворота 3D-вращения.
В разделе поворот объемной фигурыустановите для параметра X значение 180 °.

Использование текстового поля
Вставьте в документ надпись и введите и отформатируйте текст.
Выберите поле, а затем выберите пункт Формат области.
В области Формат фигуры нажмите кнопку эффекты.
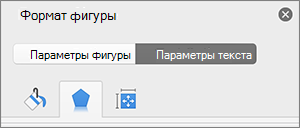
В разделе поворот объемнойфигуры в поле поворот оси X введите 180 °.
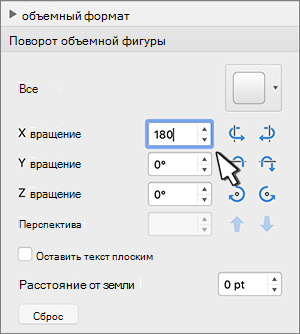
Примечание: Если к надписи применяется заливка цветом, вы можете удалить ее в области Формат фигуры. В разделе параметры фигурыоткройте вкладку Заливка & строки
ЗаливкаНет заливки
Использование текста WordArt
Выделите объект WordArt, который нужно отразить. Дополнительные сведения смотрите в статье Вставка объекта WordArt.
Выберите пункт Формат фигуры.
Выберите текстовые эффекты > поворот объемной фигуры > параметрах поворота 3D-вращения.
В разделе поворот объемной фигурыустановите поворот по оси X на 180 °.
Как повернуть изображение
Обновлено: 30 декабря 2019 г., компания Computer Hope
Вращение, реверсирование, поворот или переворачивание изображения позволяет правильно отображать изображение, снятое камерой или отсканированное с помощью сканера, под другим углом.
Ниже приведены инструкции по повороту изображений в каждом из основных редакторов изображений, приложений и программ.
Поворот изображения в проводнике Microsoft Windows
Все последние версии Windows (Windows XP и новее) могут вращать изображения в проводнике Windows.Выполните следующие действия, чтобы повернуть изображение в Windows.
- Откройте проводник Windows.
- Найдите изображение, которое вы хотите повернуть. Если вы не знаете, где находится изображение, попробуйте «Мои изображения».
- Когда изображение найдено, щелкните изображение один раз, , чтобы выделить файл.
- Если проводник Windows не отображает изображение в виде маленького значка (эскиза), щелкните Просмотр в верхней части проводника и выберите Средний , Большой или Очень большой значок .
- Наконец, когда файл изображения выделен и вы видите изображение в виде эскиза, щелкните изображение правой кнопкой мыши и выберите повернуть влево или повернуть вправо .
Не все типы изображений поддерживают указанные выше шаги. Если у вас нет возможности повернуть влево или вправо, попробуйте одно из других предложений, упомянутых ниже.
Поворот изображения в Microsoft Paint
- Откройте изображение в Microsoft Paint.
- На вкладке «Главная» выберите параметр « Повернуть на ».
- Выберите параметр «Повернуть» из списка, и изображение будет повернуто.
В Microsoft Paint нельзя указать угол в градусах для поворота изображения. Для поворота доступны только варианты угла 90 и 180 градусов.
Поворот изображения в Adobe Photoshop
- Откройте изображение в Adobe Photoshop.
- Нажмите Изображение
- Нажмите Поверните холст
- Выберите 180 , 90 CW , 90 CCW или Произвольный , чтобы вручную указать угол.
Поворот изображения в GIMP
- Откройте изображение в GIMP.
- Используйте прямоугольную рамку, чтобы выбрать, какую часть изображения вы хотите обрезать.
- Щелкните Изображение в верхней части панели инструментов изображения.
- Нажмите Преобразовать
- Щелкните 90 CW , 90 CCW или 180 градусов , чтобы повернуть его соответствующим образом.
Поворот изображения в Microsoft Word
Ниже приведены шаги в Microsoft Word, как повернуть или перевернуть вставленное изображение.
- Щелкните изображение правой кнопкой мыши в Microsoft Word.
- На ленте Microsoft Word щелкните вкладку Формат , если она еще не выбрана.
- В разделе Упорядочить щелкните значок Повернуть . Если вы не можете найти параметр «Повернуть» на вкладке «Формат», щелкните Работа с рисунками над вкладкой «Формат».
- Выберите желаемый вариант поворота из списка.
Если вам нужно повернуть изображение больше или меньше, чем параметры по умолчанию, показанные в меню поворота, щелкните Дополнительные параметры поворота , чтобы указать точную степень поворота.
Поворот фото на iPhone и iPad
После съемки или сохранения изображения на iPhone вы можете повернуть его на 90 градусов или более влево или вправо. Чтобы повернуть изображения на iPhone или других устройствах iOS, выполните следующие действия.
- Откройте приложение Photos на главном экране.
- Выберите желаемую фотографию, нажав на нее.
- Коснитесь синей ссылки Изменить в правом верхнем углу экрана.
- Коснитесь значка инструмента Обрезать и повернуть на панели инструментов в нижней части экрана.
- Нажмите кнопку повернуть , чтобы повернуть изображение против часовой стрелки на 90 градусов.
- Продолжайте нажимать кнопку поворота, пока фотография не будет повернута в соответствии с вашими предпочтениями.
- Нажмите « Готово» в правом нижнем углу экрана, чтобы сохранить изменения изображения.
Чтобы повернуть изображение на более конкретный угол, используйте вращающееся колесо, которое появляется под изображением при использовании инструмента «Обрезать и повернуть» .
Использование онлайн-сервиса для поворота изображений
Для пользователей смартфонов и планшетов также есть несколько приложений для редактирования и поворота изображений на ваших устройствах.
При помощи надписей
Второй способ – используя надписи. Откройте вкладку «Вставка» и кликните по кнопочке «Надпись». Выберите из меню «Простая надпись». В окне появится область, удалите из нее текст и напечатайте свой.
Если у вас установлен Word 2020, то кнопка называется не «Надпись», а «Текстовое поле».
Можете также выбрать из меню пункт «Нарисовать надпись». Затем в любом месте документа нарисуйте поле для надписи и впишите в него текст.
Поставьте курсив в напечатанном тексте, перейдите на вкладку «Средства рисования» – «Формат». Нажмите на кнопочку «Направление текста» и из меню выберите подходящий вариант.
Чтобы убрать контур для надписи, кликните по ней правой кнопкой мыши и выберите из меню «Формат фигуры».
Откроется следующее диалоговое окно. В нем перейдите на вкладку «Цвет линии» и поставьте маркер в поле «Нет линий».
Для 2020 Ворда действия другие, поскольку вместо окна справа открывается блок с настройками. Открываем раздел «Параметры фигуры» (1) и переходим на вкладку «Заливка и границы» (2) (ведро с краской). Разворачиваем меню «Линия» (3) и ставим маркер в поле «Нет…» (4).
Иногда в Ворде нужно перевернуть текст вверх ногами или разместить его по диагонали. Для этого вставьте в документ «Простую надпись», следуя рекомендациям выше. Затем кликните по ней мышкой. Контур выделится и сверху появится маленький зеленый кружок. Наведите на него мышкой, чтобы указатель принял вид черной круговой стрелочки. Зажмите левую кнопку мыши и поворачивайте надпись. Если при этом зажать Shift, поворот будет происходить с определенным шагом.
В Word 2020 необходимо добавить «Текстовое поле». Над ним будет значок круговой стрелки. Нажмите на него и поворачивайте блок, как хотите.
Также можете навести мышку на контур и кликнуть по нему правой кнопкой мыши. Выберите из контекстного меню «Дополнительные параметры разметки».
В следующем окне перейдите на вкладку «Размер», в поле «Поворот» впишите нужное значение и нажмите «ОК».
Таким образом, можно перевернуть текст, указав точный угол для поворота.
Выбирайте любой из описанных способов, и переворачивайте текст в Ворде вверх ногами, по вертикали, или на определенно заданный угол.
Смотрите видео по теме:
Оценить статью:
(2 оценок, среднее: 5,00 из 5)
Об авторе: Олег Каминский
Вебмастер. Высшее образование по специальности «Защита информации». Создатель портала comp-profi.com. Автор большинства статей и уроков компьютерной грамотности
Обсуждение: 3 комментария
- Дарья: 01.02.2018 в 00:00
Класс, я не знала как перевернуть номерок у объявления снизу, а тут всё понятнинько и тут так много способов. Спасибочки оч помогло)
Ответить
- Администратор:
30.01.2018 в 00:00
Аноним-8, самый последний способ используйте: на вкладке Размер укажите нужный градус поворота
Ответить
- Аноним-8:
24.01.2018 в 00:00
А если на 180 градусов нужно повернуть? Вот приспичило чтобы он вверх ногами был! И что делать?
Ответить
Можно, но нужно ли?
Иногда на страницах сайтов на вопрос о том, как перевернуть текст в «Ворде», дают оригинальный ответ: пользователям предлагают воспользоваться функцией вставки какой-либо геометрической фигуры. После прорисовки ее на листе есть возможность сделать внутри надпись. Форматировать ее можно так же, как и в предложенных «цивилизованных» способах.
Нет ничего плохого в использовании фигур редактора для ввода и поворота текста. Но можно предвидеть, что впоследствии случатся какие-нибудь нестыковки: часть текса окажется на другой странице, откроется файл в другом редакторе и так далее. Поэтому задумайтесь о том, стоит ли использовать фигуры, когда есть более рациональное решение?
Надпись в фигуре
Второй способ сделать перевёрнутый текст – напечатать его с помощью фигур. Делается это так:
- Нажимаем на «Вставка».
- Текстовое поле или Надпись – эта кнопка может быть в Фигурах.
- На листе необходимо выделить область.
- Необходимая надпись должна быть сделана в рамке.
- Вверху будет кнопка Формат.
- Выбираем кнопку Направление (Рисунок 4).
- Переворачиваем так, как нужно.
Последнее, что тут потребуется сделать – убрать рамки. Для этого нажмите на кнопку Контур фигуры в настройках. Или, если этой кнопки нет – кликните правой кнопкой на рамку, выберите Формат, Цвет линий, а дальше – Нет линий. Эффект одинаковый.
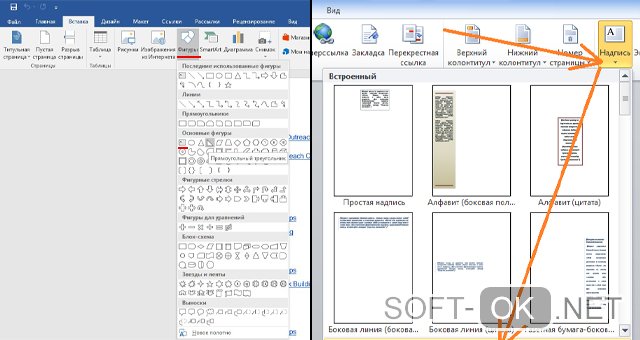
Меняем ориентацию страницы в Word на альбомную: 3 простых шага
Автор Дмитрий 779 Дата Мар 5, 2016
Работа в текстовом процессоре «Ворд» — форматирование не только текста, но и всех страниц. Изменить расположение листа в Word можно с помощью стандартных функций программы.
Как перевернуть страницу в Microsoft Word 2010
К файлу, создаваемому в программе «Ворд» можно применять стили, создавать уникальное форматирование. В текстовом процессоре можно экономить время на создание документа любого типа.
Стандартный формат страниц документа
По умолчанию в программе выставлена книжная ориентация документа – страница повернута вертикально к пользователю. Большинство файлов оформляются на книжных страничках: отчеты, курсовые и дипломные работы, рефераты, доклады, книги и другие.
Иногда, чтобы разместить таблицу или объемную картинку, делают страницу с альбомной ориентацией. Изменение положения листа доступно в программе «Ворд». Альбомная ориентация вмещает большие иллюстрации и диаграммы.
Рассмотрим, как перевернуть лист в word и как сделать один лист альбомным в текстовом процессоре.
Самый простой и быстрый способ сделать альбомную ориентацию в программе
Рассмотрим процесс изменения положения на примере «Ворд 2013» — распространенного обновленного текстового процессора. Чтобы в word сделать альбомный вид, следуйте инструкции:
- найдите на панели инструментов вкладку для разметки страницы;
- изменение происходит с помощью нажатия на выпадающий список в поле «Ориентация». Выберите альбомную версию странички. После совершения этого действия все в открытом файле станут альбомными;
Рис 1. В поле ориентация выбираем книжная либо альбомная
Сделать в word альбомную ориентацию можно и с помощью окошка параметров страницы. Нажмите на иконку параметров, как показано на рисунке ниже:
Рис 2. Второй способ смены, через окошко параметров
Откроется окно для детального редактирования формата открытого файла.
Рис 3. Редактирование формата в параметрах страницы
В окне изменяются следующие параметры листа: положение страничек, различие колонтитулов, ширина и высота полей, начало и конец разделов и размер бумаги. Чтобы в word перевернуть лист горизонтально, выберите альбомную ориентацию.
Как сделать альбомной только одну или несколько страниц файла
В текстовом редакторе «Ворд» есть возможность выбрать особое положение для отдельных страничек, которые необходимы пользователю. Повернуть один лист в word можно следующим образом:
- откройте главную вкладку для разметки страничек файла и найдите кнопку для открытия окна дополнительных параметров настраиваемых полей, как показано на рисунке;Рис 4. Главная вкладка для разметки страничек
- в новом диалоговом окне выберите положение страницы и нажмите на «Применить ко всему файлу», в списке выберите номера страниц, положение которых изменяется. Нажмите ОК, сохранив изменения.
Рис 5. Выбираем положение страницы
Старые версии программы
Интерфейс в Word 2003 отличается от последующих версий программы, поэтому изменение всех параметров происходит по другой схеме. Рассмотрим, как в word сделать альбомный лист и применить изменения ко всему документу:
создайте документ. Откройте первую страничку. На главной панели инструментов расположена вкладка «Файл». Выберите вкладку и откроется окно настройки документа. Выберите пункт, который регулирует параметры полей, как показано на рисунке;
Рис 6. Вкладка файл в панели инструментов
выберите ориентацию, отображающую альбомный лист. Помимо настроек полей в окне можно изменить настройки размера бумаги, указать источник бумаги в процессе печати, задать размерность полей страницы и посмотреть на образец применяемых изменений.
Если пользователь создает документ, который в последствии сохраняется в документ формата pdf, желательно, чтобы все странички были альбомного вида.
Таким образом, на мобильных устройствах и планшетах читать будет удобно. После сохранения в формате pdf, документ не поддается форматированию.
Таким образом в процессе открытия на других устройствах, Вы увидите абсолютно одинаковые страницы и текст.
Полезные советы по работе в программе Microsoft Word
Microsoft Word является популярной программой по форматированию текста во всем мире. Сервис недаром заслужил звание самого удобного редактора документов. Многие пользователи, работающие с программой много лет, скорее всего, даже не подозревают о наличии скрытых функций, применение которых однозначно упростит ежедневное форматирование текста.
Итак, давайте разберем полезные опции Word,
о которых многие, в особенности новички, не догадываются. Они приведены в
таблице горячих клавиш.
Полезные
сочетания:
- Чтобы выделить открытый документ
целиком, одновременно жмем «Ctrl» и «A»; - Выделение отдельного предложения требует
нажатия клавиши «Ctrl», после чего необходимо мышкой кликнуть на любом из слов
определенного предложения; - Один абзац в тексте выделяется после
трехкратного клика левой кнопкой мышки по любому из слов необходимого массива; - В различных частях документа можно
выделить фрагменты текста. Для этого нужно выделить первый из них любым удобным
методов, после этого стоит нажать на «Ctrl». Удерживая соответствующую кнопку,
выделяем все оставшиеся фрагменты; - Можно выделить и большой по размеру
кусок текста. Для этого курсор мыши помещаем в начало нужной части текста,
затем жмем кнопку «Shift» и кликаем в конец выделяемого фрагмена; - Изменение регистра. Эта опция
необходима, если пользователь случайно набрал обычный текст заглавными буквами.
Чтобы исправить ситуацию, нужно выделить массив и одновременно нажать «Shift» +
«F3»; - Текст можно перенести внутри документа и
для этого не обязательно использовать копипаст. Выбираем нужный кусок и
нажимаем «F2», после этого ставим курсор в правильное место, и результат
фиксируем «Enter»; - Вставка даты в формате ДД.ММ.ГГ. Зажимаем следующие
клавиши: Shift
+ Alt + D. Чтобы в документе отобразилось время, используется комбинация Shift
+ Alt + T; - Если Вам не нравится ждать, пока курсор
продвигается вперед по одной букве, то можно попробовать вместе со стрелкой на
экране нажать кнопку Сtrl; - Водяные знаки в документе. Для их
установки необходимо перейти в подкатегорию «Дизайн» и выбрать пункт «Подложка».
Сама по себе программа по умолчанию содержит 4 варианта шаблона, у пользователя
есть возможность создать собственный, если базовые по каким-то причинам не
подходят ему; - Расстановка переносов. Чтобы переносы
расставлялись автоматически, достаточно открыть меню «Разметка страницы»,
перейти в подкатегорию «Расстановка переносов», поставить галочку в
соответствующем разделе; - Множество кнопок, которые не задействует
юзер, содержит верхняя лента. Эту ситуацию исправить не сложно. Необходимо последователь
открыть «Файл» — «Параметры» — «Настроить ленту», после этого открываются все
возможности форматирования ленты, исходя из собственных предпочтений. - Возвращаем документу первоначальное
форматирование. Для этого стоит одновременно зажать кнопки Ctrl + Spacebar.
Как максимально
быстро запустить Word? Для этого не нужно долго искать значок в меню «Пуск»
или создавать на рабочем столе новый документ. В командную строку стоит ввести
сочетание клавиш Windows + R, а потом запустить команду winword. Мы согласны,
что новичок потратит в первый раз много времени, но если Вы не привыкли
пользоваться командной строкой, то в следующий раз при загрузке вышеназванная
команда запустится автоматически, после чего останется нажать только «Enter».
Как перевернуть текст в Word — 5 способов
При оформлении документа Word пользователи задаются вопросом, как перевернуть текст в Ворде, например, если нужно перевернуть текст вертикально, или под определенным углом. Сделать это можно несколькими способами.
Текстовый процессор Word, входящий в офисный пакет программ Microsoft Office, обладает мощными функциональными возможностями по оформлению документа, в соответствии с различными требованиями.
В программе MS Word имеются разнообразные функции по изменению расположения текста в документе, в том числе для поворота текста в разном положении. Пользователю стоит только выбрать наиболее подходящий вариант для выполнения работы.
Нам нужно повернуть текст в Ворде из обычного горизонтального положения, в другое положение, находящееся под определенным углом. Например, текст необходимо расположить в документе вертикально, или под определенным градусом, или произвольно, выбору по пользователя, с различным наклоном от горизонтали.
В этой статье вы найдете инструкции, как перевернуть текст в Word разными способами: поворот текста в таблице или при помощи таблицы, поворот текста в фигуре разными способами, поворот текста в графических элементах SmartArt.
Произвольный поворот изображения в Ворд
Если точность поворота не так важна, то вы можете быстро в визуальном режиме повернуть вставленное в документ Word изображение.
1)
Нажав на изображение, оно будет выделено, появятся соответствующие границы, которые визуально очерчивают изображение.
2)
Очерчивание выделенного изображения не только выделяет изображение, демонстрируя его границы, но и позволяет осуществлять управление им. В середине верхней части границы имеется зелёная точка (или символ поворота). Наведите на него мышку, а после зажмите левую клавишу. В результате движения курсора, картинка будет разворачиваться.
3)
Выбрав оптимальный разворот, отпустите левую клавишу мышки. Разворот изображения будет осуществлён.
Как перевернуть изображение в Word 2010 для переноса футболки
Есть много ситуаций, когда вы можете захотеть создать свою собственную футболку, и никогда не было так просто создать ее самостоятельно. Вы даже можете создать его дома, если у вас есть компьютер, принтер и бумага для копировальных изображений на футболках. Но если ваше изображение не симметрично или если на нем есть слова, вы можете обнаружить, что изображение перевернуто.
К счастью, это то, что вы можете исправить с помощью инструментов редактирования изображений в Microsoft Word.Так что ознакомьтесь с нашим кратким руководством ниже, чтобы узнать, как перевернуть изображение по горизонтали в Word 2010, чтобы оно выглядело правильно, когда вы гладите его на футболке.
Отразить изображение по горизонтали в Word 2010
Хотя это руководство специально предназначено для людей, которым необходимо перевернуть изображение по горизонтали для переноса на футболку, это требуется не для всех типов копировальной бумаги с футболок. Вы должны прочитать инструкции по печати на переводной бумаге, чтобы убедиться, что это требуется.Кроме того, всегда рекомендуется сначала распечатать изображение на обычном листе бумаги, а затем на копировальной бумаге для футболок, чтобы убедиться, что оно выглядит так, как вы ожидаете.
В этом руководстве предполагается, что у вас уже есть документ Word с изображением для переноса на футболку. Если нет, просто создайте новый документ в Word, щелкните Вставить вверху окна, щелкните Изображение , затем выберите изображение для переноса футболки.
Шаг 1. Откройте документ, содержащий изображение, которое вы хотите перевернуть.
Шаг 2: Щелкните изображение, чтобы выбрать его.
Шаг 3. Щелкните вкладку Формат в верхней части окна под Работа с изображениями .
Шаг 4. Щелкните параметр Повернуть в разделе ленты Упорядочить , затем щелкните параметр Отразить по горизонтали .
Ваше изображение должно распечатать в обратном направлении, что означает, что оно будет правильно отображаться на футболке после того, как вы ее погладите.
Хотите добавить текст к изображению, которое вы распечатываете? Вы можете узнать, как добавить текст к рисунку в Word 2010, если не хотите использовать программу для редактирования изображений.
Универсальный способ
Многих интересует вопрос, как быстро изменить направленность текстовой информации? Самым универсальным способом изменения положения части текста, является таблица. Чтобы приступить к работе, необходимо:
- открыть текстовый документ;
- перейти во вкладку «Вставка»;
- выбрать пункт «Таблица».

В открывшемся окне следует выбрать параметры таблицы. Если нет необходимости полностью структурировать данные, можно выделить только часть информации. Для этого необходимо сделать выделенную область, состоящую только из одной ячейки. Также можно выбрать пункт «Нарисовать таблицу» и создать подходящий вариант вручную.
Чтобы изменить направленность содержимого выделенной области вертикально, необходимо нажать правую кнопку мыши на созданной конструкции и выбрать пункт «Направление текста», после чего подтвердить заданное направление, нажав кнопку «Ок».
Далее вы увидите такую таблицу, выберите ориентацию и нажмите ОК.

Если рамка вокруг текстовой информации приносит неудобства, убрать ее можно зайдя во вкладку «Главная», раздел «Абзац» и отметив пункт «Нет границы».

Как сделать текст вертикальным
Сделать вертикальным можно слово или целое предложение. Хотя эта опция используется не так часто, она пригодится при создании таблиц, схем и графиков. Ниже несколько способов получить желаемое
Поворот средствами таблицы
- Перейдите во вкладку “Вставка” и выберите пункт “Таблица”. Если вы планировали использовать перевернутый текст в таблице, создайте необходимое количество ячеек. Если он будет размещен отдельно, достаточно сформировать одну ячейку.
- Напишите и выделите текст в ячейке, затем кликните по нему правой кнопкой мыши, чтобы вызвать меню, как показано ниже. Выберите “Направление текста”.
- В открывшемся окне выберите ориентацию — направление поворота текста.
- Скорректируйте область ячейки. Изначально текст будет сгруппирован так, чтобы помещаться в нее целиком. Чтобы фраза из нескольких слов располагалась в одну или несколько линий, ячейку можно растянуть.
- Удалите границы таблицы, если они не нужны. Для этого выделите всю таблицу и щелкните по ней правой кнопкой мыши. В появившемся меню выберите “Границы и заливка”.
- Чтобы убрать видимые границы, выберите пункт “Нет”.
Результат:

С помощью SmartArt
Как пользоваться SmartArt, мы рассмотрели в разделе о повороте текста. Изучим еще 1 прием.
- Создайте объект SmartArt , как описано выше, и впишите в него текст. Нажмите на объект правой кнопкой мыши и в появившемся меню выберите “Формат фигуры”.
- Кликните в окне пункт “Надпись” и задайте тексту направление вверх или вниз.

Как написать текст вертикально в столбик
Инструментов создания вертикальных надписей разработчики Word, к сожалению, не предусмотрели. Тем не менее возможность получить такой эффект есть. Для этого нужно:
- написать каждую букву отдельным абзацем;
- написать текст в ячейке таблицы и сузить ее границы так, чтобы получился столбик.
Последний вариант удобней, так как позволяет разместить несколько столбиков из слов на листе.

Рассмотренные способы поворота текст в Ворде применимы ко всем версиям этой программы, начиная с 2007. Перевернутый текст сохраняет все первоначальные свойства, поэтому вы можете делать с ним то же, что и с остальным содержимым документа. Например, изменить шрифт, цвет, размер и т.д.





