Как повернуть видео на компьютере, онлайн или на телефоне
Содержание:
- Онлайн сервис VideoRotate
- Перевернуть видео в программе «ВидеоМОНТАЖ»
- Стандартно
- Как повернуть видео на компьютере в Windows Movie Maker и сохранить изменения
- Как перевернуть видео в плеере VLC
- Поворот видео на 90 градусов встроенными проигрывателями в Windows
- Youconvertit
- Video2edit — поможет перевернуть ролик
- Перевернуть (повернуть) видеоролик без установки дополнительных программ на пк
- Как повернуть видео на компьютере при просмотре
- Ezgif — редактор с функцией «Rotate video»
- Как повернуть видео на 90 градусов онлайн или в редакторе и сохранить его
- Ezgif — редактор с функцией «Rotate video»
- Поворот и обработка видео в редакторе Canva
- Программы бесплатно
- Videoredaktor — онлайн-сервис для переворачивания видео
- Встроенные возможности ОС Windows 10
- Используя Media Player Classic
- Как повернуть видео в медиа проигрывателях
- Как перевернуть видео в Windows Media Player
Онлайн сервис VideoRotate
К примеру, есть videorotate.com. Чтобы поменять что-то в видео с его помощью, необходимо сделать следующее:
1Чтобы перевернуть видео онлайн, зайдите на этот сайт. Нажмите на кнопку «Upload your movie», чтобы загрузить исходник.
2Внизу выберете желаемое действие. Здесь есть повороты влево «Rotate left» и вправо «Rotate right». Благодаря этому можно повернуть видео на 90 градусов онлайн. Также ролик может отразиться горизонтальным или вертикальным методом (соответственно «Flip horizontally» и «Flip vertically»). «Reset» сбрасывает выбранные варианты. Дальше выберете нужное действие и нажмите на кнопку «Transform Video».
3Для загрузки результата есть «Download Result» (тоже внизу).
Онлайн сервис для видео VideoRotate
Самое классное то, что данный сервис позволяет загрузить исходник с облачных сайтов – Dropbox, Google Drive и OneDrive.
Перевернуть видео в программе «ВидеоМОНТАЖ»
«ВидеоМОНТАЖ» – это многофункциональное ПО, которое способно не только перевернуть видео с телефона на компьютере и выполнить другие простые операции вроде обрезки. Оно позволит дополнить фильм красивыми титрами, заставками, сделать плавные переходы между фрагментами, применить оригинальные фильтры и работать с аудиодорожкой. Вы даже сможете заменить фон с помощью удобной функции «Хромакей»! С «ВидеоМОНТАЖом» ваши проекты легко потягаются с работами профессионалов. Попробуйте прямо сейчас:
Переворачивать клипы очень просто:
Перетащите нужный материал из папки на монтажный стол. Это можно также сделать двойным кликом или нажатием кнопки «Добавить».

Теперь щёлкните правой кнопкой мышки по добавленной записи и выберите опцию поворота. Вы можете вращать клип на + 90° или -90°. Если файл был перевёрнут вверх ногами (на 180 градусов), просто выполните данную операцию дважды. В разделе «Кадрирование» можно отзеркалить видео по горизонтальной или вертикальной оси.

Чтобы сохранить изменения, перейдите во вкладку «Создать». Из списка выберите оптимальный формат: обычный AVI, файл для просмотра на устройствах, для нарезки на DVD или загрузки на сайты интернет.

Как видите, развернуть видео на компьютере в данном видеоредакторе можно буквально за минуту. Если вам захочется преобразить видеоролик, между вторым и третьим шагом улучшите качество картинки, настройте эффекты, установите переходы. Любите снимать и творчески обрабатывать записи? «ВидеоМОНТАЖ» – лучший выбор.
Стандартно
Существует два выхода, универсальный, но не удобный, и быстрый, но поддерживается не везде. Начну с простого на windows 7, сработает если у вас стоит видеочип и обеспечение intel graphics, содержащее горячие клавиши. Просматривая фильмы в любом проигрывателе достаточно нажать комбинацию клавиш cntrl+alt+стрелка право или влево. С помощью настройки видеокарты и драйвера. Просто крутим экран.
С помощью настройки видеокарты и драйвера. Просто крутим экран.
- Заходим по такому пути Панель управления\Все элементы панели управления\Экран\Разрешение экрана.
- Ориентация, для поворота на 90 градусов выбираем портретную, а чтобы на 180 альбомную (отраженная).
- Для завершения ok.

Предупрежу, мышка в этом случае будет двигаться в зеркальном положении. Метод для крайних случаев, когда надо быстро и наверняка.
Как повернуть видео на компьютере в Windows Movie Maker и сохранить изменения
Бесплатная программа «Киностудия Windows Live» (прежнее название — Windows Movie Maker) позволяет изменить поворот видео на определенное количество градусов. Ранее эта программа входила в состав Windows, а затем в состав пакета приложений «Основные компоненты Windows Live», которые пользователь должен был самостоятельно установить на компьютер.
В данный момент времени, Microsoft убрала ссылки на загрузку программы со своего официального сайта, но у пользователя есть возможность скачать программу, прочитав эту статью. Windows Movie Maker работает в операционных системах Windows 10, Windows 8.1, Windows 8, Windows 7, Windows Vista, Windows XP.
Выполните следующие действия:
- Добавьте видео в окно программы, например, перетащив файл с помощью мыши.
- В меню «Главная», в области «Правка» имеются кнопки для поворота видео на 90 градусов влево или вправо.
- Нужно повернуть видео на 90 градусов и сохранить изменения на ПК. Если вам нужно повернуть ролик на большее количество градусов, нажмите еще раз на кнопку поворота.
- Войдите в меню «Файл», в контекстном меню нажмите на пункт «Сохранить фильм».
- Выберите подходящие параметры, например, «Рекомендуемые для этого проекта».
Как перевернуть видео в плеере VLC
Повернуть видео в данном медиа плеере можно непосредственно в процессе просмотра. Достоинствами этого приложения является совместимость со многими видеоформатами, а также наличие официально русифицированной версии. Приступая к повороту экрана, необходимо сделать следующее:
- Открыть исходный видеофайл в этом проигрывателе.
- Во вкладке на верхней панели инструментов найти вкладку «Эффекты и фильтры».
- В новом окне перейти к подразделу «Видео-эффект», далее – «Геометрия».
- Отметить галочкой пункт «Поворот» и выбрать подходящий вариант вращения.
- Завершив редактирование, нажать на кнопку «Закрыть».
Поворот видео на 90 градусов встроенными проигрывателями в Windows
Хотя встроенные проигрыватели для видео и имеют обильный функционал, но сохранить в правильном положении ролик они не могут. Самый простой вариант — при просмотре «кривого» видео использовать комбинации клавиш на клавиатуре.
Нажмите вместе «Ctrl+Alt», удерживая эти клавиши используйте стрелки справа на клавиатуре влево и вправо, а для возврата экрана, просматриваемого контента, в своё нестандартное положение используйте стрелку вверх.
 Для переворота видео используем комбинации клавиш на клавиатуре
Для переворота видео используем комбинации клавиш на клавиатуре
Если у вас Windows XP и встроен видео плеер Media Player Classic, тогда вы можете попробовать повернуть видео, если примените комбинацию из клавиш «Alt+1/3» (используйте цифры на дополнительной части клавиатуры). Переворот будет осуществляться постепенно. Т.е. при удерживании клавиши Alt клацайте по кнопке 1 или 3.
 Удерживаем клавишу «Alt» и нажимаем одну из цифр для поворота видео
Удерживаем клавишу «Alt» и нажимаем одну из цифр для поворота видео
Обратите внимание на клавиатуру. Необходимо, чтобы «Num Lock» была задействована и светодиод был подсвечен
Сохранить результат перевёрнутого видео в этом плеере не удастся. И ещё, возможно, что загруженный видеоролик не перевернётся из-за отсутствия опции поддержки поворота в самом кодеке файла, а узнать об этом можно в настройках.
Откройте видео файл с помощью Media Player и в верхней вкладке выберите «Вид».
Перейдите в «Настройки».
Откройте графу «Вывод»
Обратите внимание на пункт с именем «Вращение» или «Поворот». Отсутствие галочки не даёт возможности поворота на 90° и остальные перевороты.
В таком случае кнопки «Alt+1» не смогут вращать видео файл.
Youconvertit

Англоязычный ресурс Youconvertit поддерживает 10 форматов исходных видеофайлов (asf, 3gp, avi, mov, mpeg, mp4, mpg, rm, swf, wmv) и 13 итоговых (avi, 3gp, asf, avi, mov, flv, swf, mpeg, mpg, mp4, mov, rm, wmv). Кстати, одновременно сюда можно закачать несколько исходных роликов, указав для каждого новый формат. Поддерживается загрузка видеофайлов из Интернета.
Максимальный вес загружаемого файла для незарегистрированных пользователей составляет 60 mb. После бесплатной регистрации он увеличивается до 100 mb.
Несмотря на отсутствие русского языка, пользоваться сайтом несложно:
- Нажимаем кнопку «Select it» и загружаем исходник.
- Из списка «Convert to» выбираем тип файла после конвертации.
- Указываем свой email-адрес, куда будет прислана ссылка на закачку готового продукта. Ввод адреса является одновременной регистрацией на сервисе. После того, как вы укажите email, Youconvertit попросит вас придумать пароль для аккаунта и пришлет на почту ссылку для подтверждения регистрации.
- Последний шаг – это щелчок по кнопке «Convert it». Через несколько минут проверяем почту и забираем переформатированные файлы. Хотя можете не торопиться: срок хранения их на сервере составляет 10 дней.
В настоящее время ресурс проходит бета-тестирование, поэтому работает с перебоями. Если на каком-либо этапе вы получили сообщение об ошибке, попробуйте пройти его еще раз. Мне удалось скормить сервису 50-мегабайтный ролик только со второй попытки, но результат пришел на почту уже через 3 минуты. Тоже весьма неплохо.
Удачной работы!
Video2edit — поможет перевернуть ролик
Удобный видеоредактор Video2edit позволяет загружать файлы из интернета и со своего компьютера, с Google-диска и Dropbox. Также существует похожий сайт img2go, с помощью которого можно моментально и с легкостью обработать изображения. Оба ресурса предоставляют качественные услуги на бесплатной основе.
Чтобы перевернуть видео в онлайн-редакторе, перенесите файл в фиолетовое поле на странице сервиса. Или просто нажмите на клавишу «Выбрать файл», чтобы найти его у себя на компьютере.
Начало работы с video2edit
В настройках ниже вы можете:
| Функции: | Пояснение: |
| Задать угол поворота ролика. | Например, выбрать 90 градусов, 180 или 270. |
| Назначить тип отражения. | Доступны опции «горизонтально» и «вертикально». |
| Выбрать, в каком формате хотите получить конечный результат. | На выбор доступно 10 самых распространенных видеоформатов. Среди них есть mkv, avi, mp4, webm, wmv и другие. |
Список доступных форматов для конвертации файла Что делать дальше для переворачивания видеоролика:
- Нажмите кнопку «Начать». После этого вы перейдете к окну сохранения. Между двумя кнопками Начать нет принципиальной разницы
- Кликните на клавишу «Скачать». Сохранение результата
- Выберите вариант «Сохранить», если он не стоит по умолчанию. Щелкните по надписи «ОК». Загрузка результата на компьютер
Перевернуть (повернуть) видеоролик без установки дополнительных программ на пк
На компьютерных форумах можно встретить большое количество вопросов о том, как можно изменить положение видео без скачивания специального программного обеспечения. Такая возможность есть у владельцев компьютеров с операционной системой Виндовс.
Встроенная в систему программа Windows Movie Maker позволит не только переворачивать видеоролик, но и выполнять некоторые другие операции:
- увеличение/уменьшение звука;
- добавление эффектов;
- обрезка.
Поворот видео при помощи стандартной программы на пк Windows Movie Maker (Киностудия)
Речь идет про программу, выпущенную компанией Microsoft, под названием Windows Movie Maker. В windows 10 данная программа называется Киностудия. Найти вы сможете, воспользовавшись поиском Виндовс.
Что касается функции переворачивания, то возможной является функция разворота на 90 градусов. Для разворота на 190 или 270 градусов повторите операцию соответствующее количество раз. Многим программа известна еще из Windows XP, однако доступна она и для новейших версий операционной системы от Microsoft. При этом не все сборки системы включают в себя этот программный продукт. Если на вашем компьютере не оказалось Win Movie Maker, скачайте программу с официального сайта Microsoft. Она находится в разделе «Программное обеспечение».
Итак, чтобы получить видеоролик в желаемом виде, придерживайтесь следующего алгоритма:
В программе Win Movie Maker стандартным образом откройте видеозапись, нажав на кнопку «Добавить видео и фотографии». Она работает со всеми известными на сегодняшний день форматами (в том числе, mp4 и avi).
Далее нажмите на вкладку «Редактирование». Под главным меню располагаются кнопки «Перевернуть на 90 градусов влево» и «Перевернуть на 90 градусов вправо». Или найдите кнопу с изображением поворота. Нажмите ее необходимое количество раз.
Затем можете перейти к процедуре сохранения полученного положения видеозаписи, нажав на вкладку «Файл» и выбрав место сохранения. При сохранении есть возможность выбирать формат файла. На преобразование может уйти определенное время в зависимости от формата и размера видео.
Как повернуть видео на компьютере при просмотре
Всем известно, что юзеры Windows могут использовать Media Player, который установлен там по умолчанию. В более современных ОС вместо стандартного плеера предлагается его обновленная разработка. Для того чтобы изменить в нем угол видео во время просмотра,мы сделаем следующие действия:
- Открываем видеофайл и включаем воспроизведение.
- Затем идем в контекстное меню, которое обычно бывает доступно прямо на панели медиа проигрывателя.
- Выбираем параметры поворота изображения и нажимаем на кнопку со стрелкой.
Например, если потребуется выполнить поворот воспроизводимого изображения на 180 градусов, то можно воспользоваться вариантом клавиш Ctrl + Alt. Причем также будет необходимо одновременно удерживать и кнопку со стрелкой вверх. А при повороте на 90 градусов, применяется та же комбинация, но с уже соответствующей стрелкой, задающей поворот в левую или правую сторону. Точно также можно использовать кнопку Alt вместе с цифровой клавиатурой, в случае ее наличия. Однако использование данных медиа проигрывателей нельзя считать целесообразным из-за того, что они не только не сохраняют вид картинки, но и по причине лимитирования воспроизводимых форматов. Поэтому более опытные пользователи отказываются от услуг плеера при решении задач, связанных с редактированием видеофайлов.
Ezgif — редактор с функцией «Rotate video»
На сайте Ezgif есть раздел «Rotate video». Воспользуйтесь этим бесплатным редактором, чтобы развернуть свой видеоролик под нужным углом.
Как работать с Ezgif:
- Нажмите на клавишу «Обзор», чтобы найти у себя на компьютере нужный файл. Если требуется развернуть выложенный в интернете ролик, введите его адрес в поле, которое находится чуть ниже. Страница для работы с видео Ezgif
- Нажмите на клавишу «Upload video». Перед вами откроется новая страница со множеством доступных настроек.
- Выберите нужные опции в верхней панели. Поставьте галочки под видео, чтобы задать направление разворота. Кликните по клавише «Rotate». Настройки поворота видео
- Пока сервис обрабатывает клип, в расположенном ниже поле будет раскачивать головой серый силуэт кота. Не закрывайте окно. Завершения разворота придется подождать
- Когда процесс успешно завершится, на его месте появится превью онлайн-проигрывателя с развернутым видеофайлом. Под ним вы увидите панель с теми же инструментами, которые находятся чуть выше изначального ролика.
- Найдите справа клавишу «Save», нарисованную в виде дискеты. Кликните по ней и сохраните результат. Сохранение результата Ezgif
На сайте Ezgif можно обрабатывать файлы разных форматов. Главное, чтобы они весили не более 100MB. Доступны опции вертикального и горизонтального отражения, а также разворот на 90, 1800 и 270°.
Как повернуть видео на 90 градусов онлайн или в редакторе и сохранить его
А теперь в втором варианте поворота — изменение самого файла видеозаписи и сохранение его в нужной ориентации. Сделать это можно с помощью почти любого видеоредактора, в том числе бесплатного или же на специальных онлайн-сервисах.
Поворачиваем видео онлайн
В Интернете есть не один десяток сервисов, которые могут повернуть видео на 90 или 180 градусов, а также отразить его по вертикали или горизонтали. При написании статьи я попробовал несколько из них и могу рекомендовать два.
Первый онлайн сервис — videorotate.com, указываю его в качестве первого по той причине, что у него хорошо обстоят дела со списком поддерживаемых форматов.
Просто зайдите на указанный сайт и перетащите видео в окно браузера (или нажмите кнопку «Upload your movie», чтобы выбрать файл на компьютере и загрузить его). После того, как видео будет загружено, в окне браузера появится предварительный просмотр видео, а также кнопки для поворота видео на 90 градусов влево и вправо, отражения и сброса сделанных изменений.
После того, как вы задали нужный поворот, нажмите кнопку «Transform Video», дождитесь, когда трансформация будет завершена, а по ее завершении нажмите кнопку «Download Result» чтобы скачать и сохранить на компьютер повернутое видео (причем также сохранится и его формат — avi, mp4, mkv, wmv и др).
Примечание: некоторые браузеры при нажатии кнопки загрузки сразу открывают видео для просмотра. В этом случае вы можете после открытия в меню браузера выбрать «Сохранить как» для сохранения видео.
Второй такой сервис — www.rotatevideo.org. Он также прост в использовании, но не предлагает предварительного просмотра, не поддерживает некоторые форматы, а видео сохраняет только в паре поддерживаемых форматов.
Зато у него есть и преимущества — вы можете повернуть не только видео со своего компьютера, но и из интернета, указав его адрес. Также имеется возможность задать качество кодирования (поле Encoding).
Как повернуть видео в Windows Movie Maker
Поворот видео возможен практически в любом, как простом бесплатном редакторе видео, так и в профессиональной программе для видеомонтажа. В данном примере я покажу самый простой вариант — использование бесплатного редактора Windows Movie Maker, который вы можете скачать с сайта Microsoft (см. Как скачать Windows Movie Maker с официального сайта).
После запуска Movie Maker, добавьте в него видео, которое нужно повернуть, а затем используйте кнопки в меню для поворота на 90 градусов по часовой или против часовой стрелки.
После этого, если вы не собираетесь как-то дополнительно редактировать текущее видео, просто выберите в главном меню «Сохранить фильм» и укажите формат сохранения (если не знаете, какой выбрать, используйте рекомендуемые параметры). Подождите, пока завершится процесс сохранения. Готово.
Вот и всё. Постарался исчерпывающе изложить все варианты решения вопроса, а насколько это у меня получилось, судить уже вам.
Ezgif — редактор с функцией «Rotate video»
На сайте Ezgif есть раздел «Rotate video». Воспользуйтесь этим бесплатным редактором, чтобы развернуть свой видеоролик под нужным углом.
Как работать с Ezgif:
- Нажмите на клавишу «Обзор», чтобы найти у себя на компьютере нужный файл. Если требуется развернуть выложенный в интернете ролик, введите его адрес в поле, которое находится чуть ниже. Страница для работы с видео Ezgif
- Нажмите на клавишу «Upload video». Перед вами откроется новая страница со множеством доступных настроек.
- Выберите нужные опции в верхней панели. Поставьте галочки под видео, чтобы задать направление разворота. Кликните по клавише «Rotate». Настройки поворота видео
- Пока сервис обрабатывает клип, в расположенном ниже поле будет раскачивать головой серый силуэт кота. Не закрывайте окно. Завершения разворота придется подождать
- Когда процесс успешно завершится, на его месте появится превью онлайн-проигрывателя с развернутым видеофайлом. Под ним вы увидите панель с теми же инструментами, которые находятся чуть выше изначального ролика.
- Найдите справа клавишу «Save», нарисованную в виде дискеты. Кликните по ней и сохраните результат. Сохранение результата Ezgif
На сайте Ezgif можно обрабатывать файлы разных форматов. Главное, чтобы они весили не более 100MB. Доступны опции вертикального и горизонтального отражения, а также разворот на 90, 1800 и 270°.
Поворот и обработка видео в редакторе Canva
Бесплатный видеоредактор на платформе для графического дизайна Canva позволяет производить массу полезных манипуляций с материалом, требующим редактирования. Сервис доступен на русском языке, а главное — бесплатная версия не «загрязняет» обработанный ролик водяными знаками и не накладывает на пользователя никаких ограничений.
Чтобы обработать видео, нужно сделать следующее:
- Перейдите на страницу видеоредактора, если у вас уже есть аккаунт в Canva, и нажмите кнопку «Создать видео», или зарегистрируйтесь.
- Перетяните в окно с открывшимся редактором файл/файлы с видео. Сервис автоматически откроет вкладку «Загрузки» и отобразит прогресс.
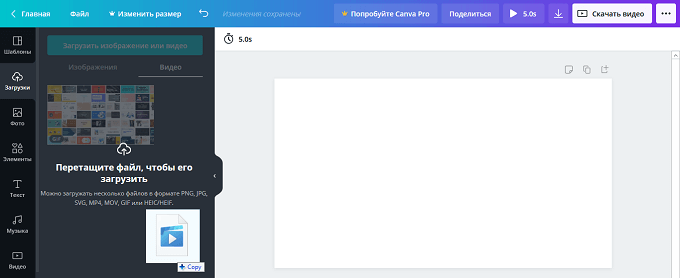
- Кликаем на добавленное видео или перетягиваем на полотно.
- Нажимаем значок поворота и переворачиваем видео. Редактор показывает, на сколько градусов повернут объект. Если нажмем на опцию «Перевернуть», видео можно отразить по горизонтали и вертикали. Есть возможность обрезать, сделать нарезки, добавить стоковую фоновую музыку, замазать нежелательные фрагменты и так далее.
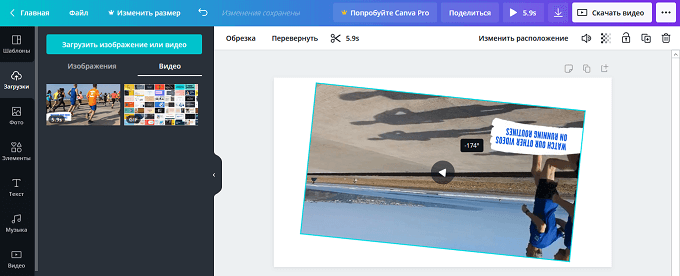
- Нажимаем «Скачать видео». Редактор предложит два формата на выбор MP4 или GIF. Выбираем нужное. Готово.
Но это лишь базовая процедура. При желании также совершенно бесплатно в видеоредакторе Canva можно сделать и скачать полноценный видеодизайн. Особенно актуально, если съемка не очень хорошего качества.
Программы бесплатно
Программы помогут сохранить результат не на один раз при просмотре.
Windows Movie Maker
Утилита Windows Movie Maker не поддерживается стандартным пакетом операционной системы виндовс начиная с 7 версии. Чтобы повернуть видео, во вкладке главная находим одноименный раздел.
Крутим по часовой стрелке или против. Для сохранения переходим в меню файл и нажимаем “сохранить фильм”, выбираем формат, по умолчанию будет стоять в котором сейчас закодирован ролик.
Sony vegas pro
Популярный редактор Sony Vegas pro, поможет с обработкой цифровых данных. Загружаем видео в программу, находим инструмент «Track Motion» («Движение дорожки»), он располагается в меню управления дорожкой около таймлайна. Открывается редактор визуальной части изображения. В левой колонке вегас про располагается необходимый раздел, выставляем любой угол, нам нужен 90 градусов. Для сохранения переходим в «Файл» и находим «Просчитать как», настраиваем выходной файл и сохраняем “save”.
Windows Live
Windows Live программа от microsoft ставшая новым видеомастером, абсолютно бесплатная. Простой функционал, даст возможность не профессионалу сделать базовую коррекцию любых изображений и фильмов, а также поворачивать в любые стороны и сохранять результат. Заходим в меню «Главная» далее «Правка» жмем «Повернуть на 90 градусов вправо» либо «Повернуть на 90 градусов влево».
После всей процедуры, необходимо зафиксировать процесс сохранением, жмем на иконку дискеты. Это стандартная утилита, идущая в windows 10, и ждать больших результатов не приходиться: мало воспроизводит форматов, зависает и скудность возможностей.
Pinnacle Studio
Удобный редактор Pinnacle Studio отлично работает без тормозов на ноутбуке. Чтобы не описывать весь процесс на компьютере, приложу обзор. Процедура простая, и не займет много времени, смотрим ролик.
Adobe premiere
Изменить файл в adobe premiere легко. Изменить угол наклона можно в разделе “управление эффектами”, заносим фильм на временную дорожку, поддерживает формат 3gp.
Эффект применяется сразу, для сохранения переходим в раздел “файл”, и выбираем “экспорт”, далее пункт “медиаконтент” и кнопка сохранить. Программа порадовала простотой, но, как и все продукты adobe, платная.
Movavi
Утилита movavi знаменита многообразием и простотой настройки, разберемся с поворотами в ней. Загружаем файл на тайм дорожку, при необходимости растягиваем интервал исчисления.
- Сам объект.
- Инструмент поворота.
- Кнопочки по часовой и против часовой стрелки.
После манипуляций, заходим в раздел экспорт и сохраняем как медиафайл с необходимыми настройками качества. Следите за кодировкой, дабы не сделать качество плохим (советую в avi).
Videoredaktor — онлайн-сервис для переворачивания видео
Для работы с этим редактором не нужно освобождать место на компьютере, скачивать файлы, устанавливать новое ПО. Регистрация на сайте тоже не требуется. Кроме того, программа Videoredaktor доступна на абсолютно бесплатной основе. Доход владельца складывается из показов рекламы.
Как повернуть ролик через этот онлайн-сервис:
- Зацепите файл курсором и перетащите на страницу онлайн-редактора. На сайте есть также специальная кнопка «Добавить Файлы». Надпись Сделать видео
- Выберите подгруженный файл, нажав на него курсором. Затем щелкните по кнопке, иконка которой изображает холмистый пейзаж. Иконка с пейзажем
- Кликните по клавише с рисунком в виде двух закрученных в кольцо стрелок. Кнопка для поворота видео
- Выберите предпочтительную опцию. Вы можете как изменить разворот видеозаписи, так и отразить ее зеркально. Выбор угла разворота видео
- Когда требуемый результат будет достигнут, нажмите на кнопку «Сохранить». Пролистайте открывшуюся страницу вниз. Кнопка Сохранить
- Кликните по надписи «Сделать видео». Результат можно залить на Youtube или выложить у себя в соцсетях. Клавиша Сделать видео
Редактор работает с использованием облачных технологий хранения данных. Также видео можно сделать черно-белым, наложить эффект «Сепия», сделать переход или стабилизацию.
Встроенные возможности ОС Windows 10
Для тех, кто не хочет осваивать видеоредакторы, существует несколько способов: использовать встроенный по умолчанию плеер «Кино и ТВ», популярный проигрыватель Media player Classic и известный многим редактор Windows Movie Maker. Рассмотрим каждый из них отдельно.
Поворот видео в «Кино и ТВ»
Это проигрыватель стоит на всех компьютерах с системой Windows 10. Приложение умеет открывать наиболее распространенные форматы видео: mp4, avi, 3gp,mov, asf, m4v, wmv. Кроме этого, в плеер встроены полезные инструменты вроде просмотра панорамного и 3D видео и базовый видеоредактор.
- 1. Кликните по ролику правой кнопкой мыши. Нажмите пункт «Открыть с помощью», затем «Кино и ТВ».
- 2. Щелкните по иконке карандаша в правом нижнем углу и выберите «Смотреть в Фотографиях».
- 3. Найдите в верхнем правом углу строчку «Изменить и создать». Развернется список опций, из которых нужно выбрать пункт «Создать видео с музыкой».
- 4. Кликните «Поместить в раскадровку», чтоб переместить клип на монтажную шкалу. После этого нажмите на него правой кнопкой мышки и найдите строчку «Повернуть». Чтобы добиться нужного результата, понадобится применить настройку несколько раз.
 Встроенный редактор Windows поможет развернуть кадр на любой угол
Встроенный редактор Windows поможет развернуть кадр на любой угол
«Кино и ТВ» сохраняет изменения файла, но выбрать формат не получится: доступен экспорт только в MP4. Также стоит отметить, что эта функция доступна только в последних обновлениях системы, также плеер часто выдает ошибки и отказывается запускать редактор.
Media Player Classic
Один из самых известных плееров, который установлен почти на каждом ПК. Media Player Classic устанавливается со встроенными кодеками, поэтому умеет распознавать все современные видеоформаты. Во время просмотра можно делать скриншоты, встраивать субтитры и менять ориентацию видеокадра.
 Плеер MPC разрешает манипулировать роликом прямо во время просмотра
Плеер MPC разрешает манипулировать роликом прямо во время просмотра
- 1. Запустите клип в плеере Media Player Classic и кликните по окну проигрывателя правой кнопкой мышки.
- 2. Найдите строчку «Положение и размер кадра».
- 3. Чтобы перевернуть видео на 90 градусов, выберите «Rotate Clockwise».
- 4. Если вам нужно отразить видеоклип зеркально, кликните «Mirror».
- 5. Чтобы перевернуть ролик кверху ногами, выберите «Flip vertically».
Этот вариант быстрый и удобный, но сохранить изменения нельзя: все настройки скинутся сразу после закрытия плеера.
Windows Movie Maker
 В Windows Movie Maker есть несколько видов поворотов видеокадра
В Windows Movie Maker есть несколько видов поворотов видеокадра
- 1. Запустите редактор. В колонке слева найдите пункт «Импорт видео» и загрузите ролик.
- 2. Перетащите файл из списка на монтажную ленту.
- 3. В боковой колонке найдите пункт «Просмотр видеоэффектов». Выберите, какой вариант вам нужен: «Отразить сверху вниз» (перевернуть кадр) или «Отразить слева направо» (сделать ролик зеркальным). Также в эффектах есть функции поворота на 90, 180 и 270 градусов.
- 4. В левом сайдбаре кликните «Сохранить на компьютере». Укажите название фильма и папку для экспорта, подберите качество и нажмите «Далее».
Используя Media Player Classic
За операцию поворота видео в редакторе отвечает соответствующий кодек, обычно он установлен по умолчанию. Но перед обработкой файла следует убедиться, что функция доступна, а также узнать, какие горячие клавиши назначены для осуществления этого действия. Для этого следует:
- Открыть программу.
- Найти в меню пункт «Вид»
- Перейти в настройки.
- В разделе «Воспроизведение» выбрать «Вывод».
- Убедиться, что функция доступна и около операции «Поворот» стоит зеленая галочка.
- Затем в пункте «Проигрыватель» открыть раздел «Клавиши».
- Найти в списке нужную операцию и посмотреть, сочетание каких клавиш ее осуществляет.
Как правило, это сочетание Ctrl + Alt + цифровая клавиша. Для действия используется только NumPad, которая вынесена отдельно в правую часть клавиатуры. У многих ноутбуков эта часть клавиатуры отсутствует и цифровые клавиши расположены только в ряду выше буквенных. Для осуществления поворота они не подойдут.
В таком случае в меню можно изменить комбинацию, заменив цифры на буквы. Для этого надо кликнуть дважды мышью на поле с комбинацией и заменить на приемлемый вариант.

Теперь все готово для обработки видео. Для этого следует открыть файл, и с помощью сочетания горячих клавиш осуществить поворот. Он происходит не сразу на 90° , а плавно. Следует удерживать клавиши для завершения операции.
Описанные программы не единственные, в которых можно осуществить обработку файла. Любой редактор видеофайлов оснащен такой функцией. Также существует ряд программ, которые работают онлайн, их не нужно устанавливать на свой компьютер, достаточно запустить браузерную версию и обработать ролик там. Следует учитывать, что онлайн редакторы могут сжать исходный файл, что приведет к ухудшению качества изображения.
Как повернуть видео в медиа проигрывателях
Для начала о том, как выполнить поворот видео во всех популярных медиа плеерах — Media Player Classic Home Cinema (MPC), VLC и в Windows Media Player.
При таком повороте вы только видите видео под другим углом, этот вариант подойдет для однократного просмотра неправильно снятого или закодированного фильма или записи, сам файл видео изменен и сохранен не будет.
Media Player Classic
Чтобы повернуть видео на 90 градусов или на любой другой угол в Media Player Classic и MPC Home Cinema, в проигрывателе должен использоваться кодек, который поддерживает поворот, а также назначены горячие клавиши для этого действия. По умолчанию так и есть, но на всякий случай о том, как это проверить.
- В проигрывателе зайдите в пункт меню «Вид» — «Настройки».
- В разделе «Воспроизведение» выберите пункт «Вывод» и посмотрите, поддерживается ли текущим кодеком поворот.
- В разделе «Проигрыватель» откройте пункт «Клавиши». Найдите пункты «Повернуть кадр по X», «Повернуть кадр по Y». И посмотрите, какими клавишами вы можете изменять поворот. По умолчанию это клавиши Alt + одна из цифр на цифровой клавиатуре (та, что отдельно находится в правой части клавиатуры). Если же цифровая клавиатура (NumPad) у вас отсутствует, здесь же вы можете назначить свои клавиши для изменения поворота, дважды кликнув по текущему сочетанию и нажав новое, например, Alt + одна из стрелок.
Вот и все, теперь вы знаете, как и можете вращать видео в Media Player Classic при воспроизведении. При этом поворот осуществляется не сразу на 90 градусов, а по одному градусу, плавно, пока вы удерживаете клавиши.
Проигрыватель VLC
Для поворота видео при просмотре в медиа проигрывателе VLC, в главном меню программы зайдите в «Инструменты» — «Эффекты и фильтры».
После этого, на вкладке «Видеоэффекты» — «Геометрия» отметьте пункт «Поворот» и укажите, как именно нужно повернуть видео, например, выберите «Поворот на 90 град.». Закройте настройки — при проигрывании видео будет повернуто нужным вам образом (также можно задать произвольный угол поворота в пункте «Вращение».
Windows Media Player
В стандартном проигрывателе Windows Media Player в Windows 10, 8 и Windows 7 отсутствует функция поворота видео при просмотре и обычно рекомендуется повернуть его на 90 или 180 градусов с помощью видеоредактора, а уже потом смотреть (такой вариант будет рассмотрен далее).
Однако, я могу предложить способ, который мне кажется более простым (но тоже не очень удобным): вы можете просто изменить поворот экрана на то время, пока смотрите это видео. Как это сделать (пишу долгий путь к нужным параметрам, чтобы в равной степени подходил для всех последних версий ОС Windows):
- Зайдите в панель управления (в поле «Просмотр» справа вверху поставьте «Значки»), выберите пункт «Экран».
- Слева выберите «Настройка разрешения экрана».
- В окне настройки разрешения экрана выберите в поле «Ориентация» нужную ориентацию и примените настройки, чтобы экран повернулся.
Также функции поворота экрана присутствуют в утилитах видеокарт NVidia GeForce и AMD Radeon. Кроме этого, на некоторых ноутбуках и компьютерах с интегрированным видео Intel HD Graphics для быстрого поворота экрана можно использовать клавиши Ctrl + Alt + одна из стрелок. Подробнее об этом я писал в статье Что делать, если перевернулся экран ноутбука.
Как перевернуть видео в Windows Media Player
В стандартном плеере Windows 10, 8 и 7 отсутствует функция поворота видео. Поэтому следует это сделать в программе-редакторе, сохранить файл и затем просматривать в правильной ориентации. Но если нет времени этим заниматься, или на компьютере не установлен подходящий редактор, можно воспользоваться функцией поворота экрана.
Есть быстрый способ повернуть изображение при помощи горячих клавиш:
- Ctrl + Alt + стрелка влево или вправо;
- Ctrl + Alt + стрелка вниз или вверх.
Данные команды срабатывают не на всех устройствах, это зависит от марки установленной видеокарты и программного обеспечения. Если быстрые клавиши не помогли, надо выполнить следующие действия:
- Кликнуть на рабочем столе правой кнопкой мыши.
- В открывшемся меню выбрать пункт «Разрешение экрана».
- В пункте «Ориентация» из выпадающего списка выбрать нужный вид: Портретный, Альбомный перевернутый или Портретный перевернутый.
Также это можно сделать следующим образом:
- Через меню «Пуск» зайти в «Панель управления».
- Перейти в «Оформление и персонализация».
- Выбрать пункт «Экран».
- В меню слева выбрать пункт «Настройка разрешения экрана».
- Изменить ориентацию изображения.
После просмотра видеоролика — вернуть экран в исходный вид. Эти действия хороши, когда надо срочно посмотреть видео. Но каждый раз менять настройки просмотра не удобно. Для изменения файла следует воспользоваться редактором. С его помощью можно повернуть изображение и сохранить файл. После этого видео всегда будет в нужной ориентации.





