Как перевернуть видео на компьютере: 3 самых простых способа
Содержание:
- Заключительные замечания
- При помощи сторонних ресурсов
- Перевернуть видео в ВидеоМОНТАЖе
- Как повернуть видео в медиа проигрывателях
- Сброс настроек
- Другие проигрыватели
- Часть 1. Как повернуть видеоклип с помощью Windows Movie Maker
- Добавление видео в PowerPoint Online
- Вращение на свободный угол
- Вставка видео в слайд
- Как перевернуть видео в Windows Media Player?
- Перевернуть видео в плеере VLC
- Как перевернуть видео в Windows Media Player
- Перевернуть видео в программе iMovie (Movavi) для iOS и Windows
- Как перевернуть видео в Windows Media Player
- При помощи Movie Maker
- Как повернуть видео онлайн
- Переворачиваем видео в windows media player
- Видео воспроизводится в неправильной ориентации? Вот как это исправить
Заключительные замечания
Вы можете использовать Windows Movie Maker, чтобы повернуть видео в проигрывателе Windows Media и сохранить их в конце, но это не единственный вариант на рабочем столе. Вы можете использовать EZGif для потоковой передачи видео в Интернете, а если вы работаете с компьютером, приложение iMyFone Filme может быть вашим лучшим выбором. Настольная версия этой программы доступна как для операционных систем Windows, так и для MacOS — macOS. Также можно загрузить и установить Filme Lite на iOS для iPhone и iPad, чтобы вам не приходилось идти за компьютером. Мы предлагаем вам скачать iMyFone Filme сегодня, чтобы иметь все функции редактирования видео вместе.
Вышло обновление Samsung Android 11 для Galaxy A 42 5G и Galaxy M31
При помощи сторонних ресурсов
Разработанные под ОС Windows 10 программные продукты «тяжеловесны» и при установке изменяются стандартные настройки системы. Да и функционал у них очень слабый — позволяет выполнять только элементарные функции и воспроизводить наиболее распространенные форматы. Поэтому если уже устанавливать программные продукты, то лучше выбрать мощные и полезные. Например:
- VLC Player или GOM Player;
- RealPlayer или 5KPlayer;
- KMPlayer и др.
Важно!
Эти медиаплееры позволят воспроизвести видеоролик, но не сохранить изменения. Для сохранения потребуется видеоредактор.
Чтобы перевернуть видеоролик в момент просмотра одним из вышеприведенных плееров действуют так (на примере GOM Player):
- Открыть файл с помощью программы;
- Нажать с клавиатуры одновременно клавиши Ctrl+Shift+S для поворота на 900;
- Повторное нажатие Ctrl+Shift+S — на 1800;
- Третье нажатие Ctrl+Shift+S — на 2700.

В большинстве медиаплееров вращение кадров расположено в меню эффектов или управления видео. Чтобы выполнить сохранение операции, можно скачать редактор Sony Vegas, ВидеоМастер, Movavi Video Editor, Free Video Flip and Rotate или др. Наиболее быстр и прост в работе Movavi. В интернет можно скачать русскоязычную версию. После установки (стандартная) действуют так:
- Запустить редактор и в меню «Файл» выбрать проект;
- На горизонтальной панели инструментов найти стрелку «Поворот»;
- В появившемся выше блочном меню поставить нужное число градусов;
- В главном меню «Файл» выбрать «Сохранить проект как».

Важно!
Чтобы процесс прошел без ошибок, после установки сторонних программных продуктов рекомендуется перезапустить ОС Windows 10.
Перевернуть видео в ВидеоМОНТАЖе
ВидеоМОНТАЖ – простой и понятный редактор, который поможет разобраться, как развернуть видео за пару кликов. Эта программа отлично подойдет для пользователей с любыми навыками, так что вы легко и быстро освоите его, даже если впервые пытаетесь обработать ролик. Кроме этого, видеоредактор обладает рядом преимуществ:
- Интуитивно-понятный и стильный интерфейс на русском языке;
- Поддержка всех современных видеоформатов, а также видео HD;
- Несколько вариантов экспорта: в выбранный формат, для переносных девайсов, запись на диск, создание HD-фильма, оптимизация для загрузки в интернет;
- Коллекция фильтров и эффектов для быстрого улучшения видеоклипа;
- Автоматические функции улучшения и стабилизация кадра;
- Наложение и запись аудио и обработка звука;
- Добавление неограниченного количества файлов;
- Небольшая нагрузка на системные ресурсы и поддержка всех версий Windows.
Посмотрите видеообзор программы:

Шаг 2. Добавьте и отредактируйте видео
Нажмите «Добавить видео и фото» в рабочем окне и загрузите клип. Над монтажной шкалой находится дополнительная панель с инструментами. Найдите на ней иконку в виде закругленной стрелки и нажмите, чтобы развернуть кадр на 90 градусов. Кликните еще раз, если вам нужно перевернуть видео на 180 градусов.
 Нажимайте на кнопку до тех пор, пока видеоролик не примет нужное положение
Нажимайте на кнопку до тех пор, пока видеоролик не примет нужное положение
Шаг 3. Сохраните клип
Нажмите кнопку «Сохранить видео» под окном предпросмотра. Подберите, какой вариант вам подходит: экспорт на жесткий диск, оптимизация для просмотра на карманных девайсах, запись на DVD или отправка в сеть.
 В редакторе можно выбрать вариант экспорта под любые требования
В редакторе можно выбрать вариант экспорта под любые требования
Как повернуть видео в медиа проигрывателях
Для начала о том, как выполнить поворот видео во всех популярных медиа плеерах — Media Player Classic Home Cinema (MPC), VLC и в Windows Media Player.
При таком повороте вы только видите видео под другим углом, этот вариант подойдет для однократного просмотра неправильно снятого или закодированного фильма или записи, сам файл видео изменен и сохранен не будет.
Media Player Classic
Чтобы повернуть видео на 90 градусов или на любой другой угол в Media Player Classic и MPC Home Cinema, в проигрывателе должен использоваться кодек, который поддерживает поворот, а также назначены горячие клавиши для этого действия. По умолчанию так и есть, но на всякий случай о том, как это проверить.
- В проигрывателе зайдите в пункт меню «Вид» — «Настройки».
- В разделе «Воспроизведение» выберите пункт «Вывод» и посмотрите, поддерживается ли текущим кодеком поворот.
- В разделе «Проигрыватель» откройте пункт «Клавиши». Найдите пункты «Повернуть кадр по X», «Повернуть кадр по Y». И посмотрите, какими клавишами вы можете изменять поворот. По умолчанию это клавиши Alt + одна из цифр на цифровой клавиатуре (та, что отдельно находится в правой части клавиатуры). Если же цифровая клавиатура (NumPad) у вас отсутствует, здесь же вы можете назначить свои клавиши для изменения поворота, дважды кликнув по текущему сочетанию и нажав новое, например, Alt + одна из стрелок.
Вот и все, теперь вы знаете, как и можете вращать видео в Media Player Classic при воспроизведении. При этом поворот осуществляется не сразу на 90 градусов, а по одному градусу, плавно, пока вы удерживаете клавиши.
Проигрыватель VLC
Для поворота видео при просмотре в медиа проигрывателе VLC, в главном меню программы зайдите в «Инструменты» — «Эффекты и фильтры».
После этого, на вкладке «Видеоэффекты» — «Геометрия» отметьте пункт «Поворот» и укажите, как именно нужно повернуть видео, например, выберите «Поворот на 90 град.». Закройте настройки — при проигрывании видео будет повернуто нужным вам образом (также можно задать произвольный угол поворота в пункте «Вращение».
Windows Media Player
В стандартном проигрывателе Windows Media Player в Windows 10, 8 и Windows 7 отсутствует функция поворота видео при просмотре и обычно рекомендуется повернуть его на 90 или 180 градусов с помощью видеоредактора, а уже потом смотреть (такой вариант будет рассмотрен далее).
Однако, я могу предложить способ, который мне кажется более простым (но тоже не очень удобным): вы можете просто изменить поворот экрана на то время, пока смотрите это видео. Как это сделать (пишу долгий путь к нужным параметрам, чтобы в равной степени подходил для всех последних версий ОС Windows):
- Зайдите в панель управления (в поле «Просмотр» справа вверху поставьте «Значки»), выберите пункт «Экран».
- Слева выберите «Настройка разрешения экрана».
- В окне настройки разрешения экрана выберите в поле «Ориентация» нужную ориентацию и примените настройки, чтобы экран повернулся.
Также функции поворота экрана присутствуют в утилитах видеокарт NVidia GeForce и AMD Radeon. Кроме этого, на некоторых ноутбуках и компьютерах с интегрированным видео Intel HD Graphics для быстрого поворота экрана можно использовать клавиши Ctrl + Alt + одна из стрелок. Подробнее об этом я писал в статье Что делать, если перевернулся экран ноутбука.
Сброс настроек
Имейте ввиду, что даже если Вы ранее не нажимали кнопку «Сохранить» в окне «Регулировки и эффекты», и настройки фильтра поворота сбросились после перезапуска VLC, то настройка поворота видео «Video transformation filter» в профиле конвертера не сбрасывается автоматически. И если Вы в будущем решите конвертировать видео, с использованием измененного профиля то поворот применится с ранее установленным значением в поле «Поворот» (даже если оно неактивно) окна «Регулировки и эффекты». Поэтому или отключите настройку «Video transformation filter» в профиле конвертера или сбросьте все настройки VLC плеера (очень удобно, если Вы много чего изменяли и забыли что), как написано в конце статьи «Как повернуть и сохранить видео? VLC Media Player».
Другие проигрыватели
Существуют и другие плееры, позволяющие изменять воспроизводимый контент, но мы рассмотрим лишь наиболее популярные.
KMPlayer — переходим в меню Tools — Effects — FLip Rotation, где выбираем угол поворота.
PotPlayer — делаем клик правой кнопкой мыши по экрану и переходим в меню: Видео — Поворот экрана — Повернуть экран на 90/180/270 градусов.
VLC — переходим в меню Инструменты — Эффекты и фильтры — Видео эффекты — Геометрия — Вращение.
Так же напомним еще раз: при переворачивании фильма или видеоролика в плеере, его исходный файл не изменяется, а остается прежним. При последующем воспроизведении его снова придется крутить на нужный угол.
Часть 1. Как повернуть видеоклип с помощью Windows Movie Maker
Вы можете использовать Windows Movie Maker и вращать видео довольно удобно. В этом разделе статьи давайте обсудим, как это сделать.
Кроме того, если вы хотите знать, как конвертировать WLMP в MP4 онлайн бесплатно, просто нажмите, чтобы узнать больше.
01. Загрузите программное обеспечение
В качестве очевидного первого шага вам следует загрузить Windows Movie Maker и установить его на свой компьютер. Если у вас более новая версия Windows (например, 10, 8 или 7), посетите официальную веб-страницу Microsoft. Затем скачайте программу и установите ее на свой компьютер. Однако, если у вас более старая версия, например Windows Vista, загружать ее не нужно. Windows Movie Maker уже есть на вашем компьютере в качестве встроенного инструмента. Вам следует перейти в меню «Пуск» (или нажать клавишу Windows) и перейти в меню «Все программы». Вы можете найти Windows Movie Maker в этом меню.
02. Добавьте видео, которое нужно повернуть
После запуска программы вы должны нажать на опцию «Добавить видео и фото», расположенную под «Домой». Затем перейдите к видео, которое нужно изменить.

03. Поверните видео
Теперь вы импортировали видео в программное обеспечение; Вы должны повернуть его в правильное положение. Все, что вам нужно сделать, это повернуть его на 90 градусов (по часовой стрелке или против часовой стрелки). Теперь вы увидите, что видео имеет правильную ориентацию. Нажмите на опцию «Сохранить фильм» и используйте подходящий формат файла.

На последнем шаге вы можете просто сохранить повернутый файл для совместимости с другими устройствами. Например, вы можете сохранить файл для совместимости с iPhone, компьютерами, iPad, YouTube, Android и т. Д.

Вот как можно вращать видео в проигрывателе Windows Media с помощью инструмента по умолчанию в операционной системе. Хотите использовать расширенный метод для поворота видео в проигрывателе Windows Media с помощью профессионального программного обеспечения? Если это так, вы можете прочитать во второй части этой статьи.
Добавление видео в PowerPoint Online
Онлайн-версия PowerPoint Online предлагает несколько вариантов добавления видео. Открывая новый слайд, вы, скорее всего, увидите иконки, позволяющие вставить видео либо с компьютера, либо с сайта YouTube. Нажав на соответствующую иконку, следуйте инструкциям для PowerPoint 2013/2016, приведенным выше. Добавить ролик из Интернета можно следующим способом.
- Найдите на YouTube нужный видеоролик.
- Под окном видео нажмите «Поделиться».
- Щелкните «Копировать».
- В PowerPoint Online выделите изображение или текст, который можно превратить в гиперссылку.
- Во вкладке «Вставка» нажмите «Гиперссылка».
- Во всплывающем окне вставьте скопированный URL-адрес в поле адрес и нажмите «Вставить».
Если вы решили воспользоваться данным методом, учтите, что при нажатии ссылки, видео откроется в отдельном окне.
Вращение на свободный угол
В плеере есть алгоритмы поворота картинки во всех плоскостях (X, Y, Z) на 2, 90 и 180 градусов против часовой стрелки. Можно добиться и эффекта вращения в обратном направлении – постепенно поворачивать видеоролик до 180, а дальше получаете желаемый результат.
Для вращения изображения в 321 плеере предназначены следующие комбинации кнопок:
Alt + Num1 и Alt + Num3 – на 20 и 900 соответственно против хода стрелки часов по оси Z;
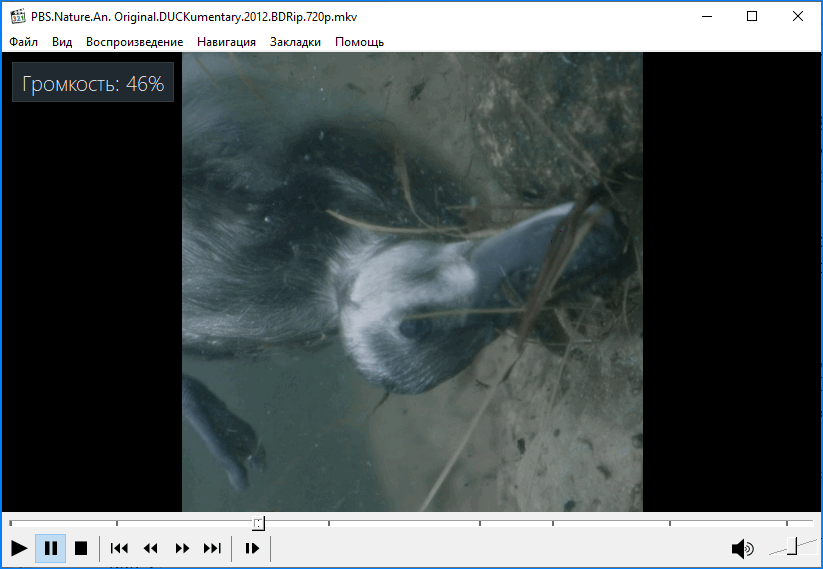
Alt + Num8 и Alt + Num2 – на 20 против хода стрелки часов по оси X и на 1800 – переворот видео ногами вверх;
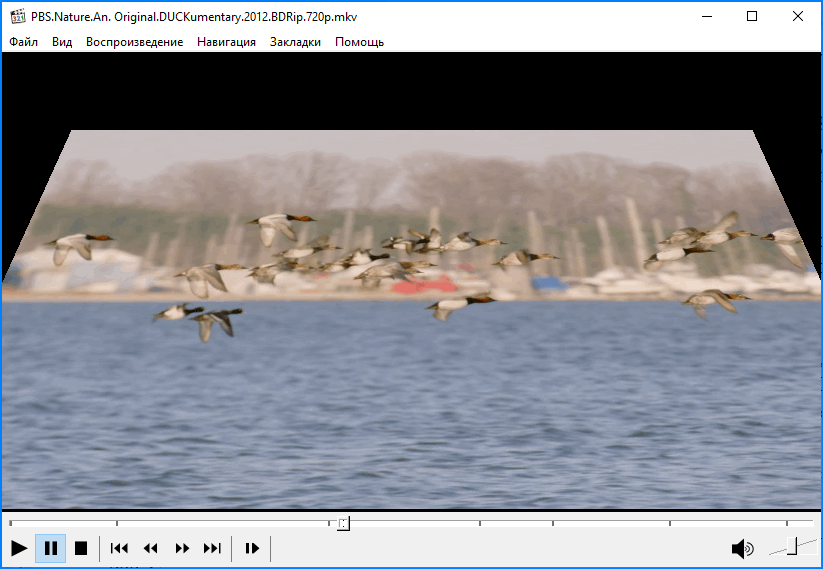
Alt + Num4 и Alt + Num6 – на 900 против часовой стрелки и отражение по горизонтали соответственно.
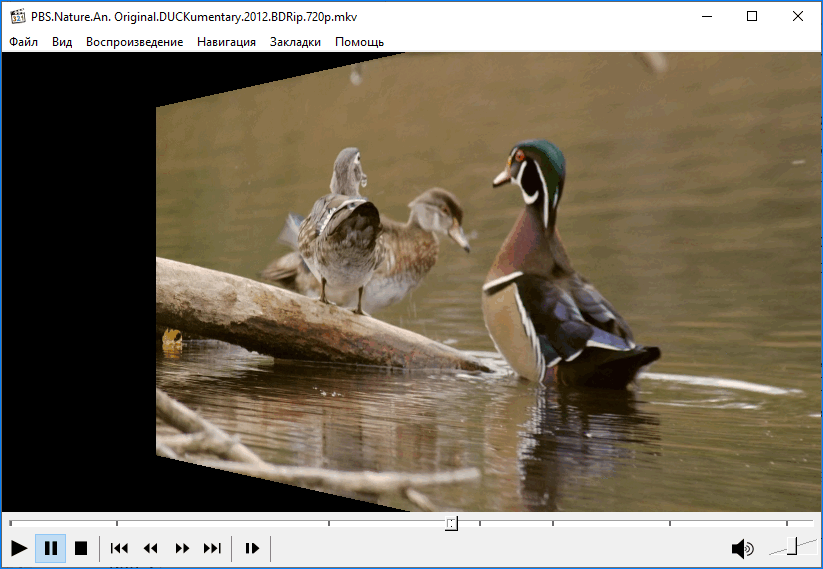
Вставка видео в слайд
Существует несколько различных способов вставить видеофайл в повер поинт. В различных версиях программы они несколько отличаются, однако для начала стоит рассмотреть наиболее актуальную – 2021 года. Здесь работать с клипами проще всего.
Способ 1: Область содержимого
Уже достаточно давно некогда обычные поля для ввода текста превратились в область содержимого. Теперь в это стандартное окно можно вставлять широкий спектр объектов при помощи базовых иконок.
- Для начала работы нам потребуется слайд с хотя бы одной пустой областью содержимого.
В центре можно увидеть 6 иконок, которые позволяют вставлять различные объекты. Нам потребуется последняя слева в нижнем ряду, похожая на киноленту с добавленным изображением глобуса.При нажатии появляется специальное окно для вставки тремя различными путями.
- В первом случае можно добавить видео, которое хранится на компьютере. При нажатии на кнопку «Обзор» открывается стандартный обозреватель, позволяющий найти нужный файл.
- Второй вариант позволяет выполнить поиск на сервисе YouTube. Для этого нужно ввести в строку для поискового запроса название нужного видео.
Проблемой данного способа является то, что поисковик работает несовершенно и крайне редко выдает именно желаемое видео, предлагая вместо этого более сотни других вариантов. Также система не поддерживает вставки прямой ссылки на видео на YouTube
- Последний способ предлагает добавить URL-ссылку на нужный клип в интернете. Проблема заключается в том, что далеко не со всеми сайтами система может работать, и во многих случаях будет выдавать ошибку. Например, при попытке добавить видео из ВКонтакте.
После достижения нужного результата появится окно с первым кадром ролика. Под ним будет располагаться специальная строка-плеер с кнопками управления видеопоказом.
Это — наиболее простой и эффективный способ добавления. Во многом он даже превосходит следующий.
Способ 2: Стандартный способ
Альтернативный вариант, который на протяжении многих версий является классическим.
- Нужно перейти во вкладку «Вставка».
- Здесь в самом конце шапки можно найти кнопку «Видео» в области «Мультимедиа».
- Ранее представленный способ добавления тут сразу разбит на два варианта. «Видео из интернета» открывает такое же окно, как и в прошлом методе, только без первого пункта. Он вынесен отдельно в вариант «Видео на компьютере». При нажатии на этот способ моментально открывается стандартный обозреватель.
В остальной процесс выглядит так же, как и было описано выше.
Способ 3: Перетаскивание
Если видео присутствует на компьютере, то вставить его можно намного проще – попросту перетащить из папки на слайд в презентации.
КАК СОХРАНИТЬ ФАЙЛ (школа начинающего пользователя)
Для этого потребуется свернуть папку в оконный режим и открыть поверх презентации. После этого можно попросту перенести мышкой видео на нужный слайд.
Данный вариант лучше всего подходит для случаев, когда файл присутствует на компьютере, а не в интернете.
Как перевернуть видео в Windows Media Player?
Сразу следует расставить все точки над «i»: в программе Windows Media Player никоим образом нельзя изменить ориентацию видеозаписи – подобной функции в программе просто-напросто не предусмотрено. Ниже же мы рассмотрим несколько другие способы, которые позволят выйти из положения и осуществлять комфортный просмотр видео.
Способ 1: предварительное изменение ориентации видеозаписи
В данном случае мы предлагаем вам воспользоваться программой-видеоредактором, которая позволит перевернуть видео в нужное положение, после чего вы сможете сохранить копию файла и спокойно воспроизвести ее через Windows Media Player.
Например, для нашей задачи будет достаточно совершенно простого видеоредактора, той же Киностудии Windows Live. Если у вас еще не установлена данная программа, то по этой ссылке вы сможете перейти на страницу загрузки программы
Обращаем ваше внимание на то, что Microsoft прекратила поддержку данной программы, однако, она по-прежнему прекрасно работает даже с актуальной версией Windows 10, хотя для нее Киностудия и не была адаптирована
Запустите программу Киностудия Windows Live. Предварительно вам потребуется добавить видеозапись в программу. Для этого щелкните в верхнем левом углу окна программы по кнопке «Добавить видео и фотографии» .

Когда на экране отобразится проводник Windows, вам потребуется выбрать видеозапись, с которой и будет выполняться дальнейшая работа.
Через несколько мгновений в программе отобразится видеозапись. Если видеозапись большого размера, вам потребуется дождаться ее обработки. Чтоб перевернуть видеозапись, воспользуйтесь специальными кнопками поворота в шапке программы, которые указаны на скриншоте ниже.

Добившись нужного положения видеозаписи, вам лишь остается сохранить ее копию на компьютер. Для этого в левом верхнем углу щелкните по кнопке «Файл» . а затем пройдите к пункту «Сохранить фильм» – «Компьютер» . На экране отобразится проводник, в котором понадобится задать наименование для нового видеофайла, а также указать, в какой части компьютера он будет сохранен.

После выполнения данных манипуляция вам лишь остается воспроизвести видео с помощью Windows Media Player.
Способ 2: использование других видеопроигрывателей
Если для вас в видеопроигрывателе важно наличие функции поворота видео в нужное положение, то в вашем случае рационально будет отказаться от использования стандартного Windows Media Player в пользу стороннего, но куда боле функционального медиапроигрывателя. Сегодня на просторах интернета существует достаточное количество разнообразных проигрывателей, которые позволят поворачивать видео в нужное положение (однако, нужная ориентация будет действовать лишь на момент работы с файлом, после следующего его открытия потребуется повторное внесение настроек)
Сегодня на просторах интернета существует достаточное количество разнообразных проигрывателей, которые позволят поворачивать видео в нужное положение (однако, нужная ориентация будет действовать лишь на момент работы с файлом, после следующего его открытия потребуется повторное внесение настроек).
Например, одним из наиболее функциональных и полностью бесплатных медиапроигрывателей является Media Player Classic . Данный плеер обладает огромным набором функций для детальной настройки воспроизводимых файлов, а также поддерживает куда более широкий список форматов, по сравнению со стандартным плеером.

Спустя мгновение видеозапись откроется в данной программе. Чтобы перевернуть видео в новое положение, нам потребуется задействовать дополнительную цифровую раскладку клавиатуры, которая располагается в правой области клавиатуры. Если данная раскладка у вас деактивирована, вам потребуется включить ее нажатием по клавише NumLock .

Теперь, чтобы перевернуть видео в данной программе, зажмите комбинацию Alt+1 и держите комбинацию зажатой до тех пор, пока видеозапись не перейдет в нужное положение. Таким же образом, чтобы перевернуть видео по часовой стрелке, используйте комбинацию Alt+3 .
Небольшой совет: если на вашей клавиатуре отсутствует добавочная цифровая часть, то выйти из положения можно с помощью стандартного инструмента «Экранная клавиатура» . который можно найти через строку поиска Windows.

Перевернуть видео в плеере VLC
Открываем плеер и выбираем нужное видео нажав на «Файл» и далее «Открыть».

В одном из самых популярных файлов есть стандартная функция разворота просматриваемого видео. Открыв видео на вкладке «Инструменты» перейдите в пункт меню под названием «Эффекты и фильтры».

Затем выбираем вкладку «Видеоэффекты», ниже выбираем «Геометрия» и поворачиванием видео в нужном положении.

Если вы хотите просто посмотреть ролик в определенном положении, то выбирайте этот способ. Однако он не подойдет тем, кто захочет оставить видеоролик в этом же положении. Недостаток данного способа заключается в том, что полученный ролик не даёт возможности сохранить.
Как перевернуть видео в Windows Media Player
Как перевернуть видео в Windows Media Player
Думаю, хоть раз, но с каждым случалась такая ситуация: в отпуске, при встрече с друзьями или просто в повседневной жизни Вы решили запечатлеть интересный момент, и под рукой оказался смартфон, планшет или цифровой фотоаппарат. Вроде все отлично, и на устройстве видео просматривается замечательно, но при просмотре на ноутбуке или компьютере оно проигрывается перевернутым на 90, а то и 180 градусов. Согласитесь, смотреть его с повернутой головой не очень удобно, особенно если длительность видео полчаса, ну или еще больше. А если Вы захотите загрузить его куда-нибудь, например: в контакт, инстаграм или YouTube, кому будет интересно смотреть его в неправильной ориентации.
Windows Media Player – является стандартным проигрывателем для операционной системы Windows. Именно этим объясняется его популярность среди пользователей. Но когда возникает необходимость перевернуть видео, скажем на 90 градусов, для комфортного просмотра – возникают вопросы. Ведь, несмотря на большое количество различных функций, перевернуть видео в Windows Media Player у Вас не получится.
Поэтому давайте разбираться, какие способы нам все-таки помогут перевернуть видео на компьютере.
Первый и самый легкий способ не потребует никаких специальных программ. Вы, как обычно, запускаете видео, и оно открывается в проигрывателе Windows Media Player. Затем, в правом нижнем углу, нажимаете кнопочку «Во весь экран».
Дальше необходимо просто выполнить поворот экрана в нужную сторону. Как это сделать, описано в статье, как перевернуть экран на компьютере. Для нашего случая подойдет «Вариант 1». Но необходимо отметить, что каждый раз при просмотре видео, Вам придется выполнять данные действия. Если Вы хотите сохранить видео в нормальной ориентации – переходим к следующему способу.
В данном случае нужно скачать и установить на компьютер программу от Microsoft – Movie Maker или Киностудию Windows Live. ее современную и переработанную версию. В этом Вам поможет статья, где скачать Movie Maker для Windows 7.
Программа бесплатная, довольно простая и функциональная, не требует от пользователя никаких специальных навыков. Видео с ее помощью Вы сможете перевернуть всего за пару кликов. Кроме того, немного разобравшись, Вы сможете создать в ней красивый видеоролик, добавив спецэффекты и музыку.
Основные шаги, которые необходимо выполнить, для поворота видео с помощью программы, описаны в статье – как перевернуть видео на 90 градусов на компьютере .
Добавляем видео в программу. Затем на вкладке «Главная» ищем два треугольничка «Повернуть вправо на 90 градусов». «Повернуть влево на 90 градусов». Сохраняем файл и запускаем его с помощью привычного Windows Media Player.
Установите проигрыватель на свой компьютер. Затем выберите видео, которое необходимо перевернуть, щелкните по нему правой кнопкой мыши и выберите «Открыть с помощью» – «МРС-НС». Если в списке проигрывателя нет, щелкните по кнопке «Выбрать программу» и найдите его.
Открывается окно проигрывателя и начинается воспроизведение видео. Теперь делаем активной цифровую клавиатуру, нажатием кнопочки NumLock. и с помощью сочетания клавиш Alt+3 – по часовой стрелке, Alt+1 – против часовой стрелки, разворачиваем видео до тех пор, пока оно не приобретет положение, удобное для просмотра.
Думаю этих способов достаточно, чтобы перевернуть видео в Windows Media Player. Выбирайте подходящий и просматривайте интересные моменты с удовольствием.
Поделитесь статьёй с друзьями:
Перевернуть видео в программе iMovie (Movavi) для iOS и Windows
Чтобы начать пользоваться этой утилитой, выполните ее скачивание для Windows (Movavi) или iOS.
Установив программу, в нашем случае, Movavi на Виндовс открываем видеофайл нажав на «Добавить файл». Затем нажимаем на открытый файл и на стрелку поворота (см. на рисунке).

После чего сохраняем перевёрнутый видеофайл файл.
Каждый пользователь iOS может найти приложение IMovie в официальном магазине (ссылка выше). Для включения нужной функции, придется установить специальный плагин.
Программой IMovie можно очень удобно пользоваться на телефоне. Например, утилита имеет спрос среди пользователей iPhone. Таким образом, сразу после снятия видео его можно мгновенно обрабатывать на своем девайсе. Инструкция пользования этой программой следующая:
- Сначала импортируйте видеоролик в IMovie. Нажмите в главном меню Файл и выберите кнопку Импорт.
- После загрузки видео оно появится в окне программы. Кликните по вкладке Crop, а после этого нажмите Rotate. С клавиатуры введите количество градусов, на которое хотите повернуть видео.
- Перед разворотом выберите функцию Fit. Если эта функция не будет выбрана, то и обрезать видеоролик вы не сможете.

Перед выходом из программного продукта сохраните изменения.
Как перевернуть видео в Windows Media Player
В стандартном плеере Windows 10, 8 и 7 отсутствует функция поворота видео. Поэтому следует это сделать в программе-редакторе, сохранить файл и затем просматривать в правильной ориентации. Но если нет времени этим заниматься, или на компьютере не установлен подходящий редактор, можно воспользоваться функцией поворота экрана.
Есть быстрый способ повернуть изображение при помощи горячих клавиш:
- Ctrl + Alt + стрелка влево или вправо;
- Ctrl + Alt + стрелка вниз или вверх.
Данные команды срабатывают не на всех устройствах, это зависит от марки установленной видеокарты и программного обеспечения. Если быстрые клавиши не помогли, надо выполнить следующие действия:
- Кликнуть на рабочем столе правой кнопкой мыши.
- В открывшемся меню выбрать пункт «Разрешение экрана».
- В пункте «Ориентация» из выпадающего списка выбрать нужный вид: Портретный, Альбомный перевернутый или Портретный перевернутый.
Также это можно сделать следующим образом:
- Через меню «Пуск» зайти в «Панель управления».
- Перейти в «Оформление и персонализация».
- Выбрать пункт «Экран».
- В меню слева выбрать пункт «Настройка разрешения экрана».
- Изменить ориентацию изображения.
После просмотра видеоролика — вернуть экран в исходный вид. Эти действия хороши, когда надо срочно посмотреть видео. Но каждый раз менять настройки просмотра не удобно. Для изменения файла следует воспользоваться редактором. С его помощью можно повернуть изображение и сохранить файл. После этого видео всегда будет в нужной ориентации.
При помощи Movie Maker
Для обработки можно воспользоваться бесплатной программой от Microsoft «Movie Maker» или ее более современной версией Киностудией «Windows Live». У приложения простой понятный интерфейс, при работе с ним не потребуется специальная подготовка.
Для осуществления поворота следует:
- Запустить программу через меню «Пуск —> Программы».
- Открыть ролик, нажав кнопку «Добавить видео и фотографии» и выбрав файл из списка.
- После загрузки в меню «Правка» выбрать пункт «Поворот» или на панели инструментов найти соответствующие иконки-стрелки.
- Осуществить поворот на 90° вправо или влево. Если в исходном файле видео перевернуто вверх ногами, следует дважды нажать на одну и ту же стрелку.
- После того, как изображение на видео приняло нормальный для просмотра вид, сохранить файл.

Как повернуть видео онлайн
Развернуть и сохранить ролик можно на специальных онлайн-сервисах. Их Вы можете найти множество, на просторах сети. Наиболее популярный для этих целей ресурс videorotate.com. Выгодно отличается от других он также поддержкой большинства известных видеоформатов.
Перейдя на сайт, жмите кнопку Upload new movie или просто перетяните туда нужный видеофайл.
Дождитесь загрузки видео, снизу есть кнопки поворота влево и вправо, отражения по вертикали и горизонтали .
Повернув как следует, жмите на «Transform Video » — начнется трансформация, после завершения которой можно скачать и сохранить ролик на устройство.
Переворачиваем видео в windows media player
В данном случае можно одноразово развернуть видео, но сохранить его не получится. К примеру, это можно сделать в стандартном проигрывателе Виндовс. Что касается того, как повернуть видео в windows media player, то делается это следующим образом:
1На рабочем столе нажмите правой кнопкой мыши и в выпадающем меню выберете пункт «Разрешение экрана». Если сделать это по каким-то причинам невозможно, воспользуйтесь поиском в меню «Пуск».
2Ищем надпись «Ориентация». Для переворота необходимо выбрать противоположную ориентацию той, которая стоит сейчас. То есть если сейчас стоит «Альбомная», нужно поставить «Портретная» и наоборот. Тогда произойдет не только поворот видео на 90 градусов, но поменяется все изображение на экране.
Меняем ротацию экрана
В конце нажмите «ОК», чтобы изменения вступили в силу.
Фактически этот способ позволяет выполнить переворот видео без программ. Он действует во всех ОС, начиная с Windows 7 и заканчивая windows 10.
Видео воспроизводится в неправильной ориентации? Вот как это исправить
Многие смартфоны и планшеты имеют возможность записывать короткие видеоклипы или даже полноформатные функции в любое время и в любом месте. Если у вас есть компьютер, вы можете просматривать эти записи через Windows Media Player. Но видео часто записываются в неправильной ориентации, и проигрыватель Windows Media не предлагает встроенного способа их поворота. Вот как вы можете смотреть эти видео так, как вы хотите, используя стороннее программное обеспечение.
Хотя VLC доступен на нескольких платформах (Windows, Mac, Linux, iOS, Android и Windows Phone), эти указания предназначены специально для ПК с Windows.
Как повернуть видео с VLC
Хотя Windows Movie Maker был когда-то приложением для ротации видео, он больше не поддерживается Microsoft. VLC media player – это часто обновляемая и бесплатная альтернатива, поддерживаемая активным сообществом разработчиков с открытым исходным кодом. Загрузите и установите VLC для Windows с веб-сайта VideoLAN.
Чтобы повернуть видео с помощью VLC:
-
Откройте приложение VLC, выберите Мультимедиа > Открыть файл и выберите видео, которое вы хотите повернуть.
-
Выберите Инструменты > Эффекты и фильтры . Или используйте сочетание клавиш CTRL + E .
-
В диалоговом окне Настройки и эффекты выберите Видеоэффекты > Геометрия .
-
Установите флажок Трансформировать , затем выберите вариант, который соответствует вашим потребностям. Видео вращается автоматически, когда вы делаете выбор, просматривайте каждый из них, пока не найдете нужную ориентацию.
-
Когда вы будете удовлетворены поворотом, выберите Сохранить , затем выберите Закрыть , чтобы сохранить свою работу и вернуться в основной интерфейс VLC.
Как сохранить ваше повернутое видео в VLC
После поворота видео сохраните его в правильном формате.
-
Выберите Инструменты > Настройки . Или нажмите CTRL + P .
-
В диалоговом окне Расширенные настройки перейдите в раздел Показать настройки и выберите Все .
-
Прокрутите левую панель меню, чтобы перейти к разделу вывода Stream , разверните Sout stream и выберите Transcode .
-
В правой части экрана установите флажок Повернуть видеофильтр .
-
Выберите Сохранить , чтобы сохранить изменения и вернуться в главное окно VLC.
-
Выберите Медиа > Конвертировать/Сохранить . Или нажмите CTRL + R .
-
В диалоговом окне Открыть мультимедиа выберите Добавить , выберите исходный файл, который вы повернули, затем выберите Конвертировать/Сохранить .
-
В диалоговом окне Конвертировать перейдите в раздел Пункт назначения , выберите Обзор , затем выберите существующий файл для перезаписи или введите новый путь и имя файла. для повернутого видео.
-
Выберите Пуск , чтобы начать процесс конвертации и сохранить видеофайл.
Используя Онлайн Видео Ротатор
Если вы не хотите загружать и устанавливать приложение для поворота видео, доступно несколько вариантов поддержки рекламы в Интернете. Однако у большинства этих облачных решений есть ограничения, в том числе невозможность чередовать длинные видео. Вот несколько браузерных сервисов для ротации видеофайлов:
- Поворот видео
- Повернуть мое видео
- RotateVideo.org
- Онлайн конвертировать





