3 простых способа обновить bios
Содержание:
- Настройка BIOS для загрузки с USB-накопителя
- Определите модель материнки
- Когда обновление необходимо
- Загрузка с флешки из среды рабочей Windows 8.1 или 10 на GPT-диске
- Скачивание Bios для ASUS P5K SE
- Ошибки при создании загрузочного USB-накопителя
- Необходимая информация для обновления
- Зачем прошивать BIOS?
- Для чего следует обновить BIOS
- Процесс установки Виндовс 7 с USB
- Нужно ли обновлять БИОС и зачем?
- MediaCreationTool для создания установочного носителя Windows 10
- MediaCreationTool для создания установочного носителя Windows 10
- Обновление AMI BIOS
- НУЖНО ЛИ ОБНОВЛЯТЬ БИОС?
- Установка
Настройка BIOS для загрузки с USB-накопителя
Как уже было сказано, настройка BIOS для загрузки с флешки почти ничем не отличается от настройки для загрузки с CD- или DVD-диска. Разница лишь в выборе опции в соответствующем разделе. Рассмотрим настройку загрузки на примере двух самых распространенных видов БИОСа — AMI и Award.
AMI BIOS
Подключив к компьютеру флешку и войдя в AMI BIOS, вы окажетесь в разделе «Main». Нажатием клавиши-стрелки «Вправо» выберите в главном меню раздел «Boot» и нажмите ввод, чтобы в него войти. Здесь в первую очередь вам нужно выбрать подраздел «Hard Disk Drives» и нажать ввод. Вы увидите список устройств с названиями 1st Drive, 2nd Drive и т. д. Цифра 1 в первом названии как раз означает, что это первое устройство, с которого выполняется загрузка.
Слева от него будет указан жесткий диск, вам же нужно заменить его флешкой. Для этого выделив 1st Drive, нажмите Enter и выберите в открывшемся меню подключенную флешку. Нажмите ввод и Esc, чтобы вернуться в предыдущее меню. Теперь заходим в подраздел «Boot Device Priority». Здесь будет похожий список пунктов (1st Boot, 2nd Boot), отдайте предпочтение первому, нажмите Enter и так же укажите в открывшемся меню флешку. Сохраните настройки нажатием F10, чтобы начать загрузку с флешки.
Award BIOS
В BIOS типа Award процедура настройки очень похожа. Как только вы попадете в BIOS, зайдите в раздел «Advanced BIOS Features» и выберите подраздел «Hard Boot Disk Priority». Зайдя в него, выберите среди доступных устройств заранее подключенную флешку и переместите ее в начало списка нажатием знака «+». Затем вернитесь в предыдущее меню и на этот раз выберите параметр «First Boot Device». Нажмите ввод и выберите в открывшемся списке-меню USB-CDROM или USB-HDD. Всё готово, можно сохранять настройки нажатием F10 и перезагружаться.
Определите модель материнки
Дело заключается в том, что так как обновляемый BIOS устанавливается в ROM на материнке, то выходит, что обновлять нужно именно её. А для этого требуется точно знать, какова модель вашей системной платы. Такую информацию вы сможете отыскать в книге по материнке, которая идёт в комплекте с ПК либо разобрать системный блок и посмотреть его на самой плате.
Также имеется возможность прибегнуть к помощи программных средств операционной системы. Для этого нужно нажать вместе клавиши Win и R, набрать msinfo32, после чего кликните OK. В появившемся окне будет предоставлена вся требуемая информация о системе, в том числе и версия BIOS.
Однако бывают и такие случаи, когда выяснить название материнки не представляется возможным даже при помощи этой команды. Тогда можно воспользоваться специальной программой AIDA64 Extreme. В течение месяца вам будет представлена возможность безвозмездно её использовать, а скачать утилиту можно свободно в интернете. После установки и запуска приложения откройте общие сведения об операционной системе, и там обнаружите наименование материнки.

Когда обновление необходимо
Программа для обновления биоса позволяет пользователю установить современную версию базового ПО, ускорив работу системы и улучшив её производительность. Но процедура внесения изменений в установленную версию BIOS имеет серьезные риски, которые обязательно следует учитывать.
Зачем обновлять БИОС — если ответ вы не знаете, настоятельно рекомендуется отказаться от этой затеи. Внесение изменений в работу компьютера на таком уровне может обернуться появлением критических ошибок, исправить которые намного сложнее, чем переустановить Windows. Неудачная попытка обновления может стать причиной того, что придется идти в магазин за новой платой.
Случаев, когда без установки новой версии не обойтись, очень мало. Причины можно буквально пересчитать по пальцам:
- Необходимость установить новые детали, которые совместимы с «материнкой», но работать отказываются;
- Версия БИОС изначально установлена недоработанная, с ошибками и сбоями в работе системы.
В остальных случаях установка новой версии BIOS – неоправданный риск. Даже если вы четко знаете, зачем вам обновлять БИОС, то все равно хорошо подумайте, так ли это необходимо.
Подготовка к обновлению
Решая вопрос, как обновить биос материнской платы, первым делом узнайте, какая версия у вас установлена. Сделать это легко: можно посмотреть на самой плате, или в документации, которая была с ней в коробке.
Узнать версию можно и в самой системе, нажав сочетание Win+R, вызывающее меню «Выполнить», и набрав команду «msinfo32». В появившемся окне «Сведения о системе» вы также найдете нужную вам запись.
Примечание: если вы покупали компьютер от крупного производителя, который полностью комплектует системный блок всеми платами, то заходите на сайт этой компании и по модели устройства ищите, есть ли какие-либо новые версии BIOS.
Процедура обновления
Способы обновления BIOS разнятся в зависимости от производителя и модели материнской платы. Выделить можно три основных метода:
Использование фирменной утилиты в среде Windows
Это обычная практика для ноутбуков и большинства материнских плат. Например, обновление биоса «материнки» asus лучше производить с помощью утилиты USB BIOS Flashback, которую можно загрузить с сайта тайваньской корпорации. Для обновления биос gigabyte также перейдите на официальный портал компании. Если знание английского языка у вас находится на высоком уровне, то здесь вы заодно можете прочитать подробную инструкцию по установке обновленной версии и скачать весь необходимый софт.
Допустим, здесь указан такой момент, как отключение гиперпоточности. Вся эта процедура, категорически рекомендуемая специалистами для решения вопроса, как обновить биос платы gigabyte, расписана во всех подробностях и позволит провести обновление корректно и безопасно.
Использование DOS-режима
При выборе такого способа вам необходимо создать загрузочную флешку (раньше эту роль выполняла дискета), с DOS, файлом нового BIOS и дополнительной утилитой для корректной установки. О создании загрузочной флешки поговорим более подробно чуть ниже.
Внутреннее обновление БИОС
Многие современные материнские платы поддерживают такую функцию. Этот способ особенно хорош, если вы, например, хотите обновить биос материнской платы asus, и абсолютно уверены, что загрузили правильную версию.
При выборе этого способа вам остается только настроить загрузку съемного носителя из BIOS, открыть на ней нужную программу и произвести обновление.
Загрузка с флешки из среды рабочей Windows 8.1 или 10 на GPT-диске
Ещё один универсальный способ загрузки компьютера с флешки – из меню выбора действия Windows. Правда, это только для рабочих Windows 8.1 и 10, установленных на GPT-дисках. Если Windows не загружается, этот способ, конечно же, не подойдёт. В среде системы открываем приложение «Параметры». Идём в раздел «Обновление и безопасность», далее – «Восстановление». В графе «Особые варианты загрузки» мы нажимаем «Перезагрузить сейчас».

После перезапуска системы мы попадаем в меню выбора действия. Здесь выбираем «Использовать устройство».

И далее кликаем флешку. В нашем случае она отображается как «EFI USB Device», но в большей части случаев её в числе устройств загрузки нужно искать под её названием, как и в Boot Menu.

На этом пожалуй всё. Увидимся на следующих страницах блога. А пока… Пока.
Скачивание Bios для ASUS P5K SE
Рассматриваемой модели системной платы уже более 10 лет, но среди ее пользователей до сих пор возникает необходимость установки программного обеспечения. Вот адрес сайта asus.com для входа на официальный интернет-ресурс компании. Используя ее, откройте меню «Сервис» и выберите там «Поддержка».
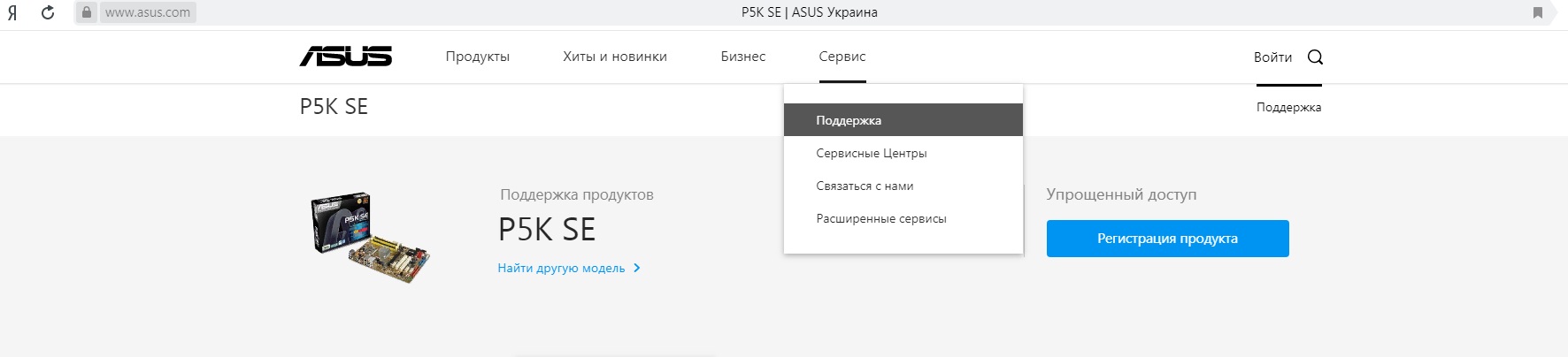
В поисковое поле введите модель, о которой и идет речь — P5K SE. Из выпавшего списка результатов наш вариант будет выделен жирным. Нажмите на него.

Вас перенаправит на страницу продукта. Здесь надо выбрать вкладку «Драйверы и Утилиты».

Теперь укажите свою ОС. Напоминаем, что если у вас Windows 7 и выше, драйверов для них кроме файла с обновлением для BIOS, увеличивающим количество поддерживаемых процессоров и устраняющим различные ошибки, и списка совместимых SSD-накопителей, вы не найдете ничего другого.

Выбрав Windows, начните последовательно скачивать файлы соответствующей кнопкой.
Для тех, кто ищет предыдущие версии драйвера, кнопка «Показать все» разворачивает полный список. Ориентируясь на номер, дату выхода и другие параметры, скачайте нужный файл. Но не забывайте, что если была выполнена инсталляция более новой версии, ее сперва следует удалить, например, через «Диспетчер устройств», а уже затем работать с архивным драйвером.

Обновляем Bios для ASUS P5K SE
Следующим пунктом необходимо скачаний ранее файл з обновлением разархивировать и записать на флешку. USB-флешка обязательно должна быть отформатирована в файловую систему FAT32 и кроме обновления на БИОС ничего не должна содержать.
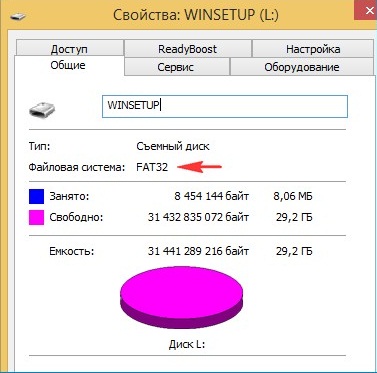
Вставляем флешку с прошивкой и перезагружаемся и входим в БИОС. На данной материнской плате для захода в Bios, при загрузке ПК необходимо нажимать кнопку «Delete».
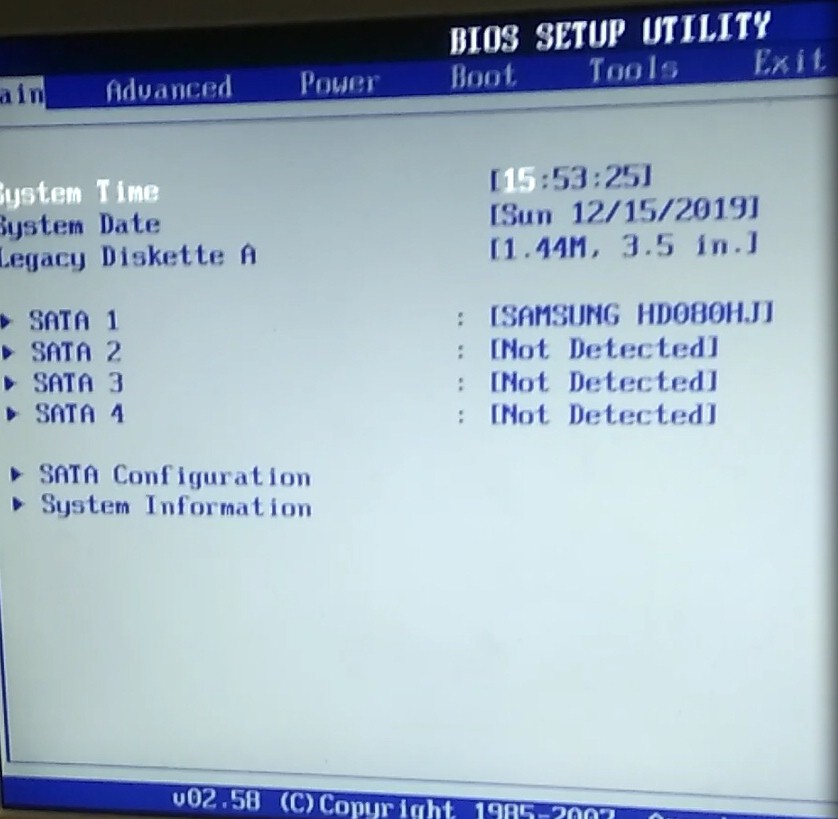
Переходим в меню «Tools» нажимая кнопку в бок.
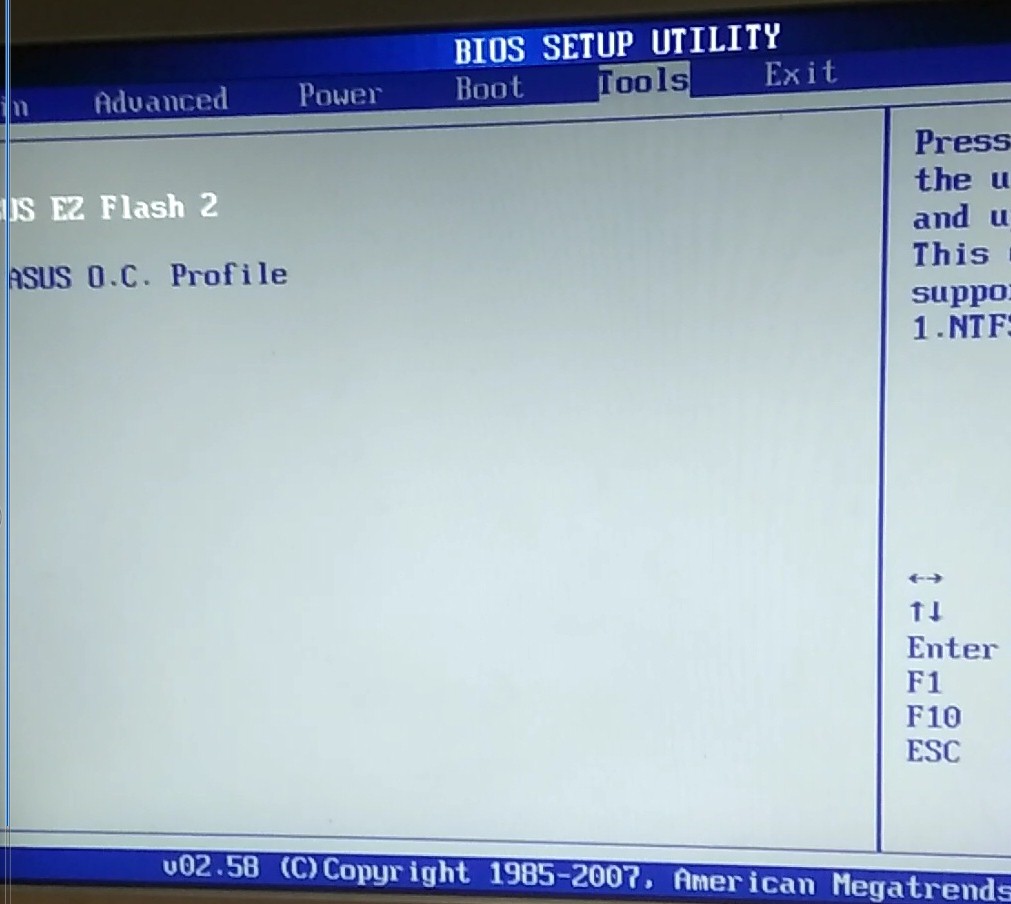
Выбираем пункт Asus EZ Flash 2, встроенная програма для обновления Bios. Жмем Enter.
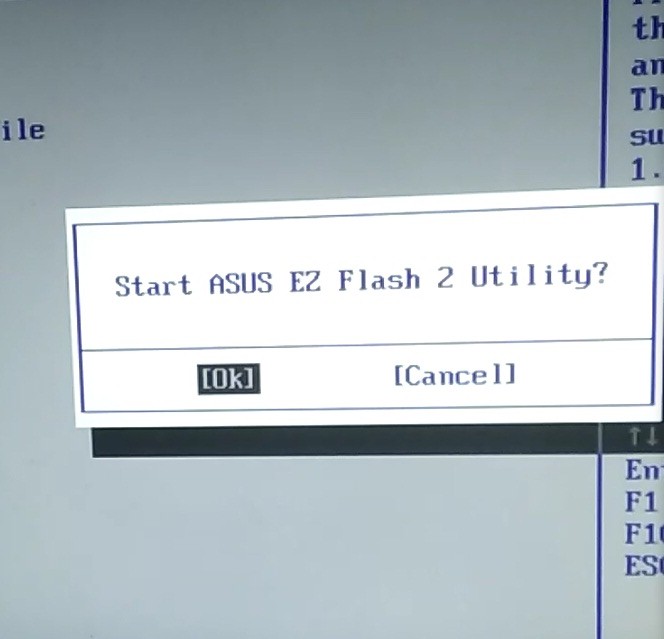
Подтверждаем запуск утилиты, нажатием кнопки ок.
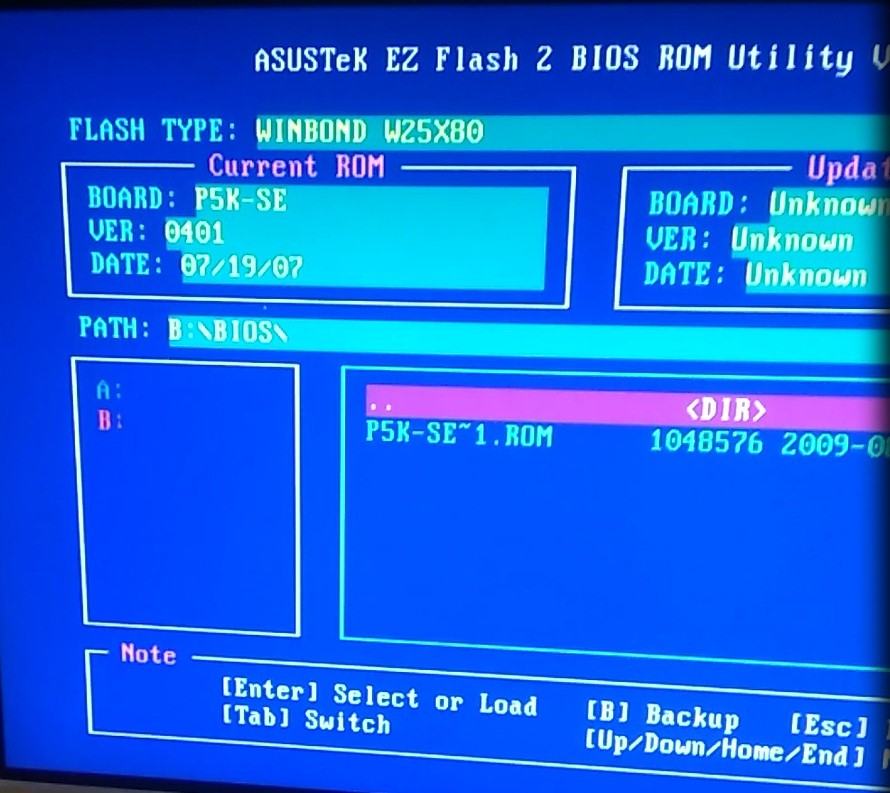
Кнопкой «Tab» выбираем нужный диск и переходим в папку с нашей прошивкой, и нажимаем Enter.
Важно не начинайте прошивку если не уверены что электричество не пропадет или по каким то иным причинам не выключиться компьютер
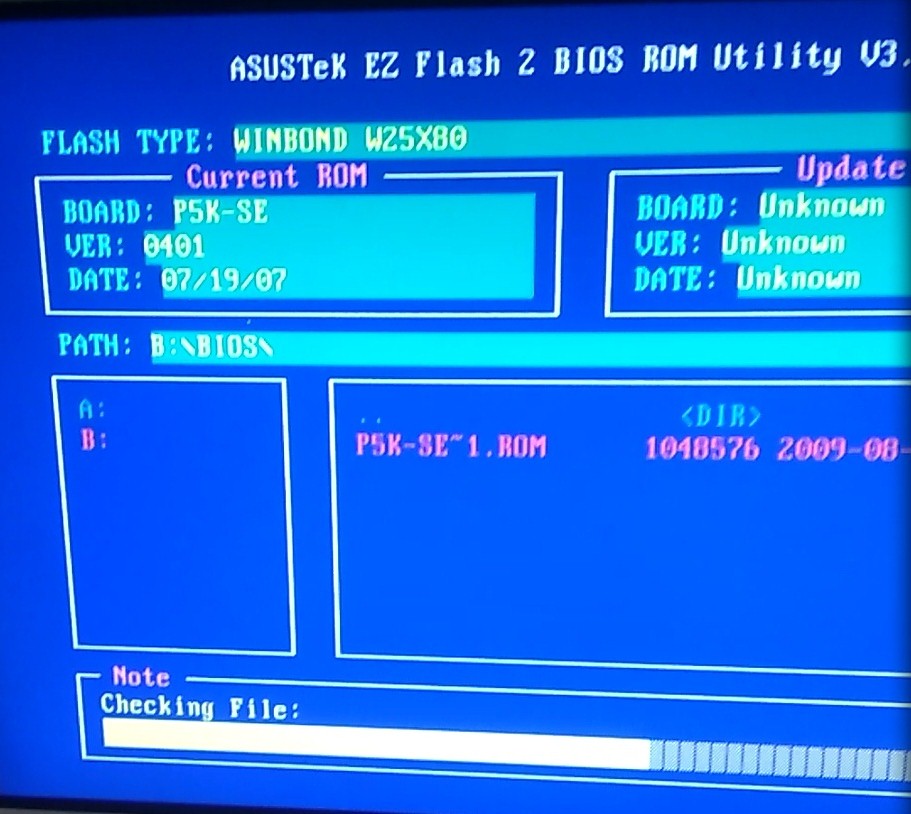
После этого пройдет полоска и наш Bios на материнской плате Asus P5K -SE оновиться. Всем спасибо за внимания, задавайте вопросы снизу под статьей.
Ошибки при создании загрузочного USB-накопителя
Чаще всего загрузочное USB-устройство не появляется в BIOS именно по этой причине. Иначе говоря, источник проблемы – человеческий фактор. Неопытный пользователь может просто скопировать файлы с винчестера или DVD на флешку, будучи уверенным, что создал загрузочный носитель. В таком случае, скорее всего, ничего не загрузится. Даже если загрузка пройдет успешно, могут возникнуть сбои в ходе дальнейшей работы, поскольку загрузочный флеш-диск был записан некорректно.
В рассмотренном примере пользователь просто скопировал файлы. Чтобы с флешки можно было загружаться, необходимо выполнить ряд важных операций:
- удалить с носителя все имеющиеся на нем файлы
- произвести форматирование flash-диска
- создать загрузочную область
Все это можно сделать с помощью приложений для работы с флеш-накопителями. Они содержат все необходимые инструменты для подготовки носителя. Хорошо зарекомендовали себя такие программы, как:
- Rufus
- Windows USB/DVD Download Tool (это приложение предлагается Microsoft)
- WintoFlash
- UltraISO
Необходимая информация для обновления
Перед тем как приступать к скачиванию новой версии БИОС, необходимо выяснить максимально подробную информацию о системной плате, которую использует компьютер. Прежде всего, следует узнать такие данные:
- Наименование производителя комплектующего.
- Серийный номер и модель. Эта информация крайне важна, так как устаревшие платы могут не поддерживать некоторые обновления. Чтобы избежать неприятных инцидентов, желательно уточнить эту информацию заранее.
- Установленная версия БИОС. Может оказаться, что вашему компьютеру не требуется обновление, так как плата не поддерживает более новые версии.
Узнать всю эту информацию требуется обязательно. В противном случае, устройство может быть повреждено или полностью выведено из строя.
Способ 1: Обновление с помощью ОС
Это наиболее простой метод установки обновлений, с которым сможет справиться даже неопытный пользователь. Самое главное – способ намного безопаснее, чем обновление через БИОС. Для апгрейда требуется обязательное подключение к интернету. Чтобы обновить интерфейс, выполните такие действия:
- Откройте официальный ресурс производителя платы и зайдите в раздел, который посвящен поддержке пользователей.
- В поисковой строке укажите модель ноутбука. Она будет полностью совпадать с системной платой.
- Выберите подходящий поисковый запрос, после чего в новой вкладке откройте раздел «Драйверы и утилиты». Он расположен сразу на стартовой странице.
Теперь следует указать вашу ОС. Если в перечне вариантов не оказалось подходящего пункта, нажмите «Другое».
Пролистайте страницу вниз, пока не наткнетесь на заголовок «BIOS». Кликните на него и сохраните все предложенные файлы.
После того как прошивка загрузится на ноутбук, необходимо будет запустить ее, используя специализированное ПО. В статье рассматривается работа с программой BIOS Flash Utility
Обратите внимание, этот софт подходит только для ОС Виндовс. В приложении предусмотрена функция установки обновлений непосредственно с интернета, минуя этап скачивания файлов на компьютер
Этот инструмент не рекомендуется использовать, так как за удобство впоследствии приходится рассчитываться низким качеством апгрейда.
Работа с программой осуществляется таким образом:
- Запустите приложение, и в первом открывшемся окне выберите пункт «Update BIOS from file».
Укажите каталог, в котором находится обновление, и кликните на кнопку «Flash», чтобы запустить апгрейд.
После окончания процедуры потребуется обязательно перезагрузить компьютер.
Способ 2: Обновление через БИОС
Использовать этот метод рекомендуется только опытным пользователям, так как неосторожные действия в интерфейсе BIOS могут повлечь за собой необратимые последствия для компьютера. Помните, что на поломки такого типа не распространяется гарантия. Несмотря на небезопасность такого метода, нельзя не отметить его преимущества:
- Апгрейд через БИОС более стабилен;
- Можно указывать дополнительные настройки, что позволяет максимально использовать ресурсы ноутбука;
- На старых устройствах не предусмотрена функция установки обновлений через операционную систему;
- Можно осуществить апгрейд, не обращая внимания на то, какая ОС установлена на ПК.
Сама процедура установки обновлений выглядит следующим образом:
- Загруженную на ноутбук прошивку требуется перенести на сторонний носитель, предварительно разархивировав. Можно использовать диск, но лучшим вариантом будет флешка.
- Вставьте носитель в устройство и перезагрузите его. Нажмите на клавишу, которая отвечает за открытие интерфейса БИОС (Del, F2-F12).
- Теперь необходимо перейти в блок «Advanced». Он расположен сразу на главной странице в верхнем меню. В некоторых БИОС название может отличаться, а сам пункт располагаться в другом месте.
- Откройте раздел «Start Easy Flash», после чего запустится специальная программа для обновления.
Открывшееся окно будет поделено на два блока. В левой части показываются подключенные диски, а в правой – их содержимое.
Укажите подходящий носитель и выберите файл обновления. Навигация в программе осуществляется с помощью стрелок и клавиши «Tab».
Нажмите «Enter», для запуска апгрейда. Процедура обычно занимает не более нескольких минут, после чего устройство автоматически перезагружается.
Установить обновление БИОС на ноутбук ASUS достаточно просто. С апгрейдом справится даже начинающий пользователь, который никогда не имел подобного опыта. Главное внимательно следовать инструкции, чтобы случайно не повредить какой-либо важный файл на ПК. В крайнем случае, всегда можно отнести ноутбук в сервисный центр, где установкой обновления будут заниматься профессионалы.
Зачем прошивать BIOS?
В принципе в BIOS вообще лезть без дела не стоит, а уж прошивать его или обновлять тем более. Нужно иметь четкое понимание того, что вы планируете делать со своим компьютером.
Зачем все-таки прошивают BIOS?
- Его прошивают, если компьютер начал «сыпать» ошибками при запуске. Перестали работать некоторые комплектующие. Допустим на ноутбуке перестал загораться экран. Или BIOS не может найти какой-либо аппаратный компонент. Вещи такого рода часто решаются перепрошивкой BIOS.
- Также новую прошивку устанавливают те, кто хочет добавить в компьютер новые возможности. Например, в некоторые ноутбуки можно добавить поддержку виртуализации. Она запускается только на уровне BIOS и только в том случае, если конкретная версия BIOS поддерживает такую функцию.
- Еще этим занимаются специалисты сервисных центров. Ну, на тот случай, если надо спасти чей-то компьютер или пришел заказчик, желающий себе новую версию BIOS.
На этом все. Других значимых причин для прошивки BIOS нет. Поэтому еще раз подумайте, перед тем как в это ввязываться. Сама процедура прошивки, конечно, несложная. Но есть не нулевая вероятность сломать материнскую плату, если что-то пойдет не так.
Для чего следует обновить BIOS
Большинство пользователей, рано либо поздно, приходят к той мысли, что требуется произвести прошивку BIOS с флешки. Это следует сделать в следующих случаях:
- надо установить на компьютер новые компоненты либо приложения;
- планируется модернизирование устройства путём установки новейших комплектующих;
- это советует сделать производитель;
- появляются ошибки либо сбои в работе системы.
Обновление БИОС с флешки потребуется при появлении конфликта устройств либо при повреждении вирусом системных данных. Также не последнее значение этот процесс имеет для разгона ПК.
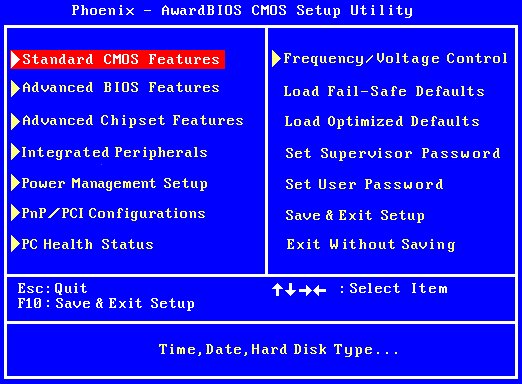
Следует учитывать то, что, если компьютер работает нормально, в таком случае нет надобности изменять конфигурации материнской платы путём обновления BIOS лишь по совету друга либо потому что появилась новая версия. Однако если в ней появились требуемые для пользователя новейшие функции, повышающие производительность устройства, тогда уже можно модернизировать программу. Выяснив, какие возможности предоставляет обновление БИОСа, нужно выяснить, как перепрошить БИОС с внешнего накопителя без негативных последствий для компьютера. Для прошивки с флешки потребуется выполнение нескольких шагов.
Процесс установки Виндовс 7 с USB
Дальнейший процесс очень прост – главное совершать правильные действия:
- Выбрать предпочитаемый язык и клавиатурную раскладку.
- Ознакомиться и согласиться с соглашением от разработчиков операционки.
- Выбрать том жесткого диска, куда будет выполнять инсталляция.
- Программа выдаст предупреждение о необходимости форматирования раздела и стирании всей расположенной на нем информации.
- Необходимо согласиться с подобным условием и запустить инсталляционную процедуру.
- Некоторое время все будет происходить в автоматическом режиме. После появления информационного сообщения о завершении работы, нужно будет нажать на «далее».
- Вводятся персональные данные владельца оборудования. Если пароль для входа не нужен – просто оставить пустую строку.
- При использовании лицензионной версии продукта – вставляется ключ, который должен быть у человека.
- Выполняются временные и сетевые настройки.


Действия подтверждаются, что приводит к появлению всем известного рабочего стола Семерки – операционная система готова к эксплуатации. Как видите, установить Windows 7 с флешки через BIOS очень легко.
Нужно ли обновлять БИОС и зачем?
Обновление этой программы – более глубокий процесс, чем с обычными компьютерными программами. Это подразумевает короткий алгоритм модификации. По сути, это либо исправление неисправности некоторых редких компонентов системы, либо добавление поддержки новейших моделей процессоров.

Если ваш компьютер работает без сбоев, с этой программой лучше не возиться. И обновлять не стоит. Вы не увидите разницы между предыдущей версией и новой, и наоборот, обновление может вызвать неожиданные проблемы для вашего ПК. Они возникают чаще, когда в предыдущей версии выполнялись более продуманные тесты, чем в новой.
Обновление должно выполняться только для вашей модели материнской платы. Если вы попытаетесь обновить BIOS, предназначенный для другой модели, это может доставить вам ряд неприятных трудностей и проблем.
Но бывают случаи, когда обновления необходимы, а иногда и срочно:
- На материнской плате требуется установка нового процессора, который может поставляться обновленной версией. В этом случае необходимо обновить программу.
- вам необходимо подключить жесткий диск, размер которого не поддерживается старой версией программы.
- необходимо активировать дополнительные функции чипсета (набор микросхем, созданных для совместной работы с целью обеспечения набора различных функций), которые не были задействованы в исходной версии.
- вам необходимо заменить устаревшую операционную систему на вашем компьютере.
- Если вы планировали разогнать свой компьютер.
- Система работает медленно или некорректно из-за ошибок в коде BIOS.
- Установленная версия повреждена, из-за чего система не работает частично или полностью.
MediaCreationTool для создания установочного носителя Windows 10
И вот чтобы обычные пользователи всеми этими тонкостями с режимами BIOS не заморачивались, компания Microsoft позаботилась о создании адаптированного и под Legacy, и под UEFI установочного флеш-носителя Windows 10. Компания на своём сайте предлагает утилиту MediaCreationTool, которая создаёт универсальную флешку, с которой мы гарантировано загрузим компьютер с любым режимом BIOS. Если вам нужно записать флешку с установочным процессом Windows 10, просто вводите в интернет-поисковик «скачать Windows 10», в числе первых результатов будет сайт Microsoft, заходите на него.

Жмите «Скачать средство сейчас».

Запускайте скачанную утилиту. На первом этапе принимайте лицензионные условия. Далее выбирайте создание установочного носителя, указывайте параметры дистрибутива Windows 10 – язык и разрядность.

Затем выбирайте в качестве носителя USB-устройство флеш-памяти и указывайте конкретное устройство, если у вас их подключено несколько.

Ну и далее пойдёт уже процесс создания установочной флешки «Десятки». Давайте посмотрим на свойства загрузочной флешки, созданной утилитой Media Creation Tool, в системной консоли управления дисками. Видим, что раздел флешки – это основной раздел, он активен, следовательно, стиль разметки здесь MBR. Файловая система раздела – FAT32.

Вот такие свойства должны быть у универсальной загрузочной флешки, подходящей компьютерам и с BIOS Legacy, и с UEFI. И нам ничто не мешает самим создать такую флешку с нужным нам самозагружаемым ПО. Давайте же создадим.
MediaCreationTool для создания установочного носителя Windows 10
И вот чтобы обычные пользователи всеми этими тонкостями с режимами BIOS не заморачивались, компания Microsoft позаботилась о создании адаптированного и под Legacy, и под UEFI установочного флеш-носителя Windows 10. Компания на своём сайте предлагает утилиту MediaCreationTool, которая создаёт универсальную флешку, с которой мы гарантировано загрузим компьютер с любым режимом BIOS. Если вам нужно записать флешку с установочным процессом Windows 10, просто вводите в интернет-поисковик «скачать Windows 10», в числе первых результатов будет сайт Microsoft, заходите на него.

Жмите «Скачать средство сейчас».

Запускайте скачанную утилиту. На первом этапе принимайте лицензионные условия. Далее выбирайте создание установочного носителя, указывайте параметры дистрибутива Windows 10 – язык и разрядность.

Затем выбирайте в качестве носителя USB-устройство флеш-памяти и указывайте конкретное устройство, если у вас их подключено несколько.

Ну и далее пойдёт уже процесс создания установочной флешки «Десятки». Давайте посмотрим на свойства загрузочной флешки, созданной утилитой Media Creation Tool, в системной консоли управления дисками. Видим, что раздел флешки – это основной раздел, он активен, следовательно, стиль разметки здесь MBR. Файловая система раздела – FAT32.

Вот такие свойства должны быть у универсальной загрузочной флешки, подходящей компьютерам и с BIOS Legacy, и с UEFI. И нам ничто не мешает самим создать такую флешку с нужным нам самозагружаемым ПО. Давайте же создадим.
Обновление AMI BIOS
Перед тем как мы приступим к описанию процедуры, отметим важный момент – обновление БИОС требуется лишь в редких случаях. Они описаны ниже, в следующей статье.
Подробнее: Когда требуется обновить BIOS
Теперь переходим непосредственно к инструкции
Обратите внимание, что она рассчитана на владельцев настольных ПК, тогда как обладателям ноутбуков рекомендуем изучить отдельные руководства
Урок: Обновление BIOS на лэптопах ASUS, Acer, Lenovo, HP
Этап 1: Определение типа материнской платы и версии микропрограммы
Важный нюанс, который следует знать перед апгрейдом системного ПО – определяющую роль играет не тип БИОС, а производитель материнской платы. Поэтому первый этап и заключается в определении модели «материнки», а также версии уже установленной в неё микропрограммы. Самый простой вариант – задействовать программу для определения комплектующих компьютера. Одним из лучших решений является AIDA64.
- Загрузите пробный дистрибутив программы и установите его на компьютер, затем запустите с ярлыка на «Рабочем столе».
- В основной вкладке кликните по пункту «Системная плата».
Повторите действие в следующем окне.
Обратите внимание на раздел «Свойства системной платы» – в строке «Системная плата» написано точное наименование модели.
Прокрутите введения вниз, до блока «Данные о системной плате» – здесь будут размещены ссылки, нужные для обновления BIOS. Они пригодятся нам на следующем этапе.
Этап 2: Загрузка обновлений
Самый важный этап – загрузка подходящих обновлений.
- Откройте браузер и воспользуйтесь ссылками из AIDA64, полученными на предыдущем этапе, или же перейдите к сайту производителя вашей платы самостоятельно.
Найдите страницу поддержки устройства и поищите пункты, в названии которых фигурируют слова «BIOS» или «Firmware». Именно в этих разделах находятся обновления для микропрограммы платы.
Найдите свежую версию прошивки и загрузите на компьютер.
Этап 3: Установка обновлений
Непосредственно установить новый BIOS можно несколькими разными способами. Рассмотреть их все в пределах одной статьи невозможно, поэтому сосредоточимся на варианте с установкой через DOS-оболочку.
- Перед началом процедуры стоит подготовить носитель. Возьмите подходящую флешку, объёма до 4 Гб, и отформатируйте её в файловой системе FAT32. Затем скопируйте на неё файлы прошивки, после чего извлеките носитель.
Подробнее: Как отформатировать флешку
- Зайдите в БИОС и выберите загрузку с флешки.
Подробнее: Настраиваем BIOS для загрузки с флешки
- Выключите компьютер, подключите к нему USB-накопитель, и снова включите. Появится интерфейс оболочки.
Для выбора корневого каталога введите следующие команды (не забывайте нажимать Enter после каждой):
Далее введите команду ls для отображения списка файлов. Найдите в нём файл прошивки и утилиту-прошивальщик (для каждого варианта AMI BIOS названия будут разными!).
Далее введите команду следующего вида:
Дождитесь окончания процедуры (она не должна занять много времени), после чего выключите компьютер, а затем отключите от него флешку. Загрузитесь в BIOS и проверьте его версию – если всё сделано правильно, будет установлен обновлённый вариант.
Заключение
Процедура обновления AMI BIOS имеет свои особенности, поскольку отличается для каждого из вендоровских вариантов.
Опишите, что у вас не получилось.
Наши специалисты постараются ответить максимально быстро.
НУЖНО ЛИ ОБНОВЛЯТЬ БИОС?
Обновление для ноутбука производители выпускают регулярно. Его скачивают на официальном сайте компании, которая произвела ноутбук. Сложнее приходится обладателям ПК собственной сборке. Чтобы найти файлы для обновления им придется отталкиваться от данных чипа материнской платы. Любое обновление записывается также на чип, заменяя собой старую версию.
Правильно обновить bios несложно, но должны использоваться только материалы, разработанные для определенной модели ПК или платы. Каждая материнская плата имеет строго определенную разновидность микропрограммы, и установка неправильной ее версии способна привести к нарушениям работы компьютера или его полной неработоспособности.
БИОС – тонкая программа, а потому обновлять его лучше только в крайних случаях. На нормально функционирующем ПК его обновлять не нужно. Это связано с несколькими факторами:
- Прошить bios на материнской плате asus или любой другой сложно, процесс требует некоторых навыков, процесс идет через DOS;
- Улучшения не будут заметны, так как отличия версий минимальны и узко специализированы;
- Возможно возникновение неполадок и нарушение работы, т.к. старая версия тестировалась тщательнее, чем новая;
- При проведении работы не должна отключаться электроэнергия, в противном случае устройство перестанет загружаться.
Но иногда БИОС обновить необходимо. Если Вы регулярно сталкиваетесь с той или иной ошибкой в работе, зайдите на сайт производителя устройства и проверьте, не устранена ли такая ошибка в новой версии микропрограммы. Чаще на сайтах производителей присутствует такой список. Если такая проблема действительно решена в новой версии, имеет смысл обновить bios на ноутбуке.

Еще один весомый повод прошить БИОС – установка нового оборудования. Если Вы приобрели новый процессор, который появился уже после выхода Вашей материнской паты, то он не будет поддерживаться Вашим БИОСом. В новые версии для прошивки производители добавляют поддержку новых типов процессоров, а потому придется скачать такой файл и прошить микропрограмму.
Обновлять БИОС нужно в крайнем случае. Но даже тогда, перед обновлением изучите характеристики новой версии и выясните, решены ли в ней проблемы. На основании этого и делайте вывод нужно ли обновлять bios.
Текущую версию выясните, зажав на клавиатуре Win+R. В открывшееся окошко видите msinfo32 для 32-х разрядных ОС. Нажмите кнопку Выполнить. Откроется окно с перечислением аппаратных и ОС — характеристик устройства. Среди них найдите необходимую.
Иногда появляется уведомление, что режим устаревший bios. Это означает, что режим работы БИОС устарел, он до сих пор работает в реальном, а не защищенном режиме. Прошивка может не помочь решить проблему, но она не серьезна и устранять не обязательно.

Установка
Проще всего произвести установку новой прошивки в самой операционной системе Windows. Здесь все просто – нужно просто скачать программу update для нужной модели материнской платы и запустить данный файл. Практически каждый производитель имеет свой установщик, потому если вы хотите обновить биос материнской платы Asus, то вам стоит отправиться на их сайт. Устанавливается этот инсталлер так же просто, как и любое другое приложение, никаких сложностей в процессе не возникает.
Ряд производителей дают доступ к установке обновления без входа в Windows, в ПЗУ уже встроены нужные средства для выполнения апдейта. Например, установщик ASRock Instant Flash самостоятельно установит обновление после нажатия клавиши F6 за считанные минуты.
Сброс настроек системы
Сбросить нынешние настройки материнской платы можно как с помощью программного способа, так и аппаратного. В последнем случае нам нужно будет попасть в системный блок и там в свою очередь вынуть батарейку из материнки на 30 минут или воспользоваться специальной перемычкой. Не рекомендуем этот способ новичка, тем более это можно сделать быстрее и проще:
- Заходим в Биос;
- Выбираем пункт Load Default;
- Принимаем внесение изменений.
Потенциальные проблемы
Мы разобрались с тем, как прошить Bios, но, к сожалению, никто не застрахован от возможных неприятностей. Вы можете столкнуться с такими распространенными проблемами как несовпадение версий или ошибки при записи данных. Если вы столкнулись с подобным развитием событий, то нужно воспользоваться предусмотрительно сохраненной ранее резервной копией.
Помните, что операции над биосом нужно производить, будучи уверенным в стабильности подаваемого напряжения – мы же не хотим, чтобы у нас отключили свет посреди процесса установки обновления? Если ток отключится внезапно, то материнская плата вполне может выйти из строя и вам придется раскошелиться на дорогостоящую замену.
Про источники обновлений мы уже говорили, но напоминаем еще раз – используйте прошивки только с официальных сайтов, иначе лечение от подхваченных вирусов займет кучу времени, а может и материальных средств. Помните, что любая из существующих версий должна находиться на сайте производителя, если вы ее не нашли – значит плохо искали, попробуйте потратить немного больше времени.
И помните, что заниматься такой рискованной операцией как обновление Bios стоит только в том случае, если иного выхода нет и устаревшая версия действительно оказывает негативный эффект на производительность устройства. У вас обнаружилась не совместимость системы с конкретным устройством? Скорее всего придется обновить биос. Просто вышла новая версия и вы думаете, что с ее помощью компьютер будет функционировать лучше? Это не так и не стоит рисковать.





