Как правильно обновить bios или uefi и не испортить компьютер
Содержание:
- Зачем обновление
- ASUS новый BIOS
- Почему я выполнил обновление BIOS на своем компьютере
- НУЖНО ЛИ ОБНОВЛЯТЬ БИОС?
- В случае неудачи
- Как прошить Bios
- Риски обновления BIOS/UEFI
- Как найти версию BIOS?
- Версии BIOS
- Переустановка
- Gigabyte
- Зачем обновлять BIOS и стоит ли это делать?!
- Рекомендации к обновлению
- Обновление ASUS UEFI BIOS из-под Windows
- Функции и свойства BIOS
- Возможные риски при обновлении
- Как обновить БИОС без батареи?
- Подведём итоги
Зачем обновление
Новая прошивка рассматриваемому устройству требуется:
- не поддерживается новое установленное устройство;
- когда возникает конфликт с каким-либо приложением, которое требуется установить на персональный компьютер;
- когда необходимо увеличить производительность ПК;
- если устаревшая прошивка повреждена.
Чаще всего требуется обновление по причине установки нового оборудования — процессора, жесткого диска. Гораздо реже – видеокарты, оперативной памяти. Такая необходимость возникает в результате конфликта между оборудованием и прошивкой. Очень часто старые Биос попросту не видят жесткие диски большого объема. Исправляется такая ситуация в большинстве случаев именно обновлением.
Некоторые приложения не поддерживают работу с определенными Биос и их программами. В большинстве случаев подобную ситуацию можно разрешить при помощи обновления версии. Порой это требуется для запуска некоторых профессиональных приложений.
Зачастую старые прошивки попросту не позволяют разогнать процессор различными способами.
При необходимости изменить частоту ЦП в большую сторону или подать на него больший вольтаж необходимо выполнить обновление Биос. Обычно это предоставляет широкие возможности для осуществления манипуляций с различного рода с параметрами центрального процессора и иных устройств.
ASUS новый BIOS
Как понять, что у вас новый БИОС? Сделать это очень просто: зайдите в меню БИОСа при включении компьютера, затем обратите внимание на внешний интерфейс программы. Если в этом окне вы можете работать и клавиатурой, и мышью, если окно выглядит не как стандартный БИОС (серый или синий фон с пугающим меню), а как современное приложение, то у вас однозначно современная материнская плата со стандартом UEFI
Этот стандарт сменил старую систему БИОСа, чтобы пользователю было легче ориентироваться в пространстве программы. Поэтому отдельное спасибо программистам и разработчикам за такую заботу.

- В окне BIOS выберите пункт внизу страницы «Дополнительно». Программа уточнит ваше действие — жмём ОК;
- Теперь в верхнем меню найдите вкладку «Сервис» и кликните по ней. В этом окне нам нужна будет как раз упомянутая выше утилита ASUS EZ Flash;
- Далее, находим записанный ранее файл прошивки для вашей материнской платы (если вы не понимаете, о чём идёт речь — бегом читать пункты «Что нужно знать перед прошивкой БИОСа» и «Подготовка необходимых файлов»! Не стройте из себя всезнайку, а лучше прочитайте предлагаемую информацию). Левой кнопкой мыши кликаем по файлу;
- В новом окне утилита спросит вас о необходимости прочитать его. Жмём ОК;
- Опять выскочит уведомление, где уточняется само обновление BIOS, — здесь тоже соглашаемся кнопкой ОК;
- Дожидаемся завершения перепрошивки. Процесс этот может занять некоторое время, поэтому наберитесь терпения и ничего не трогайте. Когда всё закончится, вы увидите уведомление об успешном окончании обновления. Жмём снова ОК;
- Система перезагрузится со сброшенными параметрами BIOS и его новой версией. Можете поздравить себя, ведь вы благополучно справились с заданием!
Почему я выполнил обновление BIOS на своем компьютере
Несколько лет назад на моем компьютере вышла из строя материнская плата. Это произошло, как всегда неожиданно, в самый неподходящий момент. Мне пришлось делать вынужденный апгрейд на своем ПК, пришлось заменить практически все оборудование компьютера.
Была собрана определенная конфигурация, на основе материнской платы производства тайваньской компании Gigabyte из имеющихся в компьютерном магазине деталей. На материнской плате установлен БИОС от компании AMI — AMI BIOS UEFI.
Материнские платы Gigabyte поддерживают технологию DualBIOS. На системной плате находятся две микросхемы БИОС: основная и резервная. В случае выхода из строя основной микросхемы, произойдет восстановление BIOS из резервной копии. В этом случае, компьютер продолжит работать. В противном случае, без резервного БИОС, потребовалась бы замена материнской платы, если нет возможности заменить, вышедшую из строя микросхему.

В один из дней, после включения компьютера я увидел сообщение: «The Main BIOS is corrupted. The system will be recovered from the Backup BIOS…». Это сообщение в переводе на русский язык: «Основной BIOS поврежден. Система будет восстановлена из резервной копии BIOS. Не нажимайте на кнопки включения и перезагрузки, подождите несколько минут до завершения процесса. Происходит обновление основного BIOS».
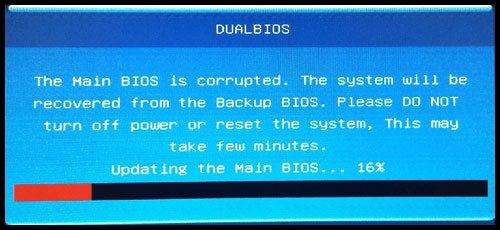
Довольно быстро произошло восстановление БИОС, операционная система загрузилась и продолжила нормальную работу. Но, при последующих включениях компьютера, восстановление БИОС из резервной копии происходило заново.
Я понял, что необходимо обновить прошивку БИОС до новой версии
Для правильного выбора, обратите внимание на ревизию чипсета (у меня — rev.1.1), которую можно увидеть непосредственно на материнской плате или на коробке от материнской платы
С помощью специализированных программ, например, AIDA64, Speccy, CPU-Z, можно заранее получить некоторые сведения о версии BIOS, установленной на компьютере. У меня была версия F2, на официальном сайте ее уже нет. Последняя доступная версия BIOS для моей материнской платы — F8.
На официальном сайте Gigabyte предлагается три варианта для обновления микрокода BIOS материнских плат:
- Обновление прошивки непосредственно из BIOS при помощи утилиты Q-Flash (пожалуй, самый безопасный способ).
- Обновление БИОС при помощи фирменной утилиты @BIOS из Windows.
- Обновление БИОС при помощи DOS утилиты, которую нужно записать на внешний носитель.
Первые два способа — самые легкие в применении. Начинающие пользователи, при использование Q-Flash в интерфейсе UEFI BIOS могут испытывать трудности. Поэтому, в этой статье мы рассмотрим самый простой способ: использование утилиты @BIOS для прошивки BIOS в материнской плате Gigabyte.
НУЖНО ЛИ ОБНОВЛЯТЬ БИОС?
Обновление для ноутбука производители выпускают регулярно. Его скачивают на официальном сайте компании, которая произвела ноутбук. Сложнее приходится обладателям ПК собственной сборке. Чтобы найти файлы для обновления им придется отталкиваться от данных чипа материнской платы. Любое обновление записывается также на чип, заменяя собой старую версию.
Правильно обновить bios несложно, но должны использоваться только материалы, разработанные для определенной модели ПК или платы. Каждая материнская плата имеет строго определенную разновидность микропрограммы, и установка неправильной ее версии способна привести к нарушениям работы компьютера или его полной неработоспособности.
БИОС – тонкая программа, а потому обновлять его лучше только в крайних случаях. На нормально функционирующем ПК его обновлять не нужно. Это связано с несколькими факторами:
- Прошить bios на материнской плате asus или любой другой сложно, процесс требует некоторых навыков, процесс идет через DOS;
- Улучшения не будут заметны, так как отличия версий минимальны и узко специализированы;
- Возможно возникновение неполадок и нарушение работы, т.к. старая версия тестировалась тщательнее, чем новая;
- При проведении работы не должна отключаться электроэнергия, в противном случае устройство перестанет загружаться.
Но иногда БИОС обновить необходимо. Если Вы регулярно сталкиваетесь с той или иной ошибкой в работе, зайдите на сайт производителя устройства и проверьте, не устранена ли такая ошибка в новой версии микропрограммы. Чаще на сайтах производителей присутствует такой список. Если такая проблема действительно решена в новой версии, имеет смысл обновить bios на ноутбуке.

Еще один весомый повод прошить БИОС – установка нового оборудования. Если Вы приобрели новый процессор, который появился уже после выхода Вашей материнской паты, то он не будет поддерживаться Вашим БИОСом. В новые версии для прошивки производители добавляют поддержку новых типов процессоров, а потому придется скачать такой файл и прошить микропрограмму.
Обновлять БИОС нужно в крайнем случае. Но даже тогда, перед обновлением изучите характеристики новой версии и выясните, решены ли в ней проблемы. На основании этого и делайте вывод нужно ли обновлять bios.
Текущую версию выясните, зажав на клавиатуре Win+R. В открывшееся окошко видите msinfo32 для 32-х разрядных ОС. Нажмите кнопку Выполнить. Откроется окно с перечислением аппаратных и ОС — характеристик устройства. Среди них найдите необходимую.
Иногда появляется уведомление, что режим устаревший bios. Это означает, что режим работы БИОС устарел, он до сих пор работает в реальном, а не защищенном режиме. Прошивка может не помочь решить проблему, но она не серьезна и устранять не обязательно.

В случае неудачи
Если несмотря на все предосторожности обновление закончилось крахом, кое-что можно попробовать сделать. Не выключайте компьютер
Закройте инструмент обновления и перезапустите процесс, чтобы увидеть, работает ли он.
Если вами была сделана резервная копия, вы можете попытаться выбрать для установки этот файл, а не более новый. В некоторых материнских платах предусмотрена опция резервной копии, что дает вам возможность восстановить информацию из нее. Воспользуйтесь инструкцией к своей модели или подсказками, которые даются в интернете.
К сожалению, с случае провала обновления BIOS, самым простым и дешевым решением зачастую становится замена материнской платы, так как не все сервисные центры имеют программатор, способный исправить ситуацию.
Авторизуясь, вы даете согласие на обработку персональных данных.
Как прошить Bios
Шаг первый: Подготовка флешки
Вставив USB-накопитель, переходим в «Мой компьютер». Нажав на флешку правой кнопкой мишки, выбираем пункт «Форматировать»
Выбрав FAT32, нажимаем на «Форматировать» и ждём завершения процесса
Шаг второй: скачиваем новую прошивку.
Заходим на сайт поддержки производителя. В моем случае это: www.asus.com.ua/ru/support/, так как пример будет на материнской плате Asus. В строке поиска вводим имя вашей материнской платы. И уже в драйверах скачиваем последнею версию биоса.

Скачали? Отлично. Теперь извлекаем все с архива
и переносим файлы на флешку, после чего, перезагружаем компьютер.
Шаг три: Прошивка БИОС
Для входа в Bios несколько раз нажимаем на клавишу «Del» или «F2».



В открывшейся программе нам нужно выбрать устройство на котором находится файл для прошивки БИОСа. У меня флешка отобразилась буквой «С:», а в правой части окна появилось название самого файла. Если ваша флешка или дискета отобразились и Вы увидели прошивку, тогда можно приступить к самому обновлению BIOS, нажав «Enter».

После нажатия на «Enter», появится уведомление где нужно подтвердить, что Вы действительно хотите обновить БИОС. Выбрав утвердительный вариант, начнется проверка версии файла и непосредственно само обновление.

После окончания процесса, компьютер нас уведомит, что прошивка БИОС завершена, и что через несколько секунд компьютер перезагрузится.

На этом все. После перезагрузки, ПК загрузится, как всегда. В случае если у
Вас была какая-то проблема то после той же перезагрузки, сможете проверить помогло ли обновление БИОСа.
Как перепрошить БИОС. Зачем это нужно и как это сделать?
Обычные пользователи ПК плохо разбираются в работе своего устройства, и это неудивительно. Данная информация им не нужна, а в случае чего, они обращаются в сервисные центры.
Многие пользователи сталкиваются с вопросом обновления BIOS. В поиске ответа они обращаются к IT-специалистам и людям, которые имеют опыт в работе с компьютерами. Чтобы разобраться в данной теме, нужно понять, что такое BIOS, и какие функции он выполняет.
Риски обновления BIOS/UEFI
Обновление BIOS вашего компьютера может дать некоторые преимущества, но важно понимать связанные с этим риски

Рассмотрим наиболее распространенные варианты неправильных обновлений BIOS / UEFI
Для каждой модели материнской платы требуется собственная версия BIOS. Если это или другие условия не выполняются, возможны следующие варианты:
- Ваш компьютер может перестать включаться, или вы можете получать «странные» сообщения об ошибках во время запуска.
- Если во время самого обновления питание ПК было отключено или что-то вызвало сбой обновления, это может привести к неисправности компьютера и его ремонту.
- Не все обновления BIOS тестируются так тщательно, как те, которые поставляются с персональным компьютером, поэтому новая версия BIOS может вызвать проблемы с загрузкой и т.д.
Если обновление BIOS некорректно, могут появиться ошибки, и компьютер может перестать включаться
Если вам нужно установить новое оборудование, которое не поддерживается старой версией BIOS, вы должны рискнуть установить новую прошивку BIOS.
Если в прошивке для пользователя нет ничего нового, то лучше не использовать, она не принесет ничего нового и может вызвать проблемы.
Однако пользователи часто хотят быть в курсе обновлений BIOS, если они используют платформу с недавно выпущенной материнской платой, и регулярно обновляют UEFI, чтобы микропрограмма всегда была в отличном состоянии.
Как найти версию BIOS?
Прежде чем что-то делать, вы должны проверить свою версию BIOS. Это немного сложнее, так как требует написания команд в командной строке, поэтому будьте осторожны, чтобы не сделать опечатку, поскольку команда не будет распознана.
Следующие шаги помогут вам проверить вашу версию BIOS:
- Нажмите Пуск любого типа «cmd» в строке поиска.
- Нажмите Enter, и командная строка автоматически появится.
- Введите следующую команду в командной строке:
- Нажмите Enter.
Если вы ввели команду правильно, номер вашей версии BIOS появится в командной строке.
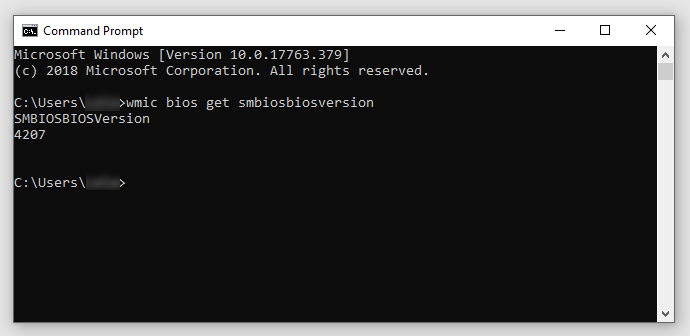
Если у вас возникли проблемы с использованием командной строки на вашем компьютере, есть способ обойти это.
Просто нажмите Windows + R, и появится новое окно «Выполнить». Вы можете открыть это окно из панели поиска, набрав «Выполнить» и нажав Enter.
В окне «Выполнить» введите «msinfo32» в поле и снова нажмите Enter.
После этого вы сможете увидеть свою версию BIOS на панели «Сводка системы».
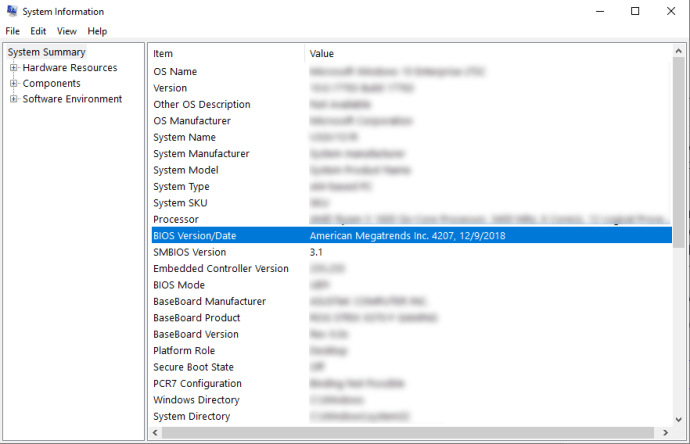
Этот метод работает для Windows 7, 8 и 10.
Версии BIOS
Что касается типов первичных систем ввода/вывода — на сегодняшний день их различают как минимум три:
- AWARD BIOS, разработанный компанией Award Software, но в последствии выкупленный корпорацией Phoenix;
- AMI BIOS от корпорации American Megatrends Inc.;
- BIOS UEFI – самая новая система с графическим интерфейсом.
Первые два типа похожи между собой достаточно сильно и по настройкам, и по внешнему виду интерфейса.

Третий тип появился относительно недавно и представлен в виде графического интерфейса с возможностью управления мышью. Некоторые даже сравнивают UEFI с мини-ОС (отчасти так оно и есть).
Переустановка
Разберемся, как можно переустановить Биос. Существуют способы:
- Через фирменное приложение производителя. Это наиболее удобный способ – вам не понадобится перезагружаться в BIOS, весь процесс пройдет в привычном интерфейсе Windows. Приложение проверит соответствие скачанных вами файлов системе, в случае ошибки – поможет загрузить правильную версию.
- Через утилиту внутри BIOSа. В этом варианте обновиться не помешают никакие сторонние приложения. Главное, точно скачайте нужную версию – проверяться в утилите файлы не будут.
- Для перепрошивки в DOS понадобится загрузочный носитель с DOS и BIOS. Способ подойдет для любых версий материнских плат.
Чтобы выбрать лучший способ для вашей конфигурации, изучите инструкцию по смене BIOS от производителя, чтобы учесть все особенности. Например, перед тем, как обновить Биос на плате Gigabyte, рекомендовано выключить технологию Hyper Threading.
Фирменная утилита
Для прошивки из утилиты производителя вам понадобится только скачать само приложение и следовать его инструкциям:
- Зайдите на официальный интернет-ресурс компании, выпустившей вашу материнскую плату.
- Скачайте там программу для обновления биос.
- Запустите поиск новых версий, выберите нужную.
- После окончания скачивания запустите перепрошивку.
![]()
Перед началом обязательно закройте все другие программы, включая антивирус и торренты – если в процессе установки что-то из них зависнет, это приведет к сбою всего процесса и непредсказуемым последствиям.
Внутри BIOS
Чтобы запустить обновление из самой оболочки BIOS, предварительно подготовьте флешку с записанной свежей версией. Далее следуйте инструкции:
- Перезагрузите ПК, в начале загрузки жмите Del или F2, чтобы попасть в биос.
- В меню найдите запуск предустановленной утилиты обновления – Q-Flash, @BIOS, Easy Flash.
- Загрузится оболочка, в ней выберите «Save…», чтобы сохранить старую версию. В случае неуспешного завершения процедуры, вы сможете вернуться к предыдущим настройкам.
- Дале запустите «Update…».
- Система попросит выбрать нужный носитель и версию программы на нем.
- Подтвердите и дождитесь окончания.
![]()
Процесс займет меньше минуты, в это время не нажимайте никакие кнопки на клавиатуре или мышке.
В оболочке DOS с флешки или дискеты
Для этого способа также понадобится предварительно скачанный установочный файл. Для установки с дискеты сначала подготовьте ее: вставьте в дисковод и выберите «Форматировать» из контекстного меню. В опциях форматирования выставьте «Создание загрузочного диска MS-DOS». На дискету или флешку запишите загруженные с сайта производителя файлы. Для прошивки:
- в BIOSе выставьте загрузку с подготовленного носителя;
- перезагрузитесь;
- в утилите укажите нужный диск.
Gigabyte
Сотрудники и специалисты этой компании при создании программного обеспечения для BIOS не стали заново придумывать что-то новое: то есть установка обновлений для их продукта мало чем будет отличаться от предыдущих инструкций. Однако стоит помнить, что интерфейс программы может быть несколько другим, но способ остаётся тем же. Поэтому для пользователей это скорее плюс, чем минус, — не надо узнавать ничего нового и, если вы уже знакомы с прошивкой БИОСа на материнской плате ASUS на ноутбуке или компьютере, никаких проблем с тем, как перепрошить Gigabyte, у вас однозначно не будет.
Найти прошивку так же легко, как и, собственно, обновить её: вся информация находится в свободном доступе на официальном сайте компании в интернет-сети. Искать долго тоже не придётся, так как разработчики позаботились об удобстве поиска необходимых документов и не стали прятать где-нибудь в меню сайта. Как упоминалось выше, компания крайне не рекомендует осуществлять подобную операцию (то есть, перепрошивку БИОСа), если в этом нет крайней необходимости. При правильной и стабильной работе всех установленных компонентов, зачем что-то трогать? Как известно, такие действия не приводят ни к чему хорошему. Также стоит помнить, что если вы не особо хорошо ладите с компьютерной техникой, то лучше предоставить это дело специалистам в разных сервис-центрах или мастерских.
Немаловажным остаётся момент наименования модуля материнской платы: Gigabyte может дать одно и то же обозначение для разных моделей (например, если вторая является перевыпуском первой). Но для них будут совершенно разные файлы прошивки: при неправильной инсталляции можно просто сломать программное обеспечение, вывести его из строя. Поэтому повторимся и напомним, что перепрошивать БИОС Gigabyte просто так из вашей прихоти не стоит.
Зачем обновлять BIOS и стоит ли это делать?!
Если Вы будете бродить по железячным форумам, то можете наткнутся на целые многостраничные ветки по перепрошивке материнских плат и обновлению БИОС на них. Причём, в одних постах пророчат повышение скорости и стабильности работы компьютера или ноутбука. В других — пугают нестабильностью. Третьи — говорят что ничего не изменилось, а четвёртые — бегают с убитой платой и панически постят «Что делать?» везде где ни попадя. Давайте мы с Вами вместе разберёмся и внесём ясность в этом вопросе и поговорим про обновление БИОСа — что это, как это и стоит ли за это браться вообще.
Не так давно я уже рассказывал что такое BIOS и зачем он нужен компьютеру. Если Вы его внимательно прочитали, то знаете, что это специализированная программа, работающая с оборудованием на «низком» уровне. А раз это программа, то она может устаревать и, соответственно, иметь новые версии, в которых исправлены ошибки, найденные в более раннем релизе. В качестве примера можно привести операционную систему Windows 10, которая должна выйти на днях на замену существующей Windows 8.1. С БИОС всё точно также. Почти так же. Фишка в том, что если у Вас не получится установить Виндовс, то всегда можно начать с начала, а вот при сбое обновления BIOS — второго шанса может больше не быть и Вы получите в прямом смысле «Кирпич». Поэтому, переходим к следующему вопросу.
Рекомендации к обновлению
Без необходимости, обновлять базовую систему не нужно. Однако есть случаи, когда это необходимо сделать:
- Установка нового процессора. Если старая версия BIOS не может поддерживать современную модель процессора, ее нужно обновить. Информацию по обновлению можно узнать на официальном сайте производителя материнской платы. Разъем для подключения нового процессора должен быть таким же, как у старого оборудования.
- Подключение жесткого диска большего объема. Размер HDD учитывается при проектировке материнской платы. Разработчики создают ее с малым запасом. Однако каждая новая версия жесткого диска имеет больший объем. Чтобы плата могла поддерживать его, понадобится обновить базовую систему.
- Расширение возможностей чипсета. Чипсет — это набор чипов на материнской плате. Некоторые его свойства полностью не задействованы. Для их активации может понадобиться новейшая версия BIOS. Добавить новые устройства не получится, но есть возможность усовершенствовать основные.
- Смена операционной системы. В таком случае рекомендуется обновить, однако это необязательное условие для переустановки новой ОС, например, с Windows 7 на Windows Часты случаи, когда установка новой операционной системы не нуждается в последней версии BIOS. Обновление BIOS проводится непосредственно перед сменой ОС.
- Ускорение работы ПК. Обновление базовой системы влияет на «разгон» материнской платы. Зачастую, новые версии способствуют ускоренному отклику оборудования на команды пользователя. Однако есть исключения, когда процедура вызывает перегрузку, и ПК дольше обрабатывает команды и зависает.
- Возникновение ошибок в коде BIOS. Такие сбои могут тормозить работу ПК и блокировать функции устройств. Необходимо проверить текущее состояние базовой системы и прикладных программ. Однако ухудшать функциональность компьютера могут и другие факторы. В данном вопросе лучше довериться специалистам.
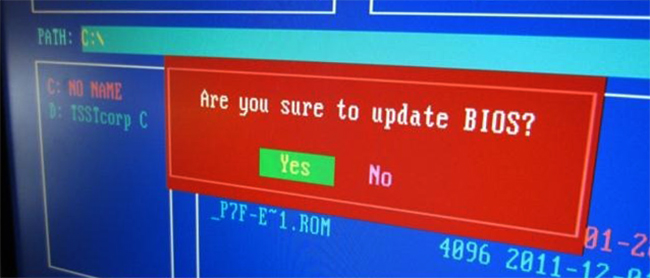
Обновление ASUS UEFI BIOS из-под Windows
Дальнейшие операции мы будем рассматривать применительно к материнским платам производства ASUSTeK Computer. Обновление BIOS ASUS из-под Windows 10 можно выполнить несколькими утилитами производителя.
BIOS Flash Utility
Программа поставляется в комплекте с материнскими платами и разработана непосредственно для работы в графической среде ОС. Windows BIOS Flash Utility позволяет сохранить текущую версию в файл и выполнить обновление через интернет или из готового файла прошивки.
При выборе сетевого обновления с сайта производителя программа предложит несколько «зеркал» для загрузки.
Проверка доступных версий выполняется полностью в автоматическом режиме. Обнаружив прошивки более свежие, чем используемая, программа предложит выбрать подходящий вариант.
После загрузки отмеченного ПО проводится его тестирование на целостность. Успешное завершение проверки сопровождается информационным сообщением.
Прошивка БИОС ASUS из-под Windows выполняется в три этапа. Стирается старая версия, устанавливается и проверяется новая.
Весь процесс отображается графически и занимает несколько минут. Новая прошивка еще раз тестируется. На этот раз проверяется правильность записи и корректность работы с оборудованием.
В поле уведомлений программа сообщает об успешном завершении и предлагает выполнить перезагрузку компьютера.
ASUS Manager
Данная утилита имеет более широкое предназначение. С ее помощью можно не только обновить БИОС через «Виндовс», но и проверить наличие свежих версий драйверов и прикладного ПО ASUS.
Программа может работать в ручном и автоматическом режимах.
Если файл с прошивкой уже загружен с сайта ASUS, его можно установить самостоятельно. Переключить на вкладку «From File» и указать путь к нему.
Процесс обновления неинформативный и не сопровождается графиками. Программа делает свою работу и, завершив полный цикл операций, предлагает перезагрузку.
Обе рассмотренные утилиты также позволяют выполнять обновление BIOS ASUS из-под Windows 7. Действия пользователя в графической оболочке обоих ОС полностью идентичны.
Функции и свойства BIOS
Данный термин является аббревиатурой Basic Input / Output System
(перевод: Базовая система ввода, вывода). BIOS отвечает за первоначальную загрузку компьютера и ОС
. Программа позволяет вводить и выводить информацию с помощью устройств. Под данным термином понимают микросхему, установленную на материнской (печатной) плате.
После включения ПК происходит обращение к базовой системе для дальнейших инструкций. Раньше она отвечала только за поддержку устройств ввода и вывода. Сейчас же к ее главным функциям относятся:
- Запуск компьютера.
- Самотестирование системы (Power-On Self Test — POST, если в работе компьютера найдены неполадки, на экран выводится ошибка, и звучит специальный сигнал).
- Поддержка устройств ввод и вывода.
Установку новой версии специалисты называют перепрошивкой ПК. Как правило, ее проводят для усовершенствования некоторых функций и свойств или для подключения современного оборудования.

Без необходимости, обновлять базовую систему не нужно. Однако есть случаи, когда это необходимо сделать:
-
Установка нового процессора
. Если старая версия BIOS не может поддерживать современную модель процессора, ее нужно обновить. Информацию по обновлению можно узнать на официальном сайте производителя материнской платы. Разъем для подключения нового процессора должен быть таким же, как у старого оборудования. -
Подключение жесткого диска большего объема
. Размер HDD учитывается при проектировке материнской платы. Разработчики создают ее с малым запасом. Однако каждая новая версия жесткого диска имеет больший объем. Чтобы плата могла поддерживать его, понадобится обновить базовую систему. -
Расширение возможностей чипсета
. Чипсет — это набор чипов на материнской плате. Некоторые его свойства полностью не задействованы. Для их активации может понадобиться новейшая версия BIOS. Добавить новые устройства не получится, но есть возможность усовершенствовать основные. -
Смена операционной системы
. В таком случае рекомендуется обновить, однако это необязательное условие для переустановки новой ОС, например, с Windows 7 на Windows Часты случаи, когда установка новой операционной системы не нуждается в последней версии BIOS. Обновление BIOS проводится непосредственно перед сменой ОС. -
Ускорение работы ПК
. Обновление базовой системы влияет на «разгон» материнской платы. Зачастую, новые версии способствуют ускоренному отклику оборудования на команды пользователя. Однако есть исключения, когда процедура вызывает перегрузку, и ПК дольше обрабатывает команды и зависает. -
Возникновение ошибок в коде
BIOS
. Такие сбои могут тормозить работу ПК и блокировать функции устройств. Необходимо проверить текущее состояние базовой системы и прикладных программ. Однако ухудшать функциональность компьютера могут и другие факторы. В данном вопросе лучше довериться специалистам.

Возможные риски при обновлении
В вопросе, нужно ли обновлять БИОС, следует учесть и возможные проблемы:
- Во-первых, устанавливать следует только обновления, рассчитанные на конкретную версию системы и от конкретного производителя материнской платы. Инсталляция другой прошивки приведет к полной потере работоспособности. А сделать восстановление по типу отката Windows не получится.
- Кроме того, для первых двух типов обновление должно производиться исключительно при загрузке со съемного носителя и только из DOS-режима.
Зато для версии UEFI программа для обновления БИОСа может запускаться непосредственно в среде операционной системы. Как правило, апгрейд производится автоматически после рестарта компьютерного устройства.
Как обновить БИОС без батареи?
В целях обновления часто требуется размер зарядки компьютера хотя бы в пределах 10%. Если это условие не соблюдается, то перед вами будет выскакивать сообщение «Power Check Error» , не дающее обновить программу. Для того чтобы все же обновить ее, необходимо узнать один ключ. Что для этого требуется сделать?
- Открываем консоль. Жмем Win+r , прописываем CMD , ENTER.Открываем папку, в которую распаковывали файлы со скачанной прошивкой. Пишем в консоли путь к папке.
- Жмем TAB . Находим файл с расширением «exe».
- Далее снова нажимаем ENTER. Перед вами появится список ключей. Находим /forceit или /force (либо что-то похожее).
- После этого снова открываем консоль. Пишем вместо /? наш /force . После этого программа загрузится, убедится в вашей уверенности сделать все до конца. Нажимаете «да». Прошивка идет, обновления устанавливаются. Затем система сама перезапустится.
Подведём итоги
Прошивка или перепрошивка БИОСа на материнской плате Asus (или Gigabyte) на ноутбуке или компьютере позволит внести улучшения и исправления неполадок в работе устройства на программном уровне. Прежде чем приступить к этим действиям, необходимо учесть ряд факторов, которые могут обезопасить вас от непредвиденных проблем и поломок
Стоит обратить внимание, что версии интерфейса программы BIOS на компьютерах может отличаться, поэтому не пугаемся, а просто ищем подходящий вариант
При сбое компьютера требуется сброс CMOS или даже перепрошивка БИОС материнской платы. Давайте рассмотрим варианты, при которых возможно восстановление биоса.
BIOS переводится как (Basic Input Output System) — «базовая система ввода-вывода», выглядит как микросхема на материнской плате. В микросхему «зашит» базовый перечень параметров и системных команд, при их изменении, пользователь может выбрать наиболее подходящие настройки для работы компьютера.
На платах от 2012 года можно встретить DUAL BIOS (двойной биос). Если эта технология встроена в материнку, тогда на ней распаяно два биоса, первый главный, а второй требуется для восстановление.
Последствия сбоя BIOS
Вот наиболее часто возникающие признаки сбоя в БИОС, которые могут потребовать его перерошивки, но часто можно обойтись простым сбросом CLR CMOS.
Причины сбоя бывают разными:
- Не выходит зайти в панель настроек BIOS, а вместо настроек видим черный экран;
- Не выходит вызвать загрузочное меню, а вместо него появляется черный экран;
- Частые самопроизвольные перезагрузки PC;
- При вызове настроек или BOOT меню — на экране не понятные цветные точки;
- Не определяются порты USB;
- Исчез CD-ROM;
- Не получается сохранить изменения при перезагрузке;
- Не выходит сбросить настройки на стандартные.
К сбою могут привести:
- Резкий перепад напряжения при перезапуске компьютера;
- Слишком частая перезагрузка компьютера до загрузки операционной системы;
- Вмешательство в работу BIOS через командную строку или стороннего софта;
- Неправильный сброс CMOS, а также обновление или перепрошивка БИОС материнской платы;
Первое, что можно сделать не прибегая к помощи специалистов из сервисного центра — это сбросить настройки на дефолтные. Рассмотрим основной принцип, ведь фирм производителей материнских плат довольно много, но на сайте производителя вашей системной платы всегда есть инструкции, где каждый сможет найти информацию именно о своей модели.
Осуществление сброса настроек, как и внешний вид утилит, которые будут описаны ниже, может отличаться в зависимости от производителя, но принцип пользовательских действий схож для каждого из случаев.
Как сбросить БИОС на материнской плате
Отключаем домашний компьютер от сети и ждем минуту, пока не спадет напряжение на системной плате. Напряжение на материнке не большое, но замкнуть контакты вполне реально.
Извлекаем батарейку
Если батарейка на три вольта уже старая (более 3 лет), можно заменить ее на новую. Для этого вытаскиваем батарейку из материнской платы и меняем ее на новую. А для обычного сброса настроек в биосе, выньте батарейку на несколько минут, 5-10 будет достаточно.
Как сбросить CMOS
Если не сработает способ с выниманием на 10 минут батарейки, тогда потребуется сбросить CLR CMOS (сброс БИОС), но не пугайтесь названия, часто помогает именно сбрасывание настроек BIOS на стандартные значения.
Перед операцией рекомендую вам ознакомиться с инструкцией сброса, на вашей модели материнской платы, на сайте производителя, но обычно процедура выполняется почти везде одинаково. В зависимости от модели системной платы, потребуется замкнуть на 10-20 секунд контакты джампером (перемычкой) или отверткой (обязательно при вынутой батарейке!), или нажать на кнопку (CLR CMOS), если она имеется.
Следует знать, что удерживать перемычку CLR CMOS или кнопку, нужно не меньше времени, чем рекомендовано производителем к вашей материнской плате. Обычно это 10 секунд, но время может варьироваться до минуты. Не рекомендуется передерживать перемычку далее, положенного производителем времени, или сбрасывать CMOS слишком часто. После произведенных действий нужно вставить батарейку и подключить питание.





