Как переключить bios на uefi в windows 10 через преобразование mbr в диск gpt
Содержание:
- Win7 на GPT-дисках: нюансы
- Руководство по отключению Secure Boot
- Программы для преобразования между GPT и MBR, в том числе и без потери данных
- Совместимость
- Преобразование в MBR при установке Windows через командную строку
- Преобразование с помощью системы управления дисками Windows
- Создаем нормальный GPT раздел для установки Windows
- Способ №1. Используем командную строку
- Конвертировать MBR в GPT без потери данных
- Как преобразовать из MBR в GPT в оснастке Управления дисками
- Метод 2. Управление дисками
- Установка Windows на данный диск невозможна. Выбранный диск имеют стиль разделов GPT
- Переразметка диска
- Преобразование GPT в MBR-диск с помощью управления дисками Windows
- Конвертирование дисков при установке Windows 7-10
- Преобразование или конвертация диска GPT в MBR
- Что делать, если Windows 7 не устанавливается на стиль разделов GPT
- Преобразование в MBR при установке Windows через командную строку
- Зачем нужно преобразовывать MBR в GPT и наоборот
- GPT диск как преобразовать в MBR через командную строку?
- Преобразовать MBR в GPT без потери данных
- Установка без конвертации
Win7 на GPT-дисках: нюансы
Чтобы Win7 успешно установилась на GPT-диск, в BIOS UEFI необходимо в обязательном порядке отключить Secure Boot – функцию, которая блокирует запуск устройства с любого несертифицированного ПО. Каким, собственно, и есть дистрибутив Windows 7.
Если «Семёрку» устанавливать на пустой, ещё неразмеченный и не проинициализированный жёсткий диск в режиме совместимости BIOS UEFI c Legacy, при установке система автоматически создаст себе MBR-диск. И именно на него поставит систему. Однако если в BIOS выставить жёсткие параметры UEFI – только этот режим работы, при этом загрузиться с флешки UEFI, в ряде случаев установка Win7 на пустой диск может пройти точно так же, как если бы мы устанавливали версии системы 8.1 и 10. В процессе такой установки система сама проинициализирует диск как GPT и создаст нужные для EFI-систем технические разделы. И в дальнейшем при переустановке «Семёрка» будет без проблем становиться на GPT-диск с существующей схемой разделов. Но речь идёт только о части случаев.
Ключевые моменты во всём этом – верные параметры BIOS UEFI и флешка UEFI c установочным процессом Win7. И если в последнем случае есть универсальный выход из ситуации в виде программ для записи UEFI-флешек, то в случае с настройками BIOS UEFI подходящего всем решения быть не может априори. Здесь, безусловно, нужно разбираться с каждым ПК и ноутбуком в отдельности. Однако установить «Семёрку» на GPT-диск можно без вмешательства в настройки BIOS, если только там вместо UEFI или режима совместимости намеренно не включён режим обычной BIOS — Legacy. Такая возможность существует в виде альтернативного механизма установки Windows, который предлагается программой WinNTSetup. Эту альтернативу также можно использовать в случае реализации на матплатах не полноценного BIOS UEFI, а гибридной прошивки, совместимой с EFI только в части поддержки загрузки с GPT-дисков и установочных DVD, но не позволяющей загружаться с UEFI-флешек.
Ниже рассмотрим два случая установки Win7 на GPT-диск:
• Первый – когда дело имеем с пустым SSD или HDD (или когда хранящиеся на них данные не представляют ценности);
• Второй — когда на GPT-диске уже имеется разметка, в частности, есть технические разделы EFI-системы Windows. Это вариант без потери данных, хранимых на несистемных разделах.
Руководство по отключению Secure Boot
Это не параметр, который принадлежит какой-либо версии Windows, это скорее свойство операционной системы. Оно контролирует отсутствие посторонних программ и систем при запуске компьютера.
То есть, в общем, это нужная деталь, но иногда она мешает. И случай невозможности установки другой ОС может быть именно из-за свойства Secure Boot. Что нужно знать, чтобы деактивировать его:
Для того, чтобы настроить правильно операционную систему, нужно попасть в соответствующее окно.
Так, в Windows 8 можно просто перейти к изменению параметров через левую панель и в дополнительных параметрах найти настройки ПК (UEFI).
Для каждого номера ОС Windows индивидуальный путь к этим свойствам.
Также есть более универсальный способ: в процессе, когда включается ПК, одновременно использовать клавиши «удалить» и F2. Надо учитывать, что Notebook может отреагировать на сочетание Fn и F2.
Отключение оборудования Asus от Secure Boot
Чтобы отключить ноутбуки или материнские платы под этим названием, нужно зайти в параметры EFI, где вкладка загрузки приведет к безопасной загрузке, а там уже необходимо в «типе ОС» (type OS) остановить свой выбор на «другой ОС» (other OS). F10 же поможет закрепить настройки.
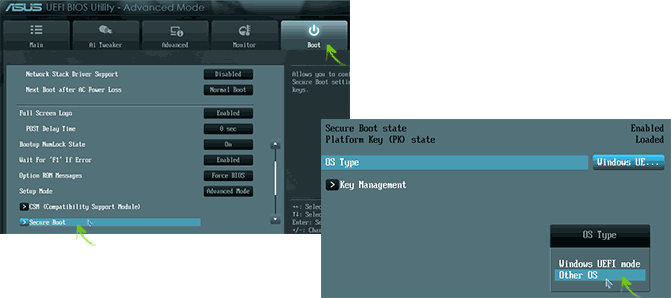
Где находится положение OS Tye
Следует заметить, что в определенных случаях с Asus следует найти секьюрити или бот вкладки, там уже настраивать Security Boot.
Отключение оборудования НР от Secure Boot
Чтобы добиться отключения безопасной загрузки на ноутбуках НР и не только, надо в процессе включения нажать Esc, после чего должно возникнуть окно, где будет предоставлена кнопка на вход в BIOS, подкрепить это решение может F10.
После этих манипуляций можно будет перейти в системный configuration, где надо нажать бот-options. Потом ожидается переход к secure boot, чтобы привести его в состояние disabled.
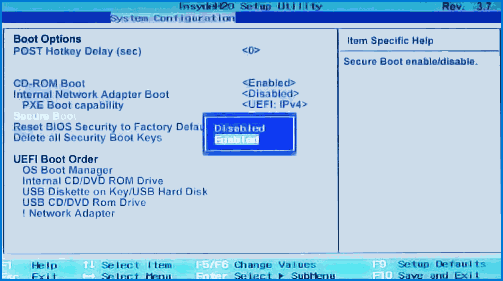
Отключение Secure Boot – disabled
Отключение оборудования Lenovo, Toshiba от Secure Boot
Чтобы отключить такую функцию, надо найти ПО для данного свойства. Так что в процессе включения ноутбука, например, нужно нажать F2 или сочетание F2 и Fn.
Там ожидает вкладка секьюрити, где Secure Boot важно перевести в состояние «disabled», для сохранения нововведений нажимают F10 или комбинацию этой клавиши с Fn
Отключение оборудования Acer от Secure Boot
Автозагрузка в Windows 7/8/10: где находится, как открыть ее, как добавить или убрать программу
А вот в этой системе принцип отключения немного другой.
Здесь придется в ПК найти раздел аутентификации (иногда это advanced), оттуда уже переходить к вкладке Secure Boot, но здесь не просто переключение из одного состояния в другое, а надо применить Set Supervisor Password, то есть пароль.
Иногда требует включить режим CSM или Legacy Mode, чтобы заместить EFI.

Переключение аутентификации Secure Boot в Acer на состояние disabled
Ну, а ноутбуки Acer предоставляют настройки BIOS или UEFI, где можно найти вкладку с Secure Boot. Но ввод пароля все же обязателен для оборудования Acerт при отключении Secure Boot.
В любом случае, если даже устройство, на котором необходимо отключить эти свойства, не подходит под критерии, здесь описанные, можно попробовать предложенные выходы из ситуации, поскольку часто суть решения данного вопроса аналогична на разных устройствах.
Программы для преобразования между GPT и MBR, в том числе и без потери данных
Помимо обычных способов, реализованных в самой Windows, для конвертации дисков из GPT в MBR и обратно, вы можете использовать программы для управления разделами и HDD. Среди таких программ можно отметить Acronis Disk Director и Minitool Partition Wizard. Однако они являются платными.
Автор рекомендует прочесть:

Мне также знакома одна бесплатная программа, которая может преобразовать диск в MBR без потери данных — Aomei Partition Assistant, однако подробно я ее не изучал, хотя все говорит в пользу того, что она должна работать. Чуть позже постараюсь написать обзор этой программы, думаю, будет полезно, к тому же возможности не ограничиваются лишь изменением стиля разделов на диске, можно конвертировать NTFS в FAT32, работать с разделами, создавать загрузочные флешки и другое. Обновление: еще одна — Minitool Partition Wizard.
Совместимость
Диски GPT содержат определённую разновидность MBR, называемую «защитной». Она заставляет операционную систему считать несколько отдельных разделов одним огромным.
Попытка настроить диск GPT с помощью технологий, поддерживающих только MBR, ни к чему не приведёт – таким образом, защитный вариант главной загрузочной записи предотвращает случайную перезапись и разметку по старому стандарту.
Системы Windows загружаются с размеченных по технологии GPT дисков только на устройствах, поддерживающих интерфейс UEFI – то есть на ноутбуках и ПК с Виндоус от Vista до 10-й.
Если прошивка материнской платы содержит только БИОС, разделы будут читаться, но загрузки, скорее всего, не произойдёт.
Хотя эти же операционные системы способны работать с GPT-дисками в качестве хранилища информации.
Следует знать: Стандарт GPT поддерживается и другими операционными системами – в том числе, Linux. А на компьютерах марки Apple эта технология заменила старую таблицу разделов APT.
Преобразование в MBR при установке Windows через командную строку
Данный способ подойдет в том случае, если, как это было описано выше, вы видите сообщение о том, что установка Windows 7 на данный диск невозможна из-за стиля разделов GPT. Впрочем, этот же способ можно использовать не только во время установки операционной системы, но и просто при работе в ней (для не системного HDD).
- Напоминаю: все данные с жесткого диска будут удалены. Итак, вот что нужно сделать, чтобы изменить стиль разделов из GPT в MBR с помощью командной строки (ниже есть картинка со всеми командами):
- При установке Windows (например, на этапе выбора разделов, но можно и в другом месте) нажмите клавиши Shift + F10 на клавиатуре, откроется командная строка. Если то же самое вы делаете в ОС Windows, то командную строку нужно запускать от имени администратора.
- Введите команду diskpart, а затем — list disk, чтобы отобразить список физических дисков, подключенных к компьютеру.
- Введите команду select disk N, где N — номер диска, который нужно преобразовать.
- Теперь вы можете поступить двумя способами: ввести команду clean, чтобы очистить диск полностью (все разделы будут удалены), либо удалить разделы по одному вручную с помощью команд detail disk, select volume и delete volume (на скриншоте используется именно этот способ, но просто ввести clean будет быстрее).
- Введите команду convert mbr, для того чтобы преобразовать диск в MBR.
- Используйте Exit для выхода из Diskpart, после чего закройте командную строку и продолжайте установку Windows — теперь ошибка появляться не будет. Также вы можете создать разделы, нажав «Настроить диск» в окне выбора раздела для установки.
Преобразование с помощью системы управления дисками Windows
Управление дисками – средство, интегрированное в Windows 10, позволяющая производить изменения (создание, удаление, увеличение, сокращение) разделов, конвертацию их в GPT или MBR.
Вот, как ей пользоваться:
- Запускаем средство по следующему пути «Этот компьютер» > «Управление» > «Управление дисками»;
- Выбираем правым щелчком мыши раздел, требующий изменения (к примеру, «Диск 0»). Всплывет окно с неактивной функцией «Преобразовать в GPT диск».
- Дело в том, что использовать инструмент можно только когда разделы еще не созданы. Поэтому для изменения изначально произведите удаление всех разделов с Диска 0, после чего преобразуйте MBR в GPT или в обратном направлении.
Создаем нормальный GPT раздел для установки Windows
Идея этого способа очень проста. Нам необходимо удалить раздел, созданный Ассистентом Boot Camp и создать новый раздел, используя Дисковую Утилиту (Disk Utility). Для этого делаем так:
ШАГ 1 — Запускаем Дисковую Утилиту и удаляем раздел с названием BOOTCAMP нажав на «минус».
ШАГ 2 — Восстанавливаем раздел Macintosh HD до максимального размера
Это очень важно, т.к. именно этот шаг вернет «свободному» пространству необходимую GPT разметку
ШАГ 3 — Вручную отделяем СВОБОДНОЕ пространство для установки Windows. Я устанавливаю облегченную версию Windows 7, и мне с головой хватает 10Гб. В вашем случае, решайте сами. В поле Формат необходимо ОБЯЗАТЕЛЬНО выбрать «MS-DOS (FAT)».

Если при создании нового раздела в поле Формат выбрать «Свободно», установщик Windows сначала попросит вас создать на свободном месте новый раздел, затем отформатировать его, а потом отправит вас подальше еще одним капризным сообщением типа: «Windows cannot be installed to this disk. The selected disk is of the GPT partition style».
ШАГ 4 — Перезагружаем MAC с зажатой кнопкой Alt (Option) и пробуем установить Windows. На странице выбора раздела для установки, выбираем созданный только что раздел. Установщик будет ругаться что указанный вами раздел не форматирован как NTFS. Удовлетворите его пожелания, нажав на кнопку Format на этой же странице.
Сегодня я установил Windows на свой MacBook Air уже четыре раза!!! И все ради того чтобы отличить «что работает, а что нет». Так вот способ, описанный выше, РАБОТАЕТ для меня ТОЧНО. Если вам не пошептало, пробуем способ ниже.
Способ №1. Используем командную строку
Данный способ подразумевает, что все действия, направленные на то, чтобы изменить тип дисков, выполняются прямо во время установки.
Когда все приготовления закончены, начинается конвертация во время установки системы Windows:
В таком же формате он отображается в командной строке. То есть, если Вы пытаетесь установить ОС на «Диск 6», то в командной строке тоже нужно в дальнейшем выбрать именно его. Делается это командой «select disk ». В случае с шестым вводим «select disk 6».
Для этого сначала введите «detail disk», после чего отобразятся доступные разделы. Используйте «select volume», чтобы выбрать нужный и «delete volume», чтобы стереть его.

Рис. 2. Конвертация в командной строке
Дальше совершенно спокойно можно установить Windows безо всяких ошибок.
Конвертировать MBR в GPT без потери данных
AOMEI Partition Assistant Standard Edition
Нажмите на Диск 2 (ну или свой) и выберите Преобразовать в GPT. Сразу же подтвердите, что собираетесь преобразовать выбранный диск из MBR в GPT. Возможно, для выполнения текущей операции потребуется перезапуск, нажмите Перейти, а потом Перезагрузить сейчас…
Эта программа может не только менять структуру MBR в GPT (и обратно), но и копировать диски, восстанавливать разделы, и даже создавать загрузочные носители. Плюс доступен мастер переноса ОС с HDD на SSD. Ещё смотрите: Как перенести систему Windows 10 с HDD на SSD.
MiniTool Partition Wizard Free
Всё нужно делать аналогично. Здесь выделите, например, Disk 2 и нажмите Convert MBR Disk to GPT Disk > Apply. Настоятельно рекомендуется закрыть все ожидающие изменения приложения.
Как преобразовать из MBR в GPT в оснастке Управления дисками
Эта инструкция подходит, если на компьютере имеются два жестких диска, один из дисков необходимо конвертировать в GPT. Все действия проходят в работающей операционной системе Windows.
Выполните следующие последовательные действия:
- Нажмите на клавиши «Win» + «R».
- В диалоговом окне «Выполнить» введите команду: «diskmgmt.msc» (без кавычек), а затем нажмите «ОК».
- Откроется окно «Управление дисками», в котором необходимо кликнуть правой кнопкой мыши по названию нужного диска («Диск 0», «Диск 1» и т. д.).
- Пункт контекстного меню «Преобразовать в GPT-диск» будет неактивен, если на диске есть данные. Всю информацию необходимо удалить для включения возможности конвертации диска.
- Кликните правой кнопкой мыши по области диска, выберите пункт «Удалить том…».
- Снова щелкните по названию диска, а затем нажмите на пункт «Преобразовать в GPT-диск».
- Проделайте все необходимые действия.
После преобразования, жесткий диск имеет таблицу разделов GPT. На диск можно установить 64-битную ОС Windows.
Метод 2. Управление дисками
Управление дисками представляет собой встроенный инструмент Windows 10. Он позволяет управлять разделами жесткого диска без перезагрузки системы, преобразовывать их в MBR или GPT.
1. Нажмите «Этот компьютер» > «Управление» > «Управление дисками».
2. Правой кнопкой мышки кликните на диск, который необходимо преобразовать. Вы увидите неактивную функцию «Преобразовать в GPT диск».
Примечание: Если на вашем жестком диске MBR есть какой-либо раздел или том, который вы можете конвертировать, щелкните правой кнопкой мыши любой том на диске, а затем нажмите «Удалить раздел» или «Удалить том».
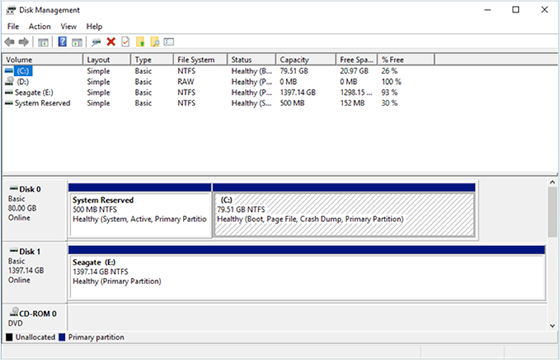
Установка Windows на данный диск невозможна. Выбранный диск имеют стиль разделов GPT
Рассмотрим множество способов об ошибки «Установка Windows на данный диск невозможна. Выбранный диск имеют стиль разделов GPT». Раньше была старая система раздела диска MBR и она уже не могла действовать с новым количеством данных TR(терабайт). Придумали систему GPT для дисков и была введена она с новым графическим bisos uefi. Приступим к представленной дилемме собственными, стандартными средствами. Хочу заметить, что некоторые пользователи описывали свои действия что просто заходят в bios и отключают режим UEFI. Все зависит от множества факторов в плоть до архитектуры windows 64 или 32 битная.
Может быть интересно:
Переразметка диска

И раз уж мы работаем с переразметкой диска, почему бы не ужать EFI-раздел? 300 Мб это много для него, ему достаточно будет и 200 Мб. Кликаем EFI-раздел и жмём «Resize/Move».

В графе «Partition size» указываем оставляемый разделу объём 200 Мб. И на карте раздела меняем его положение: оттягивая влево, смещаем в самое начало. Жмём «Ок».

В итоге у нас должна получиться такая картина: смещённый в начало диска EFI-раздел и пустое нераспределённое место после него. Применяем запланированные операции.

Подтверждаем их и уходим в перезагрузку.

После запуска Windows снова открываем EaseUS Partition Master. Кликаем раздел Windows С и жмём «Resize/Move».

На карте раздела расширяем его, чтобы он занимал и своё место, и пустое нераспределённое место. Жмём «Ок».

Запускаем применение операции.

Подтверждаем её и опять уходим в перезагрузку.

Дожидаемся завершения операции.
И всё – диск переразмечен для эффективного использования места на нём.
Преобразование GPT в MBR-диск с помощью управления дисками Windows
Следующий способ преобразования стиля разделов требует работающей ОС Windows 7 или 8 (8.1) на компьютере, а потому применим только для физического жесткого диска, не являющегося системным.
Прежде всего, зайдите в управление дисками, для этого проще всего нажать клавиши Win + R на клавиатуре компьютера и ввести diskmgmt.msc

В управлении дисками найдите жесткий диск, который нужно преобразовать и удалите все разделы с него: для этого кликните правой кнопкой по разделу и выберите «Удалить том» в контекстном меню. Повторите для каждого тома на HDD.

И последнее: кликните по имени диска правой кнопкой и в меню выберите пункт «Преобразовать в MBR-диск».

После завершения операции вы можете заново создать необходимую структуру разделов на HDD.
Конвертирование дисков при установке Windows 7-10
Конвертирование дисков в оба перечисленных формата можно выполнить непосредственно с CD-установщика Windows или с подготовленного к инсталляции USB диска через «Командную строку».
Шаг 1. Вставить инсталляционный диск Windows 7 в привод CD (пример) и перезагрузить ПК.
 Вставляем инсталляционный диск Windows 7 в привод CD
Вставляем инсталляционный диск Windows 7 в привод CD
Шаг 2. В самом начале загрузки компьютера неоднократно нажимать на клавиатуре клавишу Del, F2 или Esc, чтобы зайти в BIOS ПК.
В самом начале загрузки компьютера неоднократно нажимаем на клавиатуре клавишу Del, F2 или Esc
Шаг 3. Перейти стрелками клавиатуры в сектор «Boot», перейти на «Boot Option #1» (Загрузочные опции №1) и нажать Enter. Перейти на устройство, с которого будет производиться первичная загрузка и нажать Enter для его выбора.
 Переходим стрелками клавиатуры в сектор «Boot» и далее на «Boot Option #1»
Переходим стрелками клавиатуры в сектор «Boot» и далее на «Boot Option #1»
Шаг 4. Нажать F10, отметить «Yes» (Да) и нажать Enter, чтобы сохранить настройки при выходе из BIOS.
 Нажимаем F10, отмечаем «Yes» (Да) и нажимаем Enter
Нажимаем F10, отмечаем «Yes» (Да) и нажимаем Enter
Шаг 5. При загрузке с инсталляционного диска при сообщении «Press any key…» нажать любую клавишу для продолжения загрузки.
При сообщении «Press any key…» нажимаем любую клавишу
Шаг 6. Выбрать русский язык и раскрывающего списка.
 Выбираем русский язык
Выбираем русский язык
Шаг 7. Щелкнуть «Установить».
 Щелкаем «Установить»
Щелкаем «Установить»
Шаг 8. Выставить пометку «Я принимаю…» и щелкнуть «Далее».
 Выставляем пометку «Я принимаю…» и щелкаем «Далее»
Выставляем пометку «Я принимаю…» и щелкаем «Далее»
Шаг 9. Выбрать «Полная установка…».
 Выбираем «Полная установка…»
Выбираем «Полная установка…»
В следующем окне нажать Shift+F10 (на некоторых ПК – Fn+Shift+F10). Запустится «Командная строка» (cmd.exe).
 Запускаем «Командная строка»
Запускаем «Командная строка»
Шаг 10. Набрать в окне последовательно перечисленные команды, нажимая после каждой Enter (в скобочках приведены комментарии к командам, их набирать не нужно):
- diskpart (запустить утилиту управления разделами и дисками);
- list disk (представить полный перечень дисков на ПК);
- select disk 0 (выбрать диск, имеющий номер 0);
- clean (стереть разделы на выбранном диске);
- convert mbr (конвертировать диск в MBR);
- exit (вернуться к инсталляции ОС).
Производим набор команд
Шаг 11. Нажать «Настройка диска» для разметки разделов.
 Нажимаем «Настройка диска»
Нажимаем «Настройка диска»
Шаг 12. Нажать «Создать», создастся основной раздел. Указать его «Размер» и щелкнуть «Применить».
 Нажимаем «Создать», указываем «Размер» и щелкаем «Применить»
Нажимаем «Создать», указываем «Размер» и щелкаем «Применить»
Шаг 13. Щелкнуть «OK».
 Щелкаем «OK»
Щелкаем «OK»
Теперь можно отформатировать диски, выбрать раздел для инсталляции ОС и щелкнуть «Далее».
 Нажимаем «Далее»
Нажимаем «Далее»
Установка ОС продолжится на диске с другим форматом записи данных.
Преобразование или конвертация диска GPT в MBR
Способ сотрет все данные.
После того как ошибка появится, нажмите OK что бы закрыть сообщение об ошибке и нажмите сочетание кнопок Shift + F10, Shift + Fn + F10 (для ноутбуков), что бы вызвать cmd (командную строчку). Если ничего не получается, то вернитесь на шаг назад, до интерфейса установки windows.
Нажмите кнопку Shift + F10 что бы снова запустить cmd.
Вводим по распорядку последующие команды: diskpart -> list disk -> select disk 1-> clean -> convert MBR. Перевод строк: программа diskpart -> список дисков -> выбрать диск 1 (1 обозначает количество GPT-диск) -> очистить -> преобразование MBR. На картинке видно какие команды вводились. Можете набирать коды в строку опираясь на рисунок. Когда программка diskpart показывает преобразования в формат MBR, вы можете выйти из этой программки и продолжить установку Windows.

Что делать, если Windows 7 не устанавливается на стиль разделов GPT
При установке Windows 7 GPT диск часто выдает ошибку. Чтобы «Семерка» нормально установилась на выбранный носитель, нужно:
- Убедиться, что дистрибутив Windows 7 имеет 64-битную версию.
- В BIOS поменять тип загрузки CSM (Compatibility Support Mode) на UEFI, это можно сделать в разделах «BIOS Features», «BIOS Setup» или аналогичных, в зависимости от модели и производителя материнской платы.
- Также в БИОС в меню SATA (или аналогичном) выставить режим AHCI вместо IDE.
- В разделе загрузок BIOS отключить режим Secure Boot.
После сохранения настроек и перезагрузки компьютера сообщение об ошибке точно исчезнет, если «Семерка» устанавливается с DVD-диска. При установке Windows 7 с внешнего USB-носителя может дополнительно понадобится переделать загрузочную флешку с поддержкой типа загрузки UEFI.
В случае, если созданная флешка имеет два варианта загрузки, то для отключения возможности загрузиться в режиме БИОС нужно удалить в ее корневом каталоге файл bootmgr. А если же, наоборот, нужна возможность загрузки только через БИОС, следует удалить файл efi. Перевести режим таким образом можно только в случае полной уверенности в своих действиях, потому что в случае ошибки можно полностью испортить дистрибутив.
Дополнительная информация! Если на диске установлена таблица MBR разделов и невозможно установить Windows 7 на него, то нужно конвертировать накопитель в GPT либо переключить режим загрузки с «EFI» на «Legacy».
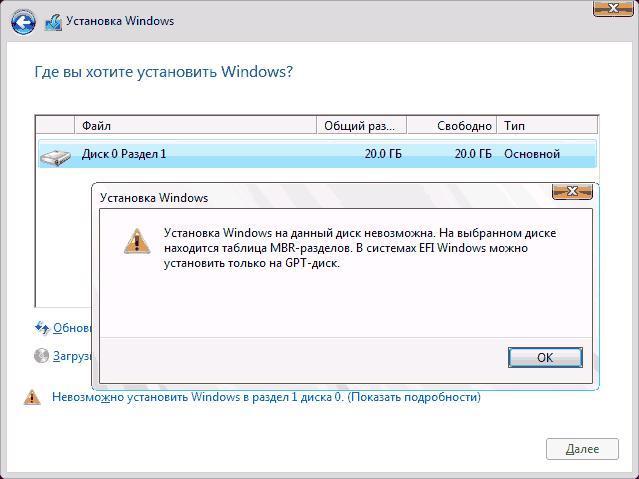
Ошибка таблицы разделов при установке «Семерки»
Преобразование в MBR при установке Windows через командную строку
Данный способ подойдет в том случае, если, как это было описано выше, вы видите сообщение о том, что установка Windows 7 на данный диск невозможна из-за стиля разделов GPT. Впрочем, этот же способ можно использовать не только во время установки операционной системы, но и просто при работе в ней (для не системного HDD).
Напоминаю: все данные с жесткого диска будут удалены. Итак, вот что нужно сделать, чтобы изменить стиль разделов из GPT в MBR с помощью командной строки (ниже есть картинка со всеми командами):
- При установке Windows (например, на этапе выбора разделов, но можно и в другом месте) нажмите клавиши Shift + F10 на клавиатуре, откроется командная строка. Если то же самое вы делаете в ОС Windows, то командную строку нужно запускать от имени администратора.
- Введите команду diskpart. а затем — list disk. чтобы отобразить список физических дисков, подключенных к компьютеру.
- Введите команду select disk N. где N — номер диска, который нужно преобразовать.
- Теперь вы можете поступить двумя способами: ввести команду clean. чтобы очистить диск полностью (все разделы будут удалены), либо удалить разделы по одному вручную с помощью команд detail disk. select volume и delete volume (на скриншоте используется именно этот способ, но просто ввести clean будет быстрее).
- Введите команду convert mbr. для того чтобы преобразовать диск в MBR.
- Используйте Exit для выхода из Diskpart, после чего закройте командную строку и продолжайте установку Windows — теперь ошибка появляться не будет. Также вы можете создать разделы, нажав «Настроить диск» в окне выбора раздела для установки.

Зачем нужно преобразовывать MBR в GPT и наоборот
MBR и GPT являются стандартами, согласно которым определяется формат размещения таблиц разделов на HDD. Система GPT является более совершенной, чем MBR. Она обладает следующими неоспоримыми преимуществами:
- позволяет использовать жесткие диски, объем которых превышает 2 ТБ (в MBR все оставшееся свободное пространство HDD сверх данного объема будет представлено как неразмеченная область, работать с которой невозможно);
- в GPT можно создавать до 128 основных разделов, в том время как в MBR их число не может превышать 4;
- хранение данных в GPT более надежно, поскольку этот стандарт поддерживает дублирование оглавления и таблицы разделов – соответствующая информация сохраняется не только в области, находящейся в начале накопителя, но и в его конце (это упрощает процесс восстановления информации в случае повреждения файловой системы);
- более высокая эффективность обработки данных.
Что касается перехода с GPT на MBR, то он может потребоваться в связи с тем, что:
- пользователю нужно установить на машину 32-битную версию Windows, а GPT разрабатывался только для 64-битной среды (прежде всего это касается операционных систем Windows XP и Windows 7);
- для установки Windows на диск GPT компьютер должен использовать только современную материнскую плату с UEFI, а MBR позволяет работать как с классическим BIOS, так и с UEFI.
GPT диск как преобразовать в MBR через командную строку?
Процедура более проста и не требует предварительной подготовки, но информация будет стёрта. Её можно принять как в процессе установки Windows 7, так и с самой системы. Выполняя инструкцию с Windows, позаботьтесь о соответствующих правах.
Чтобы выполнить процедуру непосредственно с окна установки системы необходимо:
- Нажмите Shift + F10 с любого окна инсталляции, при этом откроется консоль;
- Теперь узнаём системные имена разделов: diskpart, далее list disk;
- Выбираем целевой диск: select disk 1, здесь число соответствует информации полученной с предыдущего этапа, укажите своё, основываясь на объёме диска;
- Очищаем раздел при помощи clean;
- Изменяем стиль: convert MBR;
- Выходим из объекта, используя Exit.
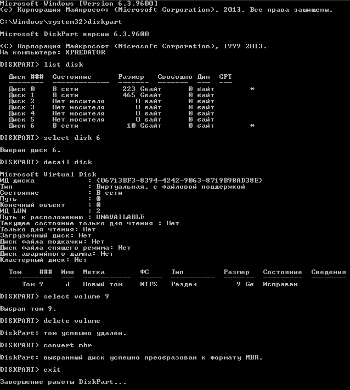
Теперь жесткий диск GPT будет изменён и его стиль станет MBR, хоть цена за подобную процедуру и высока – удалённые данные. Зато можно беспрепятственно установить систему на такой диск.
Преобразовать MBR в GPT без потери данных
Сторонними разработчиками создано немало утилит, которые позволяют менять разметку жестких дисков, не удаляя с них информации. При этом все созданные ранее разделы остаются на месте. Тем не менее остается риск, что в процессе работы такого приложения может возникнуть сбой, в результате которого с носителя исчезнут все данные. В принципе их можно попытаться восстановить с помощью предназначенных для этого приложений, которые могут находить удаленные разделы и копировать с них информацию.
Утилита R-Studio
С такими задачами неплохо справляется утилита R-Studio. Но надо понимать, что утраченные файлы возможно полностью восстановить только в том случае, если участки дисковой поверхности, где они хранились, не перезаписаны другой информацией. Поэтому перед началом преобразования следует создать на другом носителе резервную копию хранящихся на диске файлов.
В случае выполнения конвертации из стандарта GPT в MBR потери данных неизбежны (при отсутствии резервной копии), если:
- размер HDD превышает 2 ТБ;
- на диске было создано более 4 разделов.
Вся информация за пределами данных значений будет стерта, поскольку для MBR такие параметры окажутся неприемлемыми.
Рассмотрим как можно переопределить разметку диска, не удаляя с него файлов, с помощью программы EaseUS Partition Master:
- Открываем приложение, отыскиваем в его окне подлежащий преобразованию жесткий диск и из его контекстного меню запускаем команду «Convert MBR to GPT».
- Подтверждаем выполнение операции кликом по кнопке «Apply».
- Ожидаем завершение процедуры преобразования накопителя в формат GPT.
Следует иметь в виду, что если попытаться конвертировать HDD, на котором установлено приложение EaseUS Partition Master (или любое другое, предназначенное для использования в тех же целях), то ничего не выйдет. Программу, выполняющую преобразование жесткого диска, следует всегда инсталлировать на другой накопитель.
Установка без конвертации
 Большинство источников утверждает, что установить семёрку на GPT-диск без преобразования последнего в MBR невозможно, однако это не совсем верно. Провести установку всё-таки реально, но с одним условием — BIOS на компьютере обязательно должен поддерживать UEFI. Это реализовано на большинстве современных ПК и ноутбуков.
Большинство источников утверждает, что установить семёрку на GPT-диск без преобразования последнего в MBR невозможно, однако это не совсем верно. Провести установку всё-таки реально, но с одним условием — BIOS на компьютере обязательно должен поддерживать UEFI. Это реализовано на большинстве современных ПК и ноутбуков.
Итак, вам понадобится создать загрузочную флешку UEFI и изменить настройки биоса так, чтобы он с неё загружался. Для создания загрузочной флешки нужно выполнить следующие действия:
- Вставьте в ПК флеш-накопитель (учтите, что все данные на нём будут удалены).
- Запустите командную строку от имени администратора (через меню Пуск либо командой cmd), и введите в ней следующее:
- diskpart;
- list disk (откроется список дисков, в котором нужно найти флешку и запомнить её номер);
- select disk * (где * — номер флешки);
- clean;
- create partition primary;
- select partition 1;
- active;
- format quick fs=fat32 label=»Win7UEFI»;
- assign;
- exit.
- Не закрывая командную строку, смонтируйте в виртуальный привод образ 64-битной Windows 7.
- Впишите в командную строку xcopy K:\*.* L:\ /e /f /h (где K — буква смонтированного ISO-образа, а L — флешки). Команда запустит копирование установочного образа.
- Введите команду xcopy L:\efi\microsoft\*./e/f/h L:\efi\, где L — буква флешки, а затем — xcopy C:\Windows\boot\efi\bootmgfw.efi L:\efi\boot\bootx64.efi.
- Завершите процедуру командой bootsect/nt60 L:.
Переходим к настройке биоса:
- Во время загрузки ОС войдите в биос и перейдите на вкладку «Дополнительно».
- Войдите в меню загрузки, выберите опцию «Поддержка USB» и установите «Full Initialization».
- Войдите в меню CSM и поставьте переключатель в положение Enabled. В параметрах загрузочных устройств выставьте «Только UEFI», а в меню загрузки с устройств хранения — «Both, UEFI First».
- Вернитесь в предыдущее меню и установите в безопасной загрузке параметр «Windows UEFI mode».
- В приоритетах загрузки первой установите флешку, а вторым — жёсткий диск.
- Нажмите F10 и выйдите из биоса.
Теперь загружаемся с флешки и переходим к установке системы. По окончании операции у вас получится жёсткий диск со стилем разделов GPT и установленной Windows 7
Обратите внимание на то, что семёрка обязательно должна быть оригинальной — сборки для такой установки не подойдут





