Как зайти в bios (uefi) на windows 10? все способы
Содержание:
- Вход в меню после включения компьютера
- Как зайти в безопасный режим
- UEFI
- Как зайти в BIOS при запуске Windows 10 (отказываемся от быстрой загрузки)
- Каким образом зайти в БИОС в Windows 10 на экране приветствия?
- Как зайти в настройки БИОСА (UEFI) на Windows 10
- Вход в BIOS при перезагрузке системы
- Входим в БИОС на компьютере
- Как зайти в bios на Windows 10 на ноутбуке
- Обновление средствами bios
- Как открыть биос на Виндовс 10
- Как войти в BIOS (UEFI) на Windows 10 через командную строку?
- Настройка биос — остальные разделы
- Как войти в BIOS из экрана приветствия, если вход в саму Windows 10 заблокирован
- Как обновить БИОС на компьютере c Windows 10
- Что такое bios и для чего он нужен
- В чём разница между uefi и bios
Вход в меню после включения компьютера
Традиционным способом считается вход в системную конфигурацию ПК сразу после его включения до того, как ОС начнёт загружаться. Для входа на компьютере наиболее часто используемой является кнопка «Delete», а на ноутбуках «F2».
Ситуация в «десятке» усложнена тем, что когда вы включаете компьютер, окно с информацией о входе в конфигурационное меню может просто не отобразиться из-за быстрого включения компьютера. Чтобы войти в желаемую зону конфигурации, нам нужно выключить функцию быстрого запуска ПК или ноута. Сделать это можно следующим образом:
- Нажимаем комбинацию клавиш «Win X» и выбираем пункт «Панель управления».
- Находим пункт «Электропитание» и выбираем его.
- В левом списке параметров жмём «Действия кнопок питания».
- Если вы администратор компьютера, нажимаем «Изменение параметров, которые сейчас недоступны».
- Опускаемся вниз и среди прочих параметров убираем галку с пункта «Включить быстрый запуск», после чего сохраняем изменения.
- Перезагружаем компьютер и можем войти в меню UEFI.
Ещё в «восьмёрке» появилась функция входа в меню конфигурации материнской платы даже при запущенной ОС. Но если вы привыкли загружать БИОС традиционным путём, придётся потратить немного времени на отключение встроенной функции быстрой загрузки.
Как зайти в безопасный режим
Для начала, стоит отметить, что не для кого не станет секретом, что “Safe Mod” представляет собой запуск ОС в такой конфигурации, которая будет обеспечивать лишь несколько ключевых функциональных возможностей операционной системы, без загрузки сторонних драйверов и служб, что позволяет выявить наличие программных проблем в работе программного обеспечения
Открывающийся потенциал по-настоящему значителен, например, “открываются двери” для удаления ПО, которое не хотело добровольно удаляться в обычном режиме, можно провести удаление драйверов по той же причине, и что немаловажно, позволяет выявить возможное вирусное заражение
Среди существующих вариантов следует выделить три наиболее распространённых (а также один дополнительный — очень полезный), которые выглядят следующим образом:
1 Вариант — Использование конфигурации системы
Данный метод, он же наиболее распространённый среди пользователей, реализуется достаточно просто и на Windows 10 и в других версиях операционной системы, так как для его осуществления потребуется сделать лишь следующее:
- нажмите на “WIN+R” и введите “msconfig”;
- в открывшемся окне “Конфигурация системы” и перейдите на вкладку “Загрузка”;
-
Активируйте строку “Безопасный режим” и выберите один из предложенных вариантов:
- “Минимальный” — запуск операционной системы с минимальным набором драйверов и служб;
- “Другой режим” — запуск с поддержкой командной строки;
- “Восстановление Active Directory” — запуск диагностического режима только с самыми важными службами и с поддержкой Active Directory;
- “Сеть” — загрузка с поддержкой сетевых драйверов.
Останется нажать на кнопку “ОК” и перезагрузить компьютер.
2 Вариант — Использование раздела “Восстановление”
Данный вариант получил своё отражение именно в Windows 10 и пришёлся многим пользователем по душе, так как предлагает более интересное оформление привычного интерфейса, аналогично тому, что было описано выше.
Для его применения потребуется:
- Нажмите “Пуск” — “Параметры” и откройте раздел “Обновление и безопасность”;
- Откройте строку “Восстановление” и нажмите на кнопку “Перезагрузить сейчас”;
- Дождитесь появление окна особых вариантов загрузки и выберите “Поиск и устранение неисправностей”;
- Далее, откройте “Дополнительные параметры” и “Просмотреть другие параметры восстановления”;
- На экране появиться девять вариантов, которые может применить пользователей, нажав на кнопки от “F1” до “F2”.
В рамках рассматриваемой темы это режимы “4”,”5” и “6”.
Также стоит отметить, что инициировать запуск особых вариантов загрузки можно, нажав на кнопку “SHIFT” и не отпуская её начать перезагрузку компьютера.
3 Вариант — Использование носителя с дистрибутивом операционной системы
Это наиболее действенный вариант, когда нормальной загрузки Windows мешает появление критической ошибки (BSOD/синий экрана смерти), так как подобный носитель позволяет не только зайти в безопасный режим, но и осуществить множество манипуляций с загрузочным сектором, что и является ключом к решению большинства возникающих BSOD.
Соответственно, для его реализации потребуется анонсированный носитель с образом операционной системы, а дальнейший порядок действий достаточно прост:
- Используя “Boot Menu” или настройки приоритета загрузки в BIOS загрузитесь с используемого носителя;
- На экране с предложение нажать на кнопку “Установить” выберите “Восстановление системы” или нажмите на кнопки “SHIFT+F10” для открытия командной строки
- Если вы выбрали раздел “Восстановление”, то следом откройте “Диагностика — Дополнительные параметры — Командная строка”;
- В открывшуюся консоль командной строки введите и выполните одну из команд (в зависимости от необходимого режима):
- bcdedit /set {default} safeboot minimal — запустит безопасный режим при последующей перезагрузки
- bcdedit /set {default} safeboot network — запустит безопасный режим, с наличием поддержки сетевых параметров
Если требуется дополнительная поддержка командной строки в безопасном режиме, то необходимо выполнить первую команду + команду bcdedit /set {default} safeboot network
- Останется только инициировать перезагрузку и применить необходимый функционал для решения возникшей проблемы.
А для того, чтобы отметить произведённые действия достаточно будет выполнить команду bcdedit /deletevalue {default} safeboot после загрузки операционной системы.
UEFI
Как уже было сказано выше – это новый вариант всем известного BIOS. UEFI способен работать с дисками большего объема, имеет больше настроек и сильнее защищен от взлома. Также отличия заключаются в более приятном графическом интерфейсе и поддержке управления мышью.
Внешне UEFI таких производителей как ASUS, MSI, Gigabyte, ASRock будет отличаться. Однако в большинстве случаев параметры идентичны, более того – они повторяют описанные выше. Стоит отметить интересную функцию, которая появилась в новом БИОСЕ – это Network Boot. Ее активация заставляет систему сначала выполнить попытку загрузки операционной системы с сервера, и только если это не удастся – с жесткого диска.
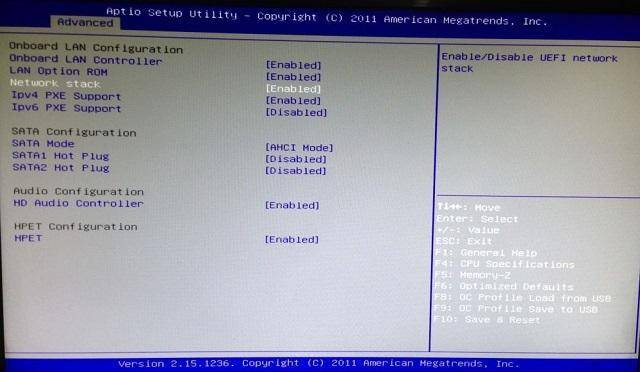
Рядовому пользователю опция не пригодится, поэтому ее следует отключить. Это позволит ускорить запуск компьютера и уберет ненужную процедуру при старте.
Network Stack – это та же функция в БИОСЕ, что и озвученная выше, только имеет измененное название. С ней связана настройка – Network Boot Priority, позволяющая определить сетевую карту, через которую будет выполняться загрузка ОС с удаленного ПК или сервера.
Изложенная в статье информация даст представление о базовых настройках BIOS. Большинство из них не рекомендуется изменять, чтобы избежать появления проблем в работе компьютера. Некоторые параметры позволят переключить режим для взаимодействия с современными операционными системами и повысить скорость передачи данных.
Виталий Солодкий
BIOS является системной программой, вшитой в специальный чип, расположенный на материнской плате любого компьютера. Настройка bios позволяет немного подкорректировать некоторые параметры вашего ПК и увеличить его работоспособность.
Бытует неправильное мнение, что настройка bios собьется при отсутствии напряжения. Чтобы этого не случилось, на «материнку» ставят литиевый аккумулятор или специальную батарейку, поддерживающую настройки биоса на компьютере по умолчанию. Эта программа является посредником и обеспечивает взаимодействие устройств с ОС. А как же включить bios?
Как зайти в BIOS при запуске Windows 10 (отказываемся от быстрой загрузки)
Можно ли по-прежнему зайти в BIOS (UEFI) на Windows 10 классическим методом, просто задав нужную комбинацию клавиш при старте? Можно, только для этого нам придется выключить быструю загрузку.
Дополнительные методы и способы, как войти в BIOS мы описали в нашей статье «Тут»
- «Пуск» / идем в «Панель управления» / раздел «Электропитание».
- В левой части кликаем на «Действия кнопок питания».
- В следующем меню жмем «Изменение параметров, которые сейчас недоступны».
- Убираем в самом низу флажок напротив «Включить быстрый запуск» (в «Параметрах завершения работы»).
Все! Теперь компьютер будет запускаться в привычном медленном режиме. Находим надпись «Press (…та самая кнопка или комбинация…) «to setup» на черном экране во время загрузки Windows 10 и нажимаем ее постоянно, пока не откроем BIOS.
Если нужной надписи-подсказки не увидели, в нашей статье «Как войти в BIOS на Windows 7» вы найдете максимально полную таблицу с заветными сочетаниями клавиш для различных моделей ноутбуков и ПК.
Каким образом зайти в БИОС в Windows 10 на экране приветствия?
Этот метод особенно актуален в тех случаях, когда войти в систему от Microsoft не получается из-за блокировки. То-есть, вы находитесь в стартовом меню с приветствием, где присутствует окошко для ввода пароля, но не можете попасть в операционную систему.
Зачастую, подобное случается из-за воздействия вирусных файлов, после инсталляции вредоносных утилит, несовместимых драйверов и расширений. Не стоит исключать вариант, когда пароль был попросту забыт пользователем.
Следуя простейшим правилам, вы быстро избавитесь от проблемы:
- Находясь в приветственном интерфейсе, жмите клавишу «Питание» и, удерживая Shift несколько секунд вызовите окно с опцией перезагрузки;
- После вывода уже знакомого меню с особыми способами загрузки ПК (как в вышеописанном пункте нашей статьи, );
- Дальше можно попробовать загрузиться в BIOS.
Как зайти в настройки БИОСА (UEFI) на Windows 10
Сегодня рассмотрим, как зайти в БИОС на Windows 10 или его обновленный аналог — UEFI, воспользовавшись как известными с предыдущих операционных систем методами, так и новыми, которые появились в Windows 8/10. Отметим, что разницы между входом между устаревшим (BIOS) и новым (UEFI) интерфейсом нет.
Зачем нужен БИОС?
BIOS представляет собой набор микропрограмм, вшитых в несколько микросхем. Они предназначены для конфигурирования и самотестирования аппаратных компонентов компьютера, а также взаимодействуют с загрузчиком операционной системы, передавая ему данные о загрузочной записи. Микросхемы, представляющие собой БИОС, располагаются на незначительной площадке материнской платы, ведь именно она координирует работу всех аппаратных компонентов компьютера и портативных устройств.
Знакомиться с вариантами входа в BIOS будем на примере микропрограмм с обновленным интерфейсом и расширенным функционалом, которые именуются UEFI.
Заходим в БИОС из-под графического интерфейса операционной системы
Ввиду того, что в «десятке» появился алгоритм быстрого запуска системы, который представляет собой модификацию гибернации, во время запуска компьютера окно с предложением войти в настройки BIOS не отображается. Потому классический метод, кликнуть по F2, Del или иной клавиши, здесь не работает. Несмотря на это, получить возможность изменить нужные настройки просто.
Метод работает только в случаях, когда пользователь может попасть на рабочий стол или же загрузочный экран (Windows 10 исправно загружается), где отображается форма для ввода пароля.
При наличии возможности увидеть рабочий стол, заходим в меню «Параметры». Для этого можно использовать сочетание клавиш Win+I, контекстное меню Пуска или кликнуть по иконке уведомлений и выбрать вариант «Все параметры». Заходим в раздел «Обновление и безопасность» и активируем вкладку «Восстановление».
Здесь, сохранив все данные, нажимаем по кнопочке «Перезагрузить сейчас», размещенной в способах запуска Windows 10. После перезагрузки ПК появится аналогичный (как на скриншоте ниже) или очень схожий экран с синим фоном.
Выбираем пункт «Диагностика», переходим в «Дополнительные параметры» и вызываем меню, позволяющее изменять настройки интегрированного в материнскую плату программного обеспечения. Далее перезагружаемся для входа в обновленный BIOS, если используете материнскую плату с красивым графическим интерфейсом базовой системы ввода/вывода.
Перезагрузившись, компьютер отобразит окно с настройками БИОСа или UEFI в зависимости от даты выпуска материнской платы.
Для пользователей, не имеющих возможности загрузиться до экрана входа, существует иной метод попасть в BIOS: на экране авторизации жмём по кнопке питания, зажимаем Shift и нажимаем «Перезагрузка». После запустится окно особых вариантов запуска системы, о чем речь шла выше.
Вызываем BIOS во время запуска системы
Классическим вариантом посетить настройки БИОСА является клик по клавише Del (Delete) для большинства ПК, реже встречаются F9 и F11, или же F2 для портативных устройств на экране после самотестирования аппаратной оболочки компьютера.
Как правило, после подачи питания и самотестирования оборудования отображается надпись «Press X key», здесь Х — та самая кнопка вызова БИОСА. Вдруг такое окно не появляется, попробуйте воспользоваться вышеперечисленными клавишами или изучите инструкцию по эксплуатации материнской платы. Еще одной причиной проблемы является активная опия быстрого запуска Windows 10. Для ее отключения следуйте итерациям следующего алгоритма.
1. Заходим в «Панель управления» и вызываем «Электропитание».
2. Жмём по кнопке задания действия клавишам питания.
4. Снимаем флажок, стоящий возле опции «Включить быстрый запуск».
5. Сохраняем внесенные изменения и перезагружаемся.
6. После вызываем БИОС при помощи, указанной на экране или в руководстве к ноутбуку/материнской плате клавиши.
При использовании дискретного видеоадаптера экран с настройками BIOS может и не отображаться, как и данные о вызывающей его клавише. Здесь выручит подключение монитора к интегрированной в материнскую плату или центральный процессор видеокарте.
Вход в BIOS при перезагрузке системы
На любой модели компьютера или ноутбука предусмотрена горячая клавиша, которая при включении устройства активирует BIOS. Разные производители цифровой техники устанавливают разные кнопки под эту задачу. Выяснить, какая клавиша нужна, можно несколькими путями:
- посмотреть на стартовом черном экране загрузки;
- ознакомиться с соответствующей информацией на сайте производителя.
На стартовом экране видны инструкции, как запустить BIOS или другие важные действия.
 На стартовом черном экране при загрузке системы мы можем увидеть кнопку входа в BIOS и кнопку загрузки
На стартовом черном экране при загрузке системы мы можем увидеть кнопку входа в BIOS и кнопку загрузки
Проблема современных компьютеров заключается в очень быстрой загрузке операционной системы. У пользователей Windows10 просто нет достаточно времени, чтобы посмотреть, какая кнопка активирует BIOS. Если нет никакой возможности ознакомиться с информацией от производителя, можно увеличить время, которое устройство тратит на загрузку. Для этого:
-
Открыть «Панель управления».
-
Выбрать раздел «Электропитание».
-
Выбрать пункт меню «Действие кнопки питания».
-
Зайти в раздел с изменением недоступных на момент настройки параметров.
-
Убрать опцию «Включить быстрый запуск».
После этих манипуляций загрузка операционной системы будет продолжаться достаточно, чтобы пользователь увидел и нажал на нужную клавишу для запуска BIOS.
Входим в БИОС на компьютере
Существует несколько способов войти в BIOS: традиционный и альтернативные. Для старых версий Windows до XP включительно существовали утилиты с возможностью редактирования CMOS Setup из операционной системы, но к сожалению эти интересные проекты давно заглохли и рассматривать их не имеет смысла.
Способ 1: Вход с помощью клавиатуры
Основной метод попасть в меню прошивки материнской платы — это нажать при загрузке компьютера после прохождения Power-On Self Test (тест программы самотестирования ПК) клавишу или комбинацию клавиш на клавиатуре. Узнать их можно из подсказки в нижней части экрана монитора, из документации на системную плату или на сайте фирмы-производителя «железа». Наиболее распространенные варианты — Del, Esc, служебные номерные F. Ниже приведена таблица с возможными клавишами в зависимости от происхождения оборудования.
Способ 2: Параметры загрузки
В версиях Виндовс после «семерки» возможен альтернативный метод с использованием параметров перезагрузки компьютера. Но как уже было упомянуто выше, пункт «Параметры встроенного ПО UEFI» в меню перезагрузки появляется не на каждом ПК.
- Выбираем кнопку «Пуск», затем значок «Управление электропитанием». Переходим на строку «Перезагрузка» и нажимаем её, удерживая клавишу Shift.

Появляется меню перезагрузки, где нас интересует раздел «Диагностика».

В окне «Диагностика» находим «Дополнительные параметры», пройдя в которые мы видим пункт «Параметры встроенного ПО UEFI». Жмем на него и следующей странице решаем «Перезагрузить компьютер».

ПК перезагружается и открывается BIOS. Вход совершен.

Способ 3: Командная строка
Для входа в CMOS Setup можно использовать возможности командной строки. Работает этот метод тоже только на Виндовс последних версий, начиная с «восьмерки».
- Нажав правой кнопкой мыши на значке «Пуск», вызываем контекстное меню и выбираем пункт «Командная строка (администратор)».

В окне командной строки вводим: . Нажимаем Enter.

Попадаем в меню перезагрузки и по аналогии со Способом 2 доходим до пункта «Параметры встроенного ПО UEFI». БИОС открыт для изменения настроек.
Способ 4: Вход в BIOS без клавиатуры
Подробнее: Входим в BIOS без клавиатуры
Итак, мы установили, что на современных ПК с UEFI BIOS и последними версиями операционной системы возможны несколько вариантов входа в CMOS Setup, а на старых компьютерах альтернативы традиционному нажатию клавиш фактически нет. Да, кстати, на совсем «древних» материнских платах были кнопки для входа в БИОС на задней части корпуса ПК, но сейчас такого оборудования уже не найти.
Опишите, что у вас не получилось.
Наши специалисты постараются ответить максимально быстро.
Как зайти в bios на Windows 10 на ноутбуке
Ноутбуки могут иметь отдельную кнопку для входа в UEFI. Если вы хотите выяснить, как войти в биос на виндовс 10 на ноутбуке, вам нужно сделать следующее:
Если у вас сохранились документы на компьютер, поищите в них.
Мы перечислим, как осуществить вход в bios Windows 10 для разных марок:
- Lenovo. На ноутбуках этой марки имеется отдельная кнопка для того, чтобы зайти в меню. Вы можете ее найти около кнопки включения или рядом с разъемом питания в зависимости от модели. На ней нарисована изогнутая стрелочка.
- На ноутбуке asus нужно при загрузке нажимать F2. Хитрость заключается в том, что при включении эта кнопка не работает, если включен режим быстрой загрузки. А вот при перезагрузке вам удастся зайти в Биос.
- На Acer для большинства моделей используется кнопка F2. Если не получилось зайти, попробуйте Ctrl+Alt+Esc.
- В ноутбуках моделей hp традиционно кнопкой входа была F10.
Обновление средствами bios
Большинство современных материнских плат содержат встроенную утилиту обновления BIOS, у ASUS это EZ FLASH2, у MSI — QFlash. Процедура обновления BIOS при помощи этих утилит не сложнее, чем обновление из среды Windows.
- Подготовьте флеш-накопитель объёмом 1–2 Гб и отформатируйте его в файловой системе FAT16 или FAT32, затем запишите на этот диск файл нового BIOS.
- Перезагрузите компьютер и запустите утилиту обновления. Для запуска утилиты QFlash необходимо нажать и удерживать клавишу END при запуске компьютера.
- Выберите накопитель, на котором записан новый BIOS, и нажмите ENTER.
- Утилита вначале запишет на накопитель резервную копию старого BIOS, а затем начнёт процедуру обновления, которая займёт 2–3 минуты.
- После перезагрузки компьютер будет готов к работе.
Некоторые модели материнских плат 4–5-летней давности могли считывать файл обновления BIOS только с флоппи-дисков. Для таких устройств перед процедурой обновления нужно включить режим эмуляции USB-FLOPPY в настройках BIOS.
Как открыть биос на Виндовс 10

BIOS – это базовая система ввода и вывода, которая предназначена для управления аппаратными составными ПК. Это значит, что любое устройство может быть корректно подключено к системному блоку или правильно настроено в ноутбуке. Поэтому для исправления многих ошибок и неполадок опытные пользователи используют параметры BIOS.
Как открыть BIOS в Windows 10 на устаревшем компьютере?
Есть несколько режимов BIOS:
- Устаревший классический БИОС;
- Новый BIOS-UEFI.
Каждый режим в Windows 10 имеет свой отличимый интерфейс и управление. Устаревший БИОС имеет бело(серо)-синий интерфейс и управление с помощью клавиатуры. Это значить, что для того, чтобы включить какую-то функцию, все действия нужно выполнить методом ввода с помощью клавиатуры. Мышка в данном случае не работает.
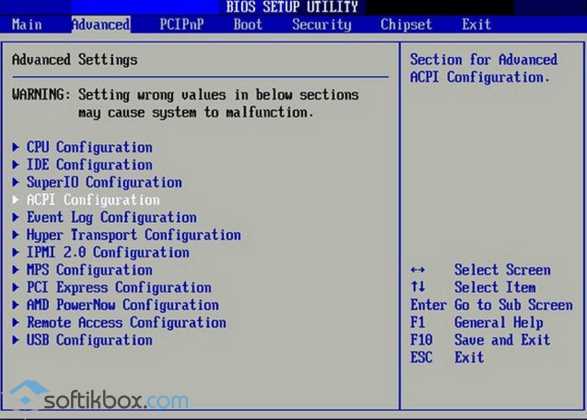
Новый режим BIOSа – UEFI на каждой материнской плате имеет своё яркое оформление и любой раздел можно открыть с помощью как клавиатуры, так и мышки.
Попасть в устаревшую версию BIOS в Windows 10 можно несколькими способами:
Зажимаем и удерживаем клавишу «F2» во время включения ноутбука.

Откроется главное меню БИОС в Виндовс 10.

Вторым классическим способом как зайти в режим БИОС в Windows 10 является настройка разделов «Панели управления». Для этого выполняем следующие действия:
«Пуск», «Панель управления». Выбираем раздел «Электропитание».
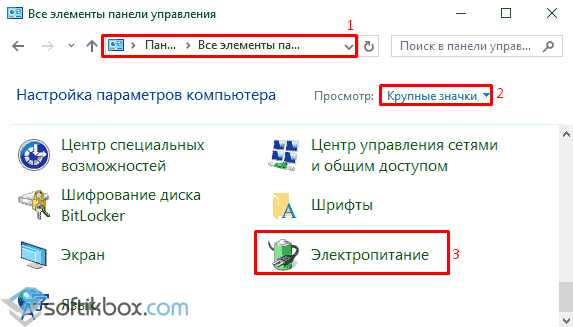
В левом меню выбираем пункт «Действие кнопок питания».
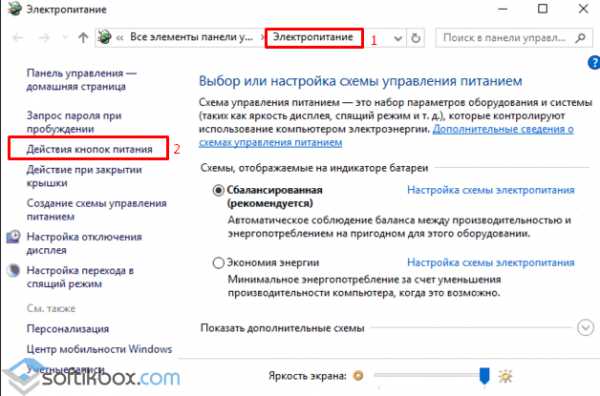
Необходимо снять отметку «Включить быстрый запуск (рекомендуется)».
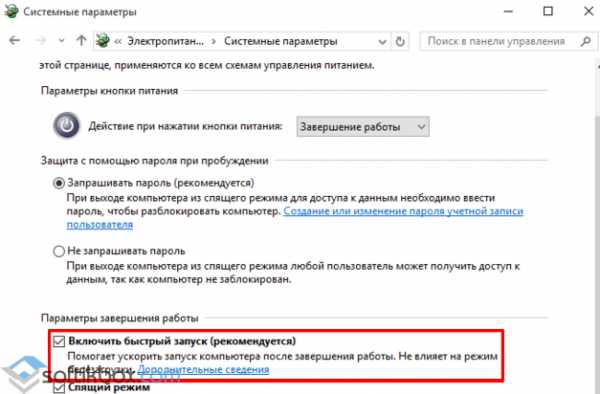
- Теперь зажимаем кнопку «Shift» и выбираем «Перезагрузка».
- Появится чёрный экран с информацией о материнской плате. Внизу будет представлено несколько вариантов загрузки. Выбираем нужный, чтобы зайти в БИОС.

Таким образом, можно попасть в устаревший БИОС с Windows 10.
Как открыть BIOS-UEFI в Windows 10?
Если на вашем компьютере установлена новая версия BIOS-UEFI, запустить данный режим можно следующим образом:
Жмём «Пуск», «Параметры», выбираем раздел «Обновление и безопасность».
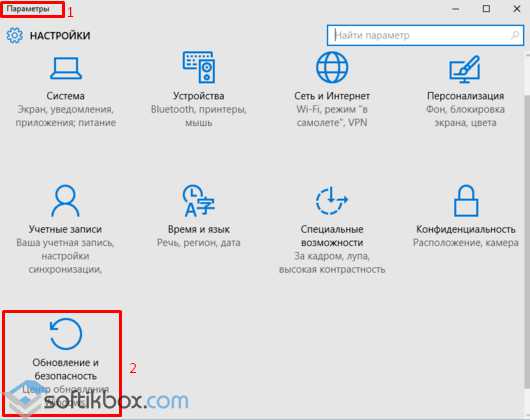
В левом меню выбираем «Восстановление», жмём «Перезагрузить».

Появится синий экран. Чтобы зайти в БИОС, нужно выбрать режим «Диагностика». В следующем окне жмём «Дополнительные параметры».

Нужно выбрать «Параметры встроенного ПО UEFI».

Система войдёт в БИОС. Чтобы выйти с режима, стоит нажать F10.
Также дополнительные способы, как зайти в БИОС, можно посмотреть в видео:
Как войти в BIOS (UEFI) на Windows 10 через командную строку?
Этот способ хорош тогда, когда по какой-то причине Windows 10 не желает перезагружаться ни одним из стандартных методов, описанных выше. Ваш случай? Тогда проделываем следующее.
- Идем в «Пуск» и в поле поиска набираем CMD.
- Щелкаем по появившейся иконке командной строки правой кнопкой и выбираем «Запуск от имени администратора».
- Задаем команду: shutdown.exe /r /o (она перезапустит компьютер).
- Попадаем в уже знакомое нам меню «Выбор действий» и проделываем все описанные выше пункты (по очереди нажимаем «Диагностика» / «Дополнительные параметры» / затем «Параметры встроенного ПО UEFI» / наконец, «Перезагрузить»).
Настройка биос — остальные разделы
BOOT — управление параметрами непосредственной загрузки. Состоит из:
- Boot Device Priority — выбор приоритетного накопителя (винчестера, дисковода, флешки и прочее) при работе или при установке какой-либо ОС.
- Hard Disk Drivers — установка приоритетного винчестера, если их несколько.
- Boot Setting Configuration — выбор конфигурации системы и компьютера при загрузке. При нажатии кнопки «Ввод» (Enter) открывается меню:
- Quick Boot — опция теста памяти (оперативной), изменив которую можно ускорить загрузку ОС;
- Full Screen Logo — активировав/деактивировав параметр, вы сможете включить или заставку, или информацию о процессе загрузки;
- Add On ROM Display Mode — определение очереди на экране информации о модулях, подключенных к «материнке» через слоты;
- Bootup Num-Lock — определение состояния кнопки «Num Lock» при инициализации БИОС;
- Wait For ‘F1′ If Error — принудительное нажатие кнопки «F1» при возникновении ошибки;
- Hit ‘ DEL’ Message Display — надпись, указывающая клавишу для входа в БИОС.
Раздел Boot необходим для указания загрузочных устройств и соответствующих им приоритетов загрузки
- Security Setting
- Supervisor Password — настройка пароля доступа в BIOS;
- User Password — то же самое для обычных индивидов.
TOOLS — служит для обновления БИОС.
EXIT — выход из BIOS. Имеет 4 режима:
- Exit & Save Changes (F10) — выход с сохранением данных, установленных непосредственно пользователем.
- Exit & Discard Changes — выход без сохранения данных (заводская установка).
- Discard Changes — отмена изменений.
- Load Setup Defaults — установка параметров по умолчанию.
В меню Exit можно сохранить измененные настройки, а также сбросить БИОС на настройки по-умолчанию
- https://geekon.media/kak-zapustit-bios-i-izmenit-prioritet-zagruzki/
- https://mobila.guru/faqsingle/kak-pravilno-nastroit-bios-na-kompyutere-ne-obrashhayas-k-spetsialistam/
- https://itguides.ru/hard/bios/nastrojka-bios.html
Как войти в BIOS из экрана приветствия, если вход в саму Windows 10 заблокирован
Что делать, если Windows 10 не дает вам войти и начать новый сеанс, «не пуская» вас дальше экрана входа (того самого, где ОС обычно запрашивает пароль пользователя)? Такое может случиться, к примеру, если вы установили какие-то драйвера или приложения, конфликтующие с работой ОС. Или даже просто забыли пароль.
Ничего страшного! Вот как войти в BIOS в таком случае.
- Кликаем кнопку «Питание».
- Зажимаем и, не отпуская, выбираем «Перезагрузка» .
После рестарта система направит нас в вышеописанное меню «Выбор действия», а дальше все по той же схеме, что и в разделе выше: «Диагностика» / «Дополнительные параметры» / «Параметры встроенного ПО UEFI» / «Перезагрузить».
Как обновить БИОС на компьютере c Windows 10
Современный персональный компьютер — модульное устройство, а его материнская плата — самый долгоживущий компонент. Чтобы обеспечить поддержку компонентов системы, которые были выпущены позже: новые процессоров, жёсткие дисков или модулей памяти, может понадобиться процедура обновления микрокода BIOS. Сделать это можно несколькими способами — при помощи приложения Windows, средствами самого BIOS или создав специальный загрузочный носитель.
 Для поддержки новых процессоров BIOS материнской платы наверняка придется обновить
Для поддержки новых процессоров BIOS материнской платы наверняка придется обновить
Обновление системной утилитой в среде Windows
Фирмой ASUS выпущена утилита WinFlash, которая позволяет обновить BIOS прямо из операционной системы Windows. Хотя утилита предназначена для обновления BIOS ноутбуков и компьютеров только фирмы ASUS, энтузиастами выложены в интернет модифицированные версии программы, которые теперь могут обновлять BIOS любого компьютера. Чтобы произвести процедуру обновления, потребуется выполнить несколько несложных шагов:
- Убедитесь, что аккумулятор ноутбука заряжен минимум на 75%, если у вас стационарный компьютер — подключите его к электросети через бесперебойный блок питания.
- Загрузите с сайта производителя материнской платы или ноутбука нужную версию BIOS и распакуйте архив с файлом.
- Скачайте и инсталлируйте на компьютер программу WinFlash, после чего запустите её.
- Откройте программой загруженный файл BIOS.
- Перед тем, как нажать кнопку UPDATE (обновить) убедитесь в том, что модель старой и новой версии BIOS совпадают.
- В течение двух-трёх минут будет происходить процесс обновления BIOS, когда он завершится — нажмите кнопку EXIT для выхода из программы.
- Компьютер автоматически перезагрузится и произведёт дополнительные настройки новой версии BIOS в автоматическом режиме.
- BIOS обновлён и система готова к работе.
Обновление средствами BIOS
Большинство современных материнских плат содержат встроенную утилиту обновления BIOS, у ASUS это EZ FLASH2, у MSI — QFlash. Процедура обновления BIOS при помощи этих утилит не сложнее, чем обновление из среды Windows.
- Подготовьте флеш-накопитель объёмом 1–2 Гб и отформатируйте его в файловой системе FAT16 или FAT32, затем запишите на этот диск файл нового BIOS.
- Перезагрузите компьютер и запустите утилиту обновления. Для запуска утилиты QFlash необходимо нажать и удерживать клавишу END при запуске компьютера.
- Выберите накопитель, на котором записан новый BIOS, и нажмите ENTER.
- Утилита вначале запишет на накопитель резервную копию старого BIOS, а затем начнёт процедуру обновления, которая займёт 2–3 минуты.
- После перезагрузки компьютер будет готов к работе.
Видео: обновление BIOS материнской платы утилитой qFlash
Обновление в среде DOS (через загрузочную флешку)
Фирмы Award, AMI и Phoenix разработали простые программы-утилиты, работающие в среде DOS. Обновление при помощи таких утилит является самым универсальным, хотя и самым долгим способом, ведь оно работает на абсолютно любых моделях материнских плат и ноутбуков, даже на совсем старых. Процесс обновления будет состоять из двух этапов: создание загрузочного носителя и запуск программы обновления в среде DOS. Рассмотрим процедуру обновления на примере BIOS фирмы Award:
- При помощи программы Rufus создайте загрузочную флешку со средой DOS.
- Запишите на флешку файл BIOS и утилиту обновления — awdflash.exe.
- Загрузитесь с созданного носителя и дождитесь появления командной строки.
- В командной строке введите «awdflash.exe имя_файла_bios» и нажмите клавишу ENTER.
- На запрос программы о сохранении резервной копии старого BIOS ответьте утвердительно.
- После считывания и сохранения в файл старой версии BIOS программа начнёт процедуру обновления, которая займёт несколько минут.
- После появления сообщения «update successful…» процесс обновления будет успешно завершён.
- Перезагрузите компьютер, чтобы обновление вступило в силу.
Видео: обновление BIOS в среде DOS
https://youtube.com/watch?v=5c1SCJgwneQ
Компьютеры и операционные системы становятся дружелюбнее и проще, уже сейчас для неискушённого пользователя операционная система — это рабочий стол и иконки на ней. Вероятнее всего, со временем архитектура компьютеров изменится настолько, что необходимость в BIOS отпадёт, но сейчас это мощный инструмент настройки, позволяющий продвинутому пользователю сконфигурировать ПК на работу с максимальной эффективностью. Если вам приходится заниматься самостоятельной сборкой ПК, инсталлировать операционные системы или вы просто задумали апгрейд домашнего любимца — навыки работы с BIOS помогут провести процесс «без сучка и задоринки».
Что такое bios и для чего он нужен
Базовая система ввода-вывода (BIOS) состоит из двух частей. В первую часть входят программы, упрощающие взаимодействие операционной системы с оборудованием: процессором, оперативной памятью, жёсткими дисками и портами ввода-вывода. Это своеобразная подводная часть айсберга, доступ к которой используют или прикладные программы или программисты при написании программ, а простой пользователь может даже не догадываться о ней.
Вторая часть — интерактивная система настройки компьютера, запустить которую можно даже без операционной системы. Её возможности достаточно широки: можно изменить системные дату и время, настроить параметры работы с жёсткими дисками, изменить порядок загрузки с носителей, включать или отключать периферийные устройства и порты, а также управлять быстродействие компьютера, изменяя частоту работы процессора и оперативной памяти.
Первыми персональными компьютерами, оснащенными BIOS были IBM PC/XT
Более продвинутые версии BIOS оснащались простеньким графическим интерфейсом с поддержкой мыши, появились встроенные оптимизаторы быстродействия, интернет-браузер и даже антивирус, защищавший от заражения загрузочный раздел жёсткого диска.
Интерактивное меню BIOS позволяет как просмотреть системную информацию, так и провести многочисленные настройки компьютера
В чём разница между uefi и bios
Уже вначале «нулевых» стало ясно, что архаичный текстовый интерфейс BIOS уже не отвечает требованиям времени — слишком огромной выглядела пропасть между яркой и живой операционной системой Windows и унылым двуцветным текстовым режимом BIOS. Кроме того, у BIOS были ограничения по максимальному размеру поддерживаемых жёстких дисков и адресуемой оперативной памяти, что не позволяло оснастить его качественной графической оболочкой.
Поэтому уже в декабре 2000 г. корпорация INTEL выпустила спецификацию нового интерфейса между оборудованием и операционной системой, названный EFI — Extensible Firmware Interface. Его коммерческим развитием стал UEFI (Unified Extensible Firmware Interface) — совместная разработка Intel, AMD и Microsoft, которым материнские платы стали оснащаться с 2007 года.
DeepDive — интерфейс UEFI на материнских платах Gigabyte
Помимо красивого графического интерфейса с поддержкой мыши, сети и встроенным интернет-браузером, UEFI демонстрирует следующие преимущества над классическим BIOS:
Поскольку UEFI является программно-аппаратным решением, нельзя оснастить им старую материнскую плату или ноутбук. Как следствие — на компьютерах с UEFI затруднён или вообще невозможен запуск старых операционных систем, таких как Windows XP или Windows 2000.





