Как зайти в настройки bios на компьютере (ноутбуке)
Содержание:
- Как открыть advanced bios или расширенный режим
- Проводить данную операцию следует аккуратно
- Раздел Tools и Exit
- Помогите открыть дополнительные настройки для insydeh20 3.7 в Sony Vaio SVF1532p1rb.
- Предназначения БИОС-системы
- Обновление встроенного программного обеспечения.
- Раздел Main — Главное меню
- Раздел BOOT – управление загрузкой
- Основные разделы меню настроек
- POWER
- Startup/Boot
- Прошиваем BIOS видеокарты
- Как настроить биос — основные разделы
- Как сбросить биос
- Об интерфейсе и управлении в BIOS
- Основные возможности по конфигурации BIOS
Как открыть advanced bios или расширенный режим

Обычно вопросом «как открыть advanced bios или расширенный режим?» задаются для того, чтобы произвести более детальные настройки в базовые системы ввода-вывода или просто БИОС.

Первое что нужно знать, перед тем как что-то менять в БИОС, вы должны понимать, что делаете, а тем более в зачастую скрытый от новичков режим использования BIOS. Так как изменение некоторых параметров может осложнить включение компьютера и загрузку операционной системы.
Примерный вид окна Advanced bios Features


Как видно из скриншотов, приведённых в разных версиях и разработчиков BIOS, вкладка «Advanced…» различается. У одних в этой вкладке находиться настройки приоритета загрузки устройств.
Да именно те настройки необходимые для установки или переустановки Windows, другими словами это настройки загрузки с устройства, на котором есть программа установки, восстановления, загрузки операционной системы с диска (Live CD, Live USB и др.). Некоторые производители выносят настройки приоритета загрузки устройств в одну вкладку с именем «Boot». Что скорее всего является правильным решением и логичным выделением этих настроек.

Проводить данную операцию следует аккуратно
так как можно повредить компьютер.
В разделе «Power» появляется возможность настроить питание компьютера. Для того, чтобы провести настройку, следует сделать следующее:
— Suspend Mode — в положение «Auto»;
— ACPI APIC — включить опцию (Enabled);
— ACPI 2.0 — отключить режим (выставить Disabled);
— APM Configuration – оставить все настройки по умолчанию;
— Hardware Monitor – в подразделе дается информация о температуре процессора, скорости вращения кулера и напряжении, которое выдает блок питания. Можно активировать пункт «CPU Q-fan Control» для интеллектуального управления скоростью кулера.
Раздел Tools и Exit
Вкладка «Tools» необходима для обновления BIOS с дискеты или флешки (пункт «ASUS EZ Flash»), а также просмотра информации о подключенном кабеле к сетевой карте (пункт «AI NET»).
Во вкладке «Exit» производится выход из настроек. При этом возможны следующие варианты:
- Exit and Save Changes – выход с сохранением всех внесенных настроек;
- Exit and Discard Changes – выход без сохранения изменений;
- Load Setup Defaults – установка стандартных значений для всех параметров;
- Discard Changes – это пункт в БИОСЕ, который позволяет отменить внесенные за сеанс изменения.
Выйти из BIOS можно, находясь в любом разделе, для этого используются клавиши F10(сохранение и выход) и Esc(выход).
Как уже было сказано выше – это новый вариант всем известного BIOS. UEFI способен работать с дисками большего объема, имеет больше настроек и сильнее защищен от взлома. Также отличия заключаются в более приятном графическом интерфейсе и поддержке управления мышью.
Внешне UEFI таких производителей как ASUS, MSI, Gigabyte, ASRock будет отличаться. Однако в большинстве случаев параметры идентичны, более того – они повторяют описанные выше. Стоит отметить интересную функцию, которая появилась в новом БИОСЕ – это Network Boot. Ее активация заставляет систему сначала выполнить попытку загрузки операционной системы с сервера, и только если это не удастся – с жесткого диска.
Рядовому пользователю опция не пригодится, поэтому ее следует отключить. Это позволит ускорить запуск компьютера и уберет ненужную процедуру при старте.
Network Stack – это та же функция в БИОСЕ, что и озвученная выше, только имеет измененное название. С ней связана настройка – Network Boot Priority, позволяющая определить сетевую карту, через которую будет выполняться загрузка ОС с удаленного ПК или сервера.
Изложенная в статье информация даст представление о базовых настройках BIOS. Большинство из них не рекомендуется изменять, чтобы избежать появления проблем в работе компьютера. Некоторые параметры позволят переключить режим для взаимодействия с современными операционными системами и повысить скорость передачи данных.
Источник
Помогите открыть дополнительные настройки для insydeh20 3.7 в Sony Vaio SVF1532p1rb.
- Отметить как новое
- Закладка
- Подписаться
- Отключить
- Подписка на RSS-канал
- Выделить
- Печать
- Электронная почта другу
- Сообщить о недопустимом содержимом
Перелопатил множество русскоязычный и англоязычный форумов, но так и не нашел решение для этого биоса и этой модели. В идеале мне нужна вкладка управления параметрами процессора,температурами.
Проблема в том что в процессе игры мой i5 4200u сбрасывает частоты с 2300ghz до 1497ghz по всем ядрам.Турбобустом в 2600 там и не пахнет, только на короткое время и то при апуске игры.
Ноутбук не греется выше 67 градусов, и похоже просто уходит в защиту, хотя до критической температуры ещё 30 градусов. Странно ещё и то что начав работать на частоте 2300, и сбросив потом частоту до 1497, эта частота уже не поднимется выше. Комбинации клавиш для этого ноута и версии биоса я не нашел. Перешитого биоса тоже не нашел.
Сделанный дамп биоса через BIOS_Backup_TooKit не хочет открываться в AMIBCP, как редактировать его с помощью EzH20 я не понял.Pheoenix tool так-же не осилил, не тот у меня уровень со всех их hex редакторами.
Соответственно и не знаю удастся ли в конечном итоге его перезаписать и не сделать кирпич. Где то читал что на некоторых моделях стоит защита какая то, вплоть до проверки контрольных сумм( не совсем понимаю что это такое).
Если и тут не помогут, то даже и не знаю куда обратиться.Да и решение для этой модели похоже будет первым на англо и рускоговорящих форумах.
- Отметить как новое
- Закладка
- Подписаться
- Отключить
- Подписка на RSS-канал
- Выделить
- Печать
- Электронная почта другу
- Сообщить о недопустимом содержимом
Небольшое обноление. Проблема с посточнной частотой в 1497 решена.Теперь она стабильно на 2300, то есть на максимальной без турбобуста. Решение оказалось простым до безобразия. А значит подойдёт для многих ноутбуков. Заходим в параметры электропитания.Выбираем высокую производительность.Заходим в дополнительные параметры-управление питанием процессора.Максимальное состояние процессора стот на 100% и от сети и от батареи.А вот минимальное состояние от сети составляло всё те-же 100%, а вот от батареи 5%.Я поставил 100% и тут тоже, ну а чем черт не шутит.Положение дел улучшилось, но всё равно были просадки.Потом я выключил пк,снял батарею(да знаю, что вообще надо всегда её снимать если в основном от сети работаешь, но так уж получилось что имею новую запасную).Запустил комп,запустил игру,батарея была снята.И о чудо.Стабильные 2300. Вывод такой, комп по чему то читал что я работаю от батареи(на мой взгляд). Снятие батареи с вышеуказанными настройками электропитания положительно сказывается на производительности.Заметил одну единственную просадку за 20 минут игры с включенным мониторингом в тот момент,когда температура видеокарты и процессора достигла 69 градусов. Ещё проведу несколько тестов в реальных условиях и сообщу решена ли проблема сама собой, без танцев с биосом и бубном. Ибо если падение связанно с температурой, то всё же стоит подкрутить настройки связанные с температурами в биосе,если таковые там есть.
- Отметить как новое
- Закладка
- Подписаться
- Отключить
- Подписка на RSS-канал
- Выделить
- Печать
- Электронная почта другу
- Сообщить о недопустимом содержимом
Предназначения БИОС-системы
Эта система хранится в микросхеме и содержит в себе целый ряд предназначений:
1. Отвечает за первоначальный старт компьютера, который позже запустит саму операционную систему.
2. Регулярно тестирует работу различных деталей на ноутбуке.
3. Код БИОС записан на flash-память, больше известную как микросхема, и расположен на системной плате ноутбука.
4. Сохраняет в себе информацию как по работе отдельных деталей устройства, так и по механизму его работы в целом. Управлять этим позволяют специальные настройки (BIOS Setup).
5. Поддерживает систему вывода и ввода информации.
Те, кто хоть раз заходил в БИОС, понимают, что синий экран сразу вызывает ощущение тревоги. На самом деле это происходит только из-за неумения обращаться с БИОС. Не стоит заходить в него и нажимать все подряд. Ни к чему хорошему это не приведет. Для начала нужно определить поломку в компьютере и сравнить ее с возможностями БИОС. Ведь может оказаться так, что проблема вовсе не в настройках, а в эксплуатации ноутбука
Важно понимать, что БИОС не поставит вам новую звуковую карту или любую другую деталь
Обновление встроенного программного обеспечения.
Прошивка на материнской плате может содержать ошибки, которые должны
быть удалены с помощью обновления. Тем не менее, эта операция должна
выполняться только тогда, когда есть проблемы, обусловленные тем же
программным обеспечением. Например. Материнская плата не поддерживает
память определенного типа или не в состоянии обнаружить новый процессор,
вы можете посмотреть обновление прошивки на сайте производителя. Вы
должны знать модель материнской платы и текущую версию BIOS. Информация
может быть получена из Windows. Бесплатная программа CPU-Z выдает
информацию о материнской плате — производителя и модели материнской
платы, а также предустановленной версии BIOS.Старый способ обновления BIOS компьютеров осуществляется с помощью
загрузочного диска DOS или правильно подготовленной флешки. В разделе
бесплатных загрузок на сайте производителя Вы найдете подробную
информации о том, как обновить конфигурацию BIOS и DOS. Однако, как
правило, производитель предоставляет инструмент, работающий на ОС
Windows, которая автоматически получает надлежащий файл обновления и
устанавливает его содержимое. Новые компьютеры оснащены обновлением
непосредственно в меню прошивки. Для обновления необходимо распаковать
образ BIOS на флешке (должен быть отформатирован в FAT16 или FAT32),
откройте меню BIOS, а оттуда начать процедуру загрузки новой версии
программного обеспечения.Дополнительная информация. По соображениям безопасности, вы должны иметь
копию текущей версии прошивки. В случае падения системы сможете сделать
откат, то есть восстановить предыдущее состояние, имея такую резервную
копию.
Раздел Main — Главное меню
Начнём работу с раздела MAIN, используемого с целью видоизменения настроек винчестера и корректировки временных показателей.
Здесь вы сможете самостоятельно настроить время и дату компьютера, а также сделать настройку подключенных жестких дисков и других накопителей.

Меню MAIN
Чтобы переформатировать режим функционирования жёсткого диска, нужно выбрать жесткий диск (например: «SATA 1», как показано на рисунке).
Далее, вы сможете внести изменения в следующие пункты:
- Type — в этом пункте указывается тип подключенного жесткого диска;
- LBA Large Mode — отвечает за поддержку накопителей объёмом более 504 Мбайт. Таким образом, рекомендованное значение здесь AUTO.
- Block (Multi-Sector Transfer) — Для более быстрой работы здесь рекомендуем выбрать режим AUTO;
- PIO Mode — включает работу жёсткого диска в устаревшем режиме обмена данными. Здесь будет также лучше всего выбрать AUTO;
- DMA Mode — дает прямой доступ к памяти. Чтобы получить более высокую скорость чтения или записи, следует выбрать значение AUTO;
- Smart monitoring — эта технология, на основе анализа работы накопителя способна предупредить о возможном отказе диска в ближайшем будущем;
- 32 bit Data Transfer — опция определяет, будет ли использоваться 32-битный режим обмена данными стандартным IDE/SATA-контроллером чипсета.
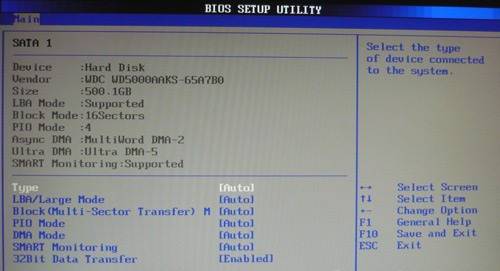
Везде с помощью клавиши «ENTER» и стрелок выставляется режим Auto. Исключение составляет подраздел 32 Bit Transfer, нуждающийся в фиксации настройки Enabled.
Важно! Требуется воздержаться от изменения опции «Storage Configuration», которая находится в разделе «System information» и не допускать коррекции «SATA Detect Time out»
Как обновить БИОС материнской платы: Надежные советы
Три способа сбросить БИОС на ноутбуке
Раздел BOOT – управление загрузкой
Непосредственная загрузка управляется с помощью параметров, находящихся в разделе BOOT.
Здесь разрешается определять приоритетный накопитель, выбирая между флеш-картой, дисководом или винчестером.

Раздел BOOT
Если жёстких дисков несколько, то в подпункте Hard Disk выбирается приоритетный винчестер.
Загрузочная конфигурация ПК устанавливается в подразделе Boot Setting, содержащем меню, состоящем из нескольких пунктов:
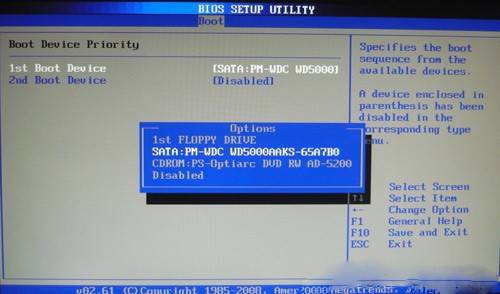
Выбор винчестера
Загрузочная конфигурация ПК устанавливается в подразделе Boot Setting,
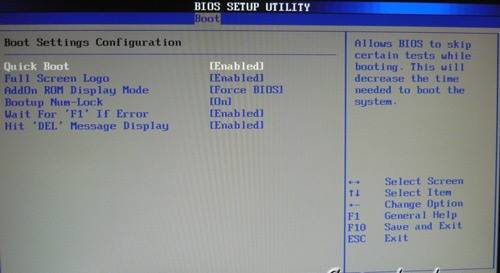
Подраздел Boot Setting
Содержащее меню, состоит из нескольких пунктов:
- Quick Boot – ускорение загрузки ОС;
- Logo Full Screen – отключение заставки и активация информационного окна, содержащего сведения о процессе загрузки;
- Add On ROM — установка очерёдности на информационном экране модулей, соединённых с материнской платой (МТ) посредством слотов;
- Wait For ‘F1′ If Error — активация функции принудительного нажатия «F1» в момент идентификации системой ошибки.
Основная задача раздела Boot состоит в определении устройств загрузки и задания требуемых приоритетов.
Внимание! Если хотите ограничить доступ к ПК, то установите пароль в BIOS в подразделе Supervisor Password
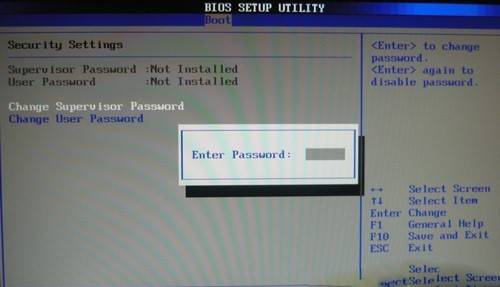
Вводим пароль
Основные разделы меню настроек
Есть несколько вариантов меню, обладающих определёнными отличиями, заключающимися в порядке расположения основных и дополнительных пунктов.
Уделим внимание наиболее распространённой версии Ami, состоящей из следующих ключевых разделов:
- Main – определяет временные параметры применительно к накопителям с дисками;
- Advanced – изменяет режимы портов, памяти и помогает разогнать процессор;
- Power – регулирует питание;
- Boot – влияет на параметры загрузки;
- Tools – специальные настройки.
После завершения работы или ознакомления с меню Bios Setup Utility, надо нажать на горящую клавишу Exit, автоматически сохраняющую произведённые изменения.
POWER
Изменение режимов энергопотребления компьютера, конфигурирование схемы его включения и отключения.
- Suspend Mode – определение режима для отправки системы в состояние энергосбережения. Оптимальный вариант – S3(STR) или S3 Only – сохранение содержимого ОЗУ на диск и перевод остального оборудования в дежурное состояние. Экономность отразится на увеличенном времени пробуждения.
- ACPI – более тонкое управление электрическим питанием.
- APM Configuration – без опыта сюда вообще не следует заходить.
Рис. 3 – Раздел управления электропитанием
Hardware Monitor
Окно, где содержится информация с основных датчиков оборудования: температура центрального процессора, напряжение на его ядре, обороты вентилятора.
Управление загрузкой ПК.
Рис. 4 – Приоритетность устройств загрузки
Boot Device Priority
Изменение приоритетности накопителей, на которых будет искаться загрузчик для передачи ему прав управления компьютером от BIOS.
Вмешиваться стоит только после изменения аппаратной конфигурации в накопителях или переустановки ОС на иной раздел или носитель.
Hard Disk Driver
Независимо от интерфейса подключения можно указать номер жесткого диска, если их подключено два и более.
Даже включенный в порт SATA3 винчестер может быть первым, а работающий через SATA6 – вторым.
Boot Setting Configuration
Управление инициализацией системы перед запуском Windows.
- Quick Boot – отключение полной проверки ОЗУ и прочих не особо важных тестов для ускорения запуска ПК.
- Full Screen Logo – вывод на дисплей картинки с логотипом производителя и данными о железе. После выключения на экране показываются все сообщения POST-тестирования.
- Add On ROM Display Mod – изменение очередности устройств, о которых выводится информация на дисплей.
- Bootup Num-Lock – состояние клавиши Num-Lock при старте Windows.
- WaitFor‘F1’IfError – требование нажать F1 для продолжения запуска ПК.
- Hit ‘ DEL’ Message Display – можно отключить подсказку о том, какой кнопкой открывается окно настроек.
Startup/Boot
На новой вкладке БИОС владельцу компьютера или ноутбука нужно:
Выбрать режим загрузки. Делается это в разделе Boot Mode; как правило, юзеру доступны три варианта: Auto — настройки по умолчанию; UEFI — запуск ПК только с устройств, поддерживающих соответствующий интерфейс; Legacy — старт машины в режиме наследования (этот пункт, в частности, необходимо выбрать при установке с флешки Windows 7 и более ранних версий ОС).
Задать очерёдность загрузки. Как видно на примере, пользователь может определить для БИОС запуск сначала UEFI-устройств, а затем Legacy — или наоборот.
Активировать клавишу NumLock при запуске системы. Рекомендуется установить параметр On.
Задать порядок обращения к носителям с записанной ОС. В разделе BIOS Primary Boot Sequence.
Пользователь может посредством предлагаемых клавиш поменять очерёдность доступных носителей. Если планируется штатный запуск Windows, в качестве первого следует установить жёсткий диск; если же необходимо установить ОС — флешку или оптический привод.
Вот и всё; настройка БИОС окончена, и теперь владелец ПК может перейти на заключительную вкладку — Exit, или «Выход».
Прошиваем BIOS видеокарты
Современный рынок графических адаптеров с избытком насыщен «железом» самых различных производителей, но львиная доля такого оборудования сделана на основе чипов только двух ведущих корпораций. Это американские гиганты Advanced Micro Devices (AMD) и NVIDIA Corporation. Учитывайте, что обновление микропрошивки устройств на таких микросхемах кардинально отличается друг от друга.
Все видеокарты можно условно разделить на два типа: дискретные, то есть подключаемые через разъём, и интегрированные в материнскую плату. Перед принятием решения о прошивке своей видеокарты обязательно уточните тип и модель девайса.
Общие рекомендации
В начале нашего повествования позвольте дать вам несколько общих рекомендаций по обсуждаемому вопросу. Видеоадаптер — вещь далеко недешёвая, поэтому целесообразно хорошо теоретически подготовиться к апгрейду встроенной системы ввода-вывода. Ведь поломка столь необходимого устройства абсолютно лишит вас возможности пользоваться своим ПК и повлечет значительные финансовые затраты.
Итак, перед тем как приступать к манипуляциям с видеокартой, обратите ваше внимание на несколько очень важных моментов
- Заводская версия БИОС в обычных условиях полностью соответствует требованиям, предъявляемым к графическим картам на весь период эксплуатации. Поэтому прошивка BIOS видеоадаптера — это крайняя мера и применяется только в случае насущной необходимости. Например, проблемы совместимости видеоплаты с другим оборудованием или операционной системой, установленным на компьютере, попытка разгона частот, даунклокинг и так далее. Хорошо подумайте перед апгрейдом прошивки на видеокарте, ведь в случае неудачи данного процесса вы лишитесь права на бесплатный гарантийный ремонт.
- BIOS как таковой присутствует в основном только на дискретных графических адаптерах. Поэтому, если вы счастливый обладатель ноутбука или компьютера с интегрированной видеокартой, то эта инструкция не для вас. Просто обновите прошивку материнской платы и параметры встроенной графики изменятся.
- Если в вашем компьютере работают одновременно две или несколько видеокарт, например, по технологии SLI, то прошивать нужно каждую в отдельности, физически отключив остальные из разъёмов на время апгрейда. При этом графический адаптер, с которым вы будете производить манипуляции, должен быть подключен к первому, основному слоту PCI-Express системной платы.
- Убедитесь, что ваша видеокарта с одним графическим процессором. Таких абсолютное большинство в обычных ПК, но встречаются двухпроцессорные. К ним наша инструкция не подойдёт. Проверить все спецификации своего видеоадаптера можно при помощи различных утилит, например, GPU-Z.
При проведении операции по перепрошивке вшитой микропрограммы на видеоплате постарайтесь позаботиться о стабильном гарантированном электроснабжении своего компьютера, задействовав источник бесперебойного питания. Не выключайте и не перезагружайте ПК до полного окончания процесса.
Скачивайте файлы для прошивки BIOS только с официальных сайтов производителей или с авторитетных известных ресурсов. Здесь лучше не рисковать и подстраховаться во избежание неприятных и фатальных последствий.
Обязательно сохраните старую рабочую версию BIOS в резервном файле на жестком диске ПК или USB-накопителе, воспользовавшись различными специализированными программами. При необходимости вы сможете восстановить работоспособность вашего графического устройства.
Подробнее: Обновление BIOS на видеокарте NVIDIA
Прошивка BIOS на видеокарте AMD
Если ваш графический адаптер построен на основе микросхемы фирмы AMD, то правильный алгоритм ваших действий по апгрейду прошивки можно посмотреть в другой соответствующей инструкции на нашем сайте.
Подробнее: Прошивка BIOS видеокарты AMD
Как мы вместе с вами убедились, прошить БИОС видеокарты вполне по силам любому пользователю, даже начинающему. Главное — подойти к этой операции ответственно, внимательно и тщательно обдумывать каждый совершаемый шаг. Быстродействие графических процессов на вашем компьютере будет вам заслуженной наградой за упорный труд. Удачи!
Опишите, что у вас не получилось.
Наши специалисты постараются ответить максимально быстро.
Как настроить биос — основные разделы
MAIN — раздел для:
- непосредственной корректировки временных данных;
- определения и изменения некоторых параметров винчестеров (жестких дисков) после их выбора с помощью «стрелок» клавиатуры и нажатия кнопки «Ввод» (Enter). Рисунок 1.
В меню Main BIOS Setup вы попадаете сразу, как зайдете в БИОС
Если вы хотите перестроить режимы винчестера, то после нажатия кнопки «Ввод» вы попадете в его меню по умолчанию. Для нормальной работы необходимо выставить «стрелками» и кнопкой «Ввод» в пунктах:
- LBA Large Mode — Auto;
- Block (Multi-Sector Transfer) — Auto;
- PIO Mode — Auto;
- DMA Mode — Auto;
- 32 Bit Transfer — Enabled;
- Hard Disk Write Protect — Disabled;
- Storage Configuration — желательно не изменять;
- SATA Detect Time out — изменять нежелательно.
- Configure SATA as — выставить на AHCI.
- System Information — данные о системе, которые можно почитать.
ADVANCED — раздел непосредственных настроек основных узлов компьютера. Рисунок 2. Он состоит из подразделов:
- JumperFree Configuration — из него (нажатием кнопки «Ввод» (Enter)) попадаем в меню Configure System Frequency/Voltage, которое позволяет настраивать модули памяти и процессор. Оно состоит из пунктов:
- AI Overclocking (режимы Auto и Manual) служит для разгона процессора вручную или автоматически;
- DRAM Frequency — изменяет частоту (тактовую) шины модулей памяти;
- Memory Voltage — ручная смена напряжения на модулях памяти;
- NB Voltage — ручная смена напряжения на чипсете.
- CPU Configuration — при нажатии кнопки «Ввод» (Enter) открывается меню, в котором можно просматривать и изменять некоторые данные процессора.
- Chipset — менять не рекомендуется.
- Onboard Devices Configuration — смена настроек некоторых портов и контролеров:
- Serial Portl Address — смена адреса COM-порта;
- Parallel Port Address — смена адреса LPT-порта;
- Parallel Port Mode — смена режимов параллельного (LPT) порта и адресов некоторых других портов.
- USB Configuration — смена работы (например, включение/отключение) USB-интерфейса.
- PCIPnP — менять не рекомендуется.
Раздел Advanced зачастую содержит детальные настройки процессора, чипсета, устройств, опции по разгону и т.д.
POWER — смена настроек питания. Для нормальной работы необходимо выставить «стрелками» и кнопкой «Ввод» в пунктах:
- Suspend Mode — Auto.
- ACPI 2.0 Support — Disabled.
- ACPI APIC Support — Enabled.
- APM Configuration — изменять нежелательно.
- Hardware Monitor — корректировка общего питания, оборотов кулеров и температуры.
Как сбросить биос
Естественно эта статья была бы не полной без информации по сбросу BIOS в настройки по умолчанию. На данный момент мне известно два способа по восстановления настроек по умолчанию
- Зайти в биос и нажать F5 или кнопку Стандартно. Подтвердить восстановление настроек по умолчанию нажав Enter. В старых версиях биоса можно выполнить сброс настроек с помощью специального пункта в последнем разделе. Выбираете его и подтверждаете сброс настроек
- Подойдет если не удается даже зайти в BIOS. (Иногда такое бывает). Для этого отключаете от материнской платы разъем питания 24 контактный и 4 или 8 контактный питания процессора. (последний для спокойствия) Вынимаете батарейку из материнской платы. Ищите переключатель (обычно находится возле батарейки) и с помощью него сбрасываете настройки биоса. О переключателе для сброса настроек можно прочитать в инструкции к материнской плате или к компьютеру.
Есть еще и третий вариант сбора настроек биоса с помощью специальной утилиты. Но им пока не пользовался, поэтому знаю только о его существовании.
Об интерфейсе и управлении в BIOS
Интерфейс большинства версий BIOS, за исключением самых современных, представляет примитивную графическую оболочку, где есть несколько пунктов меню, из которых можно перейти в другой экран с уже настраиваемыми параметрами. Например, пункт меню «Boot» открывает пользователю параметры распределения приоритета загрузки компьютера, то есть там можно выбрать девайс, с которого будет выполняться загрузка ПК.
Всего на рынке есть 3 производителя BIOS, и у каждого из них интерфейс может значительно различаться внешне. Например, у AMI (American Megatrands Inc.) есть верхнее меню:

У некоторых версий Phoenix и Award все пункты разделов расположены на главной странице в виде столбиков.

Плюс, в зависимости от производителя, могут различаться и названия некоторых пунктов и параметров, хотя смысл они будут нести один и тот же.
Все перемещения между пунктами происходят при помощи клавиш со стрелочками, а выбор — с помощью Enter. Некоторые производители делают даже специальную сноску в интерфейсе BIOS, где написано какая клавиша за что отвечает. В UEFI (самая современная разновидность BIOS) есть более продвинутый пользовательский интерфейс, возможность управления при помощи компьютерной мыши, а также перевод некоторых пунктов на русский язык (последнее встречается довольно редко).

Базовые настройки
К базовым настройкам относятся параметры времени, даты, приоритета загрузки компьютера, различные настройки памяти, жёстких дисков и дисководов. При условии, что вы только собрали компьютер, необходимо произвести настройки данных параметров.
Они будут находиться в разделе «Main», «Standard CMOS Features» и «Boot». Стоит помнить, что в зависимости от производителя названия могут отличаться. Для начала настройте дату и время по данной инструкции:
- В разделе «Main» найдите «System time», выберите его и нажмите Enter для внесения корректировок. Выставьте время. В BIOS от другого разработчика параметр «System time» может называться просто «Time» и находиться в разделе «Standard CMOS Features».
- Аналогичное нужно проделать с датой. В «Main» найдите «System Date» и выставьте приемлемое значение. Если у вас другой разработчик, то смотрите настройки даты в разделе «Standard CMOS Features», нужный вам параметр должен называться просто «Date».

Основные возможности по конфигурации BIOS
В зависимости от производителя и даже марки basic input/output system её интерфейс может сильно отличаться и обладать различным набором функций. Но основной набор возможностей во многих случаях является неизменным и включает в себя такие функции:
Вкладка Main
- DMA – регуляция прямого доступа к памяти на жёстком диске (также рекомендуется оставить значение Auto).
- Smart monitoring – включение/выключение функции мониторинга состояния жёсткого диска, которая может предупредить о возможной поломке этого компонента.
- PIO Mode – активация режима PIO.
- Type – тип жёсткого носителя памяти
- LBA – устаревшая опция, обеспечивающая поддержку жёстких дисков объёмом более 504 Мб.
- 32 bit Date Transer – позволяет обмен данными посредством IDE/SATA контроллера. Отключение этой опции может привести к значительному снижению стабильности работы компьютера.
Block – конфигурирует доступ к секторам памяти (лучше оставить значение Auto).
32 bit Date Tranfser – позволяет обмен данными посредством IDE/SATA. Отключение этой опции может привести к значительному снижению стабильности работы компьютера.
Вкладка Advanced
В раскрывающихся списках опций этой вкладки можно найти такие функции:
- Serial/Parallel Port – выбор способа нумерации портов.
- Onboard Devices – манипулирование контроллерами.
- DRAM Frequency – коррекции тактовой частоты оперативной памяти.
- Memory Voltage – изменение напряжения чипсета.
- AI Overclocking – активация автоматического «разгона» памяти.
Вкладка Boot
Этот раздел поможет выбрать приоритет запуска для различных носителей. Это значит, что чем выше располагается устройство в подразделе Boot Device Priority, тем раньше будет обращаться к нему система в попытке запустить исполняемый файл.
Тут могут быть и другие настройки:
- Add On Rom – включение индикатора очередности на экране модулей.
- Wait For “F1” If Error – режим паузы экрана загрузки в случае обнаружения какой-либо неисправности.
- Logo Full Screen – опция включения/выключения загрузочного экрана BIOS.
- Quick Boot – уменьшение времени отображения загрузочного экрана
Другие возможные вкладки или являются слишком специфическими, чтобы приводить их описание в обзорной статье или содержат довольно понятные опции (например, вкладка Exit). Теперь остаётся освоить один из самых эффективных инструментов работы с данной системной подпрограммой, именно узнать, как сбросить настройки БИОСа.





