Как зайти в bios в ноутбуке acer
Содержание:
- Как открыть БИОС на ноутбуке
- Как зайти в BIOS на ноутбуке Acer с Windows 10
- Ошибка входа в интерфейс UEFI
- Три способа зайти в Bios (uefi) на ноутбуке Acer
- Настройка БИОС на ноутбуке Acer
- Насколько важно настраивать BIOS
- Добро пожаловать в настройки
- Точки восстановления
- Как зайти в BIOS на ноутбуках ACER (UEFI)
- Как обновить BIOS/UEFI
Как открыть БИОС на ноутбуке
Стоит заметить, что методика перехода в БИОС будет заметно отличаться в зависимости от следующих факторов:
- Год выпуска;
- Серия устройства;
- Производитель;
- Модель.
В любом из случаев стоит в первую очередь испробовать распространенные комбинации – F2 и Del.
Acer
Для своих ноутбуков производитель Acer предусмотрел несколько вариантов перехода в БИОС:
- F1/F2;
- Ctrl+ALT+ESC.
Также комбинации могут отличаться от линейки портативных устройств. К примеру, в старых моделях используется Ctrl+Alt+Del, в Extensa отдельная кнопка Del или F2, а в Aspire в основном F2+Ctrl.
Asus
Один из самых популярных производителей компьютерной техники использует горячую клавишу F2. Также в некоторых моделях БИОС срабатывает после нажатия на ESC, F9 или Del. Для активации набор микропрограмм клавишу нужно зажать на несколько секунд.

Данный производитель использует для своих ноутбуков следующие кнопки:
- ESC;
- F10;
- Del;
- F8;
- F11;
- F1.
Lenovo
Ключевой особенностью ноутбуков Lenovo является то, что в некоторых моделях на корпусе предусмотрена специальная кнопка для активации пакет микропрограмм. В остальных случаях для активации меню используется:
- Del;
- F8;
- F2;
- Esc;
- Комбинация Fn+F2.
Dell
Большинство ноутбуков этого производителя для запуска Bios предусматривают использование клавиш:
- F1;
- Del;
- Esc;
- In.
Sony
На ноутбуках Sony переход осуществляется задействованием кнопок F1-F3. Также в некоторых случаях можно использовать клавишу Del. Стоит заметить, что в устройствах линейки Vaio предусмотрена отдельная кнопка на корпусе устройства.
Samsung
В случае с этими портативными устройствами следует использовать от F2 до F12. Также есть модели, в которых БИОС включается только после удерживания комбинаций:
- Fn+F12;
- Fn+F8;
- Fn+F2.
MSI
В отличие от остальных, в данной модели практически всегда используется только одна клавиша – Del. В редких случаях пользователю придется задействовать клавишу F2.

Как зайти в BIOS на ноутбуке Acer с Windows 10
Видео-урок: Как зайти в BIOS на Windows 10
На любом ноутбуке, кроме графического интерфейса, который создан для легкого управления пользователем, есть еще и базовое меню управления устройством, где доступны более глубокие системные конфигурации. В меню BIOS можно получить доступ ко всей информации об устройстве, начиная от модели и типа дисковода до температуры внутри процессора в реальном времени.
Важно: Многие настройки в меню BIOS значительно влияют на работу компьютера, и необдуманное их изменение может негативно повлиять на продуктивность и качество работы устройства. Если вам необходима консультация или ремонт у специалистов, обращайтесь в проверенный профессиональный сервисный центр по ремонту ноутбуков Acer
Сегодня мы рассмотрим вход в базовое программное меню BIOS на примере ноутбука Acer с ОС Windows 10.
Как войти в BIOS на ноутбуке Acer с Windows 10
Войти в BIOS на любом ноутбуке очень просто, и чтобы это сделать, не нужно иметь специальную подготовку и дополнительные знания.
Запуск меню BIOS на ноутбуке Acer с помощью функциональных клавиш
- Перед входом в меню нужно завершить все активные и работающие процессы в компьютере и выполнить его перезагрузку.
- Далее, во время включения компьютера в процессе перезагрузки перед запуском операционной системы нужно нажать функциональную клавишу F2 или Del в зависимости от вашей модели. После того, как эти действия выполнены, вы войдете в меню.

После выполнения настройки всех параметров и конфигураций в меню, нужно сохранить все изменения и выйти из программы. Это можно сделать с помощью функциональной клавиши F10.

После этого компьютер перезагрузится и запустит операционную систему Windows 10. Все выполненные изменения вступят в силу.
Если же этот способ не срабатывает, скорее всего, у вас включен режим быстрого запуска.
Отключение быстрого запуска Windows 10
Заходим в «Панель управления», далее в раздел «Электропитание», нажимаем на вкладку «Действия кнопок питания».

После этого выбираем «Изменение параметров, что сейчас недоступны» и убираем флажок с функции «Включить быстрый запуск».

После сохранения параметров и перезагрузки вашей системы, вы сможете входить в меню BIOS методом, что описан выше, то есть при помощи нажатия функциональной клавиши F2 либо Del.
Как видите, работа с программной средой BIOS очень проста и интуитивно понятна, также в ней имеется справка о всех параметрах для еще большей простоты использования. Но, тем не менее, все равно нужно быть очень аккуратным и ответственным, так как ошибки в системных конфигурациях могут привести к серьёзным последствиям, вплоть до прихода вашего ноутбука в неисправное состояние.
Вы можете задать вопрос мастерам из нашего сервисного центра, позвонив по телефону или написав свой вопрос на форму обратной связи.
Ваше сообщение отправлено.
Спасибо за обращение.
Возможно вас также заинтересует
Ремонт ноутбуков Acer за 1 день
Закажите ремонт в нашем сервисном центре, и получите исправное устройство в тот же день, с гарантией до 1 года
Узнать точное время и стоимость ремонта Спасибо, не надо
Ошибка входа в интерфейс UEFI
Микропрограмма UEFI появилась относительно недавно. Она используется в основном на новых поколениях ноутбуков Acer. Если все существовавшие проблемы с BIOS уже давно были устранены, то с UEFI дела обстоят иначе — данная микропрограмма до сих пор дорабатывается своими создателями. Некоторые неполадки в работе UEFI можно решить при помощи штатных средств новейших версий операционных систем Windows — 8, 8.1 и 10. Для этого:
- Найдите в меню «Пуск» значок в виде шестеренки и кликните по нему. Откроется окно «Параметры Windows».
- Для ОС Windows 8 и 8.1 — перейдите в раздел «Изменение параметров компьютера», затем — «Общие» и «Особые параметры загрузки». На экране отобразится кнопка «Перезагрузить сейчас». Нажмите на нее.
- Для ОС Windows 10 — в окне «Параметры Windows» найдите и перейдите в раздел «Обновление и безопасность». Выберите в левой части окна подраздел «Восстановление». В правой части окна отобразится пункт «Особые варианты загрузки», а немного ниже — кнопка «Перезагрузить сейчас». Нажмите на нее.
- После перезагрузки ноутбука на экране отобразятся различные варианты загрузки. Среди них нужно найти и перейти в раздел — «Диагностика». Далее — «Дополнительные параметры» и «Параметры встроенного ПО UEFI». После выбора последнего элемента ноутбук вновь перезагрузится.
- Если все прошло успешно, после перезагрузки на экране сразу отобразится пользовательский интерфейс UEFI.
Обновление BIOS или UEFI
Устранить всевозможные неполадки в работе BIOS и UEFI можно путем обновления данных микропрограмм. Делается это очень просто:
- Перейдите на сайте https://www.acer.com на страницу вашей модели ноутбука по аналогии с тем, как это было описано в разделе «Как определить клавишу входа в BIOS» данной статьи.
- В выпадающем меню «Операционная Система» нужно выбрать версию и разрядность ОС Windows, установленную на ноутбуке (обычно сайт самостоятельно определяет версию Windows).
- Немного ниже найдите раздел «BIOS/Firmware» и откройте его.
- Отобразится список со всеми имеющимися обновлениями BIOS. Скачайте самую последнюю версию (кнопка «Загрузить» в самой верхней позиции списка).
- Будет скачан архив, внутри которого нужно найти EXE-файл (например, в случае с ноутбуком Aser Aspire VX5-591G он называется, как «C5PM2106.exe»).
- Запустите файл и следуйте инструкциям на экране.
- По завершению обновления вновь попробуйте войти в BIOS, используя стандартные клавиши.
В некоторых случаях попытка обновления BIOS приводит к ошибке. Это может быть связано с неподходящей версией файла. В этих случаях нужно пробовать устанавливать предыдущие обновления, начиная с самой ранней версии.

Аппаратный сброс настроек BIOS
В некоторых ситуациях эффективным решением оказывается простое обнуление текущих настроек BIOS. Поскольку в нашем случае в пользовательский войти невозможно, сброс настроек можно выполнить только аппаратным способом. Для этого:
- Переверните ноутбук и осмотрите нижнюю сторону на наличие отверстия с надписью «CMOS». Если таковое имеется, в него достаточно вставить острый предмет до щелчка и удерживать его в течение 10-15 секунд.
- Кнопка «CMOS» также может располагаться под крышкой в нижней части ноутбука, которую несложно открыть. Просто открутите все винты и снимите крышку.
- Если и здесь кнопки не обнаружено, возможно, что ноутбук придется разбирать целиком. После разборки нужно найти на материнской плате круглую батарейку, что обеспечивает микросхему BIOS питанием при выключенном ноутбуке. Батарейку нужно вынуть на несколько минут, а затем установить обратно.
- На некоторых моделях ноутбуков Aser в конструкции материнской платы присутствует кнопка или перемычка с надписью «CCMOS», «CLR» или «CLRTC». Если это кнопка — на нее нужно нажать и удерживать несколько секунд. Если это перемычка — нужно замкнуть два контакта при помощи металлического предмета и удерживать в замкнутом состоянии несколько секунд.
За выполнение двух последних пунктов можно браться только при наличии опыта в ремонте ноутбуков. В противном случае его лучше отвезти в сервисный центр.

Обычному пользователю использовать BIOS придётся в случае, если понадобится произвести специальные настройки компьютера, переустановить ОС. Несмотря на то, что БИОС есть на всех компьютерах, процесс входа в него на ноутбуках Acer может различаться в зависимости от модели, производителя, комплектации и индивидуальных настроек ПК.
Три способа зайти в Bios (uefi) на ноутбуке Acer
Рассмотрим подробнее каждый способ входа в биос на ноутбуке acer независимо от модели, но при этом на операционной системе Windows 10.

Способ 1
Первый способ самый ходовой и во всех современных моделях производитель старается реализовать именно его (например, Aspire или Chromebook). Для этого нам необходимо найти в ряду функциональных клавиш, кнопку «F2».
Итак, переходим к самому процессу:
- Полностью выключаем устройство. В случае, если система не реагирует на кнопку «Включить» — стоит зажать на 5-10 секунд аппаратную клавишу «Включить».
- После полного отключения, через пару минут, следует по новой запустить лэптоп.
- Далее, во время запуска нажимаем несколько раз (чтобы наверняка) на клавишу «F2».
В этом процессе и заключается весь метод. Если все сделано правильно, то на мониторе должен появиться уже запущенный Bios или Uefi. Чтобы войти в биос на версиях ноутбуков acer прошлого десятилетия может понадобиться сочетание кнопок «F1» + «DEL».
Кстати, на некоторых моделях при загрузке первого лого компании внизу пишется, что нужно нажать для того, чтобы войти в bios.
Способ 2
Еще один способ, но его нельзя назвать стандартным. Скорее — этим методом нужно пользоваться тогда, когда с помощью первого способа не получается попасть в биос.
Здесь нам понадобится кнопка «Esc», которая находится в левом верхнем углу. Приступим к самому алгоритму действий этого способа:
- Системно или с помощью кнопки выключаем ноутбук.
- Нажимаем и держим клавишу «Esc».
- Загружаем устройство при этом не отпуская кнопку «Esc».
- После 20-30 секунд на дисплее должно появиться загрузочное меню.
- Теперь жмем Enter Setup и попадаем в bios на ноутбуке acer.
Способ 3
Перед тем как использовать этот способ, то стоит знать, что он доступен только для пользователей операционной системы windows версии 10. Есть два варианта, как возможно с помощью этой операционки зайти в биос на ноутбуке асер.
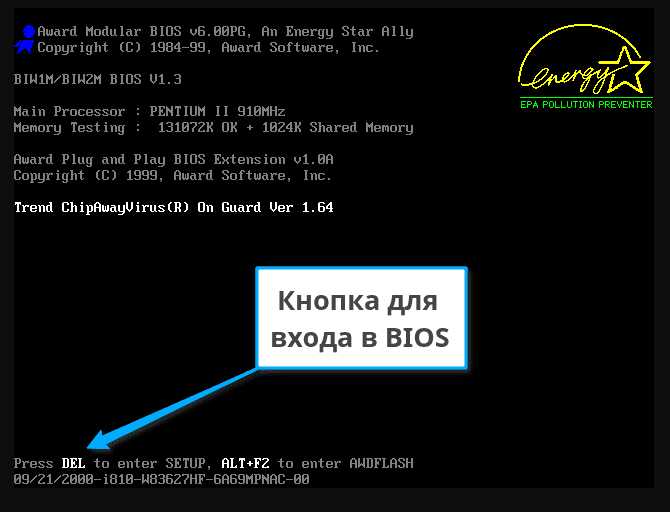
Вариант 1
Перед тем, как приступить к самой процедуре, есть необходимость завершить все запущенные процессы и по возможности выполнить его перезапуск. Теперь переставляем систему Windows 10 в подходящий режим:
- Открываем «Параметры» в пусковом меню, нажав для этого на ярлык шестерёнки.
- Выбираем меню «Обновление и безопасность», где дальше ищем раздел «Восстановление».
- В подпункте «Особые варианты загрузки» нажимаем кнопку «Перезагрузить сейчас».
- Когда переносной компьютер выполнит перезагрузку, то автоматически откроется окно, в котором будет предоставлен выбор действия. Здесь, среди всех перечисленных пунктов необходимо выбрать «Диагностика».
- После чего откроется еще одно окно, где выбираем «Дополнительные параметры».
- Далее, выбираем «Параметры встроенного по UEFI».
- Снова жмем «Перезагрузить».
Вариант 2
Второй вариант основывается на манипуляциях в настройках питания ноутбука. Первым делом, нам необходимо попасть в строку «Выполнить». Для этого в меню «Пуск» выбираем поиск и вводим «выполнить». Более опытные пользователи вызывают это стандартное приложение с помощью комбинации «Win» + «R». Далее, попав в приложение — копируем и вставляем следующую строку «powercfg.cpl».
Теперь выполняем следующую поочередность действий:
- Выбираем слева в перечне «Действия кнопок питания».
- Нажимаем на ссылку «Изменения параметров, которые сейчас недоступны».
- Подсветятся пункты, которые были недоступны, где требуется снять отметку с параметра «Включить быстрый запуск».
- Жмем «Сохранить изменения» и перезапускаем ноутбук.
Следующие действия проделываются аналогично первому варианту, начиная со второго пункта.
Вариант 3
Суть третьего варианта состоит в использовании командной строки Windows. Чтобы ее открыть — нажимаем на поиск на панели инструментов с левой стороны и прописываем там «Командная строка». Отметим, что строку необходимо вызвать обязательно от имени администратора.
Также запустить командную строку можно через строку «выполнить». Для этого нажимаем комбинацию «Win» + «R». Следующим шагом — вводим в строке три буквы «cmd» и жмем «Ок». После этого откроется черное окно «Командная строка». Еще возможно просто это приложение найти в разделе «Стандартные» в меню «пуск».
Когда наше окно уже открыто — здесь копируем команду «shutdown /r /fw /t 0» и нажимаем кнопку «Enter». Если все введено правильно, то переносной компьютер автоматически начнет перезагружаться и во время загрузки самостоятельно зайдет в Биос или Uefi. Если из скопированной команды убрать знаки «/t 0», то это будет означать, что система должна перезагружаться через минуту, после нажатия на «Enter».
Настройка БИОС на ноутбуке Acer

БИОС на ноутбуке acer имеет ряд особенностей
В компьютерах всегда проще заменить деталь, которая дала сбой. В ноутбуке дела обстоят намного сложнее. Поэтому тем, кто постоянно работает с ноутом, просто необходимо разбираться в БИОС настройках.
Рассмотрим эти настройки на ноутбуке Acer.
Здесь очень помогут знания английского языка, однако если их нет, то достаточно просто понимать, что означают главные слова (опции). Для того чтобы зайти в БИОС, нужно нажать горячие клавиши DEL или F9.
- EXIT — выход и сохранение настроек в БИОС.
- BOOT — возможность выбрать приоритетное устройство, которое будет загружать систему.
- SECURITY — возможность установить пароли для входа в настройки БИОС.
- MAIN — это главное установочное меню в работе с БИОС настройками, которое содержит все механизмы управления ноутбуком.
- INFORMATION — это информация о состоянии ноутбука и всех прилегающих к нему настроек в БИОС.
INFORMATION
Не нужно сильно вчитываться в информацию. Достаточно просто правильно установить календарную дату и время. Стоит проверить также температуру процессора и сравнить ее с нормальными параметрами. Если она выше, то ноутбуку лучше всего дать время остыть. Нагревание ноутбука — это очень распространенная проблема. Именно поэтому сейчас существуют специальные подставки, которые охлаждают процессор в ноутбуке Acer. В данном разделе можно еще проверить то, какие устройства подключены к ноутбуку.
Намного сложнее дело обстоит с разделом MAIN, так как он контролирует все процессы.
MAIN
System Time — системное время.
System Date — системная дата.
System Memory — системная память. Объем памяти изменить невозможно, он лишь показывает информацию.
Video Memory — объем памяти видеокарты.
Quiet Boot — определитель типа загрузки в ноутбуке. Существует два варианта:
Enable — тихий. То есть на экране не будет выводиться информация о состоянии устройства. Исключение составит только логотип производителя.
Disable — на экране показывается вся полная информация о состоянии устройства. Происходит она перед загрузкой основной оперативной системы.
F12 Boot Menu — если включить эту опцию, то перед загрузкой оперативной системы пользователю будет предложен выбор устройства, с которого можно начать загрузку.
Network Boot — дословный перевод — «загрузка по сети». Как правило, эта опция отключена и ее не стоит включать. Только в редких случаях она ускоряет загрузку системы. В остальных ситуациях она может быть необходима, только если ноутбук подключен к сети с поднятым сервером TFTP. Это сервер, который позволяет загружать ядро системы ноутбука через сеть.
Power On Display — это управление экрана ноутбука Асер. Он содержит в себе два значения: Auto и Both. Здесь уже нужно смотреть по ситуации. Если к ноутбуку подключен внешний монитор, то нужно определиться: отключить встроенный экран и позволить изображать картинку через подключенный дисплей или оставить работать два экрана.
D2D Recovery — это функция, которая позволяет активировать восстановление загрузки системы. D2D Recovery имеет смысл, только если вы используете дополнительно утилиту Acer eRecovery Management. В остальных случаях она не нужна. Эта функция позволяет записывать данные на скрытый раздел в системе ноутбука.
Эти настройки являются основными в ноутбуке Асер, однако можно установить также некоторые дополнения
Важно помнить, что крайне нежелательно пользоваться неоригинальными прошивками BIOS, так как они могут вызвать ряд осложнений
SECURITY
Данный раздел не имеет особого влияния на работу ноутбука. Он предоставляет возможность установить пароли.
Supervisor password — это мастер пароля (ко входу в БИОС и к жесткому диску).
BOOT
Этот раздел позволяет создать очередь из обращений к ноутбуку для установки операционной системы.
Например, если указана следующая очередность:
- IDE CDROM
- HDD
- Flash-Drive
то изначально загрузка будет происходит с сектора CD-ROM, затем с жесткого диска и в последнюю очередь через flash-носитель.
EXIT

Окно БИОС на ноутбуке Acer с информацией о аппаратной составляющей
Этот раздел позволяет сохранить все изменения, которые были внесены в БИОС или, наоборот, удалить все, что было исправлено, и вернуться в обычный режим.
Нужно обращаться в БИОС только тем, кто хорошо понимает, что делает. Так как любое неправильное или необдуманное решение может привести даже к механической поломке.
Насколько важно настраивать BIOS
Всё зависит от того, купили ли вы полностью собранный ноутбук/компьютер или собрали его самостоятельно. В последнем случае необходимо настраивать BIOS для нормальной работы. На многих купленных ноутбуках уже стоят правильные настройки и есть операционная система, готовая к работе, поэтому что-то менять в нём не нужно, но рекомендуется проверить корректность расстановки параметров от производителя.
Настройка на ноутбуках ASUS
Так как все настройки уже сделаны производителем, то вам остаётся проверить только их правильность и/или подкорректировать некоторые под свои потребности
Рекомендуется обратить внимание на следующие параметры:
- Дата и время. Если её поменять, то в операционной системе она тоже должна измениться, однако если время в компьютере проставляется через интернет, то в ОС изменений не будет. Рекомендуется корректно заполнять эти поля, так как это может оказать определённое влияние на работу системы.
- Настройка работы жёстких дисков (параметр «SATA» или «IDE»). Если на ноутбуке всё нормально запускается, то не стоит его трогать, так как там всё настроено правильно, а вмешательство пользователя может отразиться на работе не лучшим образом.
- Если конструкция ноутбука подразумевает наличие дисководов, то проверьте, подключены ли они.
- Обязательно посмотрите, включена ли поддержка USB-интерфейсов. Сделать это можно в разделе «Advanced», что в верхнем меню. Чтобы увидеть подробный список, перейдите оттуда в «USB Configuration».
- Также, если считаете нужным, можете поставить пароль на BIOS. Сделать это можно в разделе «Boot».
В целом на ноутбуках ASUS настройки BIOS не отличаются от обычных, следовательно, проверка и изменение производятся так же как и на любом другом компьютере.
Подробнее: Как настроить BIOS на компьютере
Настройка параметров безопасности на ноутбуках ASUS
В отличие от многих компьютеров и ноутбуков, современные устройства ASUS оснащены специальной защитой от перезаписи системы — UEFI. Снимать данную защиту придётся в том случае, если вы бы хотели установить какую-нибудь другую операционную систему, например, Linux или более старые версии Windows.
К счастью, снять защиту несложно — нужно лишь воспользоваться этой пошаговой инструкцией:
- Перейдите в «Boot», что в верхнем меню.
- Далее в раздел «Secure Boot». Там нужно напротив параметра «OS Type» поставить «Other OS».
- Сохраните настройки и выйдите из BIOS.
На ноутбуках ASUS настраивать BIOS нужно в редких случаях, например, перед переустановкой операционной системы. Остальные параметры за вас установил производитель. Мы рады, что смогли помочь Вам в решении проблемы.Опишите, что у вас не получилось. Наши специалисты постараются ответить максимально быстро.
Помогла ли вам эта статья?
С помощью БИОС можно настроить компьютер под себя, разогнать процессор и оперативную память, а также устранить некоторые неисправности в операционной системе. Рассказываем, как зайти в БИОС на примере марки Asus.
С точки зрения стабильности ноутбуки менее практичные устройства, чем стационарные компьютеры. Они чаще ломаются и сложнее поддаются ремонту. Во многом это связано с компактностью портативных устройств. Причем неполадки происходят не только аппаратной части девайса, но и в программной. Во многих случаях на помощь пользователю может прийти БИОС. Его интерфейс зависит от множества факторов. Он будет различаться даже в рамках одного производителя. Поэтому какой-то универсальной формулы для того, чтобы зайти в БИОС нет. Тем не менее, мы решили рассказать в общих чертах рассказать про то, как войти в БИОС на ноутбуках ASUS.
Добро пожаловать в настройки
При запуске ноутбука, как только на экране появится логотип «Acer»,нажмите «F2» (в некоторых моделях «F1»или «Ctrl+Alt+Esc»). На дисплее появится окно БИОС setup с набором опций. В первую очередь с помощью клавиш перемещения необходимо зайти в опцию «Main» и выставить значение «F12 Boot Menu»в состояние «enabled», что в дальнейшем позволит изменить, восстановить и сохранить настройки.
Далее следует зайти в пункт «Boot». Посмотрите на список носителей ноутбука, который должен содержать несколько имен: винчестер, cd-привод, и usb-устройства. Чтобы переустановить систему с dvd-диска, выберите из списка это позицию и клавишей «F6» переместите его в самый верх.
Вот и все. Только что вы явно указали, что загрузка системы будет производиться с оптического диска.
Нажимаем «F10» для сохранения настроек БИОС. После перезагрузки, ноутбук в первую очередь обратится к вашему оптическому диску с находящимся на ней инсталлятором windows.
Точки восстановления
Другой способ заставить девайс прийти в себя заключается в использовании системных точек восстановления. Разработчики Windows 7 и 8 версий предоставили прекрасную возможность «запоминать» состояние компьютера в тот или иной момент времени и восстановить ОС, вернув ее к этому состоянию. Как правило, такие «островки безопасности» устанавливаются в автоматическом режиме раз в неделю, а также при явной модификации конфигурации ноутбука, например, при установке нового приложения или драйвера.
Для использования этой опции необходимо зайти в «Панель управления», выбрать пункт «Восстановление системы» и ту контрольную точку, дата создания которой вас устраивает. При выборе соответствующего пункта, следуя указаниям электронного помощника, вы реконструируете свою ОС без потери пользовательских данных. В этой же программе вы имеете возможность в любой момент времени создать иную точку восстановления на вашем портативном компьютере.
Итак, существует необходимость установить Windows 7 или Windows 8 на ноутбук Acer Aspire ES1-511 с флешки. Нужно настроить BIOS на нашем ноутбуке.
Включаем ноутбук и жмем клавишу F2, чтобы зайти в BIOS. После нажатия мы увидим логотип Acer, и потом попадаем, собственно, в BIOS.
Сразу обратим внимание на то, что флешку, с которой мы будем потом устанавливать операционную систему, надо ставить в черный разъем USB ноутбука.
Переходим во вкладку меню «Boot».
В этом окне переходим на первую строчку – «Boot Mode» клавишами курсора вверх/вниз («?» и «?»).
По умолчанию активно значение «UEFI». Выбираем эту строчку клавишей Enter. Появится новое маленькое окошко.
В появившемся маленьком окне нужно выбрать значение «Legacy». Компьютер может о чем-то спросить вас пару раз, мы все время жмем Enter.

После этого переходим на вкладку меню «Exit».
У нас активна первая строка «Exit Saving Changes». Нажимаем клавишу Enter. Компьютер спросит нас о необходимости сохранить изменения и дальнейшего выхода.
Убеждаемся, что после первого нажатия клавиши Enter, в появившемся окне активно значение Yes. Подтверждаем наш выход и сохранение изменений очередным нажатием клавиши Enter.

Ноутбук должен перезагрузиться. По окончании перезагрузки нажимаем клавишу F2.
Мы снова оказываемся в BIOS.
Проходим на уже знакомую нам вкладку «»Boot». Видим в окне, что у нас уже доступна очередность загрузки. То есть, в каком месте по очереди компьютер будет искать нашу операционную систему для загрузки.
Находим и клавишами курсора переходим на нашу флешку. Название должно выглядеть примерно следующим образом. «USB HDD: модель нашей флешки
». На картинке название нашей флешки – Generic Flash Disc.

Переходим на вкладку меню «Exit». Нажимаем клавишу Enter. Компьютер в новом окошке спросит нас о необходимости сохранить сделанные изменения. Убеждаемся, что активно значение Yes и нажимаем Enter.
BIOS позволяет изменить настройки системы, которые недоступны в обычном режиме.
Способ запуска биос зависит не только от версии операционной системы Windows, но также производителя компьютера или ноутбука. Для того, чтобы зайти в биос на ноутбуке, вам нужно нажать специальную комбинацию клавиш. Мы составили полный список комбинаций клавиш, чтобы войти в биос на ноутбуке Asus, Acer, Dell, HP, Lenovo, Samsung и других.
Также мы поделимся одним способом, как зайти в BIOS на компьютере Windows 10.
Как зайти в BIOS на ноутбуках ACER (UEFI)
Доброго дня!
Ноутбуки от ACER пользуются достаточно большой популярностью (особенно, их бюджетные варианты). И должен отметить, что вопросов по ним всегда было предостаточно, и BIOS здесь не исключение .
Вообще, если касаться этого производителя и сегодняшней темы, то я бы отметил две вещи:
- у ACER были ноутбуки с самыми различными комбинациями клавиш для входа в BIOS: F1, F2, Ctrl+F2, Ctrl+Shift+Esc и т.д. (наверное, в этом они лидеры, со знаком минус, конечно);
- у них неплохая сопроводительная документация, в которой есть отдельный раздел, посвященный BIOS — а вот это плюс (так что, если у вас осталась документация — всегда можно подсмотреть нужную клавишу).
Собственно, в этой статье рассмотрю несколько способов входа в BIOS на ноутбуках этого производителя (а также, как узнать эту самую «заветную» клавишу на официальном сайте производителя).
Вход в BIOS
Общий вариант
- сначала выключаем ноутбук (если он у вас «подзавис» и не реагирует на команду «Выключиться» — зажмите кнопку включения на 4-7 сек. для принудительного завершения работы) ;
- нажмите кнопку включения;
- сразу же после этого нажимайте несколько раз клавишу F2, пока не увидите экран настроек BIOS/UEFI (пример ниже).
- примечание : на старых ноутбуках вместо клавиши F2 может быть задействована F1 или Del.

После включения — нажмите несколько раз клавишу F2
Линейка Acer Aspire
В основном (большая часть устройств) используют для входа кнопку F2 (либо альтернативный вариант Ctrl+F2). В линейке S7 (ноутбуки S7-191, S7-391 и S7-392) задействовано сочетание кнопок Fn + F2 (нажимать нужно одновременно во время появления заставки ACER!) .
Линейки TravelMate, Extensa, Swift, Nitro
В подавляющем большинстве ноутбуков этих линеек используется клавиша F2 (Fn + F2). Нажимать следует во время появления логотипа, сразу после включения устройства (пример ниже).
Логотип ACER при включении ноутбука Acer Extensa 5210
Альтернативные решения
1) Ctrl+Alt+Esc, Ctrl+Alt+Del, Ctrl+Alt+B
В подзаголовке приведены альтернативные сочетания кнопок для входа в BIOS на ACER устройствах (это относится к старым ноутбукам, сейчас они встречаются редко). Согласен, что они не очень удобны, и чем руководствовались разработчики — непонятно.
2) Смотрим кнопку на официальном сайте ACER
ACER довольно неплохо сопровождает свою технику документацией (в том числе и на русском). Если вы потеряли свою бумажную копию документации, то найти спецификацию можно на оф. сайте. Вообще, для поиска достаточно знать модель устройства. См. скрин ниже.

Вводим модель устройства
Далее загрузите нужную версию документов (как правило, представлены английская и русская версии).

Раскрываем вкладку документы
После откройте раздел с BIOS — и вы узнаете кнопку для входа именно для вашего устройства.

Открываем документацию и смотрим раздел с BIOS
3) Можно войти в BIOS с помощью особого варианта загрузки (ОС Windows 10)
Если вы используете ОС Windows 10 — то вы можете войти в BIOS с помощью спец. функции системы. Для этого откройте параметры системы (сочетание кнопок Win+i), раздел «Обновление и безопасность/Восстановление» и используйте особый вариант перезагрузки (см. пример ниже).

Восстановление — перезагрузить сейчас
Далее выберите вариант диагностики и перейдите в параметры встроенного ПО (пример ниже) — так сможете войти в настройки BIOS/UEFI.

Вход в BIOS без использования спец. клавиш был выполнен
Возможно, вам будет полезна справочная статья с «горячими» клавишами для входа в меню BIOS, Boot Menu, восстановления из скрытого раздела — https://ocomp.info/goryachie-klavishi-dlya-vh-bios-boot-menu.html
На этом пока все.
Дополнения, как всегда, приветствуются.
Как обновить BIOS/UEFI
Когда БИОС или UEFI постоянно выдают ошибки, это говорит о том, что пора обновить программный набор. Для этого следует воспользоваться официальным сайтом производителя ноутбука. Что нужно сделать:
- Перейти на сайт https://www.acer.com;
- Указать разрядность операционной системы;
- Отыскать блок Firmware;
- Из появившегося перечня найти последнее обновление для БИОС;
- Нажать на кнопку загрузки;
- Распаковать архив, в котором найти файл с расширением .exe;
- Установить последнюю версию программного набора.
- По завершении вновь запустить БИОС.

Как сделать аппаратный сброс
Иногда возникают ситуации, когда единственным способом устранения проблем является сброс bios к заводской конфигурации. Для этого на корпусе ноутбука предусмотрена кнопка аппаратного возврата. Что нужно сделать:
- На задней крышке портативного компьютера найти небольшое отверстие, возле которого должна быть надпись «CMOS»;
- Воспользоваться тонким предметом и зажать на несколько секунд кнопку;
- После этого можно повторно перейти к БИОС, в котором должен произойти сброс к заводскому состоянию.
Внимание! В некоторых моделях ACER кнопка для аппаратного возврата предусмотрена во внутренней части устройства. Чтобы отыскать клавишу, пользователю придется разобрать корпус





