Отключение тачпада на ноутбуке acer
Содержание:
- Отключение тачпада на ноутбуках разных моделей
- Пять способов включить тачпад
- Способы отключения тачпада
- Ищем пару к клавише «Fn»
- Способ 5: Использование сторонней программы
- На ноутбуке HP
- Отключение при помощи сторонних программ
- Отключение тачпада при наличии официальных драйверов
- Как отключить тачпад на ноутбуке при подключении мыши?
- Штатные методы отключения
- Применение стороннего софта
- Способ 3: BIOS
Отключение тачпада на ноутбуках разных моделей
Следует помнить, что для отключения или включения тачпада нужно использовать комбинации вышеуказанных клавиш с кнопкой Fn. Например, Fn + 1. Это касается всех ноутбуков.
- ASUS. Для отключения тачпада на таких ноутбуках обычно используются клавиши F7 или F
- HP. На некоторых ноутбуках этого производителя просто нет клавиши для отключения тачпада. В таких случаях можно попробовать дважды коснуться левого верхнего угла сенсорной панели, так как показано на фото. Этот способ работает на многих новых моделях ноутбуков HP.
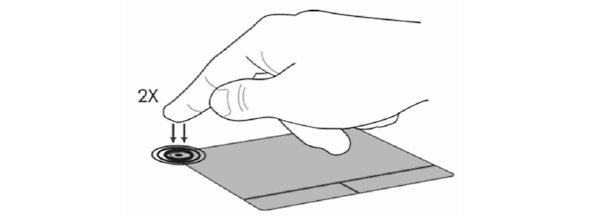
- Lenovo. Для отключения тачпада на ноутбуках Lenovo стандартно используются клавиши F5 или F
- Acer. Для ноутбуков Acer самой характерной клавишей для отключения сенсорной панели является клавиша F
- SonyVaio. При наличии стандартных официальных программ от Sony появляется возможность взаимодействовать (настраивать и отключать) с тачпадом посредством VaioControlCenter (располагается в разделе «Клавиатура и мышь»). Что касается горячих клавиш, они есть не на всех моделях ноутбуков этого производителя, но даже при их наличии эти комбинации будут работать только при установленных официальных драйверах и утилитах. Для Vaio такой утилитой может являться, например, SonyNotebookUtilities.
- Samsung. Для ноутбуков этого производителя хватает кнопки F5 (в комбинации с клавишей Fn, само собой). Но, как и в предыдущем случае, должны быть установлены все официальные драйвера и соответствующее ПО.
- Toshiba. Для ноутбуков Toshiba стандартной для отключения сенсорной панели является клавиша F Также в подавляющем количестве ноутбуков этого производителя используется тачпад Synaptics, а значит, есть возможность манипуляций с ним посредством официальной программы.
Пять способов включить тачпад
Когда вдруг перестал работать тачпад на ноутбуке, это еще не значит, что устройство сломано. Возможно, вы его нечаянно отключили. Включить/отключить функцию можно пятью способами:
-
На некоторых моделях ноутбуков (в частности, HP) в уголке тач панели есть небольшое углубление. Многие не знают, но это и есть та самая «волшебная кнопка». Если дважды нажать на нее, то сенсорная панель будет активирована или, наоборот, отключена. Вместо двойного нажатия также может использоваться вариант подержать палец.
-
Во всех без исключения моделях есть возможность активации и деактивации функции горячими клавишами (Fn+ F1-F12). Какую именно клавишу нажимать, подскажет нарисованная на ней пиктограмма. Например, если не работает тачпад на ноутбуке Acer, то нажимать обычно нужно сочетание клавиш Fn + F7. Таблица популярных производителей ноутов и заложенных в них горячих клавиш:
| Производитель | Сочетание клавиш |
| Acer (Асер) | Fn + F7 |
| Samsung | Fn + F5 |
| Sony Vaio | Fn + F1 |
| Toshiba | Fn + F5 |
| Asus (Асус) | Fn + F9 или Fn + Fn 7 |
| Lenovo | Ctrl + F6, либо Fn + F6 или F5 + F8 |
-
Тач-пад можно отключить или включить программно, через окно Параметров в Windows 10. Необходимо зайти в раздел Устройства и найти «Сенсорную панель». Переключатель, который там есть, должен находиться в положении «Вкл». Кроме того, проверьте рядом, стоит ли галочка у пункта «Не отключать сенсорную панель при подключении мыши». Если она снята, то сразу после подключения к лэптопу периферийной мышки сенсор будет деактивирован.
-
Можно также попробовать решить проблему того, почему не работает тачпад на ноутбуке, через настройки BIOS. Чтобы в них попасть, зажмите клавишу Delete либо F2 во время запуска устройства. В BIOS найдите пункт Pointing Device (указывающее устройство) и выставьте вариант Enabled (включено). Нажмите «Exit with Saving» или подобную кнопку, чтобы сохранить изменения и перезагрузить ноутбук.
-
Наконец, можно посмотреть инструкцию к ноутбуку. Но речь идет не о бумажной инструкции, а об электронной документации, которая обычно более подробна. Часто ее можно отыскать на диске C: в директории «Documentation».
Вы узнали стандартные и предусмотренные производителями методы решения проблемы. Если ни один из них не возымел действия (например, тачпад на компьютере по всем пунктам включен, но не работает), возможно, имеет место поломка.

Способы отключения тачпада
Способ №1: специальная функциональная клавиша
На многих ноутбуках есть специальная функциональная клавиша, позволяющая быстро включить/отключить тачпад (на ней есть характерный значок).
Перечислю основные марки ноутбуков и приведу наиболее частый способ отключения тачпада:
ASUS : обычно это сочетание кнопок Fn+F9 (либо Fn+F7). См
фото ниже;
Acer : Fn+F7 (либо в свойствах мышки);
Dell : чаще всего сенсор отключается в свойствах мышки;
MSI : сочетание Fn+F3;
Lenovo : Fn+F5 или Fn+F8;
HP : обратите внимание, что на ноутбуках HP используется двойное нажатие в левом верхнем углу тачпада для его отключения (см. фото ниже).
Sony : сочетание Fn+F1 (также у ноутбуков этой марки есть свой Control Center, в котором также есть подобная опция);
Samsung : в подавляющем большинстве ноутбуков Fn+F5;
Toshiba : чаще всего сочетание Fn+F5 (также у ноутбуков этой марки есть опция для отключения сенсора в свойствах мышки).
Клавиатура ноутбука ASUS
Предупреждение об альтернативной кнопке отключения тачпада
Если функциональная клавиша сработала, обычно, всегда появляется уведомление на экране о том, что сенсор был отключен (см. на скрин ниже).
ASUS — тачпад отключен (сочетание Fn+F9)
Способ №2: используем свойства мышки
Если функциональной клавиши нет, то почти наверняка опция по отключению сенсорной панели должна быть в настройках мышки (или в спец. ПО, как например у Sony, Dell).
Откройте панель управления Windows, раздел «Оборудование и звук/Устройства и принтеры/Мышь» .
Открываем свойства мышки / Панель управления Windows
Далее, если у вас установлены драйвера, в параметрах должна быть либо ссылку на панель управления вашей мышки, либо нужные опции прямо в этом окне. Например, драйверы на тачпады Synaptics, позволяют прямо в этом окне поставить очень удобную галочку:
отключать внутреннее указывающее устройство при подключении внешнего указывающего устройства к USB.
Т.е. как только вы подключите мышку к USB порту — ваш тачпад перестанет работать. Очень удобно!
Дополнение!
Кстати, обратите внимание, что в некоторых ноутбуках отключение тачпада вынесено в центр мобильности Windows. Чтобы открыть центр мобильности, нажмите сочетание кнопок Win+X (в Windows 10 увидите меню, в котором будет нужная ссылка)
Чтобы открыть центр мобильности, нажмите сочетание кнопок Win+X (в Windows 10 увидите меню, в котором будет нужная ссылка).
Важно!
Если у вас нет функциональной клавиши, нет спец. ПО (какого-нибудь Control Center) и в свойствах мышки никаких параметров сенсорной панели нет, скорее всего, у вас просто не установлены драйвера на тачпад .
Рекомендую проверить и обновить драйвера, лучшие утилиты для этого тут: https://ocomp.info/update-drivers.html
Либо, воспользоваться нижеприведенными способами.
Способ №3: для Windows 10 — используем параметры сенсорных устройств
Если у вас ОС Windows 10 — то в параметрах есть спец. раздел, отвечающий за работу сенсорного устройства.
Чтобы открыть эти настройки, зайдите в ПУСК и щелкните по кнопке «Параметры».
Параметры Windows 10
Далее зайдите в раздел «Устройства/сенсорная панель». Здесь можно будет отключить ее полностью, либо частично (например, отключать тачпад при подключении мышки). Кроме того, можно настроить скорость курсора и касания. См. скрин ниже.
Раздел устройства / сенсорная панель
Способ №4: отключаем тачпад в диспетчере устройств
Многие устройства (в том числе и тачпад) можно отключить через диспетчер устройств.
Самый простой способ его открыть (в Windows 7÷10): зайти в панель управления, и в поисковую строку добавить слово «Диспетчер». В результатах поиска будет ссылка на его запуск (см. скрин ниже).
Открываем диспетчер устройств с помощью поиска в панели управления
В диспетчере устройств раскройте вкладку «Мыши и иные указывающие устройства» . Одно из указывающих устройств — это тачпад. Если по названию сориентироваться трудно (невозможно) — то поочередно отключайте каждое из них, пока не найдете нужное.
Отключить устройство // Диспетчер устройств
Способ №5: ручной вариант — подкладываем кусочек картона/бумаги
Ну и последний вариант — это вырезать по размеру тачпада кусочек плотной бумаги (из картона, например) и заклеить им эту область (без клея! Достаточно аккуратно подцепить скотчем). Способ хоть и топорный, но позволит избежать случайных нажатий при касании ладоней.
Ищем пару к клавише «Fn»
Для большинства ноутбуков самым простым способом отключения сенсора является комбинация двух клавиш на клавиатуре: Fn + одна из ряда функциональных кнопок F1 – F12.
У каждого бренда для этого есть своя постоянная «Fикс». А вот у разных моделей HP она может варьироваться, поэтому четкой рекомендации здесь нет и нужное сочетание придется подбирать.
Но зато вы, возможно, обнаружите какую-нибудь новую и полезную комбинацию с кнопкой Fn. Если ваш ПК не старый, а подписи кнопок на клаве стерлись, то есть шанс найти искомую кнопку по специальному значку. Но скажу сразу. Все эти попытки могут обернуться неудачей, потому что на ноутах от Хьюлетт есть более простой способ.
Способ 5: Использование сторонней программы
Альтернативой всем штатным способам можно считать сторонние программы. Они актуальны в ситуациях, когда на клавиатуре отсутствует клавиша для отключения сенсорной панели или же она физически сломана, а также когда тачпад отключается по причине случайных нажатий и касаний.
- Скачайте программу с сайта разработчика и установите ее обычным способом.
- Теперь можно рассмотреть ее возможности: первым делом стоит упомянуть возможность ее добавления в автозагрузку («Automatically run program on startup»), если работа с тачпадом будет производиться постоянно. Следующие функции позволяют: выводить уведомления на панели задач, блокировать повторные касания и нажатия, совершенные в установленном самостоятельно временном промежутке (например, второе нажатие/касание, совершенное в течение 0,1 секунды после предыдущего, не будет «засчитано»), заблокировать прокрутку и воспроизводить сигнал об успешно выполненной блокировке.

Если в ноутбук установлен тачпад от Synaptics, а не Elan или другой фирмы, в нижнем блоке вы также сможете установить собственное сочетание клавиш для включения или отключения работы сенсорной панели («Enable/Disable touchpad») и блокировщика повторных нажатий/касаний («Turn blocker On and Off»).
Опишите, что у вас не получилось.
Наши специалисты постараются ответить максимально быстро.
На ноутбуке HP
На некоторых ноутбуках HP нет специальной клавиши для отключения сенсорной панели. В этом случае, попробуйте сделать двойной тап (касание) по левому верхнему углу тачпада — на многих новых моделях HP он отключается именно так.

Есть еще один вариант для HP — удерживать верхний левый угол в течение 5 секунд для отключения.
На ноутбуках Lenovo используются различные комбинации клавиш для отключения — чаще всего, это Fn + F5 и Fn + F8. На нужной клавише вы увидите соответствующий значок с перечеркнутым тачпадом.

Также вы можете использовать настройки Synaptics для изменения параметров работы сенсорной панели.
Для ноутбуков марки Acer наиболее характерное сочетание клавиш — Fn + F7, как на изображении ниже.

Стандартно, если у вас установлены официальные программы Sony, вы можете настроить тачпад, в том числе отключить его через Vaio Control Center, в разделе «Клавиатура и мышь».

Также, на некоторых (но не на всех моделях) есть горячие клавиши для отключения сенсорной панели — на фотографии выше это Fn + F1, однако это также требует наличия всех официальных драйверов и утилит Vaio, в частности Sony Notebook Utilities.
Почти на всех ноутбуках Samsung для того, чтобы отключить тачпад достаточно нажать клавиши Fn+ F5 (при условии, что есть все официальные драйвера и утилиты).

На ноутбуках Toshiba Satellite и других, обычно используется комбинация клавиш Fn + F5, которая обозначена значком отключения сенсорной панели.

В большинстве ноутбуков Тошиба используется сенсорная панель Synaptics, соответственно доступна настройка с помощью программы производителя.
Кажется, ничего не забыл. Если есть вопросы — задавайте.
А вдруг и это будет интересно:
Почему бы не подписаться?
18.07.2018 в 12:33
Спасибо ребят , вы мне очень помогли ) !
01.01.2019 в 09:51
А у меня в диспетчере устройств нельзя отключить тачпад, можно только удалить, что делать?
20.07.2018 в 19:51
А как отключить ее «навсегда»? Клавишами она отключается, но после след. включения ноута, она снова включена
21.07.2018 в 09:39
А если в диспетчере устройств? (правый клик — отключить)
29.08.2018 в 12:24
Благодарю, просто и получилось.
24.12.2018 в 12:36
Дай Бог Вам здоровья
06.04.2019 в 07:17
у меня ноутбук марки HP laptop 15-da0064nia. я посмотрел те два метода отключения тачпада с помощью клавиатуры, но ни один из них не работает. есть ли другие способы?
06.04.2019 в 11:12
На HP двойное нажатие в верхнем левом углу тачпада отключает его, при условии, что оригинальные драйверы установлены.
27.08.2019 в 17:34
Примечание: после отправки комментария он не появляется на странице сразу. Всё в порядке — ваше сообщение получено. Ответы на комментарии и их публикация выполняются ежедневно днём, иногда чаще. Возвращайтесь.
Отключение при помощи сторонних программ
Существует ряд небольших утилит, которые блокируют работу тач панели принудительно. Созданы они как раз на тот случай, если вышеописанные способы вам не помогли или не подходят.
Мы рекомендуем универсальную утилиту — TouchPad Blocker. Небольшая бесплатная программа обладает большим набором полезных функций для работы с тачпадом: автозагрузка при старте операционной системы, отключение поинтера на время, отключение мультитача и прокрутки, а также свой выбор комбинации клавиш для включения и выключения.
Программа при работе не отвлекает и находится в трее, а вызывается правым кликом. Скачать ее можно по этому адресу.

Настройки программы TouchPad Blocker
Функции и настройки программы:
Automatically run on startup – автоматический старт программы при входе в систему. Выставьте галочку, чтобы программа начала работать сразу после запуска Windows.Show system tray notification – опция включения и выключения уведомлений в системном трее.
Block accidental taps and clicks – блокировка случайных нажатий, иными словами отключение панели при вводе текста на клавиатуре. При выборе данного пункта становится доступным выпадающее меню, в котором необходимо указать время, на которое тачпад выключается после нажатия на любую клавишу.
Например, если выставить 3 секунды, то в течение этого времени тачпад не будет реагировать на ваши действия.
Also block move and wheel event – блокировка прокрутки страниц при её наличии на тачпаде.Beep when click is blocked – звуковое оповещение при блокировке тачпада.Turn blocker On and Off – настройка горячих клавиш для включения/выключения программы.
Отключение тачпада при наличии официальных драйверов
Если на вашем ноутбуке стоят все необходимые драйвера с официального сайта производителя (см. Как установить драйвера на ноутбук), а также сопутствующие программы, то есть вы не переустанавливали Windows, а после этого не использовали драйвер-пак (чего для ноутбуков я не рекомендую), то чтобы отключить тачпад вы можете воспользоваться методами, предусмотренными производителем.
Клавиши для отключения
На большинстве современных ноутбуков на клавиатуре предусмотрены специальные клавиши для отключения тачпада — вы их найдете почти на всех ноутбуках Asus, Lenovo, Acer и Toshiba (на некоторых марках они есть, но не на всех моделях).
Ниже, где написано отдельно по маркам, есть фотографии клавиатур с отмеченными клавишами для отключения. В общих чертах, вам требуется нажать клавишу Fn и клавишу со значком включения/отключения сенсорной панели, чтобы отключить тачпад.
Важно: если указанные комбинации клавиш не срабатывают, вполне возможно, не установлено необходимое ПО. Подробно от этом: Не работает клавиша Fn на ноутбуке
Как отключить тачпад в параметрах Windows 10
Если на вашем ноутбуке установлена Windows 10, а также есть все оригинальные драйверы для сенсорной панели (тачпада), то отключить его можно используя параметры системы.
- Зайдите в Параметры — Устройства — Сенсорная панель.
-
Установите переключатель в состояние Откл.
Здесь же в параметрах вы можете включить или отключить функцию автоматического отключения тачпада при подключении мыши к ноутбуку.
Использование настроек Synaptics в панели управления
Многие ноутбуки (но не все) используют сенсорную панель Synaptics и соответствующие драйвера к ней. С большой вероятностью, и ваш ноутбук тоже.
В этом случае, вы можете настроить автоматическое отключение тачпада при подключении мыши по USB (в том числе, беспроводной). Для этого:
- Зайдите в панель управления, убедитесь, что в пункте «Вид» установлено «Значки», а не «Категории», откройте пункт «Мышь».
- Откройте вкладку «Параметры устройства» с иконкой Synaptics.

На указанной вкладке вы можете настроить поведение сенсорной панели, а также, на выбор:
- Отключить тачпад, нажав соответствующую кнопку под списком устройств
- Отметить пункт «Отключать внутреннее указывающее устройство при подключении внешнего указывающего устройства к порту USB» — в этом случае, тачпад будет отключаться при подключении мыши к ноутбуку.
Центр мобильности Windows
Для некоторых ноутбуков, например, Dell, отключение тачпада доступно в Центре мобильности Windows, открыть который можно из меню по правому клику на значке батареи в области уведомлений.
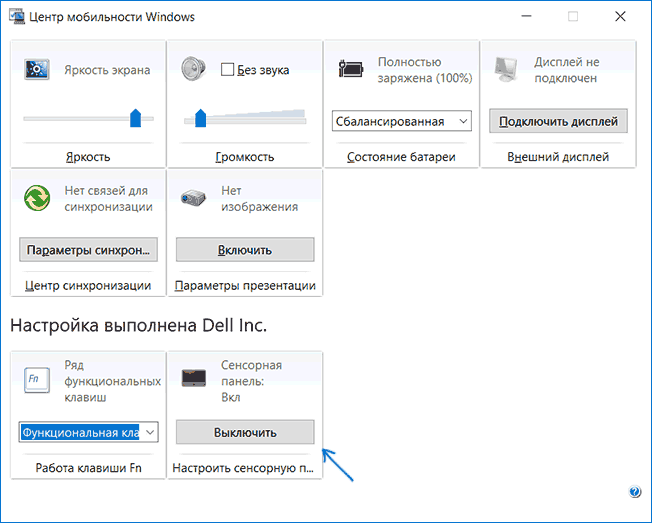
Итак, со способами, которые предполагают наличие всех драйверов производителя закончили. Теперь перейдем к тому, что делать, оригинальных драйверов на тачпад нет.
Как отключить тачпад на ноутбуке при подключении мыши?
Иногда требуется отключить тачпад ноутбука. Вашему вниманию предлагаются 4 способа, используя которые можно сделать это.
1. Горячие клавиши
Сенсорную панель можно выключить с помощью одновременного нажатия клавиши Fn и одной из клавиш ряда F. Какой именно зависит от производителя и конкретной модели портативного компьютера, но существует подсказка – значок в виде перечёркнутого тачпада. Если такой значок отсутствует, можно поискать нужную кнопку самостоятельно. Однако ниже представлены комбинации клавиш для самых популярных марок:
- Samsung: Fn+F5;
- Acer: Fn+F7;
- ASUS: Fn+F8 или F7;
- Lenovo: Fn+F5 или F8;
- Sony: Fn+F1, Assist;
В ноутбуках HP сенсорная панель отключается не с помощью горячих клавиш, а с помощью парного быстрого касания или длительного нажатия левого верхнего угла самой панели;
Этот метод применим не для всех моделей ноутбуков. Если он оказался бесполезен в вашем случае, то следует попробовать другие средства.
2. Диспетчер задач
Тачпад выключается и с помощью диспетчера устройств. Войти в него можно либо одновременно нажав Win и X и выбрав соответствующий пункт в развернувшемся списке, либо набрав команду devmgmt.msc в строке ввода диалогового окна «Выполнить». Последняя вызывается сочетанием клавиш Win+R.
В диспетчере устройств сенсорную панель можно найти в категории «Мыши и иные указывающие устройства» или в категории «Устройства HID». Найти устройство довольно легко: такие слова как touchpad или sensing pad в названии указывают на него. Оно может скрываться и за словосочетанием «USB устройство ввода», но в любом случае обнаружить его не составит особого труда. После этого нужно кликнуть правой кнопкой на названии и в появившемся окне выбрать пункт «Отключить устройство». Другой вариант – кликнуть название тачпада левой кнопкой мыши и отключить его во вкладке «Драйвер».
3. Автоматическое выключение тачпада при включении USB-мыши
Способ, который интересен тем, что позволяет всё сделать один раз и надолго забыть о проблеме. Чтобы настроить операционную систему на автоматическое отключение сенсорной панели, нужно выполнить следующие шаги:
Шаг 1. Открыть Панель управления или Параметры. Сделать это можно разными способами:
набрав команду control в командной строке диалогового окна «Выполнить». Вызвать его можно, как уже отмечалось ранее, комбинацией клавиш Win+R; Кликнув правой кнопки мыши на кнопке «Пуск» или одновременного нажав Win+X открыть список, в котором одним из пунктов будет «Панель управления» или «Параметры»;
Шаг 2. Войти в категорию «Устройства и принтеры», если «Панель управления» была открыта с помощью окна «Выполнить». Если вы предпочли другой вариант, то можете сразу переходить к пункту 3.
Шаг 3. Найти в списке устройств сенсорную панель и мышь, кликнув на этот пункт выбрать Параметры подключения USB-мыши и поставить галочку напротив «Сенсорная панель автоматически отключается».
Стоит сказать, что в последнем обновлении Windows 10 вместо возможности автоматического выключения тачпада появилась настройка уровней его чувствительности. Низкие значения этой характеристики, возможно, позволят комфортно работать на клавиатуре не отключая при этом сенсорной панели.
4. BIOS
Самый неудобный из предлагаемых в статье способов, поскольку требует выключения или перезагрузки портативного компьютера. Но в некоторых случаях может сработать только он: так автору статьи удалось выключить тачпад на ASUS X552M именно с его помощью.
Вход в BIOS на ноутбуках от разных производителей выполняется по-разному. Ниже представлены варианты клавиш, которые нужно нажимать во время включения портативного компьютера, от наиболее к наименее распространённым:
- Samsung: F2, F8, F12, DEL или комбинация Fn + клавиша ряда F;
- Acer: F1, F2, Ctrl+Alt+Esc; для Acer Aspire Ctrl+F2; для серий Extensa и TravelMate F2, Del;
- Asus: F2, Del, F9;
- Lenovo: F2, Fn+F2, F8, Del;
- Sony: серия Vaio клавиша Assist; старые модели F1, F2,F3, Del;
- Hp: F10, Esc; модели постарше: Del, F1, F11, F8;
- Dell: F2, F1, F10, Del, Esc, Insert;
После входа в BIOS следует, используя стрелки на клавиатуре, перейти на вкладку «Advanced», выбрать в открывшемся списке «Internal pointing device» – это и есть тачпад. Чтобы выключить его, нужно нажать Enter и с помощью стрелочек выбрать пункт «Disabled», после – снова «Enter». Покинуть BIOS, сохранив все изменения, можно нажав клавишу F10.
Рассмотренные выше методы выключения сенсорной панели не являются единственными, однако они наиболее доступны. Надеемся, что представленная в статье информация окажется для вас полезной.
Штатные методы отключения
У всех моделей современных производителей есть штатные методы, как включить сенсор на ноутбуке или сделать так, чтобы панель отключилась. Для этого предусмотрены комбинации клавиш.
Asus
В зависимости от серии ноутбука Asus, отключение и включение сенсорной панели производится клавишами Fn+F9, F7. На нужной функциональной кнопке, кроме основного символа, есть значок в виде перечеркнутого тачпада.
Lenovo
Значок, по которому можно найти нужную функциональную кнопку на клавиатуре Lenovo, также выглядит как перечеркнутый тачпад. В зависимости от модели данного производителя, для отключения или включения сенсорной панели потребуется нажать Fn+F5 или Fn+F8.
HP
Корпорация HP всегда стремится идти впереди конкурентов. На большинстве ноутбуков данного производителя нет клавиш клавиатуры или отдельных кнопок для выключения или включения сенсорного блока. Сделать это можно двойным кликом на его левом верхнем углу. В некоторых моделях место для нажатия обозначено углублением.
Dell
У большинства моделей Dell можно включать и отключать тачпад нажатием Fn+F5 или просто F5. Но есть серии ноутбуков, у которых не предусмотрено комбинации клавиш для быстрого переключения режимов сенсорного блока. В них отключить панель можно только на уровне операционной системы, как описано выше.
Аser
У большинства ноутбуков Асер для включения и отключения тачпада используется комбинация клавиш Fn+F7. Это верно для самой распространенной на рынке серии моделей Acer Aspire.
Sony Vaio
Корпорация Сони предлагает уникальный подход к регулированию сенсорного блока. Если в системе установлен комплект ПО для ноутбуков Sony Vaio, можно вызвать Vaio Control Center нажатием соответствующей кнопки над клавиатурой. Здесь предлагается отделенная от операционной системы настройка параметров тачпада, в том числе его включение или отключение.
Применение стороннего софта
Если отключить сенсорную панель через диспетчер устройств не получается, воспользуйтесь специальным софтом для блокировки встроенной в ноутбук мышки. Программа называется Touchpad Blocker, скачать её можно бесплатно с сайта разработчиков. Единственный недостаток этой утилиты – отсутствие локализации, поэтому прежде чем начинать с ней работать, необходимо разобраться, какой параметр за что отвечает.
- Automatically run on startup – автоматический запуск программы при входе в систему. Выставьте галочку, чтобы приложение начинало работать сразу после загрузки Windows.
- Show system tray notification – включение/выключение показа уведомлений в системном трее.
- Block accidental taps and clicks – блокировка случайного нажатия, то есть отключение панели при вводе текста на клавиатуре. При активации этого пункта становится доступным выпадающее меню, в котором необходимо указать время, на которое тачпад выключается после нажатия на любую клавишу. Например, если выставить 3 секунды, то в течение этого времени тачпад не будет реагировать на ваши действия.
- Also block move and wheel event – блокировка кнопки для прокрутки страниц при её наличии.
- Beep when click is blocked – звуковое оповещение при блокировке тачпада.
- Turn blocker On and Off – настройка горячих клавиш для включения/выключения программы.
Приложение работает в фоновом режиме, незначительно нагружая систему. В отличие от других способов, использование программы Touchpad Blocker позволяет выполнить деактивацию только на момент набора текста, так что вы сможете избежать случайного нажатия без полного выключения сенсорной панели.
Способ 3: BIOS
Тем, кому тачпад не нужен совсем, проще отключить его полностью через BIOS. Теперь сенсорная панель не заработает после того, как вы случайно нажали F7 на клавиатуре и разблокировали ее
Однако важно не забыть о внесении этой настройки, чтобы в будущем всегда можно было мгновенно вернуть работоспособность указывающему устройству
- Перезагрузите ноутбук или включите его, и в момент отображения логотипа компании нажмите клавишу для входа в BIOS.
Подробнее: Входим в BIOS на ноутбуке Acer
- Управляя стрелками на клавиатуре, переключитесь в раздел «Main» и найдите тут пункт «Internal Pointing Device» или «Touchpad». Выделив эту строку, нажмите клавишу Enter и задайте статус «Disabled». Остается нажать клавишу F10 для сохранения настроек и выхода из BIOS. После этого ноутбук продолжит загрузку, но тачпад работать уже не будет.

Отметим, что не во всех БИОС может быть реализована данная опция. Попробуйте поискать в других его разделах пункт с этим же названием, а при отсутствии просто воспользуйтесь альтернативными методами статьи.





