Как зайти в bios/uefi на ноутбуках hp
Содержание:
- Обновление BIOS HP
- Параметры BIOS HP
- Переустановка Windows 10
- Процесс запуска BIOS для ноутбуков Hewlett-Packard (HP) в операционных системах Windows 8 и 10
- Зачем нужен BIOS и как в него зайти на ноутбуке HP?
- Переустановка Windows на ноутбуке HP
- Как войти в Биос
- Как зайти в БИОС на ноутбуке
- Несколько вариантов входа в BIOS на HP
- Как на ноутбуке войти в БИОС HP
- Как зайти в биос на ноутбуке HP?
- Как зайти в Биос в ноутбуке HP?
- Обновление BIOS из-под системы Windows
- Что такое BIOS и зачем он нужен
- Расширенный BIOS ноутбуки HP (Advanced BIOS)
Обновление BIOS HP
Заходим в BIOS. В начале статьи мы поняли, как это делается. Теперь находим на вкладке Main сведения о коде системной платы (System Board ID).
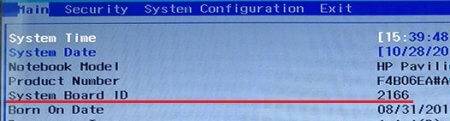
Записав код, можно выходить из BIOS.
- Снова включите ноутбук и быстро нажимайте клавишу ESC. В появившемся окне перейдите в инструменты диагностики системы. Для этого нажмите клавишу F2.
- Убедитесь, что устройство подключено к зарядке. Подсоедините флеш-накопитель с файлами обновления БИОС.
- Выберите на экране диагностики UEFI опцию «Firmware Management» (Управление микропрограммой).
- В открывшемся окошке выбираем опцию «BIOS Update» (Обновить BIOS).
- Дальше щелкаем по параметру «Select BIOS Image To Apply» для выбора образа BIOS.
- Теперь нажимаем по пункту HP_TOOLS, а потом HEWLETT_PACKARD.
- Найдите образ в папке BIOSUpdate, CURRENT, PREVIOUS или NEW.
- Теперь найдите файлик, который отвечает коду вашей материнской платы. Например, у меня номер системной плат 2166, значит файл будет с названием – 02166.bin.
- Чтобы установить обновление BIOS на HP, жмём кнопочку «Apply Update Now».
На экране в момент обновления можно видеть процесс, который прерывать не следует. Убедитесь, что ноутбук подключён к сети. Если обновление произошло с ошибкой, инструмент тут же запустит процесс восстановления, поэтому волноваться не о чем.
Параметры BIOS HP
В окошке настроек БИОСа в первую очередь видим основное меню. Раздел называется Main.
Main (Меню)
В данном разделе можно видеть следующие параметры:
- System Time – системное время.
- System Date – системная дата.
- Notebook Model – название модели ноутбука.
- Product Number – номер устройства.
- System Board ID – идентификатор системной платы.
- Born on Date – дата создания.
- Processor Type – тип процессора.
- Total Memory – объем оперативной памяти.
- BIOS Version – версия BIOS. Как узнать версию БИОС.
- BIOS Vendor – поставщик BIOS.
- Serial Number – серийный номер.
- UUID Number – номер идентификации UUID.
- Product configuration ID – идентификатор конфигурации продукта.
- System Board CT Number – серийный номер системной платы.
- Factory installed OS – установленная операционная система.
- Primary Battery SN – номер аккумулятора.
- WLAN FCC ID – идентификатор сетевой карты/Wi-Fi.
- Bluetooth FCC ID – идентификатор Bluetooth.

Также в разделе могут быть сведения о языке, установленном дисководе и жёстком диске. В этих подразделах устройств могут быть сведения о емкости, типе, секторов, цилиндрах, и многое другое.
Еще раз повторюсь, что в этой статье я в основном описываю параметры ноутбука HP Pavilion 15, в котором могут отсутствовать многие опции. Просто есть мнение, что многие настройки вырезаны.
Security (Защита)
Здесь находится всего два параметра, отвечающих за очистку или установку пароля администратора и пароля при включении и входе в BIOS.
- Administrator Password – Пароль администратора при входе в BIOS. Как сбросить пароль БИОС.
- Power-On Password – Пароль при входе в систему. Установка пароля на BIOS.

System Configuration (Конфигурация системы)
В данном разделе находятся основные параметры, где мы выставляем приоритет загрузки, поддержку виртуализации, кард-ридера и других параметров.
- Language – установка языка.
- Virtualization technology – включение технологии виртуализации, позволяющей использовать установку 64-х разрядных систем и виртуальных машин. Intel Virtualization Technology что это.
- Card Reader Power Saving – включение или отключение картридера для подключения SD-карт к ноутбуку.
- Fan Always On – кулер ноутбука включен всегда (отключать не рекомендуется).
- Action Keys Mode – отключение или включение клавиши FN на ноутбуке.
- Boot Option – содержит опции включения UEFI или Legacy BIOS, а также выставления порядка загрузки устройств.

Boot Option
- POST Hotkey Delay (Sec) – задержка при загрузке процесса процедуры POST.
- CD-ROM Boot – Включение или отключение дисковода.
- Internal Network Adapter Boot – для устройств с отсутствующим накопителем памяти, где загрузка системы происходит через терминальный сервер.
- Network Boot Protocol – включение того или иного типа протокола.
- Legacy Support – Включение поддержки устаревшего BIOS.
- Secure Boot – Защитная загрузка (Обычно не позволяет устанавливать левые системы). Как отключить Secure Boot.
- Platform Key – Ключ платформы, поставляющийся производителем операционной системы.
- Clear All Secure Boot Keys – очистить все ключи безопасной загрузки.
- Load HP Factory Defaults Keys – загрузка заводских ключей по умолчанию.

Exit (Выход)
Раздел содержит опции выхода. В большинстве случаев они не отличаются на
- Exit Saving Changes – выход из BIOS с сохранение настроек;
- Exit Discarding Changes – выход из BIOS без сохранения настроек;
- Load Setup Defaults – сброс настроек. Как сбросить настройки БИОСа до заводских

Переустановка Windows 10
В приведенном ниже примере переустановка Windows будет выполнена на том же диске (хотя и полностью отформатированном и разделенном несколько иначе).
Если вы правильно настроили BIOS и записали флешку, после выбора загрузочного устройства (кнопка F9 (фото 5)) вы должны увидеть приветственное окно и предложение установить Windows (как на фото 6).
Соглашаемся с установкой: нажимаем кнопку «Установить».

Затем, дойдя до типа установки, необходимо выбрать «Выборочная: только для установки Windows (для опытных пользователей)». В этом случае вы можете отформатировать диск по мере необходимости и полностью удалить все старые файлы и операционную систему.

Следующее окно откроет (своего рода) диспетчер дисков. Если ноутбук новый (а им еще никто не «командовал»), скорее всего, у вас будет несколько разделов (среди которых есть резервные копии для тех резервных копий, которые понадобятся для восстановления операционной системы).
Лично я считаю, что в большинстве случаев эти разделы не нужны (да и операционная система, которая идет в комплекте с ноутбуком, не самая лучшая, я бы сказал «разобранная»). Восстановить с их помощью операционную систему Windows удается далеко не всегда, невозможно удалить некоторые типы вирусов и т.д. И даже резервное копирование ваших документов на тот же диск – не лучший вариант.
В моем случае я их просто выделил и удалил (последний. Как удалить – см. Фото 8).
Важно! В некоторых случаях удаление программного обеспечения, поставляемого с устройством, является поводом для отказа в гарантийном обслуживании. Даже если обычно на программное обеспечение никогда не распространяется гарантия, тем не менее, в случае сомнений, проясните этот момент (прежде чем удалять все и вся)…

Затем я создал раздел размером 100 ГБ (приблизительно) для Windows и программ (см. Фото 9).

Остается только выбрать этот раздел (97,2 ГБ), нажать кнопку «Далее» и установить в него Windows.
Примечание! Кстати, остальное место на жестком диске форматировать пока не нужно. После установки Windows перейдите в «Управление дисками» (например, через панель управления Windows) и отформатируйте оставшееся дисковое пространство. Обычно они просто создают еще один раздел (со всем свободным пространством) для медиафайлов.


Дальнейшие отрывки комментировать нет смысла. Ноутбук будет перезагружен 1-2 раза, вам нужно будет ввести имя компьютера и имя вашей учетной записи (они могут быть любыми, но я рекомендую задавать их латинскими буквами), вы можете установить настройки сети Wi-Fi и другие параметры, и тогда вы увидите обычный рабочий стол.
Процесс запуска BIOS для ноутбуков Hewlett-Packard (HP) в операционных системах Windows 8 и 10
От владельцев современных ноутбуков Hewlett-Packard (HP) точно потребуется прекрасная реакция, чтобы быстро найти, да и успеть вовремя нажать необходимую клавишу во время загрузке ОС. И также не пропустить, пока на экране видна подсказка о том, как войти в BIOS.
Однако, это не все. Сейчас у ноутбуков вместо обычных механических HDD устанавливаются твердотельные SSD диски. Производительность и быстродействие ноутбуков сильно улучшаются и процесс загрузки Windows 8 и 10 проходит очень быстро. Поэтому, нет никакого смысла включать и выключать ноутбук множество раз, чтобы успеть.
Для пользователей операционных системах Windows 8 и 10 необходимо выполнить следующее:
- Нажав на кнопку «Пуск», нажимаем на строку «Параметры». Открываем меню «Пуск», нажимаем на строку «Параметры»
- Открываете пункт «Обновление и безопасность». Открываем пункт «Обновление и безопасность»
- В пункте «Обновление и безопасность» выбираем «Восстановление», и нажимаем «Перезагрузить сейчас». Выбираем «Восстановление», нажимаем «Перезагрузить сейчас»
- В меню системы выбрать второй вариант — «Диагностика». Открываем раздел «Диагностика»
- Открываем раздел «Дополнительные параметры». Кликаем на «Параметры встроенного ПО UEFI». Открываем раздел «Дополнительные параметры», кликаем на «Параметры встроенного ПО UEFI»
- Входим в BIOS ноутбука Hewlett-Packard (HP). Интерфейс BIOS
Для того, чтобы каждый раз не заходить в BIOS через Windows нам потребуется:
- В меню «Пуск» находим раздел «Панель управления». В меню «Пуск» находим и открываем раздел «Панель управления»
- Выбрав «Электропитание», нажимаем на «Действие кнопки питания». В категории «Просмотр» выбираем значение «Крупные значки», выбираем «Электропитание»Нажимаем на ссылку «Действие кнопки питания»
- В окне находим строку «Изменение параметров, которые сейчас недоступны», кликаем на нее. Кликаем на ссылку «Изменение параметров, которые сейчас недоступны»
- Уберите галочку напротив строки «Включить быстрый запуск (рекомендуется)». И нажмите кнопку «Сохранить изменения». Убираем галочку напротив строки «Включить быстрый запуск (рекомендуется)», нажимаем на кнопку «Сохранить изменения»
После этих манипуляций вы сможете запускать БИОС нажатием одной из клавиш на ноутбуке.
Видео — Как зайти в БИОС на ноутбуке HP
<index>
Переустановка операционной системы на ноутбуке считается рядовой процедурой. Рано или поздно это ждет любого пользователя ПК. И если кто — то предпочитает вызвать компьютерного мастера для выполнения данной задачи, то не мало таких, кто предпочитает сделать это сам.
В 2019 году оптические диски практически не используются и установка Windows в большинстве случаев осуществляется с обычной USB флешки. В данной статье мы расскажем вам как в ноутбуке HP можно загрузиться с этой самой флешки для переустановки ОС.
Зачем нужен BIOS и как в него зайти на ноутбуке HP?
А теперь давайте разберёмся, как же зайти в BIOS на ноутбуках HP. Вы должны выполнить следующие действия:
- Выключить ноутбук. Не посредством закрытия крышки, как это привыкли делать многие – в большинстве случаев он так уходит либо в спящий режим, либо в режим гибернации. Вам же нужно нажать на кнопку «Пуск», кликнуть по кнопке выключения в выпадающем списке выбрать «Завершение работы»;
- Неспешно повторяйте нажатие клавиши Esc и одновременно включите ноутбук, воспользовавшись сопутствующей клавишей. Дождитесь, пока на экране появится следующее меню:

• System Information – информация о системе: количество оперативной памяти, вид процессора, частота, видеочип и прочие данные; • System Diagnostics – диагностика системы на неисправности; • Boot Device Options – загрузочное меню. Полезно в том случае, если Вы собираетесь переустанавливать систему. Достаточно будет в нём выбрать DVD-привод или USB-вход для запуска установщика ОС; • BIOS Setup – именно то, что нам нужно; • System Recovery – восстановление системы. На всех ноутбуках марки HP есть скрытый от наших глаз раздел жёсткого диска с настройками и рекавери, позволяющими нам в несколько кликов вернуть устройство к заводским параметрам.
Собственно, теперь мы должны использовать клавишу F10 для запуска биоса;

Как видите, Вам нужно выполнить лишь несколько простейших действий. Напоследок хотелось бы отметить, что в зависимости от конкретной модели ноутбука, клавиши могут отличаться. Как быть?
Мы рекомендуем Вам внимательно смотреть на надписи внизу дисплея при запуске устройства – там будет указана нужная клавиша для входа в BIOS. Если вдруг Вы не знаете, как зайти в биос на конкретной модели ноутбука HP и не можете найти надпись с указанием клавиши, советуем попробовать следующие варианты: Delete, F2, F8, Tab, F12. Один из них наверняка сработает. Только не стоит нажимать их одновременно. Выключили ноутбук, попробовали одну клавишу – не сработала, вновь выключили, перешли к другой.
Переустановка Windows на ноутбуке HP
Не знаю уж специально или случайно так получается, но установленная Windows на ноутбуках, часто, бывает жутко тормозной (с ненужными дополнениями, программами). Плюс к этому, диск разбит не очень удобно — один единственный раздел с ОС Windows (не считая еще одного «маленького» под резервную копию).
Вот, собственно, не так давно пришлось «разбираться» и переустанавливать Windows на ноутбуке HP 15-ac686ur (очень простой бюджетный ноутбук без наворотов. Кстати, именно на нем и была установлена крайне «глючная» Windows — из-за этого меня и попросили помочь. Некоторые моменты сфотографировал, так, собственно, и родилась эта статья :))…
Как войти в Биос
Чтобы совершить вход в Биос, юзеру необходимо хотя бы немного знать, что это за система.
На английском аббревиатура пишется как BIOS. Эта утилита встроена в материнскую плату и отвечает за контроль ввода и вывода всех устройств. К последним относятся:
- дисковые накопители;
- мышь;
- клавиатура;
- принтер;
- CD или DVD ROM.
Она сохраняет память о времени, которое было настроено пользователем и продолжает отсчитывать секунды и часы, когда компьютер выключен. Вся эта информация хранится в памяти и не сбрасывается благодаря батарейке, установленной в материнскую плату ноутбука или персонального компьютера.
В BIOS пользователь сможет настроить следующие параметры:
- запустить Windows с одного из жестких дисков, если на ноутбуке работают два или три разных накопителя;
- установить дату и время в соответствии с его часовым поясом;
- выполнить сброс до заводских настроек, если пользователь неверно скорректировал работу BIOS;
- разогнать (если нужно) центральное процессорное устройство или видеопроцессор.
Однако, производители не рекомендуют пользователям самостоятельно заниматься разгоном устройств.
Чтобы сделать все эти действия, необходимо вначале войти в систему ввода-вывода информации. Пользователь может совершить вход тремя различными способами:
- С помощью кнопки F10 для ноутбуков, произведенных компанией до 2008 года. Обычно информация о том, какую клавишу нажимать, выводится в левом нижнем углу монитора при запуске ОС Виндоус.
- На ноутбуках выпуска периода 2008 – 2011 годов для улучшения ориентирования пользователя задействована кнопка Esc. При ее нажатии во время включения ноутбука HP, на экране появляется шпаргалка в виде всех функциональных кнопок с объяснением свойств каждой. Пользователю останется только выбрать необходимую кнопку на клаве ноута и нажать на нее.
- Ноутбуки после 2011 года экран загрузки не отображают. Поэтому здесь рекомендуется начинать нажимать по кнопке F10 сразу после включения ноута.
Особенности входа в ОС Windows 8 и 10
Современные твердотельные накопители мгновенно загружаются, поэтому пользователю бывает трудно среагировать и своевременно нажать соответствующую кнопку. Разработчиками Windows 10 и 8 была создана специальная функция, которая помогает заходить из-под операционной системы. Для этого необходимо:
- В левом нижнем углу кликнуть по клавише «Пуск».
- Выбрать пункт «Параметры» в открывшемся списке.
- Найти и открыть вкладку «Обновление и безопасность».
- Клацнуть по пункту «Восстановление».
- Кликнуть по строке «Перезагрузить сейчас».
- На экране отобразится три раздела. Из них необходимо выбрать пункт «Диагностика».
- Перед пользователем появится окно из списка меню с названием «Дополнительные параметры». Следует клацнуть по «Параметры встроенного ПО UEFI».
- Пользователя перекинет в окно настроек BIOS.
Как зайти в БИОС на ноутбуке

Для разных производителей ноутбуков процедура входа в BIOS ноутбука может различаться
Для настольных компьютеров чаще всего производители придерживаются традиционного метода на вход по нажатию на кнопку. И дело вовсе не в желании разработчика. Здесь используется та команда, которая зашита в микросхему BIOS, а программы для БИОС пишутся другими компаниями, например, Award, AMI. Вот поэтому и оказывается данный вопрос стандартизированным. BIOS на ноутбуке, как правило, создан самим производителем компьютера, а не материнской платы, поэтому здесь уже могут возникать различия.
Как зайти в БИОС? Теперь может помочь только либо реакция, которая позволит быстро нажать на клавишу во время старта компьютера и при этом попасть на момент, когда на экране монитора отображается подсказка на вход в BIOS, либо придется искать нужную кнопку методом проб и ошибок.
Ничего опасного в подобной методике нет. Даже если будет запущена какая-либо неизвестная программа, достаточно просто выключить ноутбук и включить его заново. Нажимать надо не сразу всю клавиатуру, т.к. в этом случае, даже если и будет достигнут результат, не будет известно, какая именно кнопка сработала.
Нажимать надо следующие кнопки: Del, F10, F11, F12, F1, F2, Esc, Tab. Чаще всего используют именно эти кнопки, возможно, из-за крайнего положения на клавиатуре относительно других кнопок. Как зайти в BIOS конкретной модели ноутбука, может быть написано на сайте производителя.
Несколько вариантов входа в BIOS на HP
1) Если дело имеете с относительно новым устройством (~выпуск после 2013г.)
Если ваш ноутбук новый — то при включении никакого экрана загрузки он не покажет (прим.: на старых устройствах после включения показывался экран загрузки с клавишами для входа в BIOS). Нравится это или нет, но сейчас такая тенденция производителей (в т.ч. и HP): как можно быстрее загрузить Windows и представить возможность пользователю перейти к работе с ОС (и как правило, из-за этого и не получается зайти в BIOS/UEFI).
Поэтому, сразу же после нажатия на кнопку включения — нажимайте последовательно на клавишу ESC (несколько раз!). Должно появиться системное меню (как на фото ниже) с несколькими вариантами (прим.: для входа в BIOS — нужно нажать F10):
- F1 — просмотр системной информации;
- F2 — диагностика;
- F9 — просмотр загрузочного меню;
- F10 — вход в настройки BIOS/UEFI (то, что нам нужно!);
- Enter — продолжить загрузку (Windows).
Системное меню на ноутбуке HP (вызывается по клавише Esc)
Дополнение!
Если вы не успеваете нажать кнопку ESC до загрузки Windows — то можно зажать кнопку ESC перед включением ноутбука (и держать ее до того, пока не появиться системное меню).
Кстати, также на некоторых моделях ноутбуков можно сразу же после включения нажимать клавишу F10 (т.е. войти в BIOS без посредника в виде системного меню).
2) Если ваш ноутбук уже достаточно старый…
В этом случае сразу после включения у вас должен отображаться экран загрузки (на нем, чаще всего, указана кнопка для входа в меню настроек BIOS). Ниже на фото представлено пару вариантов (в одном случае для входа используется клавиша F10, в другом ESC).
Экран загрузки на HP
3) Если у вас установлена ОС Windows 10…
В этом случае можно войти в BIOS, не нажимая вообще никаких системных кнопок (правда, способ годится в том случае, если система у вас загружается, и вы можете открыть ее параметры).
И так, сначала открываем меню ПУСК и переходим в параметры системы (см. скрин ниже).
Параметры (Windows 10, меню ПУСК)
Затем открываем раздел «Обновление и безопасность», вкладку «Восстановление». В ней должна быть кнопка «Перезагрузить сейчас» (см. особые варианты загрузки).
Восстановление — перезагрузить сейчас
Далее ваш ноутбук будет перезагружен, в появившемся меню выберите вариант «Диагностика», после «Параметры встроенного ПО». Собственно, вот вы и вошли в настройки BIOS/UEFI (см. скрины ниже).
BIOS (ноутбук HP Pavilion G6)
4) На заметку!
F1, Delete, F11
Обратите внимание также и на эти кнопки. Некоторые устройства (в основном старые) поддерживают только эти клавиши для входа в BIOS (при нажатии на ESC — на этих ноутбуках ничего не произойдет)
Спецификация
Обратите внимание на документы (если, конечно, они сохранились), которые шли вместе с покупкой ноутбука. Почти всегда в них указана подобная информация
Подключите устройство к сети. Дело в том, что некоторые ноутбуки не позволяют войти в BIOS при работе от аккумуляторной батареи (не знаю, специально ли это сделано, или «глюк»…).
Дополнения приветствуются…
Удачи!
Другие записи:
- Как узнать FPS в игре: от чего он зависит, каким должен быть
- Аналоги uTorrent: выбираем программу чтобы скачивать торренты
- Как создать своё видео
- Рябь и полосы на экране компьютера/ноутбука (артефакты)
- Температура процессора Intel: как ее узнать; какую считать нормальной, а какую перегревом
- Создание резервной копии драйверов // бэкап «дров» в Windows — мини-инструкция
- BIOS (БИОС) не видит загрузочную флешку…
- Как изменить свой голос по телефону (Андроид)
У начинающих пользователей персональных компьютеров и ноутбуков часто возникает вопрос: для чего нужен БИОС, и где он вообще находится. А некоторые и не подозревают о нём. И все-таки понимание того, как войти в BIOS на ноутбуке HP, для большинства людей далеко не праздное любопытство. Эти знания помогут лучше понять, как устроен компьютер, и как улучшить его работу.
Как на ноутбуке войти в БИОС HP
Самый проверенный способ – посмотреть спецификации к вашему устройству. Очень часто разработчики указывают, как открыть биос на ноутбуке и компания HP – не исключение. Однако, документация очень часто теряется, поэтому следует воспользоваться другим методом.

Существуют специальные комбинации клавиш, которые необходимо нажать в определенный момент во время запуска компьютера. Стоит отметить, что даже в рамках одного производителя, комбинации могут отличаться в зависимости от конкретной модели. Чтобы наверняка зайти в BIOS, проделайте следующие шаги:
- Включите или перезагрузите устройство.
- Во время загрузки нажмите клавишу или несколько клавиш, которые отвечают за вход в БИОС именно на вашем устройстве. Для того чтобы не пропустить момент, когда необходимо нажать хоткей, попробуйте беспрерывно нажимать нужную клавишу во время запуска.
- После этого произойдет старт БИОСа.
Но, как узнать, какие клавиши отвечают за запуск БИОСа? Мы уже сказали, что универсального рецепта не существует. Все зависит от конкретной модели. Поэтому давайте разберем все комбинации, которые только могут быть. Если вам не хочется бороздить просторы интернета в поисках заветного хоткея, методом «тыка» можете найти нужную комбинацию. Мы же рассмотрим все варианты.
Как зайти в биос на ноутбуке HP?
Каждый уважающий себя пользователь должен уметь заходить в БИОС: с его помощью можно исправить множество неполадок. Рассказываем, как можно это сделать на примере одной из самых популярных марок – HP.


Всем давно известно, что ноутбуки с точки зрения эксплуатации являются более проблемными устройствами, если сравнивать их со стационарными компьютерами. Это касается, как аппаратной части, так и программной. Операционная система на полноразмерном ПК работает стабильнее и редко уходит в синий экран. Поэтому любому владельцу ноутбука будет полезно знать, как запустить BIOS. Правильная его конфигурация позволит избавиться от многих проблем. Одна из самых популярных марок на рынке — HP. Поэтому мы рассмотрим несколько способов на этом примере этого производителя.
Как зайти в Биос в ноутбуке HP?
Необходимость запуска интерфейса возникает по разным причинам. В одних случаях, пользователям нужно поменять приоритет загрузки с HDD на загрузочную флешку, в целях дальнейшего обновления, переустановки или установки операционной системы. В других — просмотреть подробную информацию о подключенном к любому компьютеру или ноутбуку оборудовании (материнской плате, оперативной памяти, видеокарте, процессоре, частоте и количестве ядер и так далее).
Нередко Basic Input/Output System используют для тестирования и изменения конфигураций аппаратных компонентов. Стоит отметить полезную опцию сброса настроек Биоса до заводских, которая пригодится в случае возникновения программных сбоев и неполадок в работе OS. Итак, разберёмся каким образом войти в БИОС на вашем ноутбуке.
Обновление BIOS из-под системы Windows
Обновить биос HP вы можете из-под Windows, а если система не загружается, то через загрузочную флешку WinPE 10-8 Sergei Strelec.
Шаг 1. Для начала войдите в БИОС и посмотрите ее версию.
Шаг 3. Введите серийный номер или модель ноутбука в строку поиска, нажмите Отправить .
Шаг 4. На странице “ПО и драйверы” убедитесь, что сайт правильно определил вашу версию операционной системы Windows. Под заголовком “Все драйверы” кликните по строке “BIOS”, тем самым развернув информацию о нем.
Шаг 5. Запустите загруженный файл двойным щелчком мыши, если всплывет окно безопасности, выберите Да .
Шаг 6. В окне HP Notebook System BIOS Update нажмите Далее .
Шаг 7. Примите условия лицензионного соглашения и кликните Далее .
Шаг 8. Программа автоматически укажет путь для распаковки, оставьте все без изменений и выберите Далее .
Шаг 9. Программа HP System BIOS Update Utility автоматически запуститься после распаковки и проинформирует о возможностях. Чтобы продолжить, нажмите Next .
Шаг 10. Здесь будет предложено три варианта использования утилиты:
- Обновить BIOS HP.
- Создать флешку восстановления BIOS HP
- Cоздать копию существующего BIOS.
Выберите “Update” и нажмите Next .
Шаг 11. В следующем окне вы увидите предупреждение о том, что блок питания должен быть подключен к ноутбуку. Не отключайте зарядник до завершения всей процедуры. Выберите Next .
Шаг 12. Далее снова предупреждение.
В окне сказано, что ноутбук перезагрузится. Во время установки BIOS:
- Не отключайте питание.
- Не добавляйте или удаляйте любые устройства.
- Не запускайте никаких других приложений.
- Не позволяйте системе переходить в спящий режим или гибернацию.
Вы можете услышать, что вентилятор на ноутбуке набирает высокие обороты, это нормальное явление. Ничего не нажимайте, в том числе кнопку включения/выключения, даже если покажется что ничего не происходит, просто ожидаем окончания. Ноутбук уйдет в перезагрузку с полным отключением, после запуска вы увидите на черном экране процесс загрузки, как только достигнет 100%, снова перезагрузится. Это все, Windows запустится и можно пользоваться.
Шаг 13. Информацию о свеже установленной версии вы можете посмотреть в биос или из-под системы. Чтобы увидеть в виндовс, вызовите окно “Выполнить” с помощью сочетании клавиш Win + R , введите команду msinfo32 и нажмите Enter . Здесь вы увидите версию вашего обновленного биоса.
Имейте виду, что за обновление биос ответственность несете только вы сами. Если корректно переустановить биос на ноутбуке HP не получилось и система больше не запускается, то придется обращаться в сервисный центр. Следуйте строгим рекомендациям этой инструкции и все завершится удачно.
Лучшее «Спасибо» — ваш репост
Что такое BIOS и зачем он нужен
Давайте сначала узнаем, что такое БИОС и зачем он нужен системной плате. BIOS (на новых материнских платах и ноутбуках он заменён на усовершенствованный аналог UEFI) хоть и отжил своё, он все еще работает на всех компьютерах, приобретённых до 2015-2016 годов, и от этого пока никуда не деться.
Физически он представляет собой микросхему, в которую вшит набор микропрограмм, реализующих API для:
- Взаимодействия аппаратных компонентов;
- Конфигурирования оборудования;
- Запуска операционной системы;
- Тестирование работоспособности аппаратных компонентов компьютера и ноутбука.

Для входа в БИОС должны быть веские причины, например, изменение системного времени, приоритетности устройств загрузки и тому подобное.
Если решили обновлять микропрограмму в биос, но даже не знаете, как его вызвать, от этого лучше воздержатся. Обновление прошивки – удел опытных пользователей и специализированных сервисов.
Когда же хотите изменить параметры, например, поставить загрузку устройства с флешки, скорректировать системное время или сбросить настройки на дефолтные, пожалуйста.
Расширенный BIOS ноутбуки HP (Advanced BIOS)
Сообщение vanyasem » 01 июл 2016, 22:56
У ноутбуков HP есть защита «от дурака», которая закрывает доступ к большинству настроек ноутбука в биосе (это применимо и к другим компьютерам с биосом insydeh20).
Для чего нужны эти настройки? Например, разогнать устройство. Или отключить какую-то часть железа (например, сгоревшую видеокарту).
Как же всё таки зайти?При включении ноутбука (до экрана загрузки) нажать ESC.После зажать английскую «A» и не отпуская её несколько раз нажать на F10 без FN.В биосе должна появиться новая вкладка «Advanced». С 1го раза может не получиться.
Только обещайте, что ничего не сломаете!
Сообщение Amigo » 17 апр 2019, 11:06





