Как сбросить пароль bios на компьютере и ноутбуке
Содержание:
- Через БИОС
- Метод 2 # — сброс с помощью Bios Jumper.
- Пароли биос ноутбуков – Сброс CMOS с программным обеспечением
- Общая информация
- Другой вариант
- Удаление пароля в BIOS
- Сброс пароля администратора Windows 7 без использования дополнительных программ
- Обнуляем пароль BIOS на ПК
- Меню восстановления загрузки
- Windows 10: все способы, как поставить пароль
- Как сбросить пароль администратора: способы
- Удаление пароля в BIOS
- Пароли пользователей Windows XP
- Как сбросить пароль на ноутбуке HP без диска и без потери данных — Passper WinSenior
- Установка пароля в BIOS
- Ручная инвалидация контрольной суммы CMOS
- Как удалить пароль в BIOS?
Через БИОС
Чтобы сразу расставить все точки над «i», стоит сказать, что сброс пароля администратора Windows 7 через БИОС не возможен. Следует разделять некоторые понятия. Вы не сможете сбросить пароли на учетной записи пользователя никакими операциями в БИОСе, но если вы полностью запретили доступ к компьютеру с помощью системы «ввода-вывода» и забыли пароль, то вот вам пара советов.
Следует сразу отметить, что эти способы достаточно опасны для вашего компьютера и работают со 100% надежностью только на стационарных ПК. Да и проделать данные трюки можно только имея непосредственный доступ к системнику.
Итак, быстрый сброс пароля администратора Windows 7 проводится следующим образом. Отвинчиваете крышку системного блока ПК, предварительно отключив его от сети питания, и находите на материнской плате батарейку-таблетку. Вам следует извлечь её на несколько секунд, а затем вернуть на место. Таким образом, вы сбросите все временные настройки БИОСа на вашем компьютере, в том числе и пароль.

Метод 2 # — сброс с помощью Bios Jumper.
Другим хорошим решением, «как сбросить пароль администратора» является замыкание перемычки BIOS или CMOS. Да, короткое замыкание, для перемычки bios в течение 10 секунд может отключить ваш пароль BIOS и сбросить настройки тоже.
Обычно вы можете найти эту перемычку рядом с вашей CMOS-батареей или, рядом с чипом bios. Он называется CLR_BIOS или CLRTC. Она выглядят как на приведенном ниже изображении.
Итак, теперь вам нужно разобрать компьютер и найти этот джемпер.
- Отсоедините крышку и переместите ее на положение 2-3, как показано на схеме ниже.
- Подождите 10 секунд.
- После этого снова верните металлическую крышку на положение 1-2. В ноутбуке вам просто нужно закоротить эту перемычку с помощью какой-нибудь металлической проволоки.
Пароли биос ноутбуков – Сброс CMOS с программным обеспечением

Пароли биос ноутбуков
PC CMOS Cleaner – это простой в использовании инструмент для восстановления, удаления, декодирования и отображения превосходных паролей, хранящихся в BIOS, независимо от марки. Поддерживаются большинство типов BIOS. Это загрузочный компакт-диск, который работает на компьютерах x86 и x86_64. Нет необходимости платить дорогие сборы экспертам. Это полезный инструмент для пользователей, чтобы вернуть потерянный пароль BIOS или очистить пароли со старого компьютера, купленного у других.
- Поддерживайте все персональные компьютеры x86, x86_64.
- Поддержка большинства BIOS, таких как: AWARD, AMI, Compaq, Phoenix, Samsung, IBM, Compaq, DTK, Thinkpad, Sony, Toshiba и т. Д.
- Отобразите превосходные пароли BIOS.
- Удалите пароль BIOS (установите для BIOS статус по умолчанию, необходимо установить дату сброса).
- Установите BIOS в состояние по умолчанию
Общая информация
При условии, что пароль от BIOS забыт, восстановить его, как пароль от Windows, вряд ли получится. Для этого придётся использовать либо способы для сброса всех настроек, либо специальные инженерные пароли, которые подходят далеко не для всех версий и разработчиков.
Способ 1: используем инженерный пароль
Данный способ более привлекателен в том плане, что вам не требуется сбрасывать все настройки БИОСа. Чтобы найти инженерный пароль, вам нужно знать основную информацию о вашей базовой системе ввода-вывода (как минимум, версию и производителя).
Подробнее: Как узнать версию БИОС
Зная все необходимые данные, вы можете попробовать поискать на официальном сайте разработчика вашей материнской платы список инженерных паролей для вашей версии BIOS. Если всё нормально и вы нашли список подходящих паролей, то введите один из них вместо своего, когда этого затребует BIOS. После этого вы получите полноценный доступ к системе.
Стоит помнить, что при вводе инженерного пароля пользовательский остаётся на месте, поэтому его необходимо снять и задать новый. К счастью, если вы уже смогли войти в БИОС, то сможете сделать сброс, даже не зная свой старый пароль. Для этого воспользуйтесь данной пошаговой инструкцией:
- В зависимости от версии, нужный раздел — «BIOS Setting Password» — может быть на главной странице или в пункте «Security».
- Выберите этот пункт, после чего нажмите Enter. Появится окошко, куда нужно будет вбить новый пароль. Если вы не собираетесь его больше ставить, то оставьте строку пустой и нажмите Enter.

Перезагрузите компьютер.
Стоит помнить, что в зависимости от версии BIOS, внешний вид и надписи над пунктами меню могут различаться, но несмотря на это, они будут носить примерно одинаковое смысловое значение.
Способ 2: полный сброс настроек
В случае, если у вас не получилось подобрать верный инженерный пароль, придётся прибегнуть к такому «радикальному» методу. Главный его минус — вместе с паролем сбрасываются и все настройки, которые придётся восстанавливать вручную.
Сбросить настройки BIOS можно несколькими способами:
- Вынув специальную батарейку с материнской платы;
- Воспользовавшись командами для DOS;
- Нажав специальную кнопку на материнской плате;
- Перемкнув CMOS-контакты.

Устанавливая пароль на BIOS, вы значительно обезопасите свой компьютер от несанкционированного входа, однако если на нём у вас нет какой-либо ценной информации, то пароль можно поставить только на операционную систему, так как его гораздо проще восстановить. Если вы всё же решились защитить свой BIOS паролем, то обязательно запомните его.
Опишите, что у вас не получилось.
Наши специалисты постараются ответить максимально быстро.
Другой вариант
Есть еще способы войти в запароленную учетную запись. Дело в том, что сброс пароля администратора Windows 7 можно провести непосредственно из консоли, запущенной под администратором. Сейчас вам будет предложен достаточно сложный способ, но позволяющий оставить небольшую лазейку на будущее.
Наверное, вы сталкивались с программой, отвечающей за залипание клавиш? Когда вы много раз подряд нажимаете на «шифт» или «альт», вам приходит сообщение с предложением отключить залипание. Дело в том, что данная функция работает и в меню выбора пользователя, когда мы только включили компьютер. Так что если заменить её на что-нибудь полезное, мы могли бы извлечь из этого выгоду. Например, вызов командной строки.
Для этого повторяем действия предыдущего пункта и входим в меню установки операционной системы. Запускаем командную строку. По умолчанию ваша операционная система должна быть установлена на том «С:\». Если же нет, просто замените её на нужную букву. После запуска строки вводим последовательность команд.
- «Copy C:\windows\system32\sethc.exe C:\» — создаётся копия файла с кодом, реагирующим на залипание.
- «Copy C:\windows\system32\cmd.exe C:\windows\system32\sethc.exe» — копируем содержимое файла, запускающего командную строку, в файл «залипания».
После ввода последней команды необходимо сделать рестарт персонального компьютера (ноутбука). В меню выбора пользователя, когда у вас попросят ввести пароль, активируем функцию залипания быстрым нажатием нескольких клавиш. Запустится командная строка, и в ней вводим команду «net user UserName NewPassword». Как нетрудно догадаться, вместо UserName нужно указать имя вашего пользователя, а вместо второго параметра новый пароль. После этого вы сможете войти именно в ваш аккаунт на персональном компьютере. Если вы захотите вернуть всё на место, можете включить командную строку из-под «винды» и ввести «copy C:\sethc.exe C:\windows\system32\sethc.exe».
Но как провести сброс пароля администратора Windows 7 без диска?
Удаление пароля в BIOS
Если пользователю надоело постоянно вводить код при включении компьютера или он просто хочет его удалить, то нужно выполнить следующее:
- Зайти в БИОС и выбрать пункт «BIOS Setting Password».
- При появлении окна с вводом нового пароля не нужно ничего вводить, достаточно просто нажать клавишу «Enter».
- При появлении сообщения «Password uninstalled» (т.е. пароль удален), еще раз нажать «Enter».
- Сохранить результат, нажав клавишу «F10», а затем «Enter».
Пароль будет удален. Но это еще не сброс пароля, а только его удаление. Сброс пароля понадобится тогда, если пользователь не знает (или забыл) нужную комбинацию.
Сброс пароля администратора Windows 7 без использования дополнительных программ
Процедура проводится в два этапа.
1. Настройка запуска командной строки перед экраном входа в Windows
- Загрузитесь с установочного диска Windows 7.
- В окне выбора языковых параметров нажмите «Далее» — щелкните «Восстановление системы» — «Далее» — «Командная строка».
Новости
Windows 7С
Затем щелкните два раза по параметру:
-CmdLine, введите cmd.exe и нажмите ОК.
-SetupType, замените 0 на 2 и нажмите ОК.
выделите раздел 888 в HKLM, затем из меню Файл выберите пункт выгрузить куст.
Извлеките установочный диск, закройте редактор реестра и командную строку, нажмите Перезагрузка в окне параметров восстановления.
2. Сброс пароля или создание нового пользователя, и вход в систему
После перезагрузки продолжайте обычный вход в Windows 7. Перед входом в систему вы увидите окно командной строки.
Сброс пароля
Для сброса пароля введите следующую команду и подтвердите её выполнение клавишей Enter:
Важно! Если имя или пароль содержат пробелы, вводите их в «кавычках». На рисунке ниже для пользователя Adm7 задается пароль tL942G8dWp:
На рисунке ниже для пользователя Adm7 задается пароль tL942G8dWp:
Если вы забыли имя учетной записи, введите команду net user без параметров, чтобы отобразить все имеющиеся учётные записи.
Создание новой учётной записи
Если у вас нет ни одной учетной записи администратора, такую можно легко создать. Для этого последовательно введите приведенные ниже команды, нажимая после каждой клавишу Enter.
Для русской (локализованной) Windows:
Для английской Windows:
Команды последовательно выполняют следующие действия:
- Создание нового пользователя.
- Добавление пользователя в группу Администраторы (Administrators).
- Удаление пользователя из группы Пользователи (Users).
Если вы хотите установить для всех учетных записей бессрочное действие пароля, введите в конце команду:
По окончании ввода закройте окно командной строки.
Вход в систему
Теперь у Вас есть учетная запись с праВами администратора и новым паролем. Просто выберите пользователя и выполните вход в Windows:
Как это работает?
Для изменения параметров пользователей необходим доступ к панели управления Windows или командной строке, запущенной с праВами администратора из Windows. Поскольку вход в систему заблокирован, изменения надо произвести до входа.
Для этого на первом этапе мы входим в редактор реестра среды восстановления и подгружаем в него часть реестра (куст) установленной Windows 7. С помощью параметра SetupType мы указываем, что перед следующим входом в Windows надо выполнить команду из параметра CmdLine, а в CmdLine указываем командную строку (cmd.exe). Эти параметры изначально предназначены для выполнения административных задач во время автоматической установки Windows, но мы их используем в своих целях. После этого куст реестра выгружается и компьютер отправляется на перезагрузку. Дальше всё просто — в появившемся окне командной строки производим необходимые операции с пользователями и входим в Windows.
Примечания
- Может так получиться, что система была установлена на нестандартный контроллер жесткого диска, или на массив носителей RAID. В этом случае при использовании установочного диска необходимо загрузить соответствующий драйвер, так же, как вы делали это при установке Windows 7.
- Если установочного диска Windows 7 под рукой нет, можно воспользоваться любым LiveCD, построенным на базе Windows XP/2003 Server. В них тоже есть редактор реестра. Правда, драйвер контроллера жесткого диска в этом случае «на лету» не подгрузишь.
Сброс пароля Windows 7
Загрузитесь с диска с Windows и выберите опцию «Восстановления компьютера» (Repair your computer) из нижнего левого угла.
Теперь, вам сначала надо сделать резервную копию своего оригинального файла залипающих клавиш. Для этого используйте следующую команду (или аналогичную, если Windows у вас стоит на другом диске или в другой папке):
copy c:windowssystem32sethc.exe c:
Теперь скопируйте исполняемый файл командной строки (cmd.exe) поверх исполняемого файла залипающих клавиш:
Перезагрузите свой компьютер.
Дойдя до экрана с вводом пароля, нажмите 5 раз клавишу Shift, и вы увидите командную строку в режиме администратора.
Теперь, чтобы сбросить пароль — просто выполните нижеследующую команду, заменив параметр имя пользователя (в приведенном примере — geek) и пароль (в приведенном примере — newpassword) на желаемую собой комбинацию:
Обнуляем пароль BIOS на ПК
Сбросить пароль BIOS на стационарном компьютере – не проблема. Он обнуляется при очистке флеш-памяти CMOS – небольшой 32-ногой микросхеме PLCC на материнской плате, в которой хранятся настройки БИОС.
Очистка выполняется многими способами, но так как вход в BIOS Setup для нас закрыт, а операционная система не загружается, рассмотрим только аппаратные.
Внимание! Перед тем как выполнять следующие инструкции, отключите компьютер от электросети
- Способ 1: временное удаление элемента питания флеш-памяти. Память CMOS запитана от батарейки-таблетки CR2032 (на фото ниже под номером 1), которая тоже размещена на материнской плате. Извлеките ее из гнезда и через 15-30 минут установите на место.
- Способ 2: замыкание контактов Clear CMOS специальной перемычкой – джампером (на фото ниже под номером 2). Находятся эти контакты обычно недалеко от батарейки и кроме “Clear CMOS” могут быть промаркированы как “CLRTC”, “Clear RTC”, “CLR CMOS”, “CRTC”, “CCMOS” и т. п. В рабочем состоянии джампер стоит в положении 1-2. Для очистки флеш-памяти переставьте его на контакты 2-3, подождите 30 секунд и верните на место.
Способ 3: нажатие кнопки “Clr CMOS”, которая на некоторых топовых материнских платах заменяет джампер.
После повторного включения ПК пароль BIOS будет сброшен, а остальные настройки BIOS Setup вернутся к первоначальному состоянию.
Меню восстановления загрузки
Данный способ я считаю небезопасным, так как на определенном этапе придется отключить компьютер от питания. На практике одноразовое выключение ПК не должно нанести серьезный вред, но большую часть пользователей это не устроит. Суть метода заключается в выполнении ряда последовательных действий, а именно:
- Перезагружаем компьютер, если он уже работает.
- При начале загрузочного процесса системы резко выключаем ПК из розетки.
- Заново присоединяем питание и производим включение компьютера.
- Дожидаемся стандартного запуска ОС Виндоус 7 с синим экраном. Система предложит восстановление рабочего процесса после ряда ошибок.
- Среди нескольких вариантов выбираем раздел «Launch Startup Repair». В интерфейсе с русским языком активируем восстановление загрузки.
Выбираем рекомендованным системой процесс в Виндоус 7
Просмотр деталей проблемы при восстановлении работы системы
Важным моментом является ожидание запуска текстовой файла с перечнем проблем (блокнот erofflps). В его верхней части кликаем по области «File». Далее переходим по пункту «Open». Алгоритм проведения операции прост:
- Дождавшись открытия проводника, перехожу в папку «System 32». К названию добавляется приписка bak или old.
Исправление названия файла
Переименование файла cmd.exe в Windows 7
Таким образом, открывается доступ к использованию функционала командной строки. Работая в консоли системы, необходимо придерживаться утвержденных действий. Возьмите на вооружение следующие рекомендации:
- При незнании точного наименования учетной записи вписывайте команду «net user». Система отобразит всю информацию и статус профиля.
- Внимательно прописываем имя записи и новый пароль.
- Перезагружаем персональный компьютер. Осуществляем вход в систему по новому паролю.
Итак, перезагружаем компьютер и вставляем записанный диск в свой CD/DVD -привод. Теперь нужно настроить ваш компьютер на загрузку с CD/DVD-Rom , а для этого нужно войти в BIOS и поменять приоритет загрузки. Это операция уже рассматривалась ранее на Заметках Сис.Админа в рамках статьи про установку Windows. Поэтому, чтобы не придумывать велосипед и не заставлять вас искать нужную информацию в достаточно объемном материале, я просто процитирую нужный отрывок:
“Добро пожаловать в биос” или “А где это я очутился?” Мы попали в сердце компьютера
Дабы чего-нибудь не сломать, ходим по разделам осторожно. Нас интересует всего одна опция – приоритет загрузки
Далее я расскажу, где и что нужно нажать, чтобы загрузиться с нашего диска. Во многих компьютерах стоит разный биос, поэтому настройки одного производителя биоса могут совершенно отличаться от другого. Но это еще полбеды. Даже у разных версий одного производителя биоса разные настройки. Поэтому я лишь опишу наиболее распространенные варианты.
- Если Вы видите вкладку “ Boot “, то заходим в нее и там смотрим 3 поля (они идут подряд) first, second, third boot device соответственно. Ставим в первом поле CD , во втором HDD , а третье нас не интересует. Возвращаемся назад и выходим из биоса (f10). Не забудьте сохранить изменения. После этого компьютер перезагрузится
- Идем в Advanced BIOS features (если такой нет, то BIOS features) и ищем либо поле Boot Sequence , либо 3 поля (они идут подряд) First, Second, Third boot device соответственно. Если у нас Boot Sequence, то выставляем так: CD, HDD, floppy (или по меткам дисков, например D, C, A). Если у нас три поля boot device, то выставляем как в предыдущем пункте. Возвращаемся назад и выходим из биоса (f10). Не забудьте сохранить изменения. После этого компьютер перезагрузится.
Windows 10: все способы, как поставить пароль
Если имеете дело с этой системой, не забывайте: тут можно использовать много учетных записей, а не только одну. Это означает, что для установки пароля необходимо выбрать свой аккаунт и ввести нужный пароль. В случае необходимости в систему сможет войти другой пользователь с учетной записью «Гость», но в этом случае у него будут ограниченные возможности.
Способ 1: через «Пуск»
Самый простой и понятный вариант действий в случае с Windows 10 — сделать это с помощью пуска. Итак, что нужно делать:
- Перейти в раздел «Пуск».
- Выбрать в перечне опций «Параметры». Кликнуть по иконке в виде шестеренки.
- Открыть «Учетные записи».
- Найти в списке «Параметры входа» (стоит на втором месте в списке).
- Под пунктом «Пароль» найти опцию «Добавить» и кликнуть по ней.
- Ввести необходимую информацию, запрашиваемую системой. Делать все в соответствии с подсказками.
- Подтвердить свои действия, нажав на «Готово».
Это наиболее распространенный, но не единственный метод.
Способ №2: через командную строку
Чтобы при включении компьютера «Виндовс 10» запрашивался пароль, проделайте следующие настройки:
- Откройте командную строку. Когда появится новое окно, введите net users, после чего кликните Enter.
- Перед вами появится перечень с активными и пассивными пользователями. Найдите среди них собственный профиль, на который планируете установить пароль.
- Наберите net user имя_пользователя пароль. В этой «формуле» имя_пользователя — значение из п.2, а пароль — тот, который вы желаете установить.
- Подтвердите выполненные действия, кликнув Enter.
Важно совершить все эти действия от имени администратора
Способ №3: через панель управления
Чтобы воспользоваться этим способом, также необходимо совершать все настройки с аккаунта, имеющего права администратора. Дальнейшие действия:
Чтобы проверить, удалось ли осуществить желаемое, попробуйте выполнить вход в систему со своего профиля.
Способ №4: установка пароля через окно управления
Чтобы попасть в панель управления компьютером, в поиске на панели задач необходимо набрать compmgmt.msc и выбрать соответствующую команду. Что нужно делать дальше:
- Раскрыть категорию локальных пользователей и групп.
- Выбрать категорию « Пользователи».
- Укажите учетную запись, которую хотите запоролить.
- Нажмите правую кнопку мыши и кликните на опцию «Задать пароль».
- Появится окно предупреждения — выберите «продолжить».
- Введите пароль и повторите его.
Чтобы подтвердить свои действия, нажмите «ОК».
Если вы используете учетную запись с именем «Администратор», не имеющую пароля, и вы иногда получаете уведомления, что «приложение не может быть запущено с использованием встроенной учетной записи администратора», вам стоит совершить такие действия: создать новый профиль, обеспечить ему права администратора, перенести важные данные в папки новой учетной записи и отключить встроенную учетную запись.
Как сбросить пароль администратора: способы
На Windows XP сброс пароля выполняется с помощью безопасного режима или командной строки. Также можно загрузить экран приветствия и нажать сочетание клавиш на клавиатуре, чтобы отобразилась форма входа в операционную систему.
В безопасном режиме
Инструкция:
- Открыть меню «Пуск» и нажать на кнопку «Питание».
- Выбрать вариант «Перезагрузка».
- После рестарта операционной системы до появления экрана приветствия нужно нажать несколько раз на клавишу действия «F8».
- В панели входа в безопасный режим нужно выбрать вкладку «Администратор».
- Далее произойдет перезагрузка компьютера, и при появлении экрана приветствия нужно нажать клавишу «Enter».
- После того как появится рабочий стол и загрузится панель задач, требуется перейти в меню «Пуск».
- Открыть вкладку «Панель управления» и перейти в раздел «Учетные записи».
- Требуется выбрать кнопку «Админ» и «Изменить пароль».
- Ввести новый ключ доступа и применить параметры.
- Остается перезагрузить компьютер в обычном режиме и войти в систему под новыми данными.
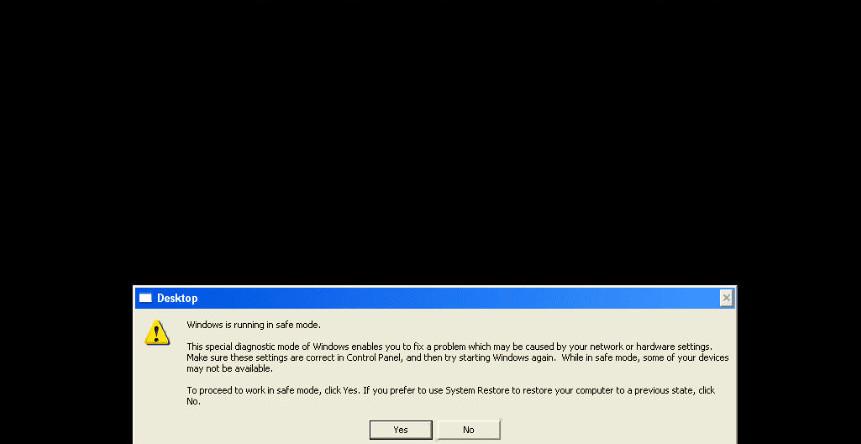
Безопасный режим
С помощью комбинации клавиш
Инструкция:
- Требуется перезагрузить компьютер, нажав меню «Пуск» и выбрав кнопку «Питание».
- После того как произошел рестарт, на экране приветствия нужно нажать сочетание клавиш «CTRL + ALT + DEL».
- Появится панель входа в безопасный режим, где необходимо выбрать вкладку «Администратор».
- Далее перейти в «Панель управления» и открыть раздел «Учетные записи».
- Выбрать нужный профиль пользователя и сбросить пароль, а затем ввести новый ключ доступа.
Через командную строку
Данным способом лучше всего пользоваться только тем владельцам персональных компьютеров, которые хорошо знакомы с низкоуровневым программным обеспечением — БИОС. При этом потребуется внешний накопитель, на который нужно загрузить образ операционной системы Windows XP.
Сделать флешку загрузочной можно с помощью сторонней утилиты Demon Tools:
- Скачать программу Demon Tools и инсталлировать ее на ПК.
- В главном окне приложения выбрать опцию «Создать загрузочный диск».
- Вставить в порт USB-флешку и указать путь к образу системы.
- Отметить чекбокс «Windows».
- Выбрать тип файловой системы «NTFS».
- Нажать на кнопку «Готово» и «Далее». Начнется процесс инициализации файлов и хэш-суммы.
Инструкция по сбросу пароля:
- Вставить загрузочный накопитель в один из портов USB.
- Выполнить стандартную перезагрузку компьютера.
- После того как устройство загрузится, нужно несколько раз нажать на клавиши «DEL + F2», чтобы загрузить интерфейс БИОС.
- С помощью стрелок на клавиатуре нужно найти опцию «boot devices».
- Выбрать диск «Floppy» и нажать «Enter».
- Выбрать пункт «Reboot».
- После того как произойдет перезагрузка, появится командная строка. Нужно ввести «net user». На экране отобразится информация о логине и пароле.
- Далее ввести измененную команду «net user_имя профиля_пароль». В данном случае «имя профиля», это та учетная запись, от которой нужно сбросить пароль. Исполняемый код будет выглядеть следующим образом — net user admin 1234. В свою очередь последние цифры обозначают новый ключ доступа для учетной записи.
- Затем нужно извлечь внешний загрузочный накопитель и перегрузить ПК, чтобы войти с новыми данными.
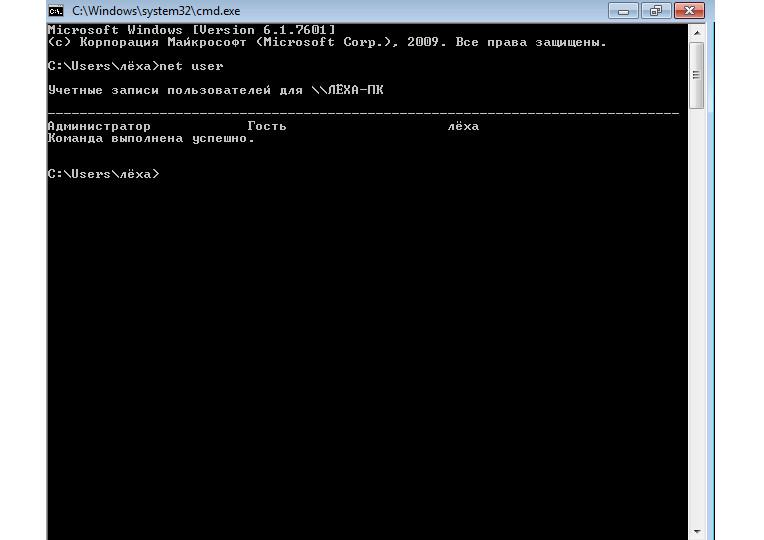
Командная строка
Удаление пароля в BIOS
Если пользователю надоело постоянно вводить код при включении компьютера или он просто хочет его удалить, то нужно выполнить следующее:
- Зайти в БИОС и выбрать пункт «BIOS Setting Password».
- При появлении окна с вводом нового пароля не нужно ничего вводить, достаточно просто нажать клавишу «Enter».
- При появлении сообщения «Password uninstalled» (т.е. пароль удален), еще раз нажать «Enter».
- Сохранить результат, нажав клавишу «F10», а затем «Enter».
Пароль будет удален. Но это еще не сброс пароля, а только его удаление. Сброс пароля понадобится тогда, если пользователь не знает (или забыл) нужную комбинацию.
Пароли пользователей Windows XP
Windows XP хранит пароли пользователей в измененном виде. Например, пароль «password» будет храниться в виде строки, подобной этой: ‘HT5E-23AE-8F98-NAQ9-83D4-9R89-MU4K’. Эта информация хранится в файле c названием SAM в папке C:\windows\system32\config.
Эта часть файла SAM шифруется системной утилитой syskey, чтобы улучшить защищенность паролей. Данные, необходимые для расшифровки информации после syskey, хранятся в файле system в той же папке. Но эта папка недоступна никому из пользователей. Доступ к ней имеет только сама операционная система во время своей работы. Получить доступ к файлам SAM и system можно только под управлением другой операционной системы или подключив диск к другому компьютеру с системой Windows.
Как сбросить пароль на ноутбуке HP без диска и без потери данных — Passper WinSenior
Наличие диска для сброса пароля HP может сделать весь процесс изменения пароля ноутбука очень простым и эффективным. Мы представляем вам Passper WinSenior- отличная программа, призванная помочь пользователям создавать диски для сброса паролей для ноутбуков HP. Это делается с помощью приводов USB / DVD / CD, причем всего за несколько минут. Таким образом, вы можете использовать диск для сброса паролей на ноутбуках HP с версиями Windows 7, 8, 8.1 и 10.
Особенности программы Passper WinSenior
- Вершина Windows 10 инструмент для сброса пароля дает сверхбыстрые результаты, а пароль меняется за несколько секунд.
- Уровень успеха программного обеспечения составляет 100% благодаря передовым технологиям и богатому опыту в этой области поиска и устранения неисправностей.
- Он позволяет сбросить пароль на любом ноутбуке HP и делает это, не подвергая опасности важные данные устройства. Приложение вообще не переформатирует и не переустанавливает ОС. если ты Забыли пароль к ноутбуку, просто попробуйте.
- Программа дает подробные инструкции на экране, чтобы помочь пользователю легко выполнить их, и делает общий интерфейс дружественным, понятным и простым в использовании.
- Программа совместима с огромным набором устройств. Им можно лечить практически все марки компьютеров, включая ПК с Windows, планшеты, ноутбуки и т. Д.
- Вы можете работать с инструментом, не обладая высокими техническими знаниями, поскольку он облегчает автоматическое завершение процесса сброса пароля.
Как сбросить пароль на ноутбуке HP без диска с помощью инструмента Passper WinSenior
Процесс запуска инструмента очень прост, так как пользовательский интерфейс очень чистый и потребует от вас всего нескольких щелчков мышью. Посмотрим как обходить пароли на ноутбуке HP:
1. На первом этапе вам необходимо загрузить программное обеспечение на любой компьютер, кроме вашего, для которого вам необходимо сбросить пароль. На втором ПК вы создадите диск для сброса пароля HP с помощью любого USB-кабеля или DVD / CD. На экране появится очень простое руководство, которое поможет вам управлять интерфейсом программного обеспечения на целевом ПК. Следуйте инструкциям, и диск будет создан.
2. Извлеките подготовленный диск и вставьте его в целевой ПК HP. Запустите диск. Нажмите кнопку Special, чтобы одновременно активировать меню загрузки. Специальный ключ можно найти в руководстве, которое появилось на первом этапе процесса. Выберите правильное загрузочное устройство и нажмите кнопку Enter. Теперь появится основной интерфейс программы.
3. Выберите соответствующий параметр системы Windows, связанный с заблокированным ПК HP. Теперь нажмите кнопку Сбросить пароль Windows с последующим нажатием на Next, Выберите целевую учетную запись пользователя и нажмите кнопку Next. На этом этапе вам нужно будет ввести пароль, который вы собираетесь использовать для будущей разблокировки. После этого нажмите кнопку Сбросить.
4. Программа сбросит пароль HP, и вы получите уведомление об этом, как только это будет сделано. Удалите загрузочный диск только после перезагрузки ПК. Нажмите кнопку Перезагрузите компьютер и затем выберите Перезагрузить Сейчас. Новый пароль может быть использован вами для разблокировки компьютера в любое время.
Так что программа Passper WinSenior — самый простой ответ на вопрос, как обойти пароль на ноутбуке HP. Эта программа очень эффективна и полностью надежна. Отзывы об этом инструменте были очень положительными от пользователей со всего мира. Попробуйте!
PS: если вам интересно как это исправить Нет звука на ноутбуке or сломанный компьютер вопросы, вот лучшие решения для вас.
Установка пароля в BIOS
Прежде чем описывать процесс сброса пароля, сначала следует знать, как его установить, удалить, а также эффективно ли его устанавливать для защиты компьютера именно на БИОС.
Установка пароля в БИОСе для защиты компьютера считается более эффективной по нескольким причинам. Если, к примеру, установить пароль при входе в операционную систему, то его можно с легкостью взломать программным способом или даже обойти (например, через безопасный режим). Сделать то же самое в BIOS вряд ли получится. Это первый плюс. Кроме того, установленный в BIOS пароль запрашивается сразу же при включении компьютера (еще до включения операционной системы), так что те, кто не знают комбинации, даже не смогут включить компьютер. Чтобы зайти в настройки БИОС и изменить или удалить пароль, тоже нужно будет ввести существующий код, и это еще один плюс в копилку такой защиты.
Конечно же, любую защиту можно взломать или обойти, и BIOS не исключение. Для этого нужно всего лишь открыть системный блок или ноутбук и выполнить определенные манипуляции. Но не все смогут справиться с такой задачей, и довольно часто такие пользователи просто обращаются к специалистам в сервисный центр.
Итак, как же установить пароль на БИОСе? Для начала нужно перезагрузить компьютер (или просто включить, если до этого он был выключен) и , нажав кнопку «Delete». Можно щелкать несколько раз до тех пор, пока не откроется БИОС — ничего страшного в этом нет. Но не у всех вызов BIOS осуществляется с помощью этой кнопки. Все зависит от компьютера/ноутбука и установленной материнской платы. Узнать, какой клавишей осуществляется вызов BIOS, можно при включении компьютера (еще до загрузки операционной системы) — нужная клавиша будет написана в нижней части экрана. Это может быть «Delete», «F1», «F2», «F10» и т.д.

Установить пароль БИОС можно зайдя на вкладку «Security» меню BIOS Setup
После того как откроется BIOS, необходимо найти в главном меню пункт «BIOS Setting Password». После нажатия кнопки «Enter» откроется маленькое окно, в котором можно будет задать пароль. Максимально возможный размер комбинации тоже зависит от BIOS, к примеру, 6 символов. Значит, в данном случае можно придумать хороший пароль до 6 символов, ввести его и нажать клавишу «Enter». При этом желательно записать эту комбинацию куда-нибудь еще. Далее, система выдаст пользователю еще одно такое же окно, где нужно будет подтвердить пароль. Необходимо еще раз ввести тот же код и щелкнуть «Enter». После этого система выдаст сообщение «Password installed» (т.е. пароль установлен) и можно нажимать «ОК».
Все, комбинация задана, но она будет запрашиваться только . Компьютер, как и прежде, будет включаться без пароля. Если необходимо сделать так, чтобы код запрашивался и при включении компьютера, то понадобится выполнить еще одну настройку.
В этом же меню надо найти вкладку «Advanced BIOS Features» и щелкнуть на нее. Затем нужно найти пункт «Password Check». Обычно напротив него стоит пункт «Setup», который означает, что комбинация будет запрашиваться только при входе в БИОС. В данном случае понадобится изменить этот параметр на другой — «Always». Теперь установленный код будет запрашиваться и при включении компьютера, и при попытке зайти в БИОС. Осталось только сохранить все изменения. Для этого необходимо нажать клавишу «F10», а затем — «Enter». Компьютер (или ноутбук) сразу же перезагрузится, и при включении появится окошко с запросом пароля. Необходимо ввести установленную комбинацию и нажать клавишу «Enter». После этого начнется загрузка операционной системы.
Ручная инвалидация контрольной суммы CMOS
Если инструменты такие, как CMOS De-Animator, не смогли вам помочь, можно сбросить пароль BIOS с помощью средства debug.exe, что приведет к недействительности контрольной суммы CMOS аналогично запуску CMOS De-Animator. Это можно сделать, введя две команды через инструмент отладки. Но сначала нужно загрузить компьютер под FreeDOS:
Установите FreeDOS на USB-накопитель с помощью Rufus или UNetbootin;
Загрузите инструмент debug.exe и сохраните его в корневом каталоге USB-накопителя;
Загрузите компьютер с USB накопителя и введите следующие команды: (обратите внимание, что вторая и третья команда начинается с буквы O, а не с нуля):
debug o 70 2E o 71 FF quit
Перед тем, как сбросить пароль через биос с компьютера, перезагрузите его с помощью комбинации Ctrl + Alt + Del. На экране должно появиться сообщение об ошибке, например “CMOS checksum error”. После этого можно будет получить доступ к настройке CMOS без ввода пароля.
Пожалуйста, оставьте свои комментарии по текущей теме материала. Мы крайне благодарны вам за ваши комментарии, подписки, лайки, отклики, дизлайки!
Как удалить пароль в BIOS?
Установили пароль, теперь будем снимать :). Это еще не взлом (сброс) пароля, это его удаление. Возможно он вам не понравился, либо уже не нужен.
Делаем все так же, заходим в БИОС, выбираем “BIOS Setting Password” . Появиться окно с вводом нового пароля, ничего не вводим, а сразу нажимаем “Enter” .
 Появиться окно с надписью “Password uninstalled” (пароль удален), жмем еще раз “Enter” . Сохраняем результат нажав на F10 и снова “Enter” . Все, пароль удален.
Появиться окно с надписью “Password uninstalled” (пароль удален), жмем еще раз “Enter” . Сохраняем результат нажав на F10 и снова “Enter” . Все, пароль удален.
Как сбросить пароль в BIOS?
Сначала мы пароль установили, затем удалили, а сейчас я росскажу как же можно сбросить пароль в БИОС, то есть взломать его. Но это не совет по взламыванию чужих компьютеров, это для того, что бы вы могли сбросить пароль, если вдруг его забудете.
Как я уже писал в начале статьи, сбросить пароль на обычном компьютере проще чем на ноутбуке. Просто для того что бы сбросить пароль который установлен в системе BIOS, нам нужно сбросить настройки самого BIOS. Подробно о том как это сделать читайте в статье Как сбросить настройки BIOS?. Там нужно либо замкнуть специальные контакты, либо на некоторое время вытянуть батарейку. После чего, параметры БИОС обнулиться, а с ними пропадет и пароль. В ноутбуках все так же, просто там сложнее его разобрать.
Ну вроде бы все написал, пробуйте, только смотрите осторожно и ничего лишнего не нажимайте, а то наделаете делов Удачи!





