Настраиваем bios на ноутбуке asus
Содержание:
- Введение
- В каких случаях требуется модификация BIOS
- Отключение быстрого запуска ноутбука
- Разделы BIOSа
- Что такое БИОС
- Как зайти в BIOS (UEFI) на ноутбуке ASUS
- Список самых распространённых клавиш для входа в загрузочное меню:
- Вход в BIOS с OC Windows
- Что такое оверклокинг
- Познакомимся с функциями БИОСа
- Ноутбуки Sony VAIO
- Насколько важно настраивать BIOS
- Особенности режима Secure Boot
- Что такое BIOS и UEFI?
- Инструкция по настройке БИОСа
- Как обновить Bios на компьютере
Введение
BIOS (англ. basic input/output system — «базовая система ввода-вывода») — реализованная в виде микропрограмм часть системного программного обеспечения, которая предназначается для предоставления операционной системе API для доступа к аппаратуре компьютера и подключенным к нему устройствам
При включении питания компьютера, во время начальной загрузки, при помощи программ записанных в BIOS, происходит самопроверка аппаратного обеспечения компьютера — POST (power-on self-test). В ходе POST BIOS проверяет работоспособность контроллеров на материнской плате, задаёт низкоуровневые параметры их работы (например, частоту шины и параметры центрального микропроцессора, контроллера оперативной памяти, контроллеров шин FSB, AGP, PCI, USB)
Во время прохождения POST в нижней части экрана появляется приглашение: Press DEL to run Setup, — DEl (Delete)это самая распространённая клавиша для входа в BIOS Setup
Вход в BIOS позволяют пользователю конфигурировать различные настройки: включить или отключить устройства или доступные порты, установить приоритет начальной загрузки устройств или их последовательность. Некоторые расширенные настройки также позволяют пользователю настраивать производительность компьютера, например, множитель тактовой частоты ЦП и частоту системной шины (FSB) для разгона, настройки памяти DRAM, для перепрошивка новых версий BIOS и т.д.
В каких случаях требуется модификация BIOS
 Модификация BIOS
Модификация BIOS
Еще недавно обновление BIOS было довольно сложным и небезопасным мероприятием. Процесс обновления иногда прерывался, в результате чего пользователь получал неработоспособный ПК.
Вернуть плату в работу после неудачной перепрошивки можно было лишь посредством программатора BIOS в сервисной мастерской.
Сегодня поставщики плат значительно упростили этот процесс, введя дополнительные проверки и сведя риск ошибок модификации BIOS к минимуму.
Тем не менее из-за возможных рисков заниматься модификацией BIOS имеет смысл, только если это действительно необходимо для повышения стабильности работы системы, решения вопросов несовместимости компонентов ПК или открытия новых возможностей платы.
Модификация BIOS без определенной цели не улучшит функционирование ПК и не ускорит его работу.
 Oбновленный BIOS
Oбновленный BIOS
Отключение быстрого запуска ноутбука
Несмотря на то, что быстрый запуск — очень удобная функция, иногда возникает необходимость в ее отключении. Чтобы деактивировать быстрый запуск ноутбука:
- Зайдите в «Панель управления».
- Выберите «Все элементы панели управления».
- Откройте пункт «Электропитание».
- Выберите «Действие кнопок питания».
- Нажмите «Изменение параметров, которые сейчас не доступны». Для этого необходимо войти в систему от имени администратора.
- Под заголовком «Параметры завершения работы» уберите галочку с пункта «Включить быстрый запуск (рекомендуется)».
- Если нужно, отключите функцию «Гибернация».
Источник
Разделы BIOSа
Разобравшись, как в ноутбуке ASUS зайти в программное обеспечение БИОС, открывается синее окно разделов. Среди которых:
- Power отвечает за потребление электроэнергии и наличие постоянного напряжения во включенных элементах системы.
- Main содержит в себе информацию про тип, объем установленной памяти, дату и время.
- Boot определяет поочередность загрузки системных параметров.
- Advanced включает в себя настройки расширенного типа. Неопытным пользователям не стоит экспериментировать с данным разделом.
- Exit предлагает покинуть систему.
Подтверждением выбора любого из разделов служит нажатие Enter . За перемещение между разделами отвечают стрелки курсоров на клавиатуре. Для внесения изменений в выбранный вид раздела меню используются клавиши PgUp либо PgDn .
Что такое БИОС
Расшифровывается аббревиатура БИОС как базовая система ввода и вывода. Она выступает неотъемлемой частью программного обеспечения компьютерной системы. Поэтому отвечая на вопрос, как войти в БИОС на ноутбуке ASUS, нужно четко понимать, с чем придется иметь дело.

БИОС находится на чипе материнской платы и имеет свой источник энергии — батарейку. Эта система выступает хранилищем данных и гарантией, что необходимая информация не будет утеряна в случае сбоя в работе устройства. На ней сохранены все настройки системы Асус. Она является запоминающим устройством на постоянной основе.

- оперативной памяти;
- видеокарты;
- процессора;
- устройств внутри ноутбука;
- и внешних подключенных аксессуаров (флешка, диск).
БИОС проверяет всю связь между ними и только затем переходит к запуску операционной системы, передавая управление загрузчику. Другими словами выступает ключевым звеном между устройствами и операционной системой.
Как зайти в BIOS (UEFI) на ноутбуке ASUS
Ноутбуки ASUS одни из лидеров на сегодняшнем рынке (хорошее соотношение цены и качества). Ну а раз пользуются спросом — то и вопросов по ним всегда хватает.
В сегодняшней статье хочу коснуться одного из них — а именно, входа в BIOS (или UEFI на более новых модификациях устройств). Чаще всего, это необходимо сделать для загрузки с установочной флешки (например, для обновления/инсталляции ОС Windows), для отключения некоторых устройств, просмотра модели комплектующих и т.д.
Прим. : статья изобилует поясняющими скриншотами. Некоторые детали, которые вы видите на скринах, могут несколько различаться с вашими, зависит от версии ПО вашего устройства (но все действия будут аналогичны для ноутбуков этой марки).
Список самых распространённых клавиш для входа в загрузочное меню:
Acer — Esc или F12 или F9; Asrock — F11; Asus — Esc или F8; Compaq — Esc или F9; Dell — F12; ECS — F11; Fujitsu Siemens — F12; Gigabyte — F12; HP — Esc или F9; Intel — F10; Lenovo — F12; MSI (Micro-Star) — F11; Packard Bell — F8; Samsung — Esc; Sony Vaio — F11; Toshiba — F12
Меню для выбора загрузочных устройств выглядит примерно следующим образом:

Нужно лишь выбрать из списка нужное устройство и нажать Enter.
Список самых распространённых клавиш для входа в BIOS Setup : ABIT — Del; Acer (Aspire, Altos, Extensa, Ferrari, Power, Veriton, TravelMate) — F2 или Del; Acer (старые модели) — F1 или Ctrl+Alt+Esc; ASRock — F2 или Del; ASUS — Del; BIOSTAR — Del; Chaintech — Del; Compaq (Deskpro, Portable, Presario, Prolinea, Systempro) — F10; Compaq (старые модели) — F1, F2, F10 или Del; Dell (Dimension, Inspiron, Latitude, OptiPlex, Precision, Vostro, XPS) — F2; Dell (старые модели) — Ctrl+Alt+, или Fn+Esc, или Fn+F1, или Del, или Reset дважды; ECS (Elitegroup) — Del или F1; eMachines (eMonster, eTower, eOne, S-Series, T-Series) — Tab или Del; eMachines (некоторые старые модели) — F2; Foxconn — Del; Fujitsu (Amilo, DeskPower, Esprimo, LifeBook, Tablet) — F2; GIGABYTE — Del; Hewlett-Parkard (HP Alternative, Tablet PC) — F2 или Esc, или F10, или F12; Hewlett-Parkard (OmniBook, Pavilion, Tablet, TouchSmart, Vectra) — F1; Intel — F2; Lenovo (3000 Series, IdeaPad, ThinkCentre, ThinkPad, ThinkStation) — F1 или F2; Lenovo (старые модели) — Ctrl+Alt+F3, Ctrl+Alt+Ins или Fn+F1; MSI (Micro-Star) — Del; Pegatron — F2, F10 или Del; Samsung — F2; Sony (VAIO, PCG-Series, VGN-Series) — F1, F2 или F3; Toshiba (Portege, Satellite, Tecra) — F1 или Esc.
AMI BIOS — изменение приоритета загрузки устройств.
При изменении параметров и навигации в меню BIOS используйте клавишы Enter, +/- и стрелки на клавитуре. Переместитесь стрелочками на вкладку Boot и выберите Boot Device Priority:

Здесь мы увидим последовательность загрузки: сначала флоппи дисковод (Floppy Drive), затем жёсткий диск (Hard Drive), а третье устройство выключено (Disabled). Если Вы хотите загрузиться с диска, то Вам нужно, чтобы первым устройством в этом списке стал CD-DVD-привод. Переключитесь с помощью стрелок на первое устройство (1st Boot Device), нажмите клавишу Enter и в появившемся меню выберите CDROM. Загрузка с флешкипроизводится аналогично.

Чтобы выйти из BIOS с сохранением сделанных настроек (Save and Exit), нажимаем клавишу F10 и подтверждаем (Ok) клавишей Enter.

Вход в BIOS с OC Windows
В разных версиях способ, как попасть в BIOS на ноутбуке ASUS, свой, поэтому рассмотрим каждый по отдельности .
Windows 7
Отдельно стоит отметить возможность зайти в BIOS при включенном ноутбуке.
Если Асус оснащен Windows 7 либо версией XP, то определить тип БИОСа и зайти в основное меню поможет ввод команды «msinfo32». Задать ее можно несколькими способами:
- Ввести «msinfo32» в строке поиска Пуска и затем нажать Enter .
- Задать комбинацию для запуска Диспетчера задач Ctrl + Shift + Esc либо Ctrl + Alt + Delete , перейти в раздел «Файл» и выбрать «Новая задача (Выполнить…)». В открывшемся окне в строке ввода набрать «msinfo32» и подтвердить кнопкой OK .
- Нажать комбинацию клавиш + R . В строке ввода ввести «msinfo32» и выбрать кнопку OK .
В результате правильного ввода клавиш любым из способов откроется окно со всеми данными про ОС и версии используемого на ноутбуке БИОС. Далее просто необходимо подобрать нужные клавиши под установленный тип БИОСа. Хорошей подсказкой будет представленный ниже подбор кнопок для входа в систему.

Одновременное нажатие одной из этих комбинаций клавиш при загрузке ОС Windows 7 или XP откроет главное меню БИОСа.
Windows 8
Прежде всего следует сделать грамотное подключение внешнего устройства, поскольку для входа в меню BIOSа на ноутбуке ASUS с установленной ОС Windows 8 будет правильно использовать настройки UEFI.
Чтобы запустить БИОС, придется выполнить следующую последовательность действий:
- На Панели управления рабочего стола выбрать опцию «Параметры» (Settings).
- Внизу открывшегося окна нажать «Изменение параметров компьютера» (Change PC settings).
- В появившемся меню выбрать «Общее» (General), далее нажать «Особые параметры загрузки» (Advanced startup), а после Перезагрузить сейчас ( Restart now ).
- По окончанию перезагрузки надо остановить свой выбор на разделе «Диагностика» (Troubleshout).
- В открывшемся окне найти «Дополнительные параметры» (Advanced options).
- Далее выбрать «Параметры встроенного ПО UEFI» (UEFI Firmvare Settings).
- В завершение в последнем окне нажать на кнопку Перезагрузить ( Restart ).
И если все этапы пошаговой инструкции будут соблюдены, то БИОС запустится сразу после перезагрузки системы.

Windows 10
В обновленной версии Windows 10 также возможно осуществить вход в настройки БИОСа, задав такую команду ноутбуку до начала его перезагрузки. Необходимо, удерживая кнопку Shift , выбрать раздел «Перезагрузка». Либо на этапе загрузки системы нажать F2 , после чего ОС перейдет в меню БИОСа.
Что такое оверклокинг
Нетбуков с каждым днем становится все больше. Соответственно растет количество желающих заняться оверклокингом своих девайсов. Оверклокинг или разгон — это ускорение стандартных характеристик компьютера до максимума. Дело в том, что производители нетбуков ставят во главу угла компактность, а вовсе не производительность. Пользователи таким образом пытаются выжать из своих машин как можно больше. Однако стоит учесть тот факт, что есть риск потерять гарантию производителя, срок работы аккумулятора, а иногда и сам нетбук (хотя это, скорее, исключение из правил).
Соревнование за производительность началось с самых ранних моделей субноутбуков. Например, нетбук ASUS Eee PC 701 существенно замедлили еще на стадии производства, что повысило длительность работы аккумулятора. Тогда народные умельцы создали такие приложения, как eeectl и SetFSB, поднимающие производительность центрального процессора (ЦП) обходным путем. После этого ASUS создал собственную утилиту Super Hybrid Engine, официально позволяющую повысить быстродействие нетбука на 10-30%, но и это не предел.
 Программа для просмотра характеристик процессора CPU-Z.
Программа для просмотра характеристик процессора CPU-Z.
Нетбуки MSI Wind тоже настраиваются с помощью лицензионного программного обеспечения (ПО), что ускоряет их работу до 24%. Однако не все производители нетбуков хорошо относятся к оверклокингу, поэтому приходится пользоваться сторонними программами. Они позволяют ускорять загрузку ОС и приложений, просматривать HD-видео и играть в современные игры без существенных лагов. Есть даже такие экстремалы, которые разгоняют свои устройства до максимума, пытаясь компенсировать повышение температуры с помощью сухого льда.
Чаще всего оверклокинг подразумевает использование ОС Windows, так как большинство программ для разгона написано под эту операционку. Кроме того, этот процесс существенно сокращает срок службы аккумулятора и повышает шумность вентилятора.
Познакомимся с функциями БИОСа
Прежде чем запустить Windows BIOS выполняет проверку всех важных компонентов, если проблем не обнаружено, то управление процессами передается операционной системе. В случае выявления неполадок на дисплей выводится оповещение, содержащее код ошибки и краткие сведения о ней.
Наверняка с подобными ситуациями сталкивался хоть раз в жизни любой пользователь ПК. Например, в процессе работы неожиданно отключилась клавиатура, на экране сразу появляется уведомление о том, что устройство не обнаружено. Также БИОС мгновенно реагирует на мельчайшие сбои в работе жесткого диска.
Однако подобные сведения хранятся не на винчестере, а в чипе, который находится в материнской плате.
Ноутбуки Sony VAIO
На старых ноутбуках Sony VAIO в случае отсутствия клавиши Assist , вход в биос осуществляется путём нажатия F2 , Esc + F2 . Если этот вариант не срабатывает, попробуйте также клавиши F1 , F3 и Del . В случае, если на вашем SONY есть клавиша Assist , воспользуйтесь ей.
Как зайти в BIOS на sony vaio с кнопкой ASSIST ? Очень просто: на выключенном ноутбуке нажимаем кнопку Assist и ждём появления VAIO Care (режим спасения). Далее выбираем «Настройки BIOS» или «Start BIOS Setup». Обычно кнопка находится Assist рядом с кнопкой включения ноутбука.
Выше я рассмотрел вход в BIOS на самых популярных фирмах ноутбуков и рассказал об основных универсальных способах как зайти в биос. Если ни один способ для вас не сработал, настоятельно рекомендую воспользоваться входом в BIOS через Windows 10. Если по каким-то причинам вы всё равно не смогли это сделать, пишите в комментарии и мы обязательно разберёмся вместе.
Насколько важно настраивать BIOS
Всё зависит от того, купили ли вы полностью собранный ноутбук/компьютер или собрали его самостоятельно. В последнем случае необходимо настраивать BIOS для нормальной работы. На многих купленных ноутбуках уже стоят правильные настройки и есть операционная система, готовая к работе, поэтому что-то менять в нём не нужно, но рекомендуется проверить корректность расстановки параметров от производителя.
Настройка на ноутбуках ASUS
Так как все настройки уже сделаны производителем, то вам остаётся проверить только их правильность и/или подкорректировать некоторые под свои потребности
Рекомендуется обратить внимание на следующие параметры:
- Дата и время. Если её поменять, то в операционной системе она тоже должна измениться, однако если время в компьютере проставляется через интернет, то в ОС изменений не будет. Рекомендуется корректно заполнять эти поля, так как это может оказать определённое влияние на работу системы.
- Настройка работы жёстких дисков (параметр «SATA» или «IDE»). Если на ноутбуке всё нормально запускается, то не стоит его трогать, так как там всё настроено правильно, а вмешательство пользователя может отразиться на работе не лучшим образом.
- Если конструкция ноутбука подразумевает наличие дисководов, то проверьте, подключены ли они.
- Обязательно посмотрите, включена ли поддержка USB-интерфейсов. Сделать это можно в разделе «Advanced», что в верхнем меню. Чтобы увидеть подробный список, перейдите оттуда в «USB Configuration».
- Также, если считаете нужным, можете поставить пароль на BIOS. Сделать это можно в разделе «Boot».
В целом на ноутбуках ASUS настройки BIOS не отличаются от обычных, следовательно, проверка и изменение производятся так же как и на любом другом компьютере.
Подробнее: Как настроить BIOS на компьютере
Настройка параметров безопасности на ноутбуках ASUS
В отличие от многих компьютеров и ноутбуков, современные устройства ASUS оснащены специальной защитой от перезаписи системы — UEFI. Снимать данную защиту придётся в том случае, если вы бы хотели установить какую-нибудь другую операционную систему, например, Linux или более старые версии Windows.
К счастью, снять защиту несложно — нужно лишь воспользоваться этой пошаговой инструкцией:
- Перейдите в «Boot», что в верхнем меню.
- Далее в раздел «Secure Boot». Там нужно напротив параметра «OS Type» поставить «Other OS».
- Сохраните настройки и выйдите из BIOS.
На ноутбуках ASUS настраивать BIOS нужно в редких случаях, например, перед переустановкой операционной системы. Остальные параметры за вас установил производитель. Мы рады, что смогли помочь Вам в решении проблемы.Опишите, что у вас не получилось. Наши специалисты постараются ответить максимально быстро.
Помогла ли вам эта статья?
С помощью БИОС можно настроить компьютер под себя, разогнать процессор и оперативную память, а также устранить некоторые неисправности в операционной системе. Рассказываем, как зайти в БИОС на примере марки Asus.
С точки зрения стабильности ноутбуки менее практичные устройства, чем стационарные компьютеры. Они чаще ломаются и сложнее поддаются ремонту. Во многом это связано с компактностью портативных устройств. Причем неполадки происходят не только аппаратной части девайса, но и в программной. Во многих случаях на помощь пользователю может прийти БИОС. Его интерфейс зависит от множества факторов. Он будет различаться даже в рамках одного производителя. Поэтому какой-то универсальной формулы для того, чтобы зайти в БИОС нет. Тем не менее, мы решили рассказать в общих чертах рассказать про то, как войти в БИОС на ноутбуках ASUS.
Особенности режима Secure Boot
Эта опция появилась в первичных системах относительно недавно. Основное ее предназначение состоит в блокировании всех сторонних процессов с целью повышения уровня безопасности. Из-за этого бывает невозможно даже загрузиться со съемного носителя.

Для деактивации безопасной загрузки необходимо использовать либо раздел Security, который может быть представлен в главном меню (Main), либо найти пункт вроде Launch CSM. В первом случае для параметра Secure Boot устанавливается значение Disabled или Off. Во втором – активируется режим Launch CSM (Enabled).
Примечание! Отключить режим безопасной загрузки можно далеко не на всех устройствах и не во всех модификациях UEFI. Не помогает даже сброс параметров, поскольку эта опция активна по умолчанию (да еще и в паре с модулем TPM). В этой ситуации самым безопасным решением является смена прошивки, о чем будет сказано позже.
Что такое BIOS и UEFI?
Прежде чем приступать к рассмотрению основных настраиваемых опций, следует определиться с тем, что собой представляют эти первичные системы. Отличий между BIOS и UEFI в плане организации работы достаточно много.
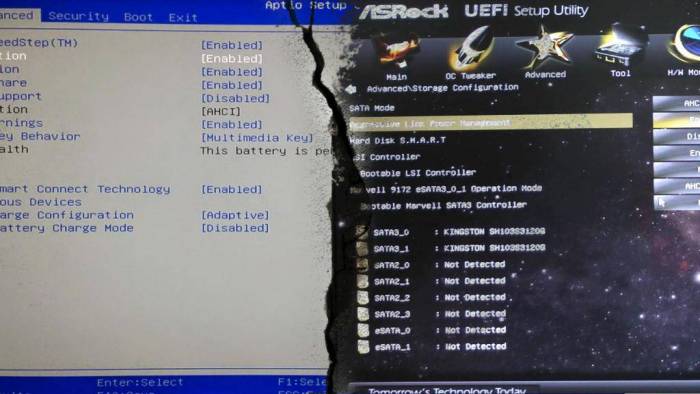
BIOS представляет собой специальный чип, вмонтированный в материнскую плату и оснащенный собственной программной средой (прошивкой), выполненной в виде текстового DOS-подобного интерфейса, управление которым осуществляется исключительно с компьютерной клавиатуры. Для передвижения по разделам и пунктам меню используются клавиши со стрелками, для входа в нужные опции или выбора какого-то значения параметра – клавиша ввода, для некоторых других операций – функциональные клавиши или клавиши с литерами, что чаще всего применяется для выхода из BIOS с подтверждением сохранения установленных опций (F10 + Y).
Напротив, UEFI (Unified Extensible Firmware Interface) является своеобразной операционной системой с графическим интерфейсом, в которой можно осуществить более тонкую настройку нужных пользователю опций. Многие такие системы русифицированы, а управление в них производится даже при помощи компьютерной мыши. Но в плане именно настраиваемых параметров UEFI выгодно отличается тем, что настройка здесь выглядит более утонченной, не говоря уже о том, что именно в UEFI добавлено несколько важных параметров, которые отсутствуют в BIOS. В частности, это касается обеспечения защиты от вредоносных программ, которые теоретически могли бы стартовать при включении компьютера.
Инструкция по настройке БИОСа
Для того, чтобы войти в настройки БИОСА на ноутбуке ASUS, вам нужно нажать и удерживать клавишу «F2», во время загрузки ноутбука. После этого откроются нужные нам настройки.
Стоит отметить, что в данном случае многое зависит от операционной системы, которая установлена на вашем ноутбуке. Для вызова меню BIOS могут использоваться клавиши F10 или Del.
Так или иначе, после вызова настроек вы увидите меню БИОСа. Рассмотрим несколько опций, чтобы вам было проще настраивать систему.
Опция «Main» или же «Главная» (см. рисунок выше), позволяет вам увидеть всю необходимую информацию о вашей материнской плате. Объем памяти и другие системные данные будут прямо перед вами, вы с легкостью сможете с ними ознакомиться.
Опция «Advanved» или же «Расширенные» позволит вам включить или выключить дополнительные возможности процессора (разогнать, либо замедлить). Тут же у вас будет доступ к настройкам сети и графики.
Опция «Boot» или же «Загрузка», даст возможность активировать или деактивировать быструю загрузку. Тут вы можете выставить необходимые настройки, чтобы ваш ноутбук загружался с диска, либо с флеш-накопителя.
Опция «Security» или же «Безопасность», дает вам возможность обезопасить свои данные от вмешательства. Вы можете установить пароль для входа в БИОС, либо запретить быструю загрузку в внешних носителей.
В свою очередь, опция «Save & Exit» или же «Сохранить и выйти» позволяет пользователю сохранить нужные конфигурации, внесенные изменения, и выйти из меню БИОС. Также, вы можете использовать опцию «Discard Changes and Exit», то есть сбросить конфигурацию до заводских настроек, и выйти из программы.
Используя опции БИОС по назначению, вы сможете облегчить себе работу со своим девайсом.
Вы можете задать вопрос мастерам из нашего сервисного центра, позвонив по телефону или написав свой вопрос на форму обратной связи.
Ваше сообщение отправлено.
Спасибо за обращение.
Возможно вас также заинтересует
Как обновить Bios на компьютере
Как перепрошить биос на материнской плате
Есть три способа обновить программное обеспечение для рассматриваемого устройства:
- в режиме MS-DOS;
- без входа в Windows и MS-DOS.
- прямо в Microsoft Windows;
У каждого метода есть как преимущества, так и недостатки.
Где взять обновление
Чтобы обновить BIOS, вы должны сначала найти правильное приложение для этого компонента ПК. Лучше всего скачать его с официального сайта материнской платы или производителя BIOS. Самый верный способ узнать модель и название производителя комплектующих компьютера – визуально осмотреть саму материнскую плату, расположенную на ней микросхему обновленного устройства.
Также вы можете воспользоваться любой специализированной программой, чтобы узнать маркировку прошивки и название производителя. Лучше всего для этого подходит Эверест. Самым важным преимуществом этого приложения перед его аналогами является то, что оно предлагает пользователям ссылки на официальные сайты производителя, где вы можете найти все, что вам нужно.
Еще одним источником новых версий прошивок могут быть различные неофициальные сайты в Интернете. Но вероятность загрузки поддельного программного обеспечения с вирусом или просто неработающего, что может нанести вред вашему ПК, очень высока. Поэтому крайне не рекомендуется использовать приложения из ненадежных источников.
Делаем резервную копию
Прежде чем предпринимать какие-либо действия, которые вносят изменения в прошивку, вам необходимо сделать ее резервную копию. Это позволит избежать каких-либо проблем в случае ошибки, которая сделает оборудование непригодным для использования. Резервная копия должна быть сохранена на внешнем носителе (USB-диск, флэш-накопитель, дискета), чтобы избежать необходимости удалять ее с жесткого диска.
Вы продвигаете группу? Прочтите статью о том, как создать меню в группе ВКонтакте.
Вы найдете инструкции, как включить камеру на ноутбуке Lenovo .
Самый простой способ сделать копию программного обеспечения для обновления – использовать приложение EZ Flash (используется ASUS).
Процесс копирования состоит из следующих основных этапов:
- создать загрузочную флешку с операционной системой MS-DOS;
- вставив USB-ключ в порт, необходимо перезагрузить ПК;
- после нажатия кнопки «Удалить» при загрузке вы должны найти вкладку «Инструменты»;
- выберите Asus EZ 2 Utility;
- нажмите клавишу «F2» и введите имя резервной копии.
После выполнения всех вышеперечисленных операций все данные, необходимые для восстановления, будут сохранены на выбранном носителе. При необходимости их можно легко использовать.
Установка
Самый простой способ – установить новое программное обеспечение на рассматриваемый компонент персонального компьютера прямо в операционную систему Windows.
Для этого выполните следующие действия:
- скачать специальную программу апгрейда под конкретную модель материнской платы;
- запустить исполняемый файл.
У большинства производителей есть собственное приложение для обновления. Поэтому следует использовать только файлы, скачанные с официальных ресурсов. Например, в ASUS приложение для выполнения этого действия называется ASUSUpdate. Устанавливается как самое обычное приложение, меню интуитивно понятное, даже если оно на английском языке.
Некоторые производители планируют обновлять свои продукты без доступа к операционной системе. В ПЗУ оборудования в обновлении уже заложены специальные инструменты. Например, утилита ASRock Instant Flash может самостоятельно выполнить все необходимые действия за считанные минуты. Вам просто нужно нажать «F6»: он просканирует все доступные источники информации.
Сбросьте настройки системы
Восстановить системные настройки можно двумя способами:
- программное обеспечение;
- аппаратное обеспечение.
Для использования первого способа вам потребуется:
- зайти в меню BIOS;
- затем согласитесь внести изменения.
- выберите пункт «Загрузить по умолчанию»;Фото: загрузить по умолчанию
Для выполнения аппаратного сброса необходимо использовать специальную перемычку или вынуть аккумулятор из специального разъема не менее чем на 30 минут. После выполнения необходимых действий выполняется перезагрузка.





