Как на ноутбуке asus зайти в биос
Содержание:
- Прошивка из Windows
- Прошивка BIOS с помощью ASUS EZ Flash
- Как зайти в БИОС на ноутбуке ASUS
- Установка Windows UEFI
- Скачать ASUS BIOS Update
- Почему разработчики ПО и железа решили отказаться от BIOS в пользу UEFI ?
- Разделы меню
- Установка BIOSа
- Как войти в BIOS на Windows 8 или 8.1
- Шаг 3: Установка обновления
- BIOS и BIOS/UEFI
- Контактная информация, Другая информация
- Создание резервной копии
- Новая версия BIOS
- Easy Flash
- Способ 3
- Как выполнить обновление из BIOS?
- Что такое BIOS и зачем его обновлять?
- ASUS BIOS Update
Прошивка из Windows
ASUS WinFlash
В утилите обновления ASUS WinFlash следует выполнить следующие шаги:
- Загрузить и открыть приложение.
- Выбираем «Next» и в следующем окне предстоит выбрать способ загрузки обновления. В первом случае программа сама будет искать драйвер на сайте производителя. Во втором — потребуется указать путь к заранее скачанному файлу с прошивкой. Файл должен находиться на переносном накопителе.
- После выбора флешки нужно выбрать кнопку «Update» и программа начнет прошивку BIOSа Асус. Обновление будет продолжаться некоторое время, желательно не взаимодействовать с ПК в это время.
- После установки станет активна клавиша «Exit», нужно выбрать ее, после чего ПК перезагрузится. После включения нужно проверить версию БИОСа.
ASUSUpdate
В ASUSUpdate нужно сделать следующее:
- Открыть приложение и выбрать функцию «Check BIOS Information». После нажатия на клавишу «Next» появится информация о БИОСе.
- Для сохранения резервной копии используется действие «Save current BIOS to file».
- Для обновления нужно использовать задачу из списка под названием «Update BIOS from file». В появившемся окне указать заранее скачанные файлы обновления и нажать «OK».
- После установки требуется дать согласие на перезагрузку компьютера и завершение установки.
Прошивка BIOS с помощью ASUS EZ Flash
Шаг 1. Вставить один (или два, если требуется копия BIOS) накопитель USB в USB-порт.

Вставляем накопитель USB в USB-порт материнской платы
Шаг 2. Перезапустить ПК и нажимать Del, Esc, F2 (или F1+Fn) на клавиатуре для попадания в BIOS.
Шаг 3. В ASUS BIOS Utility нажать F7, чтобы войти в расширенный режим.

В ASUS BIOS Utility нажимаем F7, чтобы войти в расширенный режим
Шаг 4. Перейти к пункту «Сервис».

Переходим к пункту «Сервис»
Шаг 5. Открыть утилиту прошивки ASUS EZ Flash 2 (или Flash 3).

Открываем утилиту прошивки ASUS EZ Flash 2
Шаг 6. Щелкнуть слева в окне утилиты на пустом USB-накопителе. Нажать клавишу F2 для создания на диске резервной копии BIOS (этот шаг можно пропустить).

Нажимаем клавишу F2 для создания на диске резервной копии BIOS
Шаг 7. Щелкнуть слева в окне на USB-накопителе с файлом BIOS. Справа в окне «Информация о папке» находится информация о файле с прошивкой.

Щелкаем слева в окне на USB-накопителе с файлом BIOS
Шаг 8. Щелкнуть на файле прошивки.

Щелкаем на файле прошивки
Шаг 9. На вопрос о чтении файла ответить «OK».

На вопрос о чтении файла отвечаем «OK»
Шаг 10. Через 10-20 секунд утилита предложит применить обновление BIOS. Нажать «OK».

Нажимаем «OK»
Начнется процесс обновления BIOS, обычно занимающий около 2-х минут.

Процесс обновления BIOS
Шаг 11. Нажать «OK» после завершения процесса обновления.

Нажимаем «OK» после завершения процесса обновления
Как зайти в БИОС на ноутбуке ASUS
Можно привести множество способов, как зайти в БИОС, используя различные комбинации клавиш. Но здесь нужно учитывать тот факт, что в зависимости от модели, модификации материнской платы ноутбука вся последовательность действий может существенно отличаться. В большинстве случаев, в загрузке параметров принимают участие клавиши Del, F2, Ctrl, Esc.
Рассмотрим несколько способов, благодаря которым сможете как можно быстрее войти в БИОС в ноутбуке ASUS:
- Включаете ноутбук. Поскольку загрузка параметров происходит довольно быстро, успеть зайти в BIOS требуется в первые 3–5 секунд до того, как запустится ОС. Увидев логотип компании, необходимо нажать на Esc. Далее система предлагает продолжить «Enter SETUP» и выбрать соответствующую кнопку запуска. В большинстве моделей сигналом к запуску служит нажатие клавиши F2. Как правило, система сама указывает, какую клавишу следует выбрать.
- Если ноутбук никак не отреагировал, далее нужно пробовать заходить в БИОС методом подбора клавиш. Это может быть комбинация Ctrl + F2 либо Del. Отдельные модифицированные модели могут реагировать на нажатие F6, F12, F8. Стоит отметить, что пробовать новую комбинацию клавиш необходимо во время каждой последующей загрузки системы.
- В случае сбоя загрузки параметров ноутбуку надо дать время немного отдохнуть и остыть. И снова попробовать выполнить загрузку, зажатием клавиши включения, и дальнейшую настройку БИОСа.
Установка Windows UEFI
Установка windows через BIOS кардинально отличается от установки через UEFI. Первым делом необходимо создать загрузочную флешку. Одна из самых подходящих для таких целей программ – утилита Rufus 1.4.6. Она бесплатная, не требует установки и поэтому не занимает много места на жестком диске или съемном носителе
Что важно , она подходит для GPT-разметки жесткого диска и может работать со спецификацией UEFI. Подходящее обновление утилиты можно скачать на официальном веб-сайте разработчиков
Запускаем утилиту и указываем название флешки, предназначенной для установки(предварительно нужно удалить важные файлы, очистив память). В пункте «File system» (файловая система) выбираем FAT 32, далее в качестве схемы раздела – GPT (GUID Partition Table), системный интерфейс – UEFI. Поставьте галочку у пункта «Create a bootable disk using:» (создать загрузочное устройство с использованием…), выберите рядом ISO Image и укажите полный путь к ISO-образу операционной системы Windows.

После введения всех описанных параметров можно нажимать на » Start » и программа самостоятельно подготовит флеш-накопитель к загрузке ОС. Время, затраченное на этот процесс, зависит от быстродействия вашего компьютера и от поколения USB.
Если работа утилиты Rufus вас не устраивает или появляются проблемы с загрузкой UEFI, можно использовать абсолютно аналогичную программу, которая называется WinSetupFromUSB.
Скачивание также доступно на сайте производителя, а ее название (в переводе «Загрузка Windows с USB») говорит само за себя. Загрузочная флешка создается полностью аналогично, так как программы имеют практически одинаковый интерфейс.
Скачать ASUS BIOS Update
</span>
(10.41 MB)
Версия: 7.18.03
Лицензия: Бесплатная
Русский язык: Нет
Разработчик: ASUSTeK Computer Inc.
Операционная система: Windows XP, 2003, Vista, 7, 8, 10
Обновлена: 04.12.2017
ОписаниеОтзывыshare
| Оценка: | |
| Лицензия: | Бесплатная |
| Версия: | 7.18.03 | Сообщить о новой версии |
| Обновлено: | 22.09.2017 |
| ОС: | Windows 7, Vista, XP |
| Интерфейс: | Английский |
| Разработчик: | ASUS |
| Категория: | Обновления, патчи |
| Загрузок (сегодня/всего): | 14 / 123 317 | Статистика |
| Размер: | 14,09 Мб |
| СКАЧАТЬ |
ASUS BIOS Update — фирменная утилита для обновления BIOS материнских плат ASUS через интернет. Позволяет проверить в режиме реального времени наличие новой версии, скачать ее и прошить прямо в среде операционной системы Windows.
ТОП-сегодня раздела «Обновления, патчи»
Win Updates Disabler — бесплатный и простой в использовании инструмент для управления…
Show or hide updates 1.0
Show or hide updates — специальная утилита от Microsoft для ручного отключения установки выбранных патчей для новейшей операционной системы Windows 10…
Windows Update MiniTool 20.12.2016
Windows Update MiniTool — альтернатива стандартному Windows Update. С ее помощью вы в любой момент сможете…
Windows XP Service Pack 3 (iso-образ)
Microsoft Windows XP Service Pack 3 — официальный пакет обновления 3 (SP3) для Windows XP содержит все ранее…
Media Creation Tool 10.0.19041.572
Media Creation Tool — бесплатный инструмент от компании Microsoft с помощью которого можно легко…
ASUS BIOS Update 7.18.03
ASUS BIOS Live Update — Фирменная утилита для обновления BIOS материнских плат ASUS через интернет…
Почему разработчики ПО и железа решили отказаться от BIOS в пользу UEFI ?
Тому есть несколько причин:
- На компьютерах с БИОС операционная система Windows не способна видеть более 2 ТБ дискового пространства. Это объясняется особенностями адресации томов. Учитывая объемы современных жестких дисков, это очень неудобно. UEFI лишена этого недостатка.
- БИОС ограничивает число первичных разделов на жестких дисках с главной записью MBR . Их может быть не более четырех. При этом 3 раздела будут основными и один дополнительным. В каждом из них можно создавать логические диски и даже установить на них операционную систему. Правда, Windows не будет запускаться, если в основном разделе не будет диспетчера загрузки. При использовании UEFI можно создавать до 128 первичных разделов.
- БИОС подвержен заражению руткитом, который изменяет код микропрограммы, тем самым полностью перехватывая управление Windows . В новом интерфейсе подобное заражение невозможно из-за наличия процедуры “ Secure Boot ”. Она проверяет наличие сертифицированных ключей и, если не обнаруживает их, отключает систему. К слову, из-за “ Secure Boot ” могут устанавливать на компьютер лишь Windows 8 или 10, поскольку лишь в них содержатся необходимые ключи сертификации.
По этим причинам ведущие бренды обеспечивают поддержку UEFI в современных материнских платах.
Разделы меню
Существует несколько вариантов меню, отличающихся по расположению пунктов и их количеству. Чаще всего используется Ami, однако большинство новых моделей Asus оснащены усовершенствованным БИОСом UEFI. К ключевым разделам меню относятся:
- Main — здесь собраны общие сведения о компьютере;
- Advanced — используется для корректировки режима портов и для разгона процессора;
- Power — применяется для регулировки питания;
- Boot — используется для настройки параметров загрузки;
- Tools — индивидуальные настройки.
После внесения необходимых коррективов или ознакомления с информацией нажмите Exit для выхода из меню настроек. Все измененные данные сохраняются автоматически.
Главное меню или Main
Раздел используют для внесения изменений в настройки винчестера. Также в нем можно изменить временные показатели, самостоятельно настроить время и дату на девайсе, задать настройки для подключенных жестких дисков и прочих накопителей.
Например, для форматирования режима работы жесткого диска, выберите необходимый носитель. Вы сможете изменить следующие параметры:
- Type — укажите вид подключенного диска;
- LBA Large Mode — этот пункт «несет ответственность» за поддержку накопителей, имеющих объем более пятисот мегабайт. В этом пункте рекомендуется выставлять значение «Авто»;
- Blok — для ускорения работы системы также стоит использовать Auto;
- PIO Mode — активирует работу жесткого диска в старом режиме обмена данными;
- Smart monitoring — уникальная технология, анализирующая деятельность диска. Если возникает риск отказа накопителя, она предупредит об этом пользователя;
- 32 bit Data transfer — опция используется для определения того, будет ли использована 32-битная система обмена данными.
Для выбора необходимого значения используйте Enter. В каждом пункте лучше остановиться на Auto, за исключением раздела 32 bit, здесь необходимо зафиксировать показатель Enabled.
Дополнительные настройки или Advanced
Раздел имеет несколько подпунктов. Первым делом задаются параметры для процессора в категории Jumper Free Configuration.
Нажав на строку, откроется подкатегория Configuration System Frequency, где можно выполнить следующие действия:
- Al Overcloking — ручная или автоматизированная разгонка винчестера;
- DRAM Frequency — корректировка тактовой частоты для модулей памяти;
- Memory Voltage — ручной режим настройки чипсета;
- Serial и Parallel Port — настройка адреса портов;
- Onboard Devices — настройка контроллеров.
Питание компьютера или Power
Данный раздел меню содержит несколько настроек:
- Suspend Mode — задаем значение Auto;
- ACPI APIC — устанавливаем показатель Enabled;
- ACPI 2.0 — закрепляем режим Disabled.
Зато в разделе Hardware Monitor можно задать температурный режим и отрегулировать работу кулеров.
Управление загрузкой или Boot
Здесь можно выбрать желаемый накопитель, это может быть flesh-карта, винчестер или дисковод. В разделе Boot Setting настраивается загрузочная конфигурация для компьютера, он содержит несколько подпунктов:
- Quick Boot — для ускорения запуска операционной системы;
- Logo Full Screen — активирует информационное окно с данными о процессе загрузки, при этом деактивируется привычная заставка;
- Add On Rom — используется для установки очереди всех информационных модулей материнской платы;
- Wait for F1 if Error — запускает опцию принудительного нажатия клавиши F1 при выявлении ошибки в работе системы.
В подкатегории Supervisor Password можно установить пароль для БИОС, тогда доступ к компьютеру будете иметь только вы.
Настройка основных параметров или Tools
Можно выделить несколько основных моментов, на которые стоит обратить внимание при настройке BIOS:
- ASUS EZ Flash — с помощью данной функции можно в любой момент обновить систему с диска или флэшки;
- AI NET — опция предоставляет сведения о подключенному к сетевому контроллеру кабеле.
Выход и сохранение или Exit
Раздел Exit может работать в четырех режимах, это важно знать в процессе настройки параметров BIOS:
- Save Changes — сохранение внесенных коррективов;
- Discard Changes + EXIT — сохранение заводских настроек;
- Setup Defaults — введение всех параметров системы по умолчанию;
- Discard Changes — отмена всех проведенных действий.
После выхода из меню настроек системы БИОС ПК автоматически перезагрузится.
Любой пользователь может задать базовые параметры для BIOS и оптимизировать систему. Однако чаще всего люди предпочитают обращаться к специалистам, не рискуя самостоятельно настраивать один из главных «органов» персонального компьютера.
https://youtube.com/watch?v=rIPNSs1ZGKY
Установка BIOSа
Для установки или переустановки BIOSа нужно придерживаться следующей инструкции:
- Требуется подготовить флешку для установки. Форматировать её и указать файловую систему FAT.
- Теперь нужно скачать с оф.сайта ASUS последнюю доступную версию. Находим в поиске нужную модель и загружаем свежую микропрограмму.
- Из скачанного архива нужно переместить файлы на подготовленную флешку и выключить ПК. Теперь при включении компьютера с подключенной к нему флешкой, во время заставки марки материнской платы следует нажимать клавишу открытия БИОСа – «DEL», «F12» или «F2» (в зависимости от модели). Откроется меню, нужно открыть вкладку «TOOLS», в которой будет находится вшитая программа установки драйвера – ASUS EZ Flash Utility.
-
Запускаем утилиту, в ней следует указать путь к флешке, программа сама найдет нужный файл. Если путь был указан верно и утилита нашла нужный файл то продолжаем установку клавишей «Enter».
- Программа попросит подтверждения действия, после положительного ответа начнется проверка и установка, во время которой запрещено выключать ПК, так как при срыве установки плата может выйти из строя. В этом случае нужно будет выполнить откат с помощью резервной копии или установить новый чип БИОСа в саму плату.
- При успешной установке, система уведомит, что все прошло успешно и в скором времени будет произведена перезагрузка с штатным включением ПК, проверить текущую версию BIOSа можно по инструкции описанной выше, поскольку интерфейс BIOSa обычно не изменяется.
- При отображении рабочего стола можно быть уверенным, что установка прошла успешно, однако, если во время загрузки компьютер вел себя иначе чем раньше, лучше произвести откат.
Как войти в BIOS на Windows 8 или 8.1
Откройте панель чудо-кнопок, например, нажав комбинацию клавиш Windows + C , щелкните значок «Настройки» и выберите «Изменить настройки ПК» в правом нижнем углу. В настройках ПК перейдите на вкладку «Общие» и нажмите «Перезагрузить сейчас» под заголовком «Расширенный запуск».
В Windows 8.1 шаги немного отличаются. В настройках ПК перейдите на вкладку «Обновление и восстановление», затем перейдите в «Восстановление» и, наконец, нажмите «Перезагрузить сейчас» в разделе «Расширенный запуск».

Либо, удерживая клавишу Shift, нажмите «Перезагрузить» в меню «Выключение».

Компьютер будет перезагружен в параметрах загрузки, которые включают в себя UEFI BIOS. Как и в Windows 10, перейдите в раздел «Устранение неполадок» → « Дополнительные параметры» → «Параметры прошивки UEFI» и нажмите «Перезагрузить» для загрузки в BIOS.
Шаг 3: Установка обновления
Сделать обновления можно по-разному – через БИОС и через ДОС. Рассмотрим каждый метод более подробно.
Обновление через БИОС происходит следующим образом:
- Зайдите в BIOS, удерживая при загрузке функциональные клавиши «F2» или «Del».
- Найдите раздел со словом «Flash». Для системных плат с технологией SMART, выбирается в этом разделе пункт «Instant Flash».
- Нажмите «Еnter». Система автоматически определяет флешку и обновляет прошивку.
После обновления компьютер перезагрузится.
Иногда для переустановки BIOS требуется указать загрузку с флешки. Для этого сделайте следующее:
- Зайдите в BIOS.
- Найдите вкладку «BOOT».
- В ней выберете пункт «Boot Device Priority». Здесь отображается приоритет загрузки. Первой строкой обычно стоит жесткий диск с ОС Windows.
Поменяйте с помощью вспомогательных клавиш эту строчку на Вашу флешку.
Для выхода с сохранением настроек нажмите «F10».
Перезагрузите компьютер. Начнется перепрошивка.
Более подробно читайте о данной процедура в нашем уроке по настройке BIOS для загрузки с USB-накопителя.
Урок: Как выставить загрузку с флешки в БИОСе
Такой способ актуален, когда нет возможности сделать обновления из операционной системы.
Та же процедура посредством DOS делается немного более сложно. Этот вариант подходит для опытных пользователей. В зависимости от модели материнской платы этот процесс включает следующие этапы:
-
Создайте загрузочную флешку на основании скачанного на официальном сайте производителя образа MS-DOS (BOOT_USB_utility).
- из архива BOOT_USB_utility установите приложение HP USB Drive Format Utility;
- в отдельную папку распакуйте USB DOS;
- затем вставьте флешку в компьютер и запустите специальную утилиту HP USB Drive Format Utility;
- в поле «Device» укажите флешкe, в поле «Using» значение «DOS system» и папку с USB DOS;
- нажмите «Start».
Происходит форматирование и создание загрузочной области.
- Загрузочная флешка готова. Скопируйте на нее скачанную прошивку и программу для обновления.
- Выберите в БИОСе загрузку со съемного носителя.
-
В открывшейся консоли введите . Этот командный файл предварительно создается на флеш-накопители вручную. В него вносится команда
Запустится процесс установки. По завершению компьютер перезагрузится.
Более подробную инструкцию по работе с этим методом обычно можно найти на сайте производителя. Крупные производители, такие как ASUS или Gigabyte, постоянно обновляют BIOS для материнских плат и для этого имеют специальное ПО. Используя такие утилиты, сделать обновления несложно.
Небольшой сбой при обновлении приведет к поломке системы. Делайте обновления BIOS только в случае, когда система работает некорректно. При загрузке обновлений скачивайте полную версию. Если указано, что это альфа или бета-версия, то это говорит о том, что она нуждается в доработке.
Также рекомендуется делать операцию по перепрошивке BIOS при использовании ИБП (источника бесперебойного питания). Иначе, если произойдет отключение питания во время обновления, то BIOS слетит и Ваш системный блок перестанет работать.
Перед выполнением обновлений обязательно ознакомьтесь с инструкцией по прошивке на сайте производителя. Как правило, они идут в архиве с загрузочными файлами.
Опишите, что у вас не получилось.
Наши специалисты постараются ответить максимально быстро.
BIOS и BIOS/UEFI
BIOS – это программа, хранящаяся в специальной микросхеме ПК. BIOS инициализирует центральный процессор, видеокарту и другие устройства при включении компьютера, передавая управление загрузчику операционной системы.
Сегодня существует два типа BIOS – «обычный» (старый) BIOS и BIOS/UEFI. Подавляющее большинство современных материнских плат несет на своем «борту» BIOS/UEFI – усовершенствованную систему обмена данными между компонентами ПК, расширяющую его функциональность и ускоряющую запуск.
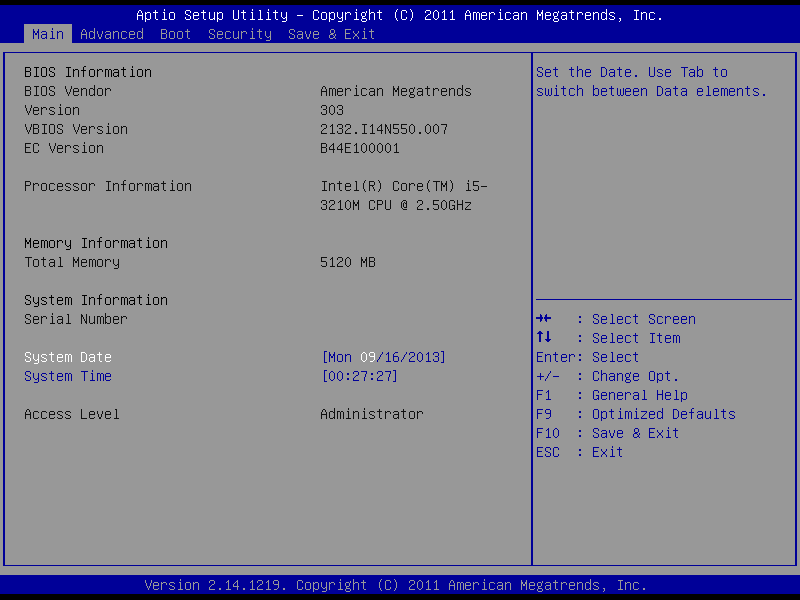
BIOS версии American Megatrends, Inc.
BIOS/UEFI
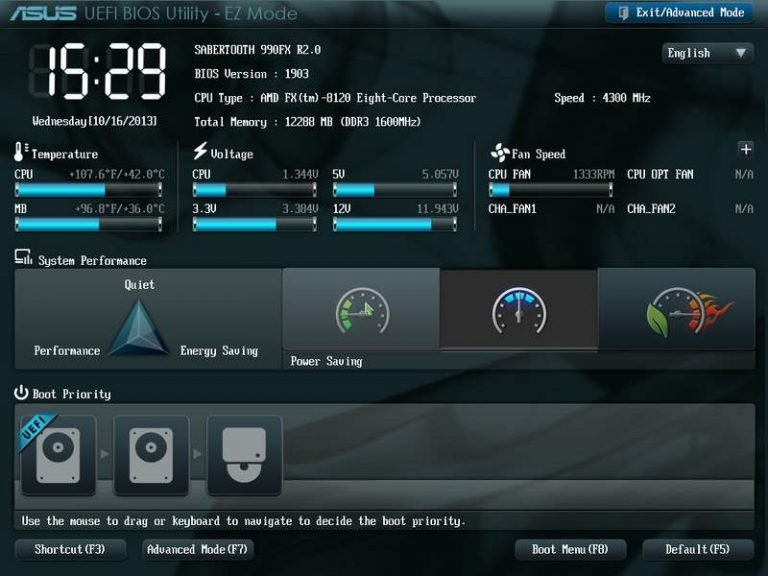
BIOS UEFI на материнской плате ASUS
Процесс модификации BIOS/UEFI на платах ASUS обычно одинаков для всех плат этого производителя, однако каждая плата может иметь свой, немного отличающийся интерфейс.
Контактная информация, Другая информация
- Изображение
- Текст
5-4
Глава 5: Support DVD и Восстановление системы
Контактная информация
Для отображения контактной информации ASUS выберите вкладку Контакты.
Другая информация
Иконки в правом верхнем углу экрана предоставляют дополнительную информацию о Eee PC и support DVD. Нажмите иконку для отображения информации.
Список файлов
Техническая поддержка
Содержимое DVD
Системная
информация
Комментарии
Выделить → Я нашла инструкцию для своего ноутбука здесь! #manualza
Кликнуть →
Инструкция: «Запрещено разбирать устройство. В нём нет деталей, которые мог бы отремонтировать пользователь». Производитель меня заинтриговал. Практически провоцирует!
Мануалза!manualza.ru
Создание резервной копии
Для предотвращения проблем при обновлении необходимо перестраховаться и сохранить текущую прошивку, чтоб при неполадках произвести откат:
- Скачать приложение Universal BIOS Backup ToolKit. Следует обязательно запускать программу с правами администратора.
- Теперь программа должна узнать версию Bios, путем нажатия кнопки Read. После определения нужной информации выбрать пункт Backup и в открывшемся окне указать путь сохранения копии.
- Когда появится надпись «Save BIOS finished», можно считать, что все прошло успешно и резервная копия создана. Именно этот файл следует использовать для восстановления.
Лучшие онлайн сервисы для проверки микрофона и веб-камеры
Новая версия BIOS
Самым первым делом, которое необходимо сделать для установки нового БИОСа — это осуществить загрузку его новой версии.
Используя БИОС из сторонних источников, вы можете вывести из строя свой компьютер, а также лишиться гарантии, после чего придется заниматься восстановлением компьютера в сервисном центре.

На этой странице откроем вкладку «Поиск по категории» и введем в появившихся параметрах серию и номер нашего ноутбука. После этих действий откроется страница поддержки ноутбука Aspire E5-574G. На этой странице есть вкладка BIOS / Firmware, в которой находятся все версии микрокода прошивки для Aspire E5-574G.
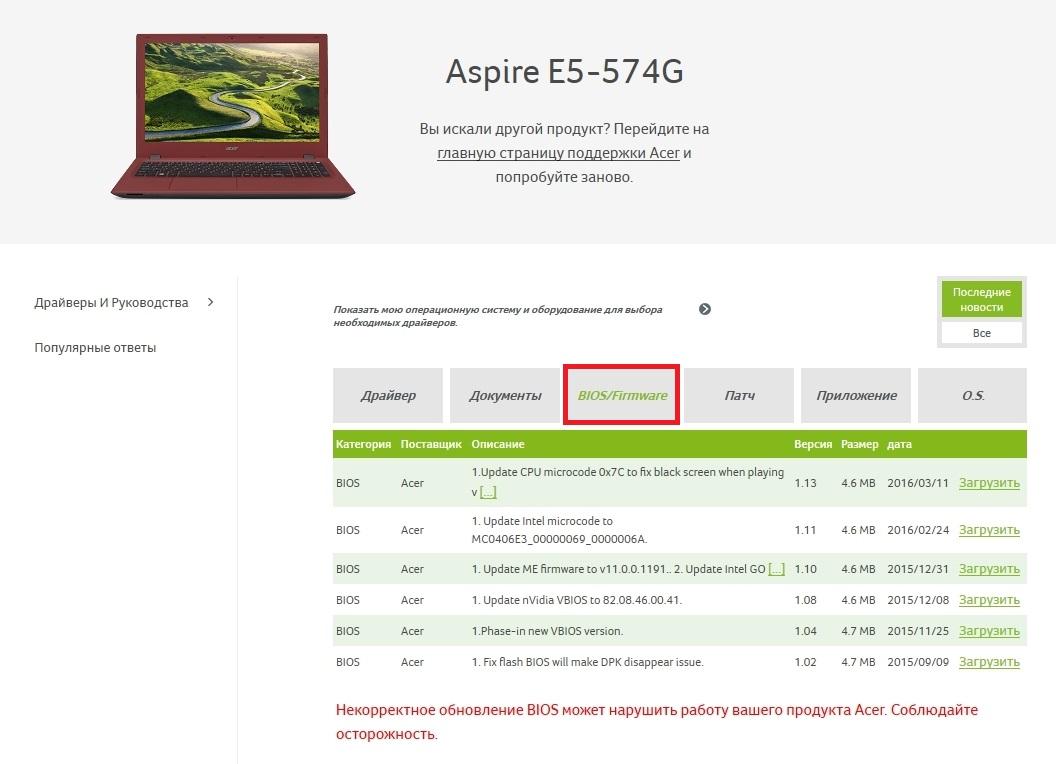
На данный момент последняя версия микрокода прошивки идет под номером 1.13. Эта версия содержит исправление ошибок за март 2016 года. Кроме этого, все новые версии прошивок также включают все исправления микрокода, которые были в предыдущих версиях.
Загрузим эту версию прошивки BIOS и сохраним ее на локальный диск. Микрокод БИОСа распространяется в архиве, поэтому мы распакуем его на локальном диске и обнаружим файл «ZRW_113.exe». Файл с расширением «exe» означает, что прошивка для ноутбуков и нетбуков Acer устанавливается только через Windows.
Планшет ASUS Transformer Book T100HA, умеющий трансформироваться в нетбук, является интересной моделью для нашего обзора, так как его можно обновлять через БИОС с флешки.
Скачать новую версию БИОСа можно на официальной странице ноутбука www.asus.com/ru/Notebooks/ASUS_Transformer_Book_T100HA. Для этого перейдем на вкладки «Поддержка/Драйверы и Утилиты» и загрузим новую версию BIOS.
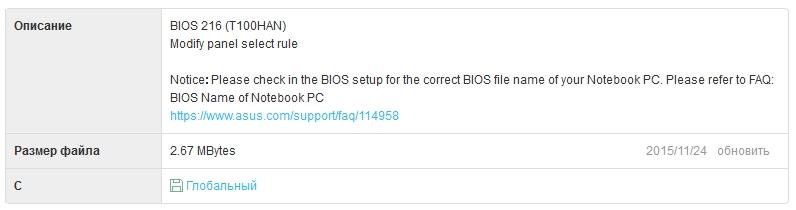
После загрузки архива его нужно распаковать на локальный диск и записать файл прошивки для примера обновления.
Принцип загрузки нового BIOS для стационарного ПК на базе материнской платы MSI A58M-E33 схож с предыдущими примерами. Загрузку можно осуществить с официальной страницы материнской платы на вкладке поддержки https://ru.msi.com/Motherboard/A58M-E33.html.
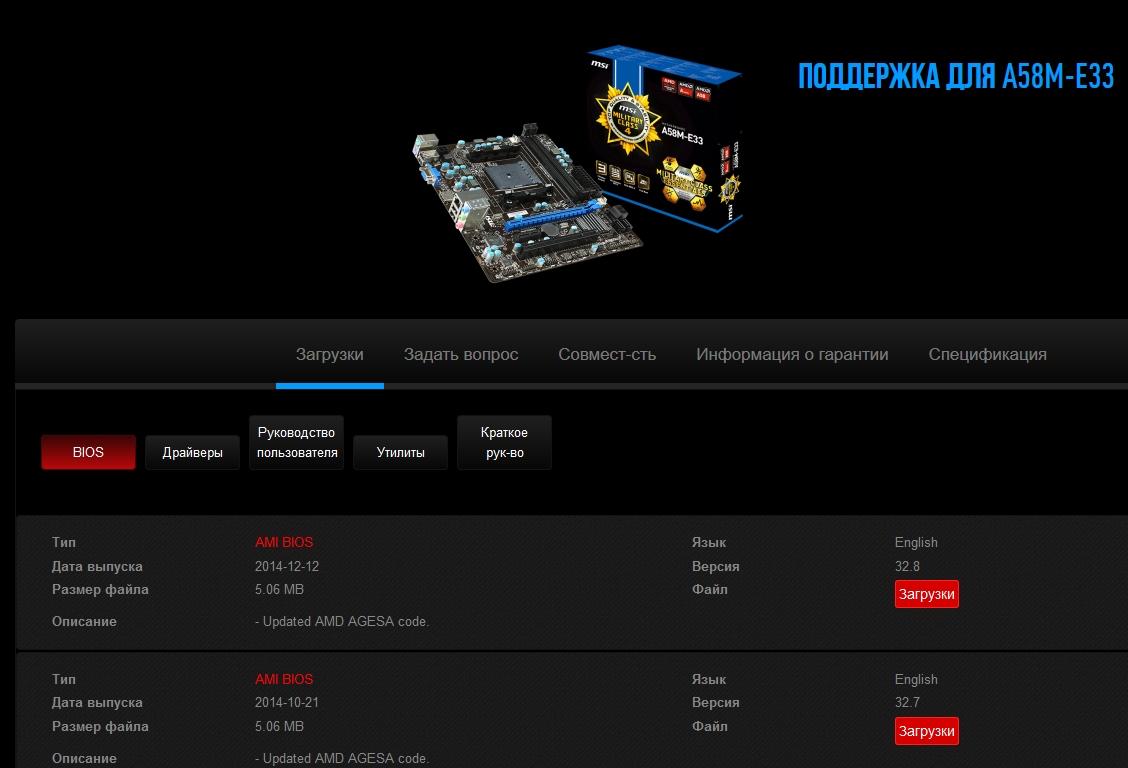
Загрузим последнюю версию архива с БИОСом на локальный диск под номером 32.8 и распакуем файл с микрокодом также на флешку для примера установки прошивки.
Easy Flash
Easy Flash позволяет провести обновление непосредственно в самом BIOS. Однако, перед ее использованием стоит учесть, что:
- Откатиться на предыдущую версию BIOS невозможно.
- Следует сделать резервную копию файлов устройства перед обновлением.
- В зависимости от модели устройства отображаемая информация может меняться.
- Обновление стоит проводить либо при полной заряде аккумулятора, либо подключить устройство к сети питания.
Сам процесс установки BIOS происходит согласно следующей инструкции:
- Найдите вашу модель устройства через строку поиска на официальном сайте компании.
- Перейдите к списку драйверов и утилит в соответствующей вкладке.
- Укажите версию ОС, которая установлена на вашем устройстве.
- Скачайте подходящий файл для обновления BIOS.
- Распакуйте файл на USB-накопитель.
- Перейдите в настройки BIOS.
- Откройте вкладку «Advanced», в которой будет пункт для запуска Easy Flash.
- Укажите накопитель, на котором находится распакованный файл BIOS.
- Укажите путь к этому файлу.
- Начните процесс обновления, нажав кнопку «Yes».
- По окончанию процесса установки перезагрузите устройство.
В настройках BIOS материнских плат, а также ноутбуков фирмы Asus в разделе Advanced можно обнаружить пункт меню с данным названием. У многих пользователей может возникнуть вполне логичный вопрос: что это за пункт меню, для чего нужен и в каких ситуациях может быть полезен. Ответы на все эти вопросы вы найдете в данной статье.
Способ 3
Пользователи ОС Windows 10 могут войти в БИОС на ноутбуке двумя описанными ниже способами.
Вариант 1
Отправная точка в этом случае — меню «Пуск». Необходимо пройти следующий путь:
- Зайти в пункт «Параметры».
- Открыть раздел «Обновление и безопасность».
- Выбрать в перечне слева пункт «Восстановление».
- В правой половине окна отыскать «Особые варианты загрузки».
- Нажать кнопку «Перезагрузить сейчас».
Система начнет перезагружаться, на синем фоне отобразятся варианты действий, среди которых нужно выбрать «Поиск и устранение неисправностей» или «Диагностику» (название может отличаться). Далее следует выбрать категорию «Дополнительные параметры», в ней — «Параметры встроенного ПО UEFI», а затем кликнуть по строке «Перезагрузить».
Вариант 2
- Понадобится вызвать окно «Выполнить», для чего следует воспользоваться сочетанием клавиш Windows и «R»: при удержании первой нажать вторую.
- В поле для ввода команд нужно вписать название файла программы powercfg.cpl для управления питанием лэптопа.
- Слева в открывшемся окне приложения выбрать строку «Действия кнопок питания».
- На следующем экране кликнуть по пункту «Изменение параметров, которые сейчас недоступны», прокрутить перечень вниз до раздела «Параметры завершения работы» и снять отметку, находящуюся рядом со строкой «Включить быстрый запуск».
- Затем потребуется нажать «Сохранить изменения», после чего перезагрузить систему.
Повторная загрузка будет происходить медленно, так что пользователь успеет прочитать строку с упоминанием кнопки, нажатие на которую позволит войти в БИОС (UEFI).
Все перечисленные выше действия нужно выполнять в указанной последовательности. Ошибки пользователя приведут к тому, что открыть BIOS с первого раза не удастся, но при этом никак не скажутся на работе лэптопа. Поэтому повторять описанные в инструкции шаги можно до тех пор, пока не будет получен результат: появление окошка SETUP или графического интерфейса UEFI на экране ноутбука.
Как выполнить обновление из BIOS?
Обновление BIOS плат Asus производится через специализированную программу под названием Asus EZ Flash 2
У владельцев материнских плат Asus есть возможность сделать обновление сразу из BIOS. В этих целях там предусмотрели утилиту Asus EZ Flash 2.
В ней имеются инструменты проверки версии биос asus и самый обычный файловый браузер, который позволит найти файл с новой версией.
Нужно найти файл обновления, который загружен с официального сайта Asus.
www.asus.com/ru/Motherboards/AllProducts/
Когда своя материнская плата уже найдена, необходимо выбрать вкладку «Поддержка». Затем на странице откроется вкладка «Драйвера и утилиты». Нужно открыть ее, выбрать свою ОС и открыть BIOS. Потом скачать новую версию.
Для запуска программы необходимо зайти в BIOS. Наиболее чаще используемые клавиши для входа в BIOS: Delete, F1, F2, F3, F10, F11, F12, Esc. Программа находится во вкладке «Tools». Программа уже в биосе и с ним обновляется.
Далее необходимо найти файл обновлений, используя файловый менеджер. Затем выбрать файл обновления и дать возможность программе выполнить свою работу. После установки обновленного БИОСа компьютер автоматически перезагрузится.
Что такое BIOS и зачем его обновлять?

Обновление версии БИОС материнской платы позволит задействовать новые возможности и исправить ошибки предыдущих версий
BIOS (БИОС) — это специальное программное обеспечение, которое хранится в микросхеме ПЗУ (постоянно запоминающее устройство) вашего компьютера. БИОС размещается на материнской плате и представляет собой код, который отвечает за правильную работу всех устройств в компьютере — видеокарты, дисков, USB-разъемов и т.д. Чем этот код совершенней, тем выше будет быстродействие системы и ее устойчивость к критическим ошибкам.
Все настройки оборудования компьютера хранятся именно в БИОС. Хотя некоторые из них могут быть установлены операционной системой (например, Windows 7). Как только пользователь включает компьютер, управление системой осуществляется с помощью БИОСа. Эта программа быстро проверяет и тестирует оборудование на работоспособность (например, не перегревается ли видеокарта или справляются ли со своей работой кулеры для процессора), а затем передает управление другой программе в загрузочном диске, которая загружает операционную систему. БИОС дает возможность изменять множество настроек: смена даты, времени или языка, перевод устройств в различные режимы (бесшумная работа и т.д.), отслеживание состояния всех устройств, разгон процессора и пр.
Обновление BIOS потребуется в следующих случаях:
- наличие ошибок в коде текущей версии, что приводит к сбоям в работе компьютера (например, полностью пропал звук);
- материнская плата не хочет распознавать новое оборудование (например, новый жесткий диск или кулер);
- для повышения общей производительности системы, а также отдельных ее компонентов.
Кроме того, update BIOS понадобится и для того, чтобы просто улучшить его работу. Как правило, производитель материнской платы периодически выпускает новые версии, в которых исправляются ошибки или добавляется поддержка новых устройств. Поэтому желательно обновлять БИОС точно так же, как, например, драйвера на видеокарту.
ASUS BIOS Update
Утилита является частью комплекса ASUS Update. Ее возможности большей частью такие же, как у ранее рассмотренного инструмента.

Но, как и следует из названия, она подойдет вам, если материнская плата вашего компьютера произведена компанией ASUS. С ее применением вы также сможете вернуть изначальные установки, сохранять дампы и поставить новый BIOS либо с сервера изготовителя «железа», либо уже скачанный на жесткий диск вашего компьютера.

Перед началом применения утилиты не забудьте сохранить текущее состояние, чтобы в случае неудачной перепрошивки к нему можно было в любое время вернуться.






