Как обновить биос на компьютере и ноутбуке
Содержание:
Процесс обновления BIOS (основные шаги)
на примере ноутбука Dell Inspiron 15R 5537
Весь процесс, как мне кажется, удобно рассматривать, описывая каждый шаг, делая скриншоты с пояснениями и т.д.
1. Скачивание новой версии BIOS
вам необходимо скачать новую версию BIOS с официального сайта (обсуждению не подлежит :)). В моем случае: на сайте http://www.dell.com через поиск я нашел драйвера и обновления для своего ноутбука. Файл обновления BIOS представляет собой обычный EXE-файл (который всегда используется для установки обычных программ) и весит около 12 МБ.
Кстати, файлы обновления BIOS не отображаются каждую неделю. Выпуск новой прошивки раз в полгода – год (или даже реже) – обычное дело. Поэтому не удивляйтесь, если “новая” прошивка для вашего ноутбука покажется достаточно старой датой…
2. Как узнать какая версия BIOS у вас на ноутбуке?
Допустим, вы видите новую версию прошивки на сайте производителя и ее рекомендуют к установке. Но вы не знаете, какая версия у вас установлена. Узнать версию BIOS очень просто.
Зайдите в меню ПУСК (для Windows 7) или нажмите комбинацию клавиш WIN + R (для Windows 8, 10) – в строке выполнения введите команду MSINFO32 и нажмите ENTER.
Должно появиться окно с параметрами вашего компьютера, указывающими версию BIOS.

Рис. 3. Версия BIOS (фотография сделана после установки прошивки, скачанной на предыдущем шаге…).
Прошиваем BIOS видеокарты
Современный рынок графических адаптеров с избытком насыщен «железом» самых различных производителей, но львиная доля такого оборудования сделана на основе чипов только двух ведущих корпораций. Это американские гиганты Advanced Micro Devices (AMD) и NVIDIA Corporation. Учитывайте, что обновление микропрошивки устройств на таких микросхемах кардинально отличается друг от друга.
Все видеокарты можно условно разделить на два типа: дискретные, то есть подключаемые через разъём, и интегрированные в материнскую плату. Перед принятием решения о прошивке своей видеокарты обязательно уточните тип и модель девайса.
Общие рекомендации
В начале нашего повествования позвольте дать вам несколько общих рекомендаций по обсуждаемому вопросу. Видеоадаптер — вещь далеко недешёвая, поэтому целесообразно хорошо теоретически подготовиться к апгрейду встроенной системы ввода-вывода. Ведь поломка столь необходимого устройства абсолютно лишит вас возможности пользоваться своим ПК и повлечет значительные финансовые затраты.
Итак, перед тем как приступать к манипуляциям с видеокартой, обратите ваше внимание на несколько очень важных моментов
- Заводская версия БИОС в обычных условиях полностью соответствует требованиям, предъявляемым к графическим картам на весь период эксплуатации. Поэтому прошивка BIOS видеоадаптера — это крайняя мера и применяется только в случае насущной необходимости. Например, проблемы совместимости видеоплаты с другим оборудованием или операционной системой, установленным на компьютере, попытка разгона частот, даунклокинг и так далее. Хорошо подумайте перед апгрейдом прошивки на видеокарте, ведь в случае неудачи данного процесса вы лишитесь права на бесплатный гарантийный ремонт.
- BIOS как таковой присутствует в основном только на дискретных графических адаптерах. Поэтому, если вы счастливый обладатель ноутбука или компьютера с интегрированной видеокартой, то эта инструкция не для вас. Просто обновите прошивку материнской платы и параметры встроенной графики изменятся.
- Если в вашем компьютере работают одновременно две или несколько видеокарт, например, по технологии SLI, то прошивать нужно каждую в отдельности, физически отключив остальные из разъёмов на время апгрейда. При этом графический адаптер, с которым вы будете производить манипуляции, должен быть подключен к первому, основному слоту PCI-Express системной платы.
- Убедитесь, что ваша видеокарта с одним графическим процессором. Таких абсолютное большинство в обычных ПК, но встречаются двухпроцессорные. К ним наша инструкция не подойдёт. Проверить все спецификации своего видеоадаптера можно при помощи различных утилит, например, GPU-Z.
При проведении операции по перепрошивке вшитой микропрограммы на видеоплате постарайтесь позаботиться о стабильном гарантированном электроснабжении своего компьютера, задействовав источник бесперебойного питания. Не выключайте и не перезагружайте ПК до полного окончания процесса. Скачивайте файлы для прошивки BIOS только с официальных сайтов производителей или с авторитетных известных ресурсов. Здесь лучше не рисковать и подстраховаться во избежание неприятных и фатальных последствий. Обязательно сохраните старую рабочую версию BIOS в резервном файле на жестком диске ПК или USB-накопителе, воспользовавшись различными специализированными программами. При необходимости вы сможете восстановить работоспособность вашего графического устройства.
Подробнее: Обновление BIOS на видеокарте NVIDIA
Скачать ASRock Instant Boot
С Софтодрома можно скачать ASRock Instant Boot бесплатно и без регистрации
ASRock Instant Boot — Бесплатная утилита для значительного ускорения загрузки Windows на компьютерах с материнскими платами ASRock.
С Софтодрома всегда можно скачать последнюю, самую актуальную версию ASRock Instant Boot. На данный момент это ASRock Instant Boot.
Скачать ASRock Instant Boot с Softodrom.ru
Скачать ASRock Instant Boot с Софтодрома можно путем нажатия на эту ссылку: Скачать ASRock Instant Boot, после чего откроется Страница Загрузки — на ней находятся ссылки на загрузку.
В случае, если приложение доступно в различных вариантах, каждая ссылка на Странице Загрузки сопровождается соответствующим примечанием. Например, в случае доступности различных вариантов приложения для 32-х и 64-битных систем, каждая ссылка сопровождается примечанием: 32-bit либо 64-bit.
Все ссылки на программное обеспечение для операционных систем Windows и Linux, представленное в каталоге Софтодрома, ведут на официальные дистрибутивы соответствующего ПО, размещенные на официальном сайте разработчика. Ссылки на приложения для Windows 10 в ряде случаев могут вести на официальную страницу данного приложения в Магазине Windows, где его разместил разработчик.
В случае мобильных приложений для Android и iOS ссылки на Странице Загрузки ведут на официальную страницу приложения в онлайн-магазинах Google Play и App Store, соответственно.
Обновление BIOS на материнской плате Gigabyte
На официальном сайте скачайте подходящую программу для вашей версии платы. Ознакомьтесь с рекомендациями производителя вот здесь. Нам предлагают 3 варианта обновления:
- Через Windows. Качаем приложение, которое запустит обновление прямо в операционной системе. При попытке обновиться через Windows часто появляются ошибки, поэтому этот способ надежным назвать нельзя.
- При помощи софта, встроенного в BIOS. Оптимальный вариант, который мы опишем. Вам нужно будет перейти в БИОС и выполнить несколько действий. Процедура безопасная, и даже при сбое никаких последствий не будет.
- Обновление в DOS. Сложный способ для опытных пользователей, где вам понадобится создать носитель с DOS. Если вы уже работали в этой среде, загрузите утилиту с официального сайта.
Пошаговая инструкция по обновлению
Подготовьте флешку с файлами обновления, которые необходимо скачать на официальном сайте Gigabyte. Нам нужно попасть в BIOS. На первых секундах загрузки компьютера следует нажать клавишу F2 или Del, в зависимости от модели материнской платы. Вход выполнен? Отлично, переходим к обновлению:
- В главном экране вы найдете кнопку Load Optimized default – с ее помощью выполняется сброс конфигурации БИОС. Нажмите на кнопку, а затем сохраните результат – Save and Exit. Компьютер перезагрузится, снова войдите в BIOS.
- При повторном входе вы увидите подсказку в нижней части. Нажмите клавишу F8для активации встроенной утилиты. Система попросит подтверждения – нажмите клавишу Y(положительный ответ).
- Перед обновлением рекомендуется сохранить текущую версию, чтобы на нее всегда можно было вернуться – Save BIOS. Теперь нажмите Update:
- Система попросит вас указать носитель, на котором находятся файлы обновления – выбирайте флешку.
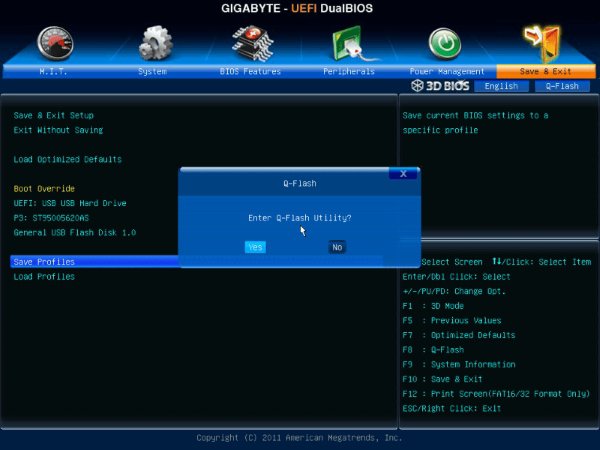
Обновление BIOS на ноутбуке Acer
Чаще всего пользователи решают выполнить обновление по следующим причинам:
- Замена процессора, для работы которого требуется более свежая оболочка;
- Подключение внешнего жесткого диска с объемом памяти, превышающим возможности имеющейся сборки БИОС;
- В процессе модернизации ПК, для адаптивной работы элементов, требующих более расширенных возможностей системы;
- Для разгона видеокарты либо процессора; при повреждении текущей версии оболочки.
Стоит обозначить, что начинать такой процесс следует с определения текущей версии и поиска наличия более свежей сборки. Помимо этого далее будет описана подробная инструкция по обновлению оболочки с указанием рекомендаций касательно правильной установки БИОС.
Шаг 1: Определение установленной сборки BIOS
Существует несколько способов для просмотра такой информации, среди которых вы можете выбрать для себя наиболее удобный:
Шаг 2: Загрузка файла прошивки BIOS
В первую очередь следует отметить, что скачивание любых установочных файлов нужно осуществлять только с официального источника конкретного производителя того или иного компонента. В данном случае вам понадобится перейти на ресурс от Acer и выполнить там следующие действия:
- В открывшемся окне браузера найдите необходимый файл обновления одним из двух способов: введите серийный номер лэптопа или выберите устройство вручную, указав категорию компьютера, серию и модель.
На следующей странице укажите вашу ОС, после чего нажмите на плюс слева от надписи «BIOS/Firmware». В развернувшемся списке будут отображены все существующие версии с указанием даты сборки, среди которых выберите подходящую и кликните по кнопке «Загрузить».
После того как архив закачается на ноутбук, распакуйте его и найдите внутри папку Windows. В этой папке находится файл обновления, подписанный соответствующей версией.
Запустите файл прошивки и дождитесь выключения компьютера.
Когда система запустится, она автоматически перейдет в режим предустановки и начнется процесс инсталляции обновленной оболочки, который займет около 15 секунд.
Далее ПК снова перезагрузится и вам нужно будет нажать на клавишу F2 при старте, чтобы перейти в настройки BIOS и удостовериться в том, что во вкладке с информацией о сборке указана уже новая версия.
Установка BIOS поверх
Такая процедура необходима в случае, если имеющиеся системные файлы были повреждены и нуждаются в переустановке. Для этих целей вам потребуется выполнить все указанные выше в шагах 1 и 2 процедуры, но на этапе загрузки файла обновления нужно скачать такую же версию, как у вас уже установлена. Все остальное выполняется аналогичным образом.
В некоторых случаях у пользователей Acer появляется желание откатить прошивку до предыдущей версии. Сделать это не получится, так как система просто выдаст ошибку в процессе подобных манипуляций и потребует загрузки более свежей сборки.
Восстановление работоспособности ноутбука при неправильной установке прошивки
Если по каким-то причинам в процессе инсталляции произошел системный сбой либо любая другая ситуация, повлекшая за собой полный отказ работы системы, выполните одну из ниже представленных инструкций:
- Этот вариант подходит для гаджетов фирмы Acer, у которых БИОС не UEFI (об этом можно узнать в технической документации устройства либо на официальном сайте). Итак, скачайте нужную версию прошивки, распакуйте архив и скопируйте папку DOS на заранее отформатированную под FAT32 флешку. Вставьте ее в нерабочий ноутбук, зажмите клавиши Fn + Esc и, удерживая их, включите питание. Данные клавиши необходимо держать около 30 секунд, пока система сама не перезагрузится, в процессе чего произойдет восстановление системы.
- Если вы все же обладатель последних моделей лэптопов Эйсер, то единственным выходом из ситуации будет обращение в сервисный центр для возобновления работоспособности устройства. Дело в том, что процедура вынуждает разобрать компьютер, отпаять процессор от системной платы, вставить его в специальный программатор, с помощью которого стирается установленная прошивка и заливается новая.
Заключение
В любом случае, при успешном процессе перепрошивки ваш лэптоп точно не будет работать хуже. А вот избавление от проблемы, из-за которой было принято решение обновить BIOS, может не произойти. Дело в том, что существует огромное количество других причин, связанных с вирусами, поврежденными или некачественными драйверами, вредоносным ПО либо плохой сборкой операционной системы, которые влияют на низкую работоспособность ноутбука Acer.
Опишите, что у вас не получилось.
Наши специалисты постараются ответить максимально быстро.
Подготовка компьютера
Установка апдейта BIOS – это довольно простой процесс, с которым справится даже начинающий пользователь.
В то же время, необходимо быть в курсе всех предостережений и рекомендаций, так как в любом случае присутствует опасность нарушить функционирование системы.
Если все сделать по инструкции, никаких проблем не возникнет.
Запомните:
- Скачивать обновления БИОСа можно только с официального сайта производителя gigabyte.com. В противном случае, вы можете повредить систему вирусом или ошибочным кодом, а откатить апдейт сможет только специалист. Также, в комплекте с платой часто поставляется диск с программой, которая в автоматическом режиме ищет последние обновления;
- Не рекомендуется устанавливать бета- или триал-версии прошивки;
- Версия прошивки должна подходить вашей версии материнской платы. Несовпадение этих параметров приведет к фатальной ошибке установки;
Недопустимо различие хотя бы в одном символе модели и прошивки. Исключение бывает лишь в тех случаях, когда разработчики из Gigabyte выпускают общий апдейт для плат. К примеру, в вашем ПК используется материнская плата модели GA—B73-D3A, а обновление подходит для устройств серии GA—B73-XXX. В таком случае апдейт можно устанавливать.
- Никогда не скачивайте модифицированные другими пользователями сборки, даже если в этих установщиках присутствуют новые возможности или изменен интерфейс;
- На время установки апдейта позаботьтесь о том, чтобы ноутбук был подключен к сети электропитания. Потеря источника энергии и отключения компьютера может привести к ошибке установки;
- Перед установкой обновлений необходимо очистить жесткий диск ПК от временных файлов и прочего «мусора». На накопителе должно быть достаточное количество свободного пространства (как минимум 1 ГБ). Также, на диске не должно быть битых секторов. Если они есть – проведите дефрагментацию.
Работа с диском
1. Чтобы очистить жесткий диск, перейдите в окно «Этот компьютер» и кликните правой кнопкой на значке накопителя.
2. В выпадающем списке выберите «Свойства»:
Рис.4 – окно «Этот компьютер»
3. В новом окне кликните на «Очистка диска»:
Рис.5 – просмотр свойств накопителя
4. Дождитесь загрузки окна с перечнем удаляемых параметров.
Отметьте галочкой различные временные файлы, данные об ошибках, отчетах, эскизы, кэш, содержимое корзины. Нажмите «ОК» для выполнения действия. Удаление может занять длительное время.
Рис.6 – очистка диска
Для проведения дефрагментации (перераспределения секторов и логической структуры диска в целом), зайдите во вкладку «Сервис» окна «Свойства диска».
Для начала запустите утилиту для проверки диска на ошибки, а затем запустите дефрагментацию.
Все задачи будут выполнены в автоматическом режиме.
Рис.7 – дефрагментация диска
После выполнения работ с жестким диском перезагрузите компьютер и приступайте к обновлению БИОСа.
Обновление биоса ASUS P8H67-V из Windows
Как узнать модель материнской платы? Самый простой и надежный способ это открыть корпус компьютера и прочитать. Обычно, название находится ближе к центру и написано большими буквами. (Если вы не видите названия можно почистить систему от пыли).
В случае с ноутбуком вам нужна информация о модели. Она обычно указывается на на наклейке снизу.
Еще одним отличным способом идентифицировать свою материнскую плату является использование утилиты CPU-Z. Скачать можно с официального сайта
Скачиваете и устанавливаете ее. Запускаете. Переходите на вкладку Mainboard. Здесь в полях Manufacturer — можно узнать фирму производителя платы. (Что бы знать на какой сайт заходить). В поле Model — отобразится модель вашей материнской платы. (То что нужно писать в поле поиска на сайте производителе)
Так же данная утилита показывает версию BIOS. В моем случае это 3707.
Выбираем Поддержка или другую подобную опцию
Затем, в моем случае, необходимо перейти на вкладку Скачать и в выпадающем списке выбрать установленную у вас операционную систему
Скачиваем программу для обновления биоса. Для этого раскрываем раздел Utilities и качаем ASUS AI Suite II
Скачанный архив распаковываем и устанавливаем. О том как распаковать файл rar можно прочитать тут. Про архивацию в Windows — тут.
При установке программа попросит перезагрузку. Перезагружаетесь и запускаете ее из области уведомлений двойным щелчком мышки. Нажимаем кнопку Обновление и выбираем ASUS Update
ВАЖНО! До того как пойдет процесс обновления BIOS желательно закрыть все открытые программы, отключить антивирус и сеть если вы обновляете из файла. В открывшемся окошке выбираем Обновить BIOS из Интернет и нажимаем Далее
Если интернета нет. Выбираем Обновить BIOS из файла
В открывшемся окошке выбираем Обновить BIOS из Интернет и нажимаем Далее. Если интернета нет. Выбираем Обновить BIOS из файла
Если выбрали Обновить BIOS из файла, необходимо скачать свежий. Для этого раскрываем вкладку BIOS и качаем первый попавшийся. Это и будет самый новый биос
На следующей вкладке можно включить возможность установки старой версии BIOS и автоматически создать резервную копию текущего BIOS. Мне кажется это не обязательно. Нажимаем Далее
Подождал минут 15. Больше терпения не хватило
Будем обновлять BIOS из файла. Файл биоса мы скачали и распаковали.
При выборе обновления Биоса из файла, автоматически открывается окошко с выбором этого файла. После система немного подумает и справа покажет информацию о текущем и выбранном BIOS. Нажимаем Далее
Предлагается изменить логотип BIOS. Если нажать Да можно будет выбрать картинку. Нажимаем Нет
Все готово к прошивке BIOS. Нажимаем Flash
Пошел процесс обновления
В конце увидите картинку ниже. Нажимаете Да и пойдет перезагрузка компьютера
При перезагрузке компьютер попросит нажать F1 для того что бы зайти в Setup и восстановить настройки BIOS. Нажимаем F1
Попадаем в ASUS UEFI BIOS Utility. В поле BIOS Version — убеждаемся, что система успешно обновилась. Жмем F5 для сброса настроек по умолчанию. Затем, вверху справа нажимаем Exit/Advanced Mode — для того, что бы зайти в расширенные настройки
Просматриваем все вкладки и проверяем настройки. Если не знаете, что проверять, переходите на вкладку Advanced и раскрываете раздел SATA Configuration
В разделе SATA Mode Selection устанавливаем нужный режим работы. Этот режим задается при установке операционной системы. В моем случае это AHCI
Если установите не тот режим работы HDD (например IDE вместо AHCI) — компьютер может и загрузится, но работать будет медленней. Снова зайдите в BIOS и установите другой режим работы жесткого диска.
Возможно только два режима работы: IDE и AHCI. Возможен еще и третий режим RAID, но если вы с ним работаете, значить вы сами знаете какие настройки устанавливать.
Восстанавливаем настройки BIOS. Для сохранения и выхода нажимаем клавишу F10.
BIOS успешно обновлен из ОС Windows.
Обновление BIOS/UEFI
Все доступные способы для обновления BIOS-UEFI с подробным пошаговым руководством
Имеется три основных варианта обновления BIOS:
- Загрузить файл BIOS с сайта производителя, скопировать его на USB Flash накопитель, зайти в ПК BIOS и найти в нем опцию для обновления прошивки.
- Если BIOS не поддерживает перепрошивку, то может потребоваться создание работающего USB-накопителя на базе DOS с файлом BIOS, с которого необходимо будет загрузиться.
- Скачать программу перепрошивки для Windows и запустить исполняемый файл, обычно поставляемый крупными производителями ПК, такими как Dell, HP и т.д.
- @BIOS;
- MSI: Live Update;
- Asus: Asus Update.
Каждый производитель обычно имеет свои утилиты обновления BIOS/UEFI. Для прошивки BIOS c помощью утилит требуется скачать и запустить программу и действовать в соответствии с ее подсказками.
Для обновления БИОС некоторые разработчики имеют специальные утилиты, например MSI Live Update
Если ПК собран самостоятельно или приобретен у обычного производителя, используется 1-й вариант обновления.
Узнать версию BIOS
Перед обновлением BIOS важно убедиться, что устанавливаемая прошивка новее существующей на ПК. Для этого нужно открыть приложение «System Information» («Сведения о системе»)
Шаг 1. Нажать сочетание клавиш «Win+R» (Win размещена справа от «Ctrl»), напечатать в меню «msinfo32» и щелкнуть «OK».
Печатаем в поле «msinfo32», щелкаем «OK»
Шаг 2. В открывшемся окне версия BIOS расположена справа под частотой процессора, а именно в графе «BIOS VersionDate» («Версия БИОС»). Записать номер и дату версии BIOS, чтобы сравнить ее с последней версией, доступной на вебсайте производителя.
Находим версию БИОса в графе «BIOS VersionDate» и переписываем номер и дату версии
Подготовить флеш-накопитель USB
Перед процедурой перепрошивки BIOS нужно подготовить чистый флеш-накопитель , отформатировав его в систему FAT32.
Шаг 1. Вставить USB-флеш накопитель в USB-разъем.
Вставляем USB-флеш накопитель в USB-разъем
Шаг 2. Открыть ярлык «Компьютер» на рабочем столе.
Открываем ярлык «Компьютер» на рабочем столе
Шаг 3. Щелкнуть по вставленному накопителю правой кнопкой мыши и выбрать левой «Форматировать».
Щелкаем по иконке накопителя правой кнопкой мыши, выбираем левой «Форматировать»
Шаг 4. В раскрывающемся списке «Файловая система» выбрать «FAT32» и щелкнуть «Начать».
В списке «Файловая система» выбираем «FAT32», щелкаем «Начать»
Выполнение обновления BIOS/UEFI
Для скачивания новой версии BIOS необходимо найти страницу поддержки материнской платы на сайте ее изготовителя. Последняя прошивка обычно находится в разделе загрузки.
Обновление UEFI материнской платы ASUS P8H77-V (пример).
Переходим в поддержку на сайте ASUS по указанной ссылке, выбираем «Материнские платы»
Шаг 2. В раскрывающемся списке выбрать платформу и модель платы, затем щелкнуть справа «Драйверы и утилиты».
В раскрывающемся списке выбираем платформу и модель платы, затем щелкаем справа «Драйверы и утилиты»
Шаг 3. Щелкнуть по закладке «BIOS и ПО» и нажать «Скачать».
Щелкаем по закладке «BIOS и ПО», нажимаем «Скачать»
Скачанный файл можно увидеть в меню браузера «Загрузки».
Скачанный файл можно открыть в меню браузера «Загрузки»
Шаг 4. Раскрыть щелчком мыши файл архива прошивки, нажать «Извлечь», выбрать USB-накопитель и нажать «OK». Файл будет помещен на USB-накопитель.
Нажимаем «Извлечь», выбираем USB-накопитель и нажимаем «OK»
Шаг 5. Перезагрузить ПК и в начале его загрузки многократно нажимать клавишу «Del» («F2», «F1+Fn» или «Esc»), чтобы войти в UEFI/BIOS.
В начале загрузки компьютера многократно нажимаем соответствующую клавишу, чтобы войти в UEFI/BIOS
Шаг 6. После захода в UEFI щелкнуть «Дополнительно».
Щелкаем «Дополнительно»
Шаг 7. Щелкнуть «OK».
Щелкаем «OK»
Шаг 8. Выбрать утилиту ASUS EZ Flash 2.
Выбираем утилиту ASUS EZ Flash 2
Шаг 9. Утилита откроет USB-накопитель. Щелкнуть по файлу BIOS UEFI и нажать «OK», соглашаясь c чтением файла BIOS.
Щелкаем по файлу BIOS UEFI и нажимаем «OK», соглашаясь c чтением файла BIOS
Шаг 10. Нажать «OK», соглашаясь с обновлением BIOS.
Нажимаем «OK», соглашаясь с обновлением BIOS
Шаг 11. Нажать «OK».





