Как настроить биос на компьютере?
Содержание:
- Как очистить BIOS
- Как переустановить «Винду» через Биос? Переустановка Windows 7 через Bios
- Определите модель материнки
- Определение модели материнской платы и поиск прошивки
- Как обновить БИОС в режиме DOS
- Дополнительные советы по настройке BIOS
- Как очистить BIOS
- Обновление BIOS
- Определение модели материнской платы и поиск прошивки
- Основные этапы установки BIOS
- Зачем нужно обновлять и перепрошивать БИОС
- 11) Оверклокерные опций
- Когда диск «шепчет» — пользователь пьет кофе
- Как узнать версию bios
- Технические особенности перепрошивки BIOS
- 1) Вход в БИОС
- Рекомендации по входу
- Часть 1. Подготовка ISO файла
- Как обновить Bios на компьютере
- Чего нельзя делать ни при каких обстоятельствах?
Как очистить BIOS

- Как очистить BIOS
- Как исправить ошибку в биосе
- Как сбросить настройки BIOS
Компьютер под управлением операционной системы, батарея SMOS, небольшая крестовая отвертка
- Как вернуть старый BIOS
- Как снять bios
- Как сделать сброс биоса
- Как вернуть BIOS к заводским настройкам
- Как обнулить BIOS на ноутбуке
- Как проверить биос на вирусы
- Как перезагрузить BIOS
- Как удалить Linux
- Как снять пароль с биос
- Как снести bios
- Как восстановить стандартные настройки BIOS
- Как форматировать через BIOS
- Как произвести восстановление настроек Bios
- Как все удалить с винчестера
- Как сбросить пароль BIOS
- Как удалить биос
- Как разобраться в bios
- Как настроить биос
- Как очистить систему от вируса
- Как открыть все настройки BIOS
- Как очистить компьютер и устранить проблемы
- Как откатить систему через биос
Как переустановить «Винду» через Биос? Переустановка Windows 7 через Bios
Неизбежно наступит то время, когда операционную систему необходимо будет переустановить. Для большинства пользователей такая ситуация — это не совсем благоприятный момент. Одни относятся к проблеме спокойно, другие, напротив, ужасаются, потому что не знают, как переустановить «Винду» через БИОС. Как правило, незадачливый останавливается на спасающем ситуацию варианте: «Алло, это служба компьютерной помощи?» Вследствие чего теряет время, терпение и деньги. С этого момента все будет по-другому. Прямо сейчас вы узнаете «великую тайну» о том, что Windows ОС сама устанавливается
От пользователя лишь требуется внимание и несколько уверенных нажатий на соответствующие кнопки. У вас появилась заинтересованность? Тогда вперед!
Определите модель материнки
Дело заключается в том, что так как обновляемый BIOS устанавливается в ROM на материнке, то выходит, что обновлять нужно именно её. А для этого требуется точно знать, какова модель вашей системной платы. Такую информацию вы сможете отыскать в книге по материнке, которая идёт в комплекте с ПК либо разобрать системный блок и посмотреть его на самой плате.
Также имеется возможность прибегнуть к помощи программных средств операционной системы. Для этого нужно нажать вместе клавиши Win и R, набрать msinfo32, после чего кликните OK. В появившемся окне будет предоставлена вся требуемая информация о системе, в том числе и версия BIOS.
Однако бывают и такие случаи, когда выяснить название материнки не представляется возможным даже при помощи этой команды. Тогда можно воспользоваться специальной программой AIDA64 Extreme. В течение месяца вам будет представлена возможность безвозмездно её использовать, а скачать утилиту можно свободно в интернете. После установки и запуска приложения откройте общие сведения об операционной системе, и там обнаружите наименование материнки.
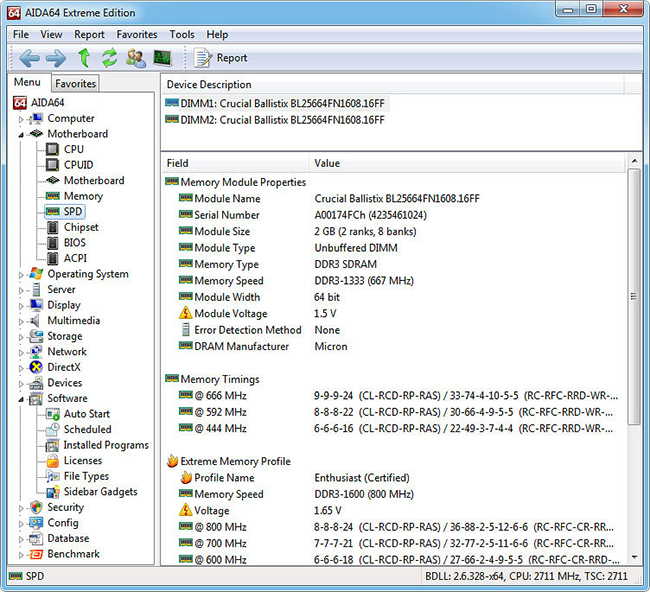
Определение модели материнской платы и поиск прошивки
В случае когда биос вышел из строя на вашем настольном ПК, нужно найти через поисковую систему сайт компании-разработчика его материнской платы.
Модель материнской платы (и ее ревизия) всегда указывается на верхней части платы
Название производителя и модели конкретно вашей материнской платы можно найти:
- на фирменной коробке из-под нее, которую, кстати, желательно не терять и не выбрасывать.
- разглядеть название модели на черном экране монитора незадолго после включения компьютера (еще до того, как он успеет зайти в биос), но далеко не каждый пользователь сможет в этом разобраться.
- радикальный способ — открыть боковую крышку системного блока и найти внутри маркировку с названием модели материнской платы (обычно она сразу бросается в глаза, так что ошибиться будет трудно).
На ноутбуке все даже проще: достаточно найти через интернет веб-сайт разработчика вашего девайса. Например, если у вас ноутбук от фирмы ASUS, значит, материнская плата в нем тоже будет ASUS. С наименованием модели платы вы не ошибетесь, потому что в одинаковых моделях ноутбуков не могут быть установлены разные материнки. Необходимая вам версия BIOS будет подписана на сайте разработчика не моделью материнской платы, а моделью самого ноутбука.
Найдите и скачайте на сайте разработчика архив с биос-файлом, подходящим для вашего устройства. У любой уважающей себя компании-производителя материнских плат и ноутбуков есть специальная веб-страница с драйверами, прошивками и прочими полезными для пользователей файлами. Все это, разумеется, можно загрузить бесплатно.
После скачивания архива распакуйте его с помощью любой программы-экстрактора (7-Zip, WinRar и т.д.). В появившейся папке будет несколько файлов, один из которых с расширением «.bio». Не нужно думать, как запустить этот файл. Просто перепишите его название куда-нибудь себе в блокнот, ведь через некоторое время оно вам может понадобиться, когда уже будете настраивать прошивку. Скопируйте все файлы из архива на флешку или любое другое запоминающее USB-устройство.
Как обновить БИОС в режиме DOS
Этот вариант обновления нельзя назвать самым популярным. В последнее время он используется все реже, уступая по свой простоте и удобству современным методам. Для обновления в режиме DOS необходимо знать производителя установленной материнской платы, ее полную модель и точную версию БИОС. Владея этой информацией необходимо скачать сам файл прошивки БИОС, который непосредственно пригодится при обновлении. Искать файл обновления нужно обязательно на официальном сайте производителя материнской платы. Если таких файлов будет несколько, необходимо качать тот, который предназначен для использования в режиме DOS.
Далее создается загрузочная флешка, которую мы будем использовать при обновлении БИОС. Как правило, необходимо создать флешку с самим DOS, файлом BIOS и дополнительной утилитой, которая будет проводить обновление BIOS. Можно сделать вывод о том, что способ достаточно трудоемкий. Поэтому пользователи чаще используют специальные программы, о которых мы поговорим далее.
Дополнительные советы по настройке BIOS
Virus Warning – я эту функцию всегда отключаю. Антивирусник она не заменит, а вот производительность у вас тормознет.
Quick Power on Self Test (или Quick Boot) – необходимо включить этот параметр, чтобы не происходило тестирования аппаратной части вашего компьютера. Пользы также практически нет, а ресурс тратится.
Boot Up Floppy Seek – отключите этот параметр. Нам не нужен поиск загрузочной дискеты при запуске компьютера.
И самое главное, если система после перезагрузки не загружается и/или идут звуковые сигналы, зайдите снова в BIOS и загрузите параметры по умолчанию (я описывал как это делается в самом начале статьи).
Или же еще есть один верный способ сбросить настройки — выключите компьютер, отсоедините кабель питания, откройте крышку системного блока и аккуратно достаньте батарейку из материнской платы, минуты через 2 вставьте обратно, соберите компьютер и попробуйте запустить. Должен произойти сброс параметров, настройка BIOS вернется к значениям по умолчанию, и система загрузится в штатном режиме.
Как очистить BIOS

- Как очистить BIOS
- Как исправить ошибку в биосе
- Как сбросить настройки BIOS
Компьютер под управлением операционной системы, батарея SMOS, небольшая крестовая отвертка
- Как вернуть старый BIOS
- Как снять bios
- Как сделать сброс биоса
- Как вернуть BIOS к заводским настройкам
- Как обнулить BIOS на ноутбуке
- Как проверить биос на вирусы
- Как перезагрузить BIOS
- Как удалить Linux
- Как снять пароль с биос
- Как снести bios
- Как восстановить стандартные настройки BIOS
- Как форматировать через BIOS
- Как произвести восстановление настроек Bios
- Как все удалить с винчестера
- Как сбросить пароль BIOS
- Как удалить биос
- Как разобраться в bios
- Как настроить биос
- Как очистить систему от вируса
- Как открыть все настройки BIOS
- Как очистить компьютер и устранить проблемы
- Как откатить систему через биос
Обновление BIOS
Учитывая, что для многих пользователей обновление не приносит ощутимых улучшений, при недостаточной компетенции оборачивается неудачей, без необходимости обновлять БИОС не рекомендуется. Но есть ситуации, в которых без этой операции не обойтись:
- Несовместимость оборудования — бывает так, что вы покупаете допустим оперативную память, но воткнув в компьютер у вас, он либо не включается, либо пищит, либо выдает ошибки! Причина банальна, Ваш БИОС не понимаем как общаться с этим оборудованием, а вся причина в том, что эта память вышла лет через 3-5 после выхода вашей материнской платы и что бы она начала работать с ОЗУ нужно просто обновить набор команд (Обновить БИОС) (в большинстве случаем это бывает из более высоких частот работы ОЗУ)
- В вашей версии биоса были обнаружены критические ошибки которые нужно срочно исправить
- В новой версии Биоса доработали и существенно увеличили быстродействие компьютера
В любых ситуациях, прежде чем произвести обновление, необходимо изучить перечень внесенных в новый BIOS изменений. Следует убедиться, что они будут актуальными для ПК. Выпускающие компьютеры компании обновления выпускают часто. Их следует искать на официальных сайтах. Если оборудование собрано самостоятельно, то обновления ищут на вебсайте поставщика материнской платы.
Определение модели материнской платы и поиск прошивки
В случае когда биос вышел из строя на вашем настольном ПК, нужно найти через поисковую систему сайт компании-разработчика его материнской платы.
Модель материнской платы (и ее ревизия) всегда указывается на верхней части платы
Название производителя и модели конкретно вашей материнской платы можно найти:
- на фирменной коробке из-под нее, которую, кстати, желательно не терять и не выбрасывать.
- разглядеть название модели на черном экране монитора незадолго после включения компьютера (еще до того, как он успеет зайти в биос), но далеко не каждый пользователь сможет в этом разобраться.
- радикальный способ — открыть боковую крышку системного блока и найти внутри маркировку с названием модели материнской платы (обычно она сразу бросается в глаза, так что ошибиться будет трудно).
На ноутбуке все даже проще: достаточно найти через интернет веб-сайт разработчика вашего девайса. Например, если у вас ноутбук от фирмы ASUS, значит, материнская плата в нем тоже будет ASUS. С наименованием модели платы вы не ошибетесь, потому что в одинаковых моделях ноутбуков не могут быть установлены разные материнки. Необходимая вам версия BIOS будет подписана на сайте разработчика не моделью материнской платы, а моделью самого ноутбука.
Найдите и скачайте на сайте разработчика архив с биос-файлом, подходящим для вашего устройства. У любой уважающей себя компании-производителя материнских плат и ноутбуков есть специальная веб-страница с драйверами, прошивками и прочими полезными для пользователей файлами. Все это, разумеется, можно загрузить бесплатно.
После скачивания архива распакуйте его с помощью любой программы-экстрактора (7-Zip, WinRar и т.д.). В появившейся папке будет несколько файлов, один из которых с расширением «.bio». Не нужно думать, как запустить этот файл. Просто перепишите его название куда-нибудь себе в блокнот, ведь через некоторое время оно вам может понадобиться, когда уже будете настраивать прошивку. Скопируйте все файлы из архива на флешку или любое другое запоминающее USB-устройство.
Основные этапы установки BIOS

Как обновить BIOS на ноутбуке
Для того, чтобы переустановить БИОС на компьютере, необходимо выполнить несколько обязательных шагов:
- Скачать файл, содержащий актуальную версию BIOS для требуемой материнской платы. Такие файлы можно (и нужно) найти на официальном сайте производителя платы, обычно в разделе «Поддержка».
- Распаковать скачанный архив с
- Скопировать распакованный файл с BIOS в определённую директорию на жёстком диске (или твердотельном накопителе), USB Flash-накопителе (флешка), чтобы удобнее и быстрее её потом найти.
- Перезагрузить компьютер с входом в оболочку
- Зайти в раздел BIOS, в котором производится обновление программного обеспечения (ПО)
- Используя встроенный браузер файловой системы, выбрать ранее сохранённую на диске или флешке папку с новой версией
- Выполнить установку/обновление BIOS и перезагрузить компьютер.
Примечание: в зависимости от производителя, для установки/обновления BIOS могут использоваться как распакованные файлы, так и архивы. Для уточнения нужно обратиться к руководству пользователя материнской платы.
Поиск и загрузка файлов с ПО BIOS
На официальном сайте производителя (в данном случае Asus по адресу https://www.asus.com/ru) нужно перейти в раздел «Поддержка», который находится в главном меню «Сервис»:

Раздел поддержки на официальном сайте Asus
Далее, на открывшейся странице нужно выбрать категорию продукта — материнскую плату или сразу же воспользоваться поиском, введя наименование модели требуемой платы. В итоге откроется страница, на которой для найденной платы будут доступны для выбора категории ПО — драйверы/утилиты и ПО/BIOS:

Загрузка файла с BIOS
На этой странице необходимо ознакомиться с версией и датой выпуска BIOS, после чего нажать кнопку «Скачать» для загрузки файла.
Теперь нужно распаковать загруженный архив на жёсткий диск или флешку. Распакованная папка с файлами BIOS будет называться примерно так: PRIME-X370-PRO-ASUS-4024, а находящийся в ней файл — PRIME-X370-PRO-ASUS-4024.CAP.
Установка ПО BIOS из файла
После запуска оболочки BIOS (для плат Asus это нажатие клавиши F2 во время загрузки) нужно перейти в раздел для обновления BIOS.
Появится экран, содержащий основную информацию о текущих параметрах и характеристиках работы установленного оборудования. Здесь нужно выбрать пункт «Advanced Mode» — «Расширенный режим»:

Основной экран оболочки BIOS Asus
На открывшемся экране нужно запустить утилиту установки/обновления BIOS, выбрав пункт «Утилита ASUS EZ Flash 3». Появится экран для выбора метода обновления:
Как обновить BIOS материнской платы на компьютере в Windows 10

Запуск утилиты ASUS EZ Flash 3
На этом экране следует сравнить версию и дату выпуска уже установленной версии BIOS и выбрать вариант обновления с локального накопителя.

Выбор метода обновления BIOS
После этого появится следующий экран, где нужно найти устройство-накопитель, на которое был скопирован файл с BIOS (в данном случае это флешка на 8 гигабайт) и выбрать его в представленном списке:

Выбор файла с BIOS
В данном случае имя требуемого файла Z170-E-ASUS-3801.CAP. Выбрав его, теперь нужно нажать клавишу «Enter» — после дополнительного предупреждения запуститься процесс установки/обновления BIOS:

Подтверждение обновления BIOS

Выполнение процедуры обновления BIOS
После успешной установки/обновления BIOS все пользовательские настройки будут сброшены к заводским, поэтому их заранее нужно запомнить или записать.
Как можно видеть, переустановить БИОС на компьютере совсем несложно — всё сводится к загрузке нужного файла с сайта производителя и выборе его в браузере файловой системы BIOS.
@как-установить.рф

Урок: Как сбросить настройки BIOS
Зачем нужно обновлять и перепрошивать БИОС
Как правило, его обновляют для поддержки нового оборудования, устанавливаемого в ПК, чтобы система его распознавала и могла с ним работать. Старые версии прошивки могут даже не увидеть вашу новую видеокарту.
Некоторые это делают с целью увеличения базовых функций, например, для дальнейшего разгона компонентов своего ПК. Ну и бывает так, что прошивка просто повреждена в связи, например, со скачком напряжения и ее просто необходимо перепрошить.

Важно! Старайтесь не прошивать БИОС материнской платы просто так, просто потому что вышла более новая версия. Если все работает хорошо, то лучше не трогайте ни настройки, ни тем более не делайте перепрошивку
Все может начать работать медленнее или просто хуже.
11) Оверклокерные опций
Из всех overclocker-ных опций обычному пользователя, для которого стабильность и надежность работы важнее прироста 3-25% производительности некоторых модулей ПК можно уделить внимание лишь напряжению подаваемым на модули памяти. При современных характеристиках компьютера как правило производительность компьютера упирается в медленные жесткие диски (решение – высоко оборотистые высокоскоростные винчестеры или высокоскоростной SSD накопители в качестве системного загрузочного жесткого диска) и периферийные носители, а так же в архитектуру старых операционных систем — поколения предшествующих Windows 7, чем в производительность процессора или частоту и объем модулей памяти
При современных характеристиках компьютера как правило производительность компьютера упирается в медленные жесткие диски (решение – высоко оборотистые высокоскоростные винчестеры или высокоскоростной SSD накопители в качестве системного загрузочного жесткого диска) и периферийные носители, а так же в архитектуру старых операционных систем — поколения предшествующих Windows 7, чем в производительность процессора или частоту и объем модулей памяти.
Отмечу лишь следующее:Иногда можно встретить модули памяти с нестандартными значениями питания — при этом лично у меня они и на дефолтном напряжении работали, но чисто для порядка устанавливаем то напряжение, которое обозначено на данных планкам памяти:
Когда диск «шепчет» — пользователь пьет кофе
После того как вы назначили привод загрузочным устройством № 1, а затем вставили диск с Windows и перезапустили компьютер с помощью комбинации клавиш «Alt+Ctrl+Delete», пришло время наблюдать. Как и было обещано, система «станет» автоматически.
- При появлении надписи «Press any key…» нажмите любую кнопку.
- По истечении процесса инициализации откроется окно, в котором вам необходимо назначить директорию установки ОС.
Внимание: не стоит бездумно жать «Enter» на неработоспособной Windows ОС, которая обычно занимает место в системном разделе HDD и обозначена буквой «С». «Как переустановить «Винду XP?», — спросите вы, если требуемая область диска занята старой копией? Легко! Для этого просто отформатируйте раздел, предварительно затерев старые данные
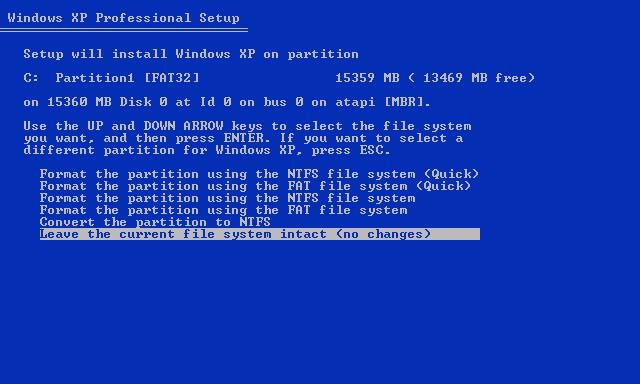
- На выделенной ОС нажмите «D», что значит удалить.
- Затем задействуйте кнопку «L» в подтверждение своих намерений.
- После того как появится неразмеченная область, жмите «Enter» и форматируйте созданный раздел в файловую систему NTFS.
Более вам ничего не придется делать, разве что в конце установки внести некоторые коррективы, касающиеся системного языка для использования операционки, а также пользовательские данные. Как вы, наверное, успели убедиться, все достаточно просто и прозрачно, а решение вопроса «Как через БИОС установить «Винду?» – совсем не трудоемкий процесс.
Как узнать версию bios
Прежде, чем приступить к перепрошивке, требуется узнать версию уже установленного ПО. Чтобы прошить биос, необходимо проследовать инструкции:
Для начала необходимо войти в биос. Для этого необходимо перезагрузить компьютер и до того, как прогрузится ОС нажать определенную клавишу. У каждого производителя кнопки для входа могут отличаться. На картинке показаны клавиши и их комбинации для входа в разные оболочки.

Комбинации клавиш для перехода в БИОС
Если система имеет серо-синий интерфейс, то он старый. Перемещаться между вкладками можно только при помощи клавиатуры. Для ознакомления с версией необходимо зайти на вкладку «Tools» и запустить утилиту «Х EZ Flash 2», где х – марка устройства пользователя.

Интерфейс старой версии системы ввода-вывода
Если же интерфейс базовой системы ввода и вывода выдержан в современном стиле и более графичен, то он новый. Для ознакомления с версией нужно посмотреть справа от часов.

Интерфейс новой версии графической оболочки
Технические особенности перепрошивки BIOS
Чтобы сделать переустановку, вам потребуется скачать с официального сайта разработчика BIOS или производителя вашей материнской платы ту версию, которая установлена у вас на данный момент. Процедура перепрошивки схожа с процедурой обновления, только здесь вам потребуется удалить текущую версию и установить её снова.
Как обновить БИОС на компьютере и ноутбуке
Шаг 1: Подготовка
Подготовительный этап будет рассмотрен на примере программы AIDA64. Данное ПО платное, но имеет тестовый период. Есть русская версия, интерфейс программы тоже весьма дружелюбен к обычным пользователям. Следуйте данному руководству:
- Запустите программу. В главном окне или через левое меню перейдите в «Системная плата».
- Аналогичным образом совершите переход в «BIOS».
- В блоках «Свойства BIOS» и «Производитель BIOS» вы можете увидеть основную информацию — наименование разработчика, текущую версию и дату её актуальности.

Если же по какой-то причине в 5-м пункте вы не можете ничего скачать, то скорее всего данная версия уже не поддерживается официальным разработчиком. В этом случае воспользуйтесь информацией из 4-го пункта.
Теперь осталось подготовить флешку или другой носитель для того, чтобы вы смогли с него установить перепрошивку. Рекомендуется заранее отформатировать его, так как лишние файлы могут навредить установке, следовательно, вывести компьютер из строя. После форматирования разархивируйте всё содержимое архива, который вы скачали ранее, на флешку. Обязательно проверьте, чтобы там оказался файл с расширением ROM. Файловая система на флешке обязательно должна быть в формате FAT32.
Подробнее:Как поменять файловую систему на флешкеКак форматировать флешку
Этап 2: Перепрошивка
Теперь, не вынимая флешку, вам нужно приступить непосредственно к перепрошивке BIOS.
Урок: Как поставить загрузку с флешки в BIOS
- Перезагрузите компьютер и войдите в BIOS.
- Теперь в меню выставления приоритета загрузок, поставьте загрузку компьютера с флешки.

Сохраните изменения и перезагрузите компьютер. Для этого можно использовать либо клавишу F10, либо пункт «Save & Exit».После начнется загрузка с носителя. Компьютер спросит вас, что нужно сделать с этой флешкой, выбирайте из всех вариантов «Update BIOS from drive». Примечательно, что данный вариант может носить разные наименования в зависимости от характеристик компьютера, но смысл их будет примерно одинаковым.

Из выпавшего меню выберите интересующую вас версию (как правило, она там всего одна). Затем нажмите Enter и дождитесь завершения перепрошивки. Вся процедура занимает около 2-3 минут.

Стоит помнить, что в зависимости от версии BIOS, установленной в данный момент на компьютере, процесс может выглядеть несколько иначе. Иногда вместо меню выбора открывается терминал DOS, куда потребуется вбить следующую команду:
IFLASH/PF _____.BIO
Здесь вместо нижнего подчеркивания нужно прописать наименование файла на флешке с расширением BIO. Как раз для такого случая рекомендуется запомнить название файлов, которые вы скидывали на носитель.
Также, в редких случаях, есть возможность совершить процедуру перепрошивки прямо из интерфейса Windows. Но так как этот способ подходит только для определенных производителей материнских плат и не отличается особой надежностью, рассматривать его нет смысла.
Перепрошивку BIOS желательно делать только через интерфейс DOS или установочный носитель, так как это самый безопасный способ. Мы не советуем скачивать файлы из непроверенных источников — это небезопасно для вашего ПК.
1) Вход в БИОС
Стандартно входим в БИОС: по кнопке DEL, или F3, или F2 или смотрим на подсказку в момент POST – тестирования (Power-On Self Test). В нижней части экрана написано, что нажать, что бы зайти в BIOS, и как вызвать интерфейс пере прошивки BIOS.
После того как мы попали в главное меню BIOS – как правило это вкладка «Main» (смотри принскрин справа) или главное меню CMOS Setup Utility (смотри принскрин чуть ниже) нам нужно определиться – в случае если нам не требуется полная перенастройка в BIOS то мы идет в нужную вкладку и ставим необходимую опцию нам (предварительно запомнив старое значение опции).
Если же мы попали в более сложную ситуацию один из вариантов описанных выше, то для восстановления рабочих параметров компьютера проще всего сделать следующее:
Рекомендации по входу
Существует несколько способов решения поставленной задачи. Чтобы выйти в БИОС, необходимо нажать на клавишу или их сочетание. Здесь все зависит от конкретного оборудования, используемого пользователем.
Старые системные платы
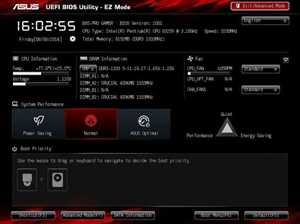 Чаще всего пользователю необходимо нажать клавишу Del, чтобы запустить BIOS. Однако возможны и другие варианты. Материнские платы, которые создавались под Windows XP или семерку, загружаются не сразу. В тот момент, когда на экране показан логотип производителя, в нижней части можно увидеть строку — Press DEL to enter SETUP. Она означает, что после нажатия клавиши Delete пользователь сможет включать настройки БИОСА.
Чаще всего пользователю необходимо нажать клавишу Del, чтобы запустить BIOS. Однако возможны и другие варианты. Материнские платы, которые создавались под Windows XP или семерку, загружаются не сразу. В тот момент, когда на экране показан логотип производителя, в нижней части можно увидеть строку — Press DEL to enter SETUP. Она означает, что после нажатия клавиши Delete пользователь сможет включать настройки БИОСА.
Если указана другая кнопка или их сочетание, то они и должны использоваться. Так как базовая система ввода-вывода не зависит от установленной на ПК ОС, то аналогичным образом можно войти в БИОС на виндовс 10, если она стоит на старом компьютере.
Новые материнские платы
Сейчас вместо устаревшего БИОС активно используется UEFI, имеющий приятный графический интерфейс. Новая система предназначена для быстрой загрузки ПК. Если необходимо попасть в BIOS на новом «железе», то сначала стоит попробовать нажать всю ту же DEL. Однако открыть биос на виндовс 10 можно и непосредственно из операционной системы.
Для этого нужно сделать правый клик на значке уведомлений, а затем выбрать «Все параметры». Следующим действием станет вход в опцию «Обновление и безопасность», выбор пункта «Восстановление». Последним шагом на этом этапе станет выбор опции «Особые варианты загрузки» и последующий клик по кнопке «Перегрузить».
Когда завершится перезагрузка компьютера, появится синий экран, предлагающий выбрать одно из четырех действий. Чтобы попасть в меню настроек UEFI, следует последовательно посетить несколько опций:
- Диагностика.
- Дополнительные параметры.
- Параметры встроенного ПО UEFI .
- Кликнуть по кнопке «Перезагрузка».
После этих манипуляций будет выполнен вход в UEFI bios, чтобы установить Windows 10 или изменить настройки. Если включение БИОСА не произошло, то на экране входа в ОС следует кликнуть на иконке «Питание» и, удерживая Shift, выбрать в появившемся меню строку «Перезагрузка».
Ноутбуки различных производителей
 Принципиальных отличий в способах входа в БИОС на ПК и лэптопах нет. Однако производители мобильных девайсов часто предлагают собственную версию системы ввода-вывода. Если в компьютерах выбор клавиши зависит от производителя самого программного обеспечения, вшитого в системную плату, то в ноутбуках на это влияет изготовитель самого устройства.
Принципиальных отличий в способах входа в БИОС на ПК и лэптопах нет. Однако производители мобильных девайсов часто предлагают собственную версию системы ввода-вывода. Если в компьютерах выбор клавиши зависит от производителя самого программного обеспечения, вшитого в системную плату, то в ноутбуках на это влияет изготовитель самого устройства.
Чаще всего используются следующие клавиши:
- Acer — F1, сочетание Esc — Alt — Ctrl, F2.
- Леново — F1, F11, F2.
- Асус — сочетание F2- Ctrl, F2, DEL .
- HP — F1, F2, F10.
- Samsung — F1, F2, Del .
- MSI — F1, F2, F11, Del .
- Sony — F2, F3 .
Например, в Lenovo ideapad 100 БИОС должен включаться клавишей F2. Если пользователю необходимо вызвать boot-меню для смены загрузочного устройства, то используется клавиша F12 либо сочетание Fn + F12.
Originally posted 2018-04-30 04:32:06.
Часть 1. Подготовка ISO файла
Можно, также, сказать, что образ диска – это тот же CD/DVD-диск, не имеющий собственной материальной оболочки.
Шаг 1. Если вы являетесь обладателем официальной копии ОС Windows, вы можете создать загрузочный USB-накопитель из программы установки Windows, поставляемой на DVD диске или же воспользоваться официальным ISO файлом, который можно скачать с сайта компании. Вы также можете приобрести ISO дистрибутив и из иных источников (скачать с любого торрент трекера). В двух последних случаях пропустите последующие пункты этого раздела.
 Если вы являетесь обладателем официальной копии ОС Windows, вы можете создать загрузочный USB-накопитель из программы установки Windows
Если вы являетесь обладателем официальной копии ОС Windows, вы можете создать загрузочный USB-накопитель из программы установки Windows
Шаг 2. Установка программы записи образа диска. В интернете доступно множество бесплатных решений, одним из которых является программа ImgBurn — одна из самых популярных утилит.
 Устанавливаем программу записи образа диска
Устанавливаем программу записи образа диска
Шаг 3. Вставьте в DVD-привод диск с операционной системой. Откройте программу и нажмите на вкладку «Copy to Image» или «Create Image» (в разных версиях программы надпись может отличаться). При появлении запроса выберите DVD-привод как источник.
 Вставляем в DVD-привод диск с операционной системой
Вставляем в DVD-привод диск с операционной системой
Шаг 4. Сохраните файл ISO. Выберете легко запоминающееся имя и расположение файла. Убедитесь, что у вас достаточно свободного места для сохранения файла. Файл ISO — это, по сути, точная копия загрузочного DVD.
 Сохраняем файл ISO
Сохраняем файл ISO
Как обновить Bios на компьютере
Как перепрошить биос на материнской плате
Есть три способа обновить программное обеспечение для рассматриваемого устройства:
- в режиме MS-DOS;
- без входа в Windows и MS-DOS.
- прямо в Microsoft Windows;
У каждого метода есть как преимущества, так и недостатки.
Где взять обновление
Чтобы обновить BIOS, вы должны сначала найти правильное приложение для этого компонента ПК. Лучше всего скачать его с официального сайта материнской платы или производителя BIOS. Самый верный способ узнать модель и название производителя комплектующих компьютера – визуально осмотреть саму материнскую плату, расположенную на ней микросхему обновленного устройства.
Также вы можете воспользоваться любой специализированной программой, чтобы узнать маркировку прошивки и название производителя. Лучше всего для этого подходит Эверест. Самым важным преимуществом этого приложения перед его аналогами является то, что оно предлагает пользователям ссылки на официальные сайты производителя, где вы можете найти все, что вам нужно.
Еще одним источником новых версий прошивок могут быть различные неофициальные сайты в Интернете. Но вероятность загрузки поддельного программного обеспечения с вирусом или просто неработающего, что может нанести вред вашему ПК, очень высока. Поэтому крайне не рекомендуется использовать приложения из ненадежных источников.
Делаем резервную копию
Прежде чем предпринимать какие-либо действия, которые вносят изменения в прошивку, вам необходимо сделать ее резервную копию. Это позволит избежать каких-либо проблем в случае ошибки, которая сделает оборудование непригодным для использования. Резервная копия должна быть сохранена на внешнем носителе (USB-диск, флэш-накопитель, дискета), чтобы избежать необходимости удалять ее с жесткого диска.
Вы продвигаете группу? Прочтите статью о том, как создать меню в группе ВКонтакте.
Вы найдете инструкции, как включить камеру на ноутбуке Lenovo .
Самый простой способ сделать копию программного обеспечения для обновления – использовать приложение EZ Flash (используется ASUS).
Процесс копирования состоит из следующих основных этапов:
- создать загрузочную флешку с операционной системой MS-DOS;
- вставив USB-ключ в порт, необходимо перезагрузить ПК;
- после нажатия кнопки «Удалить» при загрузке вы должны найти вкладку «Инструменты»;
- выберите Asus EZ 2 Utility;
- нажмите клавишу «F2» и введите имя резервной копии.
После выполнения всех вышеперечисленных операций все данные, необходимые для восстановления, будут сохранены на выбранном носителе. При необходимости их можно легко использовать.
Установка
Самый простой способ – установить новое программное обеспечение на рассматриваемый компонент персонального компьютера прямо в операционную систему Windows.
Для этого выполните следующие действия:
- скачать специальную программу апгрейда под конкретную модель материнской платы;
- запустить исполняемый файл.
У большинства производителей есть собственное приложение для обновления. Поэтому следует использовать только файлы, скачанные с официальных ресурсов. Например, в ASUS приложение для выполнения этого действия называется ASUSUpdate. Устанавливается как самое обычное приложение, меню интуитивно понятное, даже если оно на английском языке.
Некоторые производители планируют обновлять свои продукты без доступа к операционной системе. В ПЗУ оборудования в обновлении уже заложены специальные инструменты. Например, утилита ASRock Instant Flash может самостоятельно выполнить все необходимые действия за считанные минуты. Вам просто нужно нажать «F6»: он просканирует все доступные источники информации.
Сбросьте настройки системы
Восстановить системные настройки можно двумя способами:
- программное обеспечение;
- аппаратное обеспечение.
Для использования первого способа вам потребуется:
- зайти в меню BIOS;
- затем согласитесь внести изменения.
- выберите пункт «Загрузить по умолчанию»;Фото: загрузить по умолчанию
Для выполнения аппаратного сброса необходимо использовать специальную перемычку или вынуть аккумулятор из специального разъема не менее чем на 30 минут. После выполнения необходимых действий выполняется перезагрузка.
Чего нельзя делать ни при каких обстоятельствах?
Важно знать, что при обновлении БИОСа на ноутбуке HP или на устройствах от других производителей, ни при каких обстоятельствах нельзя отключать лэптоп от электросети (он должен работать только от сети, а не от батареи, чтобы не произошло прерывания процесса) или принудительно отключать питание с использованием соответствующей кнопки включения/выключения, поскольку такие действия могут привести только к тому, что ваше устройство не только не обновится, но еще и превратится в «кирпич». То же самое касается повышенной внимательности при выборе прошивки, поскольку неподходящее ПО может спровоцировать появление аналогичных ситуаций
Достаточно часто посетители данного ресурса обращаются с просьбой «Как настроить BIOS?», «Как загрузиться с флешки», «Настройка BIOS Setup на ноутбуке» и тд.
Данный ресурс содержит огромное количество опций – директив, которые когда-либо встречались в BIOS-ах множества производителей. Не запутаться в таком количестве даже подготовленному человеку бывает не просто. Поэтому была написана данная обобщающая статья, которая распишет по пунктам наиболее востребованные и важные.
Рассмотрим – восстановление работоспособности компьютера, а так же наиболее важные и часто востребованные или основополагающие опции BIOS Setup которые необходимо изменять с дефолтных (заводских) значений или просто проверять их значения.
Рассмотрим несколько вариантов. Достаточно часто приходиться полностью восстанавливать опции BIOS на рабочий вариант т.е. «глобально» перенастраивать параметры BIOS. Обычно это происходит после:
- сбросана настроек на дефолтные значения;
- или замене батарейки CMOS;
- или после обновления части железа ПК
- или после не удачных экспериментов по оптимизации производительности компьютера – железа или его попытки настроить работать с определенными параметрами.
Итак, первое и самое простое, если вам необходимо восстановить работоспособность БИОСА компьютера:





