Определяем версию биос на персональном компьютере или ноутбуке
Содержание:
- Что такое BIOS и зачем его обновлять?
- Способ 5. С помощью программы AIDA64
- Версия BIOS материнской платы
- Как узнать версию БИОС
- Запустите программу обновления БИОС
- Как узнать версию БИОСа
- Как определить версию BIOS при помощи программ
- Как узнать версию BIOS материнской платы до покупки
- Распространённый метод входа в BIOS при включении компьютера
Что такое BIOS и зачем его обновлять?

Обновление версии БИОС материнской платы позволит задействовать новые возможности и исправить ошибки предыдущих версий
BIOS (БИОС) — это специальное программное обеспечение, которое хранится в микросхеме ПЗУ (постоянно запоминающее устройство) вашего компьютера. БИОС размещается на материнской плате и представляет собой код, который отвечает за правильную работу всех устройств в компьютере — видеокарты, дисков, USB-разъемов и т.д. Чем этот код совершенней, тем выше будет быстродействие системы и ее устойчивость к критическим ошибкам.
Все настройки оборудования компьютера хранятся именно в БИОС. Хотя некоторые из них могут быть установлены операционной системой (например, Windows 7). Как только пользователь включает компьютер, управление системой осуществляется с помощью БИОСа. Эта программа быстро проверяет и тестирует оборудование на работоспособность (например, не перегревается ли видеокарта или справляются ли со своей работой кулеры для процессора), а затем передает управление другой программе в загрузочном диске, которая загружает операционную систему. БИОС дает возможность изменять множество настроек: смена даты, времени или языка, перевод устройств в различные режимы (бесшумная работа и т.д.), отслеживание состояния всех устройств, разгон процессора и пр.
Обновление BIOS потребуется в следующих случаях:
- наличие ошибок в коде текущей версии, что приводит к сбоям в работе компьютера (например, полностью пропал звук);
- материнская плата не хочет распознавать новое оборудование (например, новый жесткий диск или кулер);
- для повышения общей производительности системы, а также отдельных ее компонентов.
Кроме того, update BIOS понадобится и для того, чтобы просто улучшить его работу. Как правило, производитель материнской платы периодически выпускает новые версии, в которых исправляются ошибки или добавляется поддержка новых устройств. Поэтому желательно обновлять БИОС точно так же, как, например, драйвера на видеокарту.
Способ 5. С помощью программы AIDA64
Запустите AIDA64.
Откройте раздел Системная плата.
Выделите подраздел BIOS.
В правой части окна вы увидите строку Версия BIOS:
BIOS по умолчанию есть во всех электронно-вычислительных машинах, так как это базовая система ввода-вывода и взаимодействия пользователя с устройством. Несмотря на это, версии и разработчики BIOS могут отличаться, поэтому для корректного обновления или решения проблем потребуется знать версию и наименование разработчика.
Всего имеются три основных метода, позволяющих узнать версию и разработчика БИОС:
- С помощью самого BIOS;
- Посредством стандартных средств Windows;
- Используя стороннее программное обеспечение.
Способ 1: AIDA64
– это стороннее программное решение, позволяющее узнать характеристики «железа» и программной составляющей компьютера. ПО распространяется на платной основе, но имеет ограниченный (30 дней) демонстрационный период, который позволит пользователю изучить функционал без каких-либо ограничений. Программа практически полностью переведена на русский.
Узнать версию БИОСа в AIDA64 легко – достаточно лишь следовать данной пошаговой инструкции:
Способ 2: CPU-Z
– это тоже программа для просмотра характеристик «железа» и программной составляющей, но, в отличии от AIDA64, она распространяется полностью бесплатно, имеет меньший функционал, более простой интерфейс.
Инструкция, которая позволит вам узнать текущую версию BIOS при помощи CPU-Z, выглядит так:
Способ 3: Speccy
– это программа от проверенного разработчика, который выпустил другую знаменитую программу-чистильщик – . ПО имеет достаточно простой и приятный интерфейс, есть перевод на русский язык, а также бесплатная версия программы, функционала которой будет достаточно для просмотра версии BIOS.
Способ 4: средства Windows
Узнать текущую версию BIOS можно и при помощи стандартных средств ОС без скачивания каких-либо дополнительных программ. Однако это может выглядеть несколько сложнее. Ознакомьтесь с этой пошаговой инструкцией:
- Большая часть информации о «железе» и программной составляющей ПК доступна к просмотру в окне «Сведения о системе». Чтобы его открыть, лучше всего использовать окошко «Выполнить», которое вызывается комбинациями клавиш Win+R. В строке пропишите команду msinfo32 .
- Откроется окно «Сведения о системе». В левом меню перейдите в одноименный раздел (он обычно должен открываться по умолчанию).
- Теперь найдите там пункт «Версия BIOS». В нём будет написан разработчик, версия и дата выпуска (всё в таком же порядке).
Способ 5: системный реестр
Этот способ может подойти тем пользователям, у которых по каким-то причинам не отображается информация о BIOS в «Сведения о системе». Узнавать таким способом о текущей версии и разработчике БИОСа рекомендуется только опытным пользователям ПК, так как есть риск случайно повредить важные для системы файлы/папки.
Пошаговая инструкция имеет следующий вид:
Способ 6: через сам BIOS
Это самый проверенный способ, но он требует перезагрузки компьютера и вход в интерфейс BIOS. Для неопытного пользователя ПК это может быть немного затруднительно, так как весь интерфейс на английском языке, а возможность управлять при помощи мышки в большинстве версий отсутствует.
Воспользуйтесь данной инструкцией:
Способ 7: при загрузке ПК
Данный способ самый простой из всех описанных. На многих компьютерах при загрузке на несколько секунд возникает экран, где может быть написана важная информация о составляющих компьютера, а также о версии BIOS
При загрузке компьютера обращайте внимание на следующие пункты «BIOS version»
, «BIOS data»
и «BIOS ID»
Если вы решили обновить БИОС на своем компьютере или ноутбуке, то сначала желательно узнать, какая версия БИОС установлена на данный момент, а уже после этого отправляться на сайт производителя, чтобы посмотреть, можно ли скачать новую версию (инструкция в равной мере подойдет вне зависимости от того, старая у вас материнская плата или новая с UEFI). Дополнительно:
Отмечу, что процедура обновления БИОС потенциально небезопасная операция, а потому если у вас и так все работает, и явной необходимости обновляться нет, лучше оставить все как есть. Однако, в некоторых случаях такая необходимость есть — лично у меня справиться с шумом кулера на ноутбуке помогло только обновление БИОС, другие способы были бесполезны. Для некоторых старых материнских плат обновление позволяет разблокировать некоторые возможности, например — поддержку виртуализации.
Версия BIOS материнской платы
Вот 5 способов узнать версию BIOS материнской платы —
1] Использование системной информации
Инструмент системной информации, связанный с Windows 10, позволяет вам определить установленную версию вашего BIOS. Итак, прежде всего, вы должны вывести инструмент «Информация о системе» на экран вашего компьютера. И чтобы запустить его
- Нажмите — Windows + S .
- Введите — msinfo32 .
- Нажмите —

- Когда появится окно с информацией о системе, найдите версию/дату BIOS .

2] Проверить версию BIOS cmd
Запуск Конкретная команда также выводит подробную информацию о BIOS. Разверните командную строку с повышенными привилегиями любым из подходящих вам способов. Как запустить расширенную командную строку в Windows 10.
- Щелкните значок поиска на панели задач.
- Вставить — cmd .

- Нажмите — Ctrl + Shift + Enter .
- Для появившегося окна «Управление учетными записями пользователей» нажмите —

- В командной строке с повышенными привилегиями введите — systeminfo | findstr/I/c: bios
- Hit —

3] Узнайте версию BIOS материнской платы через редактор реестра
- Нажмите — Windows .
- Тип — regedit .
- Нажмите OK или нажмите —

- Когда появится Контроль учетных записей пользователей, нажмите — Да .
- Перейдите к — Компьютер HKEY_LOCAL_MACHINE HARDWARE DESCRIPTION System .
- Перейти на правую панель.
- Здесь вы увидите два раздела реестра с именами SystemBiosDate и

- Дважды щелкните SystemBiosVersion , чтобы узнать версию BIOS материнской платы.
- Точно так же дважды щелкните SystemBiosDate , чтобы проверить соответствующую информацию.
4] Воспользуйтесь помощью PowerShell
- Щелкните значок поиска на панели задач.
- Введите — powershell .
- Щелкните — Запуск от имени администратора .
- Когда появится Контроль учетных записей пользователей, нажмите — Да .
- Когда PowerShell будет готов, вставьте — Get-WmiObject win32_bios .

- Нажмите — Enter .
- Теперь инструмент представит связанную информацию о версии BIOS материнской платы.
5] Войдите в настройку BIOS
Thi s рассматривается как стандартный или обычный метод поиска информации BIOS. Но в какой-то степени это самый трудоемкий и очень долгий процесс. На некоторых компьютерах информация BIOS появляется во время запуска машины, но если вы не видите ее, вам следует попытаться войти в BIOS вручную. Все, что вам нужно сделать, это нажать любую из функциональных клавиш F9, F10 или F12 во время запуска вашего компьютера. Однако самый простой способ — это
- Нажмите — Windows + I .
- Нажмите — Обновление и безопасность .
- На левой боковой панели выберите — Восстановление .
- Перейти к справа.
- Перейдите в расширенный сегмент запуска и нажмите — Перезагрузить сейчас .

- При запуске системы выберите Устранение неполадок => Дополнительные параметры => Настройки прошивки UEFI .
- Нажмите — Перезагрузить .
- Это загрузит ваш UEFI BIOS прямо из Windows 10.
- Найдите версию UEFI, чтобы узнать версию BIOS материнской платы.
Дополнительные советы: стороннее программное обеспечение, такое как CPU-Z
Если вы предпочитаете не использовать любой из упомянутых методов и вы хотите воспользоваться помощью стороннего программного обеспечения, такого как CPU-Z, затем сначала загрузите его. После установки программного обеспечения перейдите на вкладку Материнская плата , где в разделе BIOS вы найдете версию BIOS материнской платы.
Заключение
Поделитесь этими способами со своими друзьями и помогите найти их версию BIOS материнской платы. А также сообщите нам, какой метод впечатлил вас, а также его причину.
Как узнать версию БИОС
Способов проверить версию BIOS, установленную на ПК, несколько. Все они крайне просты. А вот его перепрошивка — процедура крайне ответственная, и неопытному пользователю лучше с ней не связываться. Во многих случаях обновление бывает оправдано — оно помогает добавить поддержку нового оборудования или виртуализации, уменьшить шум от вентилятора и стабилизировать работу компьютера в целом. Однако если ваш ПК функционирует без особых проблем, и при этом вы не можете назвать себя продвинутым пользователем, откажитесь от идеи перепрошить BIOS — если во время обновления что-то пойдёт не так, вам не избежать дорогостоящего ремонта.
Итак, рассмотрим несколько быстрых и несложных способов выяснить версию биоса.
При загрузке ПК или ноутбука
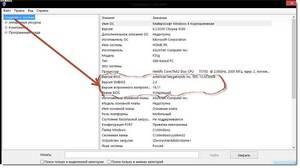 Это самый лёгкий и доступный способ, не требующий от пользователя никаких умений или знаний. Достаточно во время запуска компьютера взглянуть на экран — в первых строках отображена версия установленного биоса. Учитывая то, что эти строчки видны на экране какую-то долю секунды, при их появлении стоит нажать на клавиатуре Pause/Break и просмотреть (или даже записать) необходимые данные. Эта манипуляция затормозит запуск системы. Чтобы компьютер начал загружаться дальше, вам понадобится нажать на клавиатуре комбинацию CTRL+ALT+DEL.
Это самый лёгкий и доступный способ, не требующий от пользователя никаких умений или знаний. Достаточно во время запуска компьютера взглянуть на экран — в первых строках отображена версия установленного биоса. Учитывая то, что эти строчки видны на экране какую-то долю секунды, при их появлении стоит нажать на клавиатуре Pause/Break и просмотреть (или даже записать) необходимые данные. Эта манипуляция затормозит запуск системы. Чтобы компьютер начал загружаться дальше, вам понадобится нажать на клавиатуре комбинацию CTRL+ALT+DEL.
Учтите, что на ПК и ноутбуках последних моделей, где установлен биос UEFI, данные о его версии при загрузке могут не отображаться. В таком случае, чтобы посмотреть их, потребуется произвести некоторые дополнительные манипуляции— к примеру, нажать клавишу F9.
В самом биосе
В данном способе пользователю требуется открыть настройки BIOS. Для этого во время загрузки ПК нужно зажать клавишу DEL или F2. Нужные данные содержатся в пункте под названием System (BIOS) Information.
Через «Сведения о системе»
В этом методе используется встроенный компонент ОС Windows «Сведения о системе», отображающий всю информацию об установленном на ПК оборудовании: материнской плате, процессоре, драйверах и так далее.
- Нажмите сочетание клавиш «Windows+R» (или перейдите в меню «Пуск»).
- Впишите в строку «Выполнить» команду «msinfo32».
- На экране появится окно «Сведения о системе». Информация о версии BIOS содержится справа.
С помощью реестра и командной строки
Эти способы сходны между собой. Подойдут продвинутым пользователям, которые не боятся взаимодействовать с реестром Windows и командной строкой.
Как узнать версию биоса через реестр:
- нажмите «Windows+R» (или перейдите в меню «Пуск»);
- впишите в строку «Выполнить» команду regedit;
- перейдите к ветке под названием HKEY_LOCAL_MACHINE\HARDWARE\DESCRIPTION\System\BIOS;
- информация о биосе содержится справа, в пункте BIOSVersion.
Как узнать версию биоса с помощью командной строки:
- нажмите «Windows+R» (или перейдите в меню «Пуск»);
- впишите в строку «Выполнить» команду cmd.exe;
- в открывшейся командной строке введите wmic bios get smbiosbiosversion и нажмите Enter;
- в результате вышеописанных манипуляций на экране отобразится версия биоса.
Дополнительными программами
Данный метод потребует установки на ПК определённых приложений, позволяющих узнать характеристики компьютера (в том числе и версию биоса) во всех подробностях. Таких программ множество. Разберём некоторые из них:
- Everest Home Edition — бесплатная программа, имеющая довольно обширный функционал и помогающая пользователю получить информацию о комплектующих в мельчайших подробностях. Приложение показывает скорость вращения вентиляторов и отображает рекомендации по оптимизации производительности. Чтобы узнать с помощью этой программы версию биоса, перейдите к пункту «Компьютер», а затем к подпункту DMI. Здесь вы найдёте раздел под названием BIOS, в котором указаны версия, дата и производитель;
- Speccy. Скачайте и установите, а затем запустите приложение. За несколько секунд оно проанализирует систему и выдаст на экран результаты. После этого нажмите слева пункт Motherboard и просмотрите интересующие вас данные;
- CPU-Z. Скачайте и запустите приложение, а затем перейдите во вкладку Mainboard. Здесь вы найдёте подпункт BIOS, в котором и содержатся данные о его версии.
Все перечисленные выше методы являются несложными. Помогут с лёгкостью выяснить версию установленного на ПК биоса даже начинающему пользователю. Если ваш BIOS нуждается в обновлении, можете скачать последнюю версию необходимой прошивки и ознакомиться с подробной инструкцией по её установке на сайте производителя. Однако во избежание различных неприятных сюрпризов не поленитесь сделать перед обновлением резервные копии как биоса, так и самой операционной системы.
Запустите программу обновления БИОС
Обновление БИОС не делается вручную. В большинстве случаев для выполнения этой задачи вы будете использовать специальный инструмент обновления БИОС, поставляемый вашим компьютером или производителем материнской платы.
Чаще всего этот инструмент ясно покажет текущую версию, которая установлена, даже если вы не готовы обновить БИОС или не уверены, что вам это нужно. Инструмент обновления BIOS можно использовать только для проверки текущей версии.
Сначала вам нужно найти онлайн-поддержку для своего компьютера или производителя материнских плат, а затем загрузить и запустить инструмент. Не нужно ничего обновлять, поэтому пропустите эти более поздние шаги в инструкциях.
Примечание. Этот метод работает, когда ваш компьютер не запускается и только если средство обновления BIOS для вашей материнской платы является загрузочным. Другими словами, если программа обновления BIOS поставляется только из Windows, вам придется придерживаться первого метода.
Как узнать версию БИОСа
Привет друзья, успокоим нашего читателя! Номер 2003, это просто номер версии БИОСа. Номер версии может быть 1805, 1908, 2104, 0506 или 0605 и так далее
К примеру, обратите внимание на страничку скачивания обновлений на БИОС производителя моей материнской платы. Самая последняя версия прошивки, которую можно скачать, имеет номер 2104! А какая версия прошивки стоит на моём БИОСе сейчас и стоит ли его обновлять? Вот это мы и узнаем в сегодняшней статье!
Если вы хотите узнать версию БИОСа вашей материнской платы. то сделать это можно несколькими простыми способами. Также в конце статьи мы узнаем, как скачать самую последнюю прошивку на официальном сайте производителя материнской платы и как обновить сам БИОС.
Узнаём версию БИОСа с помощью командной строки.
Открываем командную строку с правами администратора и вводим команду: SYSTEMINFO
В появившемся окне будут отображены сведения о конфигурации нашего компьютера и установленной на него операционной системы. Также в сведениях будет указана Версия БИОС, в нашем случае — American Megatrends Inc. 2003 , дата создания 10.05.2013.
На всякий случай ещё одна команда: wmic bios get smbiosbiosversion
видим версию БИОСа — 2003.
Также можете использовать команду msinfo32
Откроется окно «Сведения о системе», в котором тоже будет информация о версии вашего БИОС.
Все мы знаем, что сразу после включения компьютера, BIOS начинает проверку аппаратного обеспечения, называется этот процесс — «POST», в это время на экране монитора мы видим результаты этой проверки. Так вот, очень простой способ узнать версию БИОСа — это в момент прохождения процедуры « POST », нажать на клавиатуре кнопку «Pause/Break » (находится рядом с клавишами « Print Screen » и « Scroll Lock »), тем самым остановить процесс проверки устройств и посмотреть версию БИОСа.
Если войти в сам BIOS на вкладку Main (Основные настройки), то и здесь мы узнаем что нам нужно.
Узнать версию БИОС можно с помощью реестра. В редакторе реестра откройте раздел
и посмотрите на значение параметра BIOSVersion — это и есть версия вашего БИОСа.
Может у вас материнская плата от ASUS, тогда скачайте на официальном сайте утилиту ASUS — AI Suite II и запустите её.
Если на вашем компьютере установлена программа AIDA64, то узнать версию BIOS проще простого.
Системная плата —>BIOS. Видим производителя, версию и дату выпуска.
Практически у всех пользователей установлена очень полезная программа — CPU-Z. Запустите программу и перейдите на вкладку «Mainboard »
Как обновить БИОС
Друзья, если у вас материнская плата от ASUS, то сделать это лучше всего в самом БИОСе, при помощи встроенной утилиты ASUS EZ flash.
В окне этой утилиты вам нужно указать скачанный на оф. сайте https://www.asus.com/ru файл последнего обновления БИОС, который лучше расположить на флешке с файловой системой FAT32. Предлагаю сделать это в следующей статье.
Примечание. Не обновляйте БИОС вашей материнской платы без должной необходимости, даже если у вас на BIOS стоит не самая новая прошивка. Иногда новая прошивка работает не лучше старой. Обновляйте БИОС, если на то есть веские причины — крайне нестабильная работа компьютера (и переустановка Windows не помогает). Если вы ни разу не обновляли БИОС и не уверены в себе, то лучше обратиттся за помощью в сервисный центр по ремонту компьютеров.
Как определить версию BIOS при помощи программ
Существует множество различных приложений, которые позволяют посмотреть информацию о материнской плате, в том числе и используемую версию BIOS.
Для примера рассмотрим одну из таких программ, которая называется Speccy. Данная утилита позволяет посмотреть спецификации компьютера, в том числе и узнать о них интересующие подробности. Скачать приложение Speccy можно бесплатно из интернета, рекомендуем загружать с официального сайта или с проверенных ресурсов.
Загрузив и установив программу Speccy, запустите ее. Появится окно, в левой части которого можно выбрать различные составляющие компьютера, чтобы узнать о них подробную информацию. Выберите пункт «Motherboard», после чего в правой части окна в разделе BIOS отобразится информация о версии BIOS, используемой материнской платой.
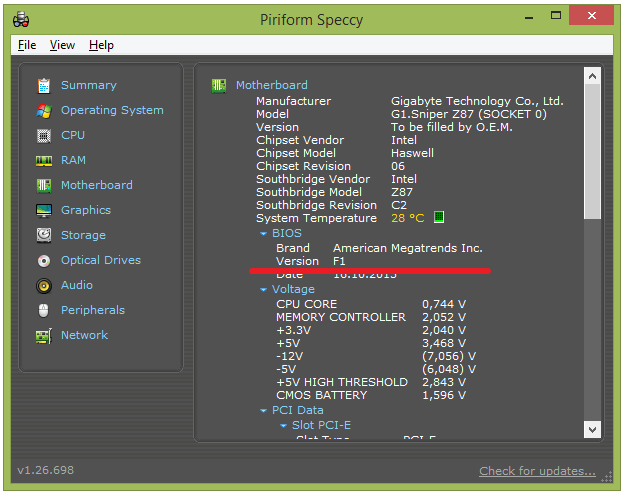
Выше приведены три простых и удобных способа, как узнать версию BIOS. Есть несколько других вариантов, например, посмотреть на сайте производителя материнской платы версию BIOS, с которой она поставляется, или попробовать отыскать данную информацию непосредственно на самой плате. Но прибегать к таким способам только в том случае, если по каким-то причинам простые варианты из данной статьи не работают.
Как узнать версию BIOS материнской платы до покупки
Процессоры разных поколений, созданные на общей платформе, могут исправно работать на одной системной плате. Перспектива приобрести новый CPU без покупки материнки привлекает потребителей. Однако для этого её прошивка BIOS должна содержать соответствующий микрокод, который внедряется путём прошивки. Если ваша плата вышла до релиза процессора, придётся перепрошивать.
Обновление для начинающих пользователей может обернуться проблемой вплоть до вывода материнки из строя. Поэтому они предпочитают покупать готовые к эксплуатации материнские платы с последней версией прошивки, уже поддерживающие новое поколение процессоров. Системные платы выпускаются партиями один или несколько раз в год, в зависимости от спроса. В каждом релизе что-то изменяется, в первую очередь — прошивка. Она и отвечает за совместимость новых процессоров с платой.
Если материнка выпущена после процессора, она поддерживает его «из коробки», если до даты релиза, то, скорее всего, BIOS придётся прошивать. Разберёмся, как узнать версию микропрограммы до покупки материнской платы популярных на российском рынке брендов. Для этого нужно посмотреть на коробку (в некоторых случаях её не придётся распаковывать, так как информация находится на нанесённой на упаковку наклейке) и воспользоваться интернетом.
Эта инструкция применима преимущественно для продуктов, покупаемых в обычных магазинах, а не онлайн. Во втором случае до момента оплаты продукта в точке выдачи вы вряд ли увидите содержимое наклейки на коробке или на самом устройстве.
MSI
Возьмите упаковку или попросите продавца показать её. Нас интересует содержимое наклейки на боковой грани. Найдите строчку с серийным номером (начинается с S/N) и смотрите на четыре цифры после буквы B. В нашем случае это 2001, где:
- 20 — указывает, что устройство выпущено в 2021 году;
- 01 — месяц реализации — первый — январь.

Найдите официальную страницу платы через поисковик или встроенный поиск на сайте. Во вкладке Поддержка перейдите в раздел BIOS.

Ищите последнюю перед датой выпуска материнки версию прошивки. В нашем случае это 11 ноября 2021 года.

Теперь вы знаете как узнать версию биоса. Для просмотра списка поддерживаемых CPU перейдите в раздел Спецификация, ниже во вкладке Подробная нажмите See supported processors.

Здесь вы можете увидеть поддерживаемую память, накопители и результаты тестирования.

ASUS
Производитель указывает версию биоса на наклейке, расположенной на плате. Рассмотрим на примере материнки ASUS PRIME B450M-K. Устройство придётся вытащить из коробки, не повреждая упаковки. Нужны четыре последние цифры — это и есть редакция BIOS.

Чтобы узнать, совместим ли процессор с этой материнской платой, найдите её на сайте ASUS и в разделе Поддержка перейдите в Поддержка процессоров / Память.

Ищите свой CPU в списке.

Выбранный Ryzen 7 3800X на этой материнской плате будет работать с действующей прошивкой, а вот для его более поздней модификации 3800XT микропрограмму придётся обновлять.
AsRock
В случае с AsRock нужно открыть коробку, не извлекая устройства из антистатического пакета. Версия прошивки напечатана на наклейке, нанесённой поверх самой микросхемы BIOS.

Найдите модель на официальном сайте и перейдите во вкладку Поддержка – BIOS.

Редакция совпадает с указанной на сайте v2.00.

Для просмотра списка процессоров, поддерживаемых установленной на плате версией BIOS, кликните по одноимённой кнопке.

Выбранный нами Ryzen 7 3800X совместим с материнкой, если же мы купим разогнанный Ryzen 7 3800XT, то BIOS придётся обновить.
Распространённый метод входа в BIOS при включении компьютера
Является самым известным и часто используемым способом зайти в настройки UEFI или БИОС.
Сразу при включении компьютера, нужно несколько раз нажать клавишу Del.

Для ноутбуков
После перезагрузки или запуска лэптопа 3-4 раза нажмите на клавиатуре кнопку F2.

Не стоит забывать, что в некоторых случаях клавиши вызова оболочки могут отличаться. Это зависит от моделей компьютеров, производителя и версий БИОС (AMI, Phoenix, AWARD interface и т.д). Посмотрите документацию к «материнке». К примеру, на определённых ноутбуках HP, ASUS, Lenovo, IBM потребуется нажатие F1, F10 или Esc. Также не исключены и различные сочетания кнопок Ctrl + Alt + Shift, Ctrl+Alt + Delete либо Ctrl+Alt + Enter. Более подробно о клавиатурных комбинациях вы сможете узнать в этой статье.
Если ОС Windows 10 не позволяет осуществить вход в Basic Input Output System по умолчанию
Не получается попасть в интегрированную оболочку? Не проблема! В большинстве случаев, всему виной режим быстрой загрузки, требующий использование гибернации. При активном режиме компьютер включается настолько быстро, что пользователь попросту не успевает увидеть экран с возможностью запуска Биоса. Рассмотрим инструкцию, как отключить такую функцию:
- Нажимаем правой клавишей мыши по значку «Пуск»;
- В открывшемся контекстном меню выбираем «Панель управления»;
- Перейдите в раздел «Электропитание» (для большего удобства вверху справа можно изменить отображение с категорий на крупные или мелкие иконки);
- Появится окно, в левой части которого следует выбрать «Действия кнопок питания»;
- Теперь нам нужен пункт «Изменение параметров, которые сейчас недоступны» (доступ к нему осуществляется с правами администратора);
- Внизу отобразится вкладка с конфигурациями завершения работы OS;
-
Снимите галочку с пункта «Включить быстрый запуск» (как показано на скриншоте), не забудьте сохранить внесенные изменения;
- Попробуйте выключить или перезагрузить компьютер, а после его включения вы должны увидеть надпись с информацией о том, как запустить настройки Биоса.
В определённых случаях, когда монитор подключен к дискретной видео карте, экран BIOS не отображается. В такой ситуации понадобится подключить монитор к встроенному видеоадаптеру, для этого достаточно воспользоваться базовыми выходами HDMI, DVI либо VGA.





