Как настроить интернет на компьютере через кабель windows 7
Содержание:
- Несовместимость стороннего ПО
- Создание нового подключения
- Настройка сетевой карты для Windows 7
- Преимущества и недостатки проводного интернет-соединения от беспроводного
- Порядок настройки
- Почему интернет не появился после установки Windows 7: основные причины
- С чего начинается подключение
- Ошибки подключения
- Сбой PPPoE подключения с ошибкой
- Сетевые подключения Windows 7: основные типы
- Настройки интернета после переустановки windows 7
- Операционная система
- Несовместимость
- Как включить или выключить сетевую карту (в том числе с помощью BIOS)
- Несовместимость
- Решение проблем при настройке беспроводного подключения
- Как создать подключение к интернету на Windows 7
- Заключение
Несовместимость стороннего ПО
В некоторых случаях проблема проявляется не сразу, но через определенное время после установки Windows 7 нет интернета. В таком случае причиной проблем может быть наличие несовместимого программного обеспечения, встроенного в автозапуск системы и запускающегося вместе с запуском OC. Под таких вредителей могут быть замаскированы самые разнообразные приложения: антивирусные утилиты, десктопные виджеты и т.п.
Чтобы избавиться от проблемы раз и навсегда, нужно обратиться к встроенному инструменту автозагрузки и отключить его:
- В меню «Пуск» нужно найти элемент «Поиск» и ввести в открывшейся строке msconfig -> Enter.
- В меню «Конфигурация системы» перейти к вкладке «Общие», поставить точку на пункте «Выборочный запуск», снять галочку с пункта «Загружать элементы автозагрузки» и сохранить настройки, нажав «Применить».

Далее, нужно перейти ко вкладке «Службы», отметить точку на пункте «Не отображать службы Майкрософт», наконец нажать кнопку «Отключить все» -> «Применить» -> после чего загрузить компьютер.
Чтобы найти приложение-вредитель, мешающее стабильному подключению, нужно выключить все ненужные приложения и просто включать их поочерёдно.
Создание нового подключения
Процесс создания подключений любого типа является стандартным для всех систем. Сетевые подключения Windows можно найти в стандартной «Панели управления». Например, для Windows 7 они расположены в «Центре управления сетями и общим доступом».
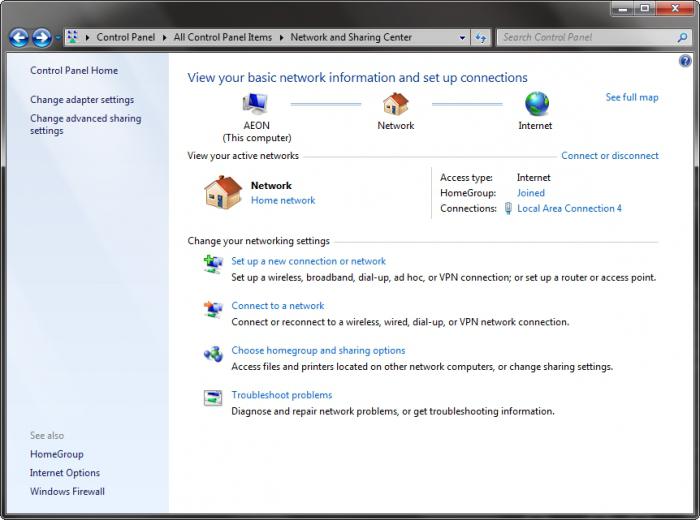
На начальной стадии нужно использовать меню «Настройка нового подключения или сети», после чего из появившегося списка выбрать наиболее подходящий вариант. Пройдя несколько простых шагов, пользователь и получит создание нового подключения. Однако на этом дело не заканчивается. Теперь нужно произвести настройку основных параметров, без задания которых имеющееся подключение работать не будет.
Настройка сетевой карты для Windows 7
Автоматическое подключение к Интернету Windows 10 при включении
Сетевая карта – это специальное устройство, позволяющее стационарному компьютеру или ноутбуку выходить в интернет. После установки операционной системы данный компонент также нужно настраивать. Чтобы этот процесс не затянулся на несколько часов, рекомендуется действовать по инструкции:
- Аналогичным образом зайти в раздел «Центр управления сетями и общим доступом» в «Панели управления» ПК.
- В столбце слева окна нажать по строке «Изменение параметров адаптера».
- Далее будет показано несколько вариантов подключения, среди которых пользователь должен тапнуть ПКМ по значку «Подключение по локальной сети».
- В окне контекстного типа щёлкнуть по пункту «Свойства».
- В следующем небольшом окошке в списке параметров надо поставить галочку в строке «Протокол Интернета версии 4», а затем тапнуть по значению «Свойства», которое располагается чуть пониже.
- Выставить параметры IP-адресов. Вся необходимая информация обычно прописана на обратной стороне вай-фай маршрутизатора. Устройство надо перевернуть и переписать представленные сведения в соответствующие поля окна настроек.
- Когда все строки будут заполнены, потребуется кликнуть по слову «Применить» и на ОК, а затем перезагрузить свой компьютер.
Важно! После осуществления вышеуказанных манипуляций можно приступать к настройке конкретного варианта подключения
Преимущества и недостатки проводного интернет-соединения от беспроводного
Подключение интернета может проводиться как через Wi-Fi, так и через кабельную сеть. И у одного, и у второго способа есть свои преимущества и недостатки.
К основным отличительным особенностям относятся:
- Кабельные сети представляют собой систему, благодаря которым осуществляется передача данных в пределах одной сети, например, на предприятии. Такой способ позволяет объединить множество устройств без потери качества и скорости передачи данных. В отличие от проводной системы беспроводные отличаются мобильностью, это избавляет от массы проводов в помещении, дома и в офисе.
- Проводные системы отличаются большей скоростью передачи. На нее не влияют погодные условия, количество пользователей, находящихся одновременно в сети. На качество передачи сигнала при беспроводном соединении влияют близлежащие дома, деревья. В положительную сторону в этом вопросе отличается проводной интернет. Его качество и скорость не снижается в зависимости от количества подключенных устройств, от изменения уровня сигнала из-за погодных условий. Такой способ более надежный.
- Установка интернета через Wi-Fi обходится намного дешевле, чем подключение к проводной сети. Это связано со сложной системой монтажа.
Обратите внимание! Важным вопросом при пользовании интернетом является уровень обеспечения безопасности. Особенно актуален этот нюанс для организаций, которые работают с финансами
Беспроводные сети обладают низкой устойчивостью ко взлому. В этом плане у проводного соединения большие преимущества.
Порядок настройки
Как создать новое подключение к интернету на Windows 7, не прибегая к помощи специалистов? Ниже можно ознакомиться с подробной информацией относительно того, как настроить интернет на Виндовс 7 различными способами.
Прямое подключение — PPPoE
Данный формат называется протоколом уровня канала. Устанавливать интернет-соединение необходимо путем создания нового подключения, перейдя в категорию Сетевых подключений. При выборе конфигурации кликают на строку Ручной тип. Затем активируют раздел Создания высокоскоростного подключения. Называть его можно произвольно.
В тот момент, когда на мониторе отобразится новое окно, нужно ввести данные об абоненте. Активирование кнопки Подключение станет заключительным этапом настройки интернет-соединения.
Если нет желания самостоятельно устанавливать интернет, можно перейти на главную страницу сайта провайдера, к примеру, Ростелеком, и оставить заявку.

В договоре с провайдером обычно указывают рекомендуемый тип подключения
Прямое подключение — L2TP и другие VPN-подобные
По протоколу L2TP пользователь может подключиться к сети через VPN. С этой целью совершают переход в категорию Панели управления и кликают на разделе Центра управления общим доступом и сетями.
В открывшихся изменениях сетевых параметров тапают на Настройках нового подключения. После выбора пункта Подключения к рабочему месту отобразится строка интернет адреса. В нее вводят данные ВПН.
Через роутер
Подключение компьютера к сети через маршрутизатор с помощью сетевого кабеля является оптимальным решением в ситуации, когда необходимо создать локальную проводную сеть, ограниченную офисом либо частным домом. Таким образом, связывают несколько стационарных компьютеров. Каждый из пользователей получает возможность независимо выходить в интернет и на максимальной скорости обмениваться файлами и доступом к общим ресурсам.
Маршрутизатор должен подключаться к точке входа в интернет. Сетевые карты при этом соединяют с сетевыми портами патч-кордом. Процесс авторизации нужно провести всего один раз, перейдя в настройки роутера. На каждом устройстве появится постоянное подключение, которое будет радовать высокой скоростью.
Для того, чтобы иметь возможность управлять сетью и доступом в интернет, нужно переходить в настройки маршрутизатора. Для входа пользователи вводят комбинацию 192.168.1.1. Выполнение входа возможно в любом браузере. Достаточно ввести адрес в адресную строку.
После перехода в настройки маршрутизатора вводят данные провайдера о подключении, где будут отображена информация относительно:
- логина;
- пароля;
- типа аутентификации и т. д.
Владельцы устройств могут определять и предоставлять доступ к общим ресурсам, самостоятельно создавать пароли для доступа к документам, разрешать/запрещать работу в сети определенному ПК.
Почему интернет не появился после установки Windows 7: основные причины
На форумах администраторы сталкиваются с вопросом пользователей: переустановил Виндовс 7 нет интернета. Существует несколько причин неполадок, нужно искать первоисточник отказа оборудования в работе.
Установка нелицензионных версий
Почему невозможно подключиться и соединение может пропасть: пиратские сборки не гарантируют стабильной системной работы. Если после инсталляции нелицензионной Виндовс 7 не заработал интернет, нужно искать проблему именно в ней.
 Рекомендации по ОС
Рекомендации по ОС
Сбой в настройках сети ОС Windows 7
Иногда отсутствие связи связано с обнулением настроек сетевых подключений. Проблема решается изменением параметров и записью данных, предоставленных провайдером в рамках договора обслуживания.
Сбросились настройки в роутере
Маршрутизатор часто становится первоисточником прекращения выхода в интернет. Аппаратная ошибка провоцирует откат информации до заводских установок, останавливая работу роутера. Для определения причины достаточно посмотреть на индикатор ADSL-линии на модеме, если он не горит, то подключить интернет невозможно.
Плохая совместимость со сторонним ПО
Иногда неполадки возникают через некоторое время после использования компьютера. Если нет подключения к интернету с Windows 7, то источником неполадок считается несовместимое программное обеспечение, активизирующееся вместе с ОС. В автозапуске может присутствовать антивирусное программное обеспечение, десктопные виджеты и пр.
 Проблемы совместимости
Проблемы совместимости
Иногда сетевой адаптер просто выключен
Проблема определяется по красному ярлыку, расположенному в каталоге с «сетевыми подключениями». Наличие значка требует проверки состояния беспроводного адаптера. Если вместо привычной надписи «Wi-Fi» пользователь видит крест красного оттенка, то маршрутизатор не функционирует.
С чего начинается подключение
Во время первого использования интернет-соединения необходимо ввести правильные настройки, чтобы подключение было доступным. Прежде чем приступить к работе, нужно подсоединить кабель к устройству. На конце кабельной проводки расположен штекер RG-45. Именно его вставляют в сетевую карту ПК.
Ни в коем случае нельзя силой вставлять штекер в разъем. В ходе подключения на экране устройства вместо красного крестика появится желтый треугольник. Это свидетельствует о том, что ПК распознает коммутатор провайдера, но интернета до сих пор нет. Чтобы подключиться к сети нужно внести настройки.
Ошибки подключения
Неопознанная сеть без доступа к интернету Windows 7: как исправить
При создании подключения к интернету на операционной системе Windows 7 любым из вышеуказанных способов могут возникнуть различные ошибки. Все их перечислить и предугадать невозможно. Поэтому стоит ограничиться лишь самыми распространёнными неисправностями:
Проблемы с кабелем от провайдера. Такая неисправность актуальна для всех типов подключения. Если используется роутер или модем для выхода в глобальную сеть, то сначала надо попробовать воткнуть провод напрямую в материнскую плату ПК. Если сеть по-прежнему не обнаружена, то рекомендуется узнать телефон провайдера и позвонить ему, указав на свою проблему. Возможно, на линии ведутся профилактические или ремонтные работы, вследствие которых интернет временно недоступен.
Неправильная настройка маршрутизатора. Иногда параметры роутера приходится настраивать вручную
При этом важно правильно заполнить все поля, руководствуясь сведениями, указанными на обратной стороне устройства.
Ошибка о недоступности сервера. Данная неисправность свидетельствует о серьёзном системном сбое и устраняется после проведения диагностики операционной системы
Возможно, потребуется обновить драйвер на сетевой адаптер или материнскую плату либо почистить компьютер от вирусов с помощью специализированного программного обеспечения.
Неисправность маршрутизатора. Даже если на вай-фай роутере загораются все индикаторы, то это не значит, что он способен работать по назначению. Дешёвые и некачественные адаптеры часто ломаются, перегорают особенно после перепадов напряжения. Возможно, устройство нужно будет перепрошить перед применением.

Сообщение об ошибке подключения к интернету на Windows 7
Дополнительная информация! Если у пользователя не получается настроить подключение к интернету на Windows 7, и постоянно вылезают различные ошибки, то не помешает попробовать переустановку Виндовс. Такая процедура устранит ряд системных сбоев.
Проблем с подключением к интернету может быть гораздо больше. Их нецелесообразно описывать в рамках данной статьи, иначе процесс описания может надолго затянуться. Кстати, в операционных системах семейства Windows присутствует специальное встроенное средство поиска и исправления неполадок, связанных с работой интернета. Такая утилита поможет выявить конкретную ошибку и принять решение по её исправлению.
Сбой PPPoE подключения с ошибкой
Всё должно подключиться с первой попытки (в теории). С моим счастьем без сбоёв подключения необойтись. Мне ещё сказочно повезло, можно встретить и другие ошибки. Откуда, как и почему не понятно, учитывая то, что ещё проверял на ноутбуке с чистой системой.
| Сбой подключения с ошибкой 1062 | Служба не запущена. |
| Сбой подключения с ошибкой 813 | Предпринята попытка установить второе высокоскоростное подключение, когда устройство или порт уже используется. |
| Сбой подключения с ошибкой 651 | Модем или другое устройство связи сообщило об ошибке. |
Сброс сетевых настроек
Это действие удалит, а затем переустановит все сетевые адаптеры и вернёт для других сетевых компонентов их исходные параметры. Возможно, после этого потребуется переустановить другое сетевое программное обеспечение (клиенты VPN или виртуальные коммутаторы).

В разделе Параметры > Сеть и Интернет выберите Сброс сети. Нажмите Сбросить сейчас и только после подтверждения Ваш ПК будет перезагружен. Все параметры восстановят значения.
Быстрый запуск Windows
В теории он помогает ускорить запуск после завершения работы. Не влияет на режим перезагрузки компьютера. Только после его отключения удалось подключиться к Интернету.

Выполните powercfg.cpl в окне Win+R. Выберите Действия кнопок питания > Изменение параметров, которые сейчас недоступны. Далее снимите отметку Включить быстрый запуск (рекомендуется) > Сохранить изменения. Проверяйте подключение после перезагрузки ПК.
Заключение
Мастер самостоятельно создал высокоскоростное подключение, но подключиться не удалось. Пробовал на ноутбуке его создать, всё то же самое. Какие ошибки только не встречались, и после выключения быстрого запуска всё завелось. Дополнительно сбрасывал параметры сети.
Поделитесь своим опытом создания высокоскоростного подключения. В принципе мастер создания нового подключения перекочевал с предыдущих версий операционной системы. Настройка PPPoE подключения требует повторного подключения и ввода своих данных.
Сетевые подключения Windows 7: основные типы
Прежде всего, нужно четко понимать суть подключений такого рода. Их создание и настройка в «операционке» Windows 7, хотя и имеет много общего с предыдущими версиями ОС всего семейства, тем не менее содержит некоторые специфичные моменты, связанные с используемыми протоколами.
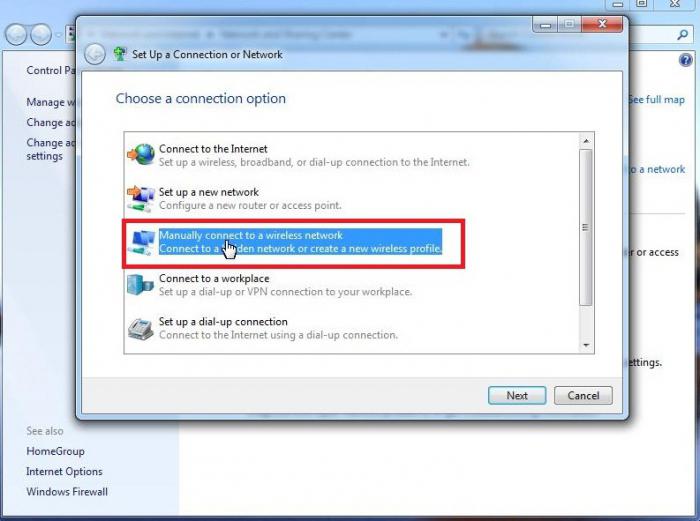
Сразу стоит обратить внимание, что сетевые подключения Windows 7 представлены в расширенном виде. Так, например, это может быть обычное создание домашней или корпоративной сети, беспроводное или телефонное соединение, подключение к рабочему месту, использование подключений типа «компьютер-компьютер» и т
д.
Но в данном случае мы будем исходить из того, что у нас имеется высокоскоростное подключение к сетям VPN или к выделенной линии, ведь телефонные соединения сегодня практически не используются.
Настройки интернета после переустановки windows 7
Если после переустановки Windows не работает Интернет, настроить его можно несколькими способами. Для этого необходимо воспользоваться предложенными ниже инструкциями.
Настройка Интернета после переустановки ОС Windows 7, предусматривает те же способы подключения, что и при переустановке ОС Windows ХР.
Настройка с использованием роутера
Если при работе в Сети вы использовали роутер, то особых проблем с настройкой Интернета быть не должно. Связано это с тем, что роутер сохраняет все настройки, которые ему были заданы до переустановки системы. Вам требуется лишь проверить наличие соединения Вашего компьютера с Сетью, и его качество. Данный параметр можно проверить через Центр управления сетями, в зоне общего доступа. Для этого Вам придется зайти в меню Пуск, перейти на Панель управления, и отыскать пункт «Сеть и Интернет».
Выбираем показатель для основного сетевого адаптера.
Затем нам необходимо определить наименование сетевой карты через диспетчерское устройство. Для этого можно воспользоваться простейшим способом – нажать клавиши WIN+Pause (данная комбинация поддерживается в большинстве версий Windows. Сюда относятся не только Windows ХР, но и новейшие версии Windows 7, Windows 8 и даже Windows 8.1).
Чтобы войти в Систему и найти Диспетчера устройства, необходимо нажать клавишу Pause и кнопку со значком Windows. На левой панели необходимо активировать ссылку «Диспетчер устройств». Далее в дереве устройств находим пункт «Сетевые адаптеры». После того, как мы перейдем в данный раздел, выплывет список сетевых карт, которые в настоящий момент присутствуют на Вашем компьютере.
Может возникнуть ситуация, когда сетевая карта не будет обнаружена. В этом случае необходимо будет осуществить поиск неизвестного устройства, а обнаружив – установить на него необходимые драйвера. Если такая процедура не решит проблему, Вам стоит задуматься о замене сетевой карты.
Итак, при установке роутера, автоматически подключаются все настройки подключения к Интернету, заданные до переустановки ОС Windows.
Подключение напрямую
В последнее время раздача Интернета осуществляется путем подключения с использованием привязки по МАС-адресу. Для данного подключения, вам достаточно подсоединить кабель к компьютеру и всё готово. Однако некоторые провайдеры всё ещё используют подключение по протоколу РРРоЕ, предусматривающее наличие логина и пароля.
Если это Ваш случай, необходимо выполнить следующие действия. Проверяем работу Сетевой карты или сетевого подключения. Для этого смотрим в правый нижний угол. Нас интересует присутствие изображение двух компьютеров. Если данная иконка отсутствует, то возможно, сетевая карта на вашем компьютере была отключена. Чтобы ее включить, идем: «Пуск» – «Панель управления» – «Сетевые подключения». В открывшемся окне нас будет интересовать пункт «Подключение по локальной сети». В графе «Состояние» смотрим статус вашей сетевой карты. Если обнаружится, что данная карта отключена, ее необходимо будет включить. Для этого нужно щелкнуть правой кнопкой мыши по устройству, и в открывшемся окне выбрать пункт «Включить». При этом в трее у вас появится соответствующая иконка.
Теперь приступаем непосредственно к осуществлению требуемых настроек. Для этого:
Подключение интернета в виндовс 7
• заходим в меню «Пуск» и идем на Панель управления; • переходим в раздел Центра управления сетями и общим доступом; • находим требуемый нам пункт – «Настройка нового подключения»; • переходим к следующему этапу, нажав «Далее»; • в новом окне выбираем вариант подключения «Высокоскоростное» и подтверждаем предлагаемые настройки; • нажимаем пункт – «Подключить»; • ждём, пока компьютер попробует совершить подключение.
Если все настройки были выполнены правильно – спустя несколько секунд произойдёт подключение. В случае если не произошло, вам следует обратиться к вашему провайдеру, с вопросом – Как можно подключить Интернет после переустановки Windows 7. После того, как администратор сооl-центра даст Вам соответствующие рекомендации, выполните их.
Если после подключения сетевой карты и выполнения всех настроек Интернет не появится, подумайте о замене сетевой карты.
Следуя представленным выше инструкциям, вы сможете осуществить самостоятельный выход в Интернет, в самые кратчайшие сроки. Главное, чтобы ваш электронный друг всегда содержался в чистоте, избегал намокания, и не подвергался повышенным нагрузкам. Только при соблюдении всех этих требований, он сможет долгое время служить вам верой и правдой, а Интернет после переустановки ОС Windows, всегда будет устанавливаться легко и спокойно.
Операционная система
Первые два шага совершенно необходимы. Операционная система бессильна обнаружить железо, вырубленное настройками низкого уровня. Иногда Диспетчер устройств видит интерфейс, отключенный установками BIOS, однако задействовать железо не получается.
Windows
Процесс выполняется поэтапно.
Разрешить Wi-Fi
Десятка добавляют гору разрешений, запретов. Сделайте следующее:
- Комбинация клавиш Win + I.
- Кликните сеть и интернет.
- Выберите строку Wi-
- Произведите включение тумблера, если беспроводная сеть запрещена.

Встроенные сочетания клавиш
Первый шаг – посмотреть запреты ноутбука. Большинство устройств снабжены короткой комбинацией клавиш, наподобие Fn + F5, позволяющей мгновенно блокировать/разрешать передачу. Обойти установки железа чрезвычайно сложно. Вместо этого:
- Осмотрите клавиатуру, ищите значок, больше всего подходящий случаю (поскольку стандартизация мнемоник отсутствует).
- Нажмите найденную комбинацию.
- Проверьте (визуально) настройки.
Интерфейс быстрых настроек традиционно доступен одним пользователям Windows. Это отдельное программное обеспечение производителя устройства, которое еще нужно умудриться скачать, если отсутствует. Львиный кусок рынка поддерживает только Билли Гейтса. Не факт, что удастся найти драйверы нужной версии операционной системы (касается Windows 10).
Отсутствует метка Wi-Fi
Обычно перечень сетей доступен через небольшую мнемонику в нижнем правом углу рабочего стола, рядом находятся уровень заряда батареи, язык, время/дата, перечень системных сообщений.
Причина проста: операционная система неспособна обнаружить плату адаптера. Поскольку ранее проделаны шаги подключения, разрешения платы, теперь остается проверить драйвер и разрешения:
- Откроем сетевые подключения: правый клик по значку Сети – Центр управления сетями и общим доступом.
- Выбираем слева Изменение параметров адаптера.
- Проверяем активность пункта Беспроводная сеть. Наблюдая бледный вид, щелкаем правой кнопкой – жмем Включить.
Отсутствие нужного адаптера (при условии успешного осуществления предыдущих шагов) указывает на отсутствие драйверов.
Диспетчер устройств
Иногда нужное оборудование в ноутбуке следует активировать:
- Диспетчер устройств.
- Сетевые адаптеры.
- Правый клик по нужной строке.
- Задействовать.
Установка драйвера
Проверьте наличие устройства через диспетчер десятки:
- Win + X.
- Диспетчер устройств.
- Сетевые адаптеры.
В более ранних версиях используйте Панель управления меню Пуск. Далее:
- Оборудование и звук.
- Диспетчер устройств.

Отсутствие в разделе Сетевые адаптеры нужной строчки ясно показывает: система отказывается воспринимать железо. Нужно установить драйвер. Иногда подключенная плата появляется нераспознанным компонентом в других отделах.

Качайте файл, ставьте драйвер, иногда потребуется перезагрузка. Вновь осмотрите Диспетчер устройств.
Поиск драйвера
Многие производители ноутбуков быстро теряют интерес, переставая поддерживать продукцию. Типичный случай – невозможно достать драйверы. Пробуйте иной вариант: поиск согласно имени платы.
- Выключите ноутбук.
- Откройте заднюю крышку.
- Извлеките плату беспроводного адаптера.
- Найдите наименование. Обычно название легко отличить: фигурирует вполне известный бренд, например, Atheros.
- Забейте находку в поисковик, имеет шанс найти подходящее программное обеспечение.
Linux
Пользователем свободного программного обеспечения проще:
- Щелкните символ сети (двойная стрелка) в правой верхней части экрана.
- Проверьте наличие разрешения использования связи Enable networking, установив галочку.
- Следующий шаг (прежнее выпадающее меню) – позволить операционной системе общаться посредством беспроводного интерфейса (wireless).
- Выберите имя точки, кликните, введите пароль.

Поддерживающие Линукс компании регулярно обновляют базы драйверов. Очень сложно попасть впросак. Нужный драйвер наверняка уже имеется. Некоторые посчитают сказанное рекламой Линуксу. Отнюдь. Лишь описываем реальное положение дел. Недостатки бесплатная система имеет: плохо с поддержкой стареньких сканеров. Однако под десяткой хлам тоже отказывается работать.
Линукс тяжело заставить раздавать интернет, обнаружены ранее скрытые уязвимости ядра. Впрочем, Андроид использует аналогичные алгоритмы. Не выбрасывать же смартфон.
Несовместимость
Все чаще и чаще пользователи сталкиваются с ситуацией, когда сетевая карта не видит кабель. Windows 7 позволяет обнаружить неполадку очень быстро. Все перечисленные расклады актуальны для данной ОС.
А вот обладатели Windows 10 могут столкнуться с такой проблемой, как несовместимость оборудования. С данной операционной системой не работают некоторые модемы, колонки, микрофоны, мыши и прочие компьютерные составляющие. Поэтому избавиться от проблемы можно:
- переустановив операционную систему;
- купив новую сетевую карту/модем.
Больше никаких вариантов по борьбе с несовместимостью оборудования не предлагается. Об этом должен помнить каждый пользователь.
Рекомендуем: Инструкция по созданию бесплатной электронной почты на Яндексе
Как включить или выключить сетевую карту (в том числе с помощью BIOS)
Первым делом рассмотрим процесс включения/выключения платы непосредственно через ОС Windows. Когда регулярно слетают настройки сетевой карты, данная инструкция может устранить неполадки.
Шаг 1. Запускаем знакомый по предыдущим инструкциям «Диспетчер устройств».

Щелкаем по меню «Пуск», в поисковике вводим «диспетчер устройств», открываем найденный результат
Шаг 2. Находим список с нашим оборудованием сети.

Находим пункт «Сетевые адаптеры», раскрываем его щелчком левой кнопкой мышки по значку «+»
Шаг 3. Щелкаем правой кнопкой на значок, отмеченный на скриншоте. Если она исправно работает – появится пункт «Отключить». Если карты отключена – «Задействовать».

Правой кнопкой мышки щелкаем по сетевому адаптеру, выбираем в меню «Отключить»

На ярлыке отключенного сетевого адаптера присутствует стрелочка вниз, на включенном стрелочки нет
Таким образом, мы можем менять режим работы адаптера из самой системы. Теперь попробуем выполнить аналогичную операцию, но уже через BIOS:
Шаг 1. Заходим в БИОС. Для этого включаем/перезагружаем компьютер. Жмем клавишу «F2» (на некоторых ПК также работает «Delete»).
Шаг 2. Перемещение по вкладкам осуществляется при помощи стрелок клавиатуры (влево-вправо). Перемещение внутри вкладок – вверх-вниз. Заходим в «Advanced» и выбираем «Integrated Peripherals».

В «Advanced» переходим в раздел «Integrated Peripherals»
Шаг 3. Далее – параметр «OnBoard Lan». Ставим значение параметра на «Disabled».

Переходим в параметр «OnBoard Lan», щелкаем «Enter», ставим значение параметра на «Disabled»
Шаг 4. Сохраняем результат – находим параметр «Save and Exit», жмем «Enter».
Несовместимость
Все чаще и чаще пользователи сталкиваются с ситуацией, когда сетевая карта не видит кабель. Windows 7 позволяет обнаружить неполадку очень быстро. Все перечисленные расклады актуальны для данной ОС.
А вот обладатели Windows 10 могут столкнуться с такой проблемой, как несовместимость оборудования. С данной операционной системой не работают некоторые модемы, колонки, микрофоны, мыши и прочие компьютерные составляющие. Поэтому избавиться от проблемы можно:
- переустановив операционную систему;
- купив новую сетевую карту/модем.
Больше никаких вариантов по борьбе с несовместимостью оборудования не предлагается. Об этом должен помнить каждый пользователь.
Рекомендуем: Как легко раздать интернет с телефона: 4 способа
Решение проблем при настройке беспроводного подключения
Отключенный адаптер — частая причина того, что усилия по настройке сети оказываются неэффективными. Чтобы включить модуль Wi-Fi на ноутбуке Lenovo, необходимо выполнить следующие шаги:
-
Нажать клавиатурную комбинацию Windows + R.
-
В строке окна с заголовком «Выполнить» ввести команду ncpa.cpl, после чего нажать кнопку «Enter» на клавиатуре или «OK» в диалоговом окошке.
-
В перечне соединений отыскать беспроводное. Иконка в серых тонах свидетельствует о неактивности модуля.
-
Вызывать контекстное меню правым кликом на значке подключения и щелкнуть левой кнопкой по строке «Включить».
Если модуль работает, о чем говорит светящийся индикатор, но подключения не происходит (в меню соединения присутствует пункт «Отключить»), следует обновить драйверы по приведенной ниже инструкции:
-
Запустить Диспетчер устройств нажатием Windows + R и выполнением команды devmgmt.msc. Другой способ — открыть Панель управления, перейти в категорию «Оборудование и звук», где в разделе «Устройства и принтеры» находится строка с искомым названием.
-
Развернуть список сетевых адаптеров, для чего кликнуть по стрелке слева от значка.
Если рядом с названием модуля связи виден желтый треугольник с восклицательным знаком, компонент отображается как неопознанное устройство или отсутствует, понадобится установить свежую версию драйвера. Для этого нужно:
-
Кликнуть в контекстном меню адаптера по строке «Обновить драйверы».
-
Выбрать «Автоматический поиск», чтобы Windows отыскала софт, который требуется, или ручную установку, если драйвер заранее скачан с сайта производителя (при поиске необходимо ввести модель лэптопа).
-
Следовать инструкциям, которые будут последовательно выводиться на экран. При установке в ручном режиме потребуется указать, где на жестком диске или другом носителе находится скачанный архив с ПО.
Кроме того, можно запустить установку дайвера двойным кликом по исполняемому файлу. После обновления или инсталляции софта ноутбук понадобится перезагрузить, чтобы внесенные в конфигурацию изменения вступили в силу. Затем можно попробовать снова подключиться к сети Wi-Fi.
Это стандартные методы, которые срабатывают в большинстве случаев. Но некоторые пользователи сталкиваются с другими проблемами, требующими установки вспомогательного ПО или выполнения сложных инструкций.
Включение функциональных клавиш
Отсутствие реакции на нажатие клавиатурных комбинаций может свидетельствовать о том, что функциональны клавиши отключены. Исправить ситуацию можно при помощи приложения Lenovo Energy Management, которая размещена на портале производителя и выпускается для всех выпусков ОС от Microsoft. После инсталляции софта и перезагрузки ПК следует нажать сочетание клавиш для включения адаптера.На дисплее появится диалоговое окно, где пользователю нужно воспользоваться мышью или тачпадом для включения Wi-Fi-модуля (выставить значение «Вкл.» в строке напротив устройства). Это приведет к тому, что адаптер будет включаться во время загрузки Windows, благодаря чему владельцу лэптопа не придется каждый раз активировать компонент.
Проверка физического состояния модуля
Если включить Вай-Фай на ноутбуке Леново не получается ни одним из приведенных выше способов, стоит проверить, подключен ли модуль к материнской плате компьютера. Девайс придется выключить, обесточить и разобрать, для чего настоятельно рекомендуется обратиться к фото- или видеоинструкции для конкретной модели лэптопа.
Антенны Wi-Fi-передатчика нередко отсоединяются от платы из-за сильной тряски, падения или во время чистки лэптопа от пыли. После их закрепления ноут собирают в обратной последовательности и включают. Если устройство находится на гарантийном обслуживании, для разборки, осмотра и диагностики лучше обратиться в сервисный центр.
Отсутствие результата часто означает, что адаптер сломан и нуждается в починке или замене. Такую работу стоит поручить опытному мастеру, поскольку значительная часть пользователей не обладает навыками ремонта электроники, а ошибки новичка могут привести к выходу из строя других компонентов и дополнительным расходам.
https://youtube.com/watch?v=AuuUGOK6zrI
После окончательной настройки беспроводной сети владельцу лэптопа останется только выбрать нужное соединение, сведения о котором будут храниться в системе и долго не будут нуждаться в корректировках.
Как создать подключение к интернету на Windows 7
В первую очередь, необходимо выбрать тип подключения в настройках самой операционной системы. Для этого можно использовать следующий алгоритм:
- Открыть меню «Пуск» и перейти в «Панель управления».
- В представленном списке отыскать раздел «Центр управления сетями и общим доступом» и войти в него, нажав на ЛКМ.
- Далее в следующем окошке в разделе «Изменение сетевых параметров» надо будет нажать на строку «Настройка нового подключения или сети».
- Теперь пользователь должен выбрать вариант подключения. Здесь можно просто выделить строку «Подключение к интернету» и нажать на кнопку «Далее».
- В следующем меню будет представлено три возможных варианта. Подключиться к сети можно либо по Wi-Fi роутеру, либо напрямую через PPoE, либо с помощью модема. Здесь пользователь уже сам должен будет определиться с выбором в зависимости от ситуации.

Центр управления сетями и общим доступом на Windows 7
Обратите внимание! Каждый вариант подключения дома имеет свои индивидуальные особенности. О них будет подробно рассказано в следующих разделах

Окно выбора типа подключения к интернету на Windows 7
Заключение
В принципе, как уже понятно, особо ничего сложного в создании или в настройке сетевых подключений и нет. Тут главное — определиться с двумя ключевыми моментами: правильно выбрать тип сети, к которой предполагается произвести подключение, и корректно прописать все необходимые значения настроек. Все остальное компьютерная система сделает сама.
Конечно, иногда могут потребоваться средства для тестирования сетевого подключения, но здесь можно довериться средствам диагностики Windows или же использовать сторонние программы для определения исправления какой-либо проблемы. К примеру, сегодня существует достаточного много программных пакетов для выявления причин неработоспособности Wi-Fi-сетей и даже для подбора паролей к ним. С другой стороны, можно найти и немало приложений для диагностики локальных сетей и терминалов, к ним подключенных. В общем, выбор настолько широк, что выход из положения можно найти практически всегда.





