Как быстро настроить проводной интернет на компьютере или ноутбуке
Содержание:
- Приложения для подключения ПК к интернету через телефон
- Подключение ноутбука через телефон к Интернету, что это дает
- Настройка подключения на Windows 7
- Подключаем интернет к компьютеру через модем с сим картой
- Как подключить интернет кабель к ноутбуку или компьютеру
- Преимущества проводного соединения
- Как подключить интернет через роутер Ростелеком или ADSL модем
- Почему не работает сеть на ПК по кабелю
- Возможные проблемы при подключении
- Через приложение AirDroid
- Выбор интернет-провайдера
- Отличительные особенности проводного интернета и беспроводной технологии
- Пошаговая инструкция по подключению
- Через программу My FTP Server
- Как оперативно подключить интернет к ноутбуку?
- Android в оболочке EMUI
- Заключение
Приложения для подключения ПК к интернету через телефон
После использования трафика на мобильнике, раздавать аппарату на сторонние устройства будет нечего. Для исправления сложившейся ситуации можно использовать сторонние утилиты, позволяющие бесплатно подключиться к вай-фай:
- WiFi Map — приложение работает с Айфонами и Андроидом. Во время запуска система выводит на дисплей карту с указанием всех имеющихся поблизости вай-фай точек. Около каждой будет указан комментарий с показателями качества, скорости сигнала и паролем.
- Wiffinity — напоминает предыдущую программу, также указывает на ближайшие места подсоединения, записанные на карте. Для работы с утилитой необходимо наличие активного GPS. Она абсолютно бесплатна, но в ней содержится встроенная реклама.
- Your Freedom — программа, написанная для ОС Андроид. Помогает получать выходы на вай-фай сервер, привязать адрес телефона к любой местности земного шара. Приложение бесплатное.
WIFI Map Pro
Только после повторного появления на устройстве интернета, оно начнет снова функционировать в роли раздатчика информации. Иногда могут возникать небольшие трудности с раздачей интернета, при которых выход становится невозможным. Почему не всегда удается сделать Самсунг передатчиком — проблема часто связана:
- с нехваткой денег на счету телефонного устройства;
- поломками адаптера на любом из использующихся аппаратов — удостовериться в их неработоспособности можно подключением к другим гаджетам, которые нормально функционируют;
- повреждением шнура — даже незначительные внутренние неисправности проводов становятся источником нестабильности сигнала;
- неактуальностью драйверов — устаревшее программное обеспечение требует простейшего обновления в ручном или автоматическом режиме.
Иногда вопросы со связью решаются простой перезагрузкой системы. Перед поиском причин неполадок необходимо отключить и заново включить оба аппарата.
Удобство раздачи интернета с мобильника заключается в возможности создавать индивидуальную линию в любом необычном месте. Она не зависит от работы маршрутизатора или поставщика услуг. Телефоны часто используются при возникновении сбоев в электропитании или при просрочке платежа за «домашний» интернет.
Все о IT
Самое интересное и полезное. информационно-коммуникационные технологии Ежедневно новое ПЕРЕЙТИ телеграмм канал ITUMNIK
Подключение ноутбука через телефон к Интернету, что это дает
Здравствуйте друзья! Интернет, есть практически везде. Наш современный мир использует Глобальную Сеть во всех информационных технологиях. Но что делать, когда с Интернетом на компьютере возникла проблема? Например, разорвало сетевой кабель, возникли неполадки у провайдера, или перестал работать модем.
В этом случае нам поможет телефон разработанный на платформах Андроид (смартфон). Что даёт подключение ноутбука через телефон к Интернету? Это своего рода запасной вариант. Чтобы успешно подключиться к Сети в ноутбуке через телефон, на нём должны быть установлены Интернет-модули 3G и Вай-фай. Вопрос, как подключить ноутбук к Интернету через смартфон, рассмотрим дальше в статье и на практике разберём три способа подключения.
Настройка подключения на Windows 7
В зависимости от вида соединения есть всевозможные способы, как настроить интернет на «семерке».
Важно! Чтобы подключаться стабильно к сети, нужно иметь новое оборудование, или имеющееся должно быть без повреждений!
L2TP-подключение
Подключение к интернету можно произвести через VPN по протоколу L2TP. Для этого нужно зайти в меню «Панель управления» через «Пуск». Затем выбирается подпункт «Центр управления общим доступом и сетями». В подпункте «Изменение сетевых параметров» выбирается «Настройка нового подключения».
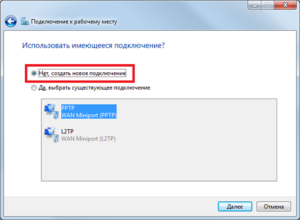
Затем выбирается пункт «Подключение к рабочему месту». Появится строка интернет адреса, в которую вводятся данные VPN.
PPPoE-подключение
Этот формат соединения носит название протокол уровня канала. Чтобы подключать интернет подобным способом, необходимо создать новое подключение через сетевые подключения. Далее нужно переходить на ручную конфигурацию. Потребуется активировать пункт «Создание высокоскоростного подключения», наименование ему придумывается произвольное.
Обратите внимание! На экране компа отобразится окно, в которое вводятся данные об абоненте. На заключительном этапе активируется кнопка «Подключение»
VPN-подключение
Для подключения таким способом необходимо знать точные адреса VPN-сервисов. Для проведения настройки необходимо выполнить следующие действия:
- Зайти в меню «Сетевые подключения». Это можно сделать через панель управления.
- С левой стороны находится пункт «создание нового подключения».
- Появляется мастер установки.
- Для соединения через VPN из списка выбирается второй подпункт.
- Затем выбирается подсоединение к виртуальной частной сети.
- Далее заполняются данные, которые запрашивает программа.
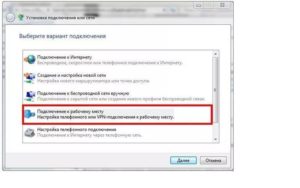
По окончанию установки нужно поставить галочку «добавить ярлык». Она необходима, чтобы была возможность максимально быстро подключиться к сети.
После установки нужно перейти во вкладку «Свойства», затем нажать «Безопасность». Далее вносятся данные как на фото.
Подключаем интернет к компьютеру через модем с сим картой
Если кабельный интернет отсутствует, а на мобильном телефоне ловит плохо, можно для связи использовать 3g/4g модем. В чем их плюсы? Есть универсальные модемы, которые подходят под любого сотового оператора и вы можете вставить туда любую сим. При хорошем покрытии качество и скорость интернета приличные.
Берите модем на перспективу 4g/LTE, категории Hi-link. Это значит, что на компьютер не нужно ставить специальную программу — она уже внутри модема. Обновляется она сама, а это значит что прошивка его будет в актуальном состоянии.
При первом использовании модема компьютер может не запустить автоматический старт ( у меня эта функция отключена антивирусом). Через проводник вручную стартуем запускной файл от имени администратора: После первого запуска могут появиться ярлыки на рабочем столе. Это нормально. Затем обязательно выполняем обновление прошивки: При успешном подключении диод модема должен гореть непрерывно синим или красным цветом (в зависимости от того какую сеть он поймал). Если диод мигает — значит неполадки.
К тому же, можно к модему подключать антенны, усилители 3g сигнала, активные покупные антенны. У меня например, дом в деревне находился в низине и интернет благополучно пролетал мимо где-то высоко . В таких ситуациях уже не помогает покупной усилитель сигнала, так как нечего усиливать, и покупать его не стал.
На доме у меня была установлена мачта с телевизионной антенной. Решил сделать антенну Харченко, информации в интернете полно. Установил, экспериментальным путем сориентирован на вышку, добился наилучшего качества сигнала. Интернет появился. Не город конечно, но чтобы быть на связи — хватало.
Как подключить интернет кабель к ноутбуку или компьютеру
Для того чтобы подключить сетевой провод к компу, особых знаний не нужно. Справиться с этой задачей, может любой.

Вариант No 1: Соединяем компьютер с роутером
У вас в квартире стоит роутер настроенный и подключенный к провайдеру. И вы не знаете, как подключить кабель от него к ноутбуку? Тогда смотрите ниже, как это сделать.

Возьмите патч-корд (интернет кабель на котором с двух сторон коннекторы RG 45), обычно он идет в комплекте с маршрутизатором. Один конец вставьте в любое гнездо LAN роутера, второй в сетевую карту компьютера. Витая пара, приходящая от провайдера должна вставляться в разъем «Internet» или «WAN», название порта зависит от производителя. На фото ниже смотрите пример.

После того как патч-корд вставите в оба устройства, увидите на роутере загораться светодиод. А на ПК исчезнет красный крестик в нижнем правом углу. Теперь можно приступать вносить настройки на компьютер.

Вариант No 2: Подключение напрямую, от провайдера к ноутбуку
Если у вас нет маршрутизатора в доме, тогда выполняем прямое соединение. Витая пара подключается сразу к ноутбуку. Возьмите приходящий от провайдера интернет кабель и воткните в сетевую карту ПК. Если решите для красоты поставить интернет розетку в квартире тогда читайте нашу статью: как быстро и легко подключить интернет розетку самостоятельно.

Дальше необходимо выяснить какой тип подключение у вашего провайдера (Статический IP или Динамический IP, PPPoE, PPTP, L2TP) и приступать к настройке.
Теперь вы знаете, как можно подключить кабель интернета к ноутбуку. Далее в статье смотрите самый популярный тип подключения к Интернет-провайдеру.
Преимущества проводного соединения
Интернет через кабель, то есть напрямую, на данный момент теряет актуальность. Однако у данного способа синхронизации есть ряд преимуществ:
- стабильность сигнала, высокая скорость при подключении одновременно к нескольким приборам;
- минимальная задержка при скачивании файлов, обмене информацией между устройствами;
- отсутствие помех, сбоев в процессе работы, исключено влияние внешних отрицательных факторов на соединение;
- отсутствие необходимости в детальной настройке интернета при использовании данного типа подключения.
Как правило, подключившись к сети по кабелю, пользователю потребуется только ввести логин и пароль для входа в глобальную сеть. Эти данные предоставляет выбранный провайдер.
Как подключить интернет через роутер Ростелеком или ADSL модем
Настройка интернета от ростелеком зависит от технологии и оборудования, которые использовались для подключения абонента. Пользователям, проживающим в больших городах, доступно подключение по выделенной линии или через оптоволоконный кабель. Модем в таком случае не нужен и скорей всего придется настраивать роутер. Для жителей менее цивилизованных районов услуга может предоставляться через телефонный кабель, что требует конфигурирования ADSL модема.
В этом разделе руководства можно ознакомится с инструкцией по настройке подключения для обоих видов устройств.
Через роутер
В рамках этой статьи не будет рассматриваться последовательность действий, необходимых для того, чтобы подключить интернет ростелеком на конкретной модели маршрутизатора. Далее приведены общие рекомендации, которые можно применить практически для любого современного роутера:
- Чтобы подключить интернет ростелеком сначала нужно соединить компьютер и роутер сетевым кабелем, который поставляется в комплекте с оборудованием. На роутере провод вставляем в один из портов LAN, на ПК в сетевой разъем.
- Включаем в электрическую сеть оба устройства и запускаем их.
- Чтобы войти в панель управления роутером с компьютера, в параметрах сети на ПК должно быть установлено автоматическое получение IP-адреса и адресов DNS-серверов. Проверить данные опции можно перейдя на страницу свойств протокола версии 4. Чтобы это сделать нужно в центре управления сетями и общим доступом нажать на пункт меню изменений параметров адаптера. Затем в открывшемся окне выбрать подключение через свою сетевую карту, кликнуть по нему правой кнопкой мыши, выбрать свойства. В следующем окне сделать двойной клик по протоколу версии 4.
- Запускаем любой интернет обозреватель и в его адресной строке пишем 192.168.1.1. Точный адрес маршрутизатора можно узнать на его нижней панели или в инструкции по эксплуатации.
- В открывшемся окне вводим данные для авторизации пользователя (обычно логин и пароль admin), точные значения которых также указаны на этикетке снизу или в руководстве пользователя.
- После удачной авторизации откроется страница состояния устройства на ней нужно найти раздел WAN.
Дальнейшая настройка зависит от стандарта, по которому провайдер предоставляет доступ к интернету. Для подключения большинства абонентов используется стандарт PPPoE, который настраивается следующим образом:
- На странице конфигурации WAN, на против поля, в котором нужно указать тип соединения, выбираем PPPoE.
- В следующих полях указываем название соединения (обычно любое латиницей).
- Логин и пароль в сети оператора (предоставляются провайдером, не нужно путать с данными авторизации в личном кабинете).
После подтверждения внесенных изменений, роутер будет перезагружен и, если данные введены верно соединение с интернет появится.
Компания ростелеком предоставляет своим абонентам брендированное оборудование, вместе с которым поставляется диск с программой для настройки роутера. Данное ПО позволяет сконфигурировать маршрутизатор в автоматическом режиме с минимальным участием пользователя.
Через ADSL модем
Абонентам, которым не доступна связь по технологии Ethernet, компания ростелеком предоставляет услуги через кабель телефонной сети. Чтобы подключить компьютер к интернету через телефонные коммуникации нужно использовать специальное преобразующее устройство – ADSL модем. Его настройку рассмотрим далее.
- Подключить модем ростелеком к компьютеру можно так же, как и роутер – через LAN кабель.
- После включения в электросеть обеих устройств заходим в панель управления модемом с ПК, набрав в адресной строке браузера 192.168.1.1 (точный адрес узнаем в руководстве пользователя).
- В открывшейся админ-панели вводим данные авторизации (обычно admin/admin, или смотрим руководство).
- Выбираем параметры соединения, указываем тип PPPoE, прописываем логин и пароль пользователя, который должен быть в копии договора.
- Далее нужно указать значения VPI и VCI, которые различаются в зависимости от региона проживания абонента. Эти данные узнаем в техподдержке.
- Если все введено верно, остается перезагрузить модем и дождаться соединения.
Существует еще один способ конфигурирования – запуск приложения с диска, предоставляемого провайдером.
Почему не работает сеть на ПК по кабелю
Есть несколько распространенных причин, из-за которых мог исчезнуть интернет:
- Обрыв на линии. Кабельный интернет проводится к дому и квартире при помощи проводов. Возможно, один из шнуров разорвался и из-за этого не удается подсоединиться к сети.
- Поломка роутера. Иногда Internet подключается к ПК или ноуту не напрямую, а через маршрутизатор. Если он выйдет из строя, сеть работать не будет.
- Неисправность сетевой платы. Адаптер, установленный в ПК, может сломаться или зависнуть. Это приводит к отсутствию подключения.
- Вирусы. В редких случаях не удается воспользоваться интернетом из-за вредоносных программ на ПК.
Что делать, если нет подключения
Повреждение провода — одна из основных причин отсутствия соединения
Многие не знают, что делать в первую очередь, когда не работает проводной интернет. Если пропало подключение к сети, необходимо сделать следующее:
- Проверить кабель. Надо осмотреть его и убедиться в том, что он не поврежден.
- Повторно подключить кабель. Для этого надо несколько раз вытащить его из LAN разъема и вставить обратно.
- Переустановить драйвера. Возможно, оборудование неправильно работает из-за драйверов. Поэтому надо их удалить и установить повторно.
Если вышеперечисленные рекомендации не помогли, надо обратиться в техподдержку провайдера.
Возможные проблемы при подключении
Во-первых, сложность может заключаться в технически неверно соединенных устройствах. Как описано выше, можно подключаться через роутер — самый простой вариант, либо посредством кабеля. Но во 2 случае обязателен сетевой шнур, обеспечивающий соединение со всемирной паутиной всех устройств.
Во-вторых, если с физическим подсоединением все в порядке, но интернет отсутствует, возможно, необходима переустановка существующих драйверов для сети. Решается проблема следующим образом:
- Найти через Диспетчер устройств сетевой адаптер.
- Кликнуть правой кнопкой по нему (по названию устройства).
- Задать команду Обновить.
- Если процедура не сработала, следует попробовать удалить адаптер, аналогично нажав на него. А затем — Обновить конфигурацию оборудования.
Иногда требуется не просто обновить программное обеспечение, а самостоятельно скачать драйвера с интернета или установить с загрузочного диска.
И третья проблема: конфликт IP-адресов компьютеров, они не должны совпадать. При этом маска подсети и гейтвей должны быть идентичны. Параметры нужно проверить в сетевых настройках подключаемых приборов, при необходимости — задать их вручную.
Чтобы вписать цифры самостоятельно, нужно выделить графу Использовать следующий IP адрес и выставить: для IP — 192.168.1.2, для маски подсети — 255.255.255.0, для основного шлюза: 192.168.1.1 и предпочитаемый DNS — 192.168.1.1. Перезагрузить систему.
 Внешняя и внутренняя установка соединения должна соответствовать требованиям, чтобы появился интернет на всех приборах
Внешняя и внутренняя установка соединения должна соответствовать требованиям, чтобы появился интернет на всех приборах
Представленные советы, как подключать 2 компа к инету, могут выполняться без помощи специалиста. Однако определенные навыки и технические знания от пользователя потребуются.
Последнее обновление — 1 июля 2021 в 09:47
Все о IT
Самое интересное и полезное. информационно-коммуникационные технологии Ежедневно новое ПЕРЕЙТИ телеграмм канал ITUMNIK
Через приложение AirDroid
Чтобы связать ПК и смартфон и с компа получить доступ к папкам гаджета с ОС Андроид, скачивают программу AirDroid в Google Play. После этого выполняют следующие действия:
осуществляют запуск приложения;

копируют адрес для компьютера;

адрес вписывают в браузер и подтверждают соединение с гаджетом.

Чтобы соединение устройства на Android с компьютером или ноутбуком было успешным, важно, чтобы телефон был подключен к одной сети с ПК. Только это позволит установить соединение без проводов
Нет ничего сложного в том, как подключить Вай-Фай на смартфоне через роутер:
- Заходим в «Настройки»;
- Выбираем пункт «Wi-Fi»;
- Подключаемся к своему роутеру.
Выбор интернет-провайдера
Прежде чем выбирать провайдера из числа имеющихся компаний, нужно заранее определиться, для каких именно целей нужен доступ к всемирной паутине. Нерационально выбирать себе тариф с максимальной скоростью, если не планируется просматривать многочисленные ролики (фильмы, клипы и т. д.), а также работать с тяжелыми приложениями, играми в режиме онлайн. С простыми задачами вроде проверки почтового ящика справится даже мобильный интернет.
 Выбор интернет-провайдера
Выбор интернет-провайдера
Нужно провести сравнение тарифов и скорости. В некоторых случаях ставятся ограничения после достижения определенного порога. Такой вариант не всегда удобен, поскольку, чтобы сохранить скорость, придется доплачивать. В тоге сумма может сильно возрасти.
Отличительные особенности проводного интернета и беспроводной технологии
Как выше уже было отмечено, подключиться к всемирной паутине можно как с помощью провода, так и через беспроводную технологию Wi-Fi. В каждом случае есть свои достоинства и недостатки. К числу основных различий стоит отнести эти моменты:
- При помощи кабелей создается система, которая функционирует в пределах лишь одной общей сети (к примеру, предприятие). Она объединяет все устройства, причем качество связи не теряется, включая скорость передачи данных. Беспроводные аналоги обеспечивают максимальную мобильность, что избавляет от путаницы проводов. В особенности, когда устройств больше 10 в пределах одного помещения.
- Кабельная сеть обеспечивает максимальную скорость передачи данных, на что никак не влияют погодные условия. Причем независимо от количества пользователей, одновременно подключенных к сети. В случае беспроводного соединения на качество связи напрямую влияют близлежащие здания, деревья. В этом плане проводная технология даже лидирует.
- Подсоединение Wi-Fi системы не требует слишком больших финансовых вложений. Проводной способ обходится дороже, что обусловлено определенными сложностями монтажа.
В отличие от проводной технологии беспроводная связь не способна обеспечить высокую устойчивость к взлому. То есть подключение по проводу выигрывает и в плане обеспечения необходимой безопасности.
Пошаговая инструкция по подключению
Причиной подключения к роутеру интернет провода может стать:
- отсутствием на оборудовании модуля Wi-Fi;
- выход из строя имеющегося сетевого адаптера;
- необходимость настройки самого маршрутизатора или обновление его прошивки;
- низкая скорость принимаемого сигнала.
Что касается скорости, то она значительно снижается при просмотре видеофайлов через интернет или передачи информации в большом объеме. Кроме того, скорость сигнала может сильно снизиться, если установлена система видеонаблюдения.
Для осуществления процедуры присоединения берется роутер, на котором есть незанятый разъем, чтобы подключить провод. Один конец кабеля следует подсоединить к LAN-разъему (как правило, желтого цвета), который находится сзади роутера. Другой конец подсоединяется непосредственно к разъему на ПК.
После чего следует проверка наличия подключения к сети. Если лампочки горят, значит, сигнал есть.
 Проводное подключение через роутер
Проводное подключение через роутер
Особое внимание нужно уделить подсоединению к уже работающей системе и кабелю интернета нового компьютера. Если это будет онлайн-подключение, то действия выполняются в такой последовательности
Если это будет онлайн-подключение, то действия выполняются в такой последовательности.
Вначале кабель вставляется в компьютерную карту, а затем выполняются следующие действия, чтобы настроить подключение:
- Зайдя в меню «Пуск» перейти в «Мой компьютер».
- После чего через «Панель управления» зайти в «Центр управления сетями и общим доступом».
- Для подключения нужно выбрать кнопку «Настройки нового подключения сети».
- Найдя иконку подключения к Интернету, активировать клавишу «Высокоскоростное».
- Кроме того потребуется ввести логин и пароль, чтобы иметь возможность принимать сигнал интернета. Все это есть в договоре оказания услуг.
- Если настройки выполнены правильно, на панели загорится значок подключения к сети.
Если роутер не новый, лучше сбросить все имеющиеся на нем настройки. Для этого в приборе есть специальная кнопка с названием Reset. Нажав на нее и подержав несколько секунд, можно вернуться к заводским настройкам.
Когда роутер не настроен или есть иные проблемы с подключением, на приборе будет мигать желтый сигнал, которые означает, что подсоединить интернет не удалось.
Подключение без роутера
Настройка интернета через кабель самый простой способ подключения интернета. Кабельный способ самый надежный, он позволяет напрямую осуществить подсоединение провода к порту Ethernet в оборудовании. Он расположен с внутренней стороны компьютерной панели. Для приема сигнала нужно настроить новое соединение.
Если взять за пример Windows 10, то последовательность действий будет такой:
- Войдя в меню «Пуск», перейти в «Параметры».
- Затем нажать «Сеть и Интернет» и найти вкладку VPN с настройками параметров адаптеров.
- В папке будут видны все возможные подключения, которые доступны для данного устройства.
- Выбрав кнопку «Свойства» через клавишу интернета можно прочитать протокол TCP/IP четвертой версии 4.
- Чтобы ввести статический IP-адрес потребуется узнать настройки у своего провайдера.
- Чаще всего настройки делаются в автоматическом режиме самим сервером. Нужно только нажать на «OK» и проводной доступ к другому устройству будет осуществлен.
 Правильное подключение маршрутизатора.
Правильное подключение маршрутизатора.
Через программу My FTP Server
Программа My FTP Server – еще один способ того, как подключить ноутбук к гаджету без проводов. Для этого, прежде всего, приложение устанавливают на планшет или телефон. После этого выполняют такие действия:
- запускают программу и осуществляют вход в настройки;
- вводят логин и пароль учетной записи;
- внесенные сведения сохраняют.
На главной панели программы нажимают на кнопку «Start Server». После этого соответствующее окошко загорается зеленым светом и вместо надписи «off» появляется надпись «on».
Далее настраивают ноутбук или компьютер:
- осуществляют вход в подраздел «Мой компьютер»;
- клавишей манипулятора, расположенной с правой стороны, нажимают на свободное поле и осуществляют переход во вкладку «Добавить новый элемент в сетевое окружение»;

- появляется новое окно и нажимают на кнопку «Далее»;
- копируют адрес сети из программы и вставляют в соответствующую строку;
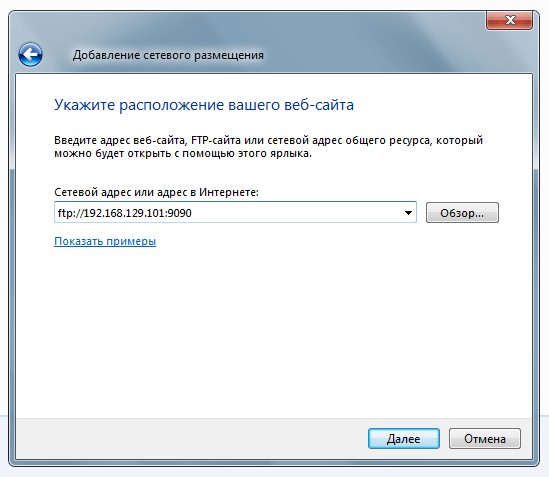
- в поля вписывают логин и пароль, затем вбивают адрес;
- нажимают на окно «Далее».
После этого появляется меню «Мой компьютер», в котором расположен новый элемент.

Его открывают и вписывают логин и пароль в соответствующие окна. Так вы получили доступ к файлам гаджета.
Как оперативно подключить интернет к ноутбуку?
Как подключить ноутбук к интернету? Ответ на этот вопрос зависит от того, какой ресурс доступен в данном конкретном случае. Возможности переносного компьютера в этом плане если не безграничны, то достаточно большие. Есть как минимум три способа организации подключения.
- Проводной Интернет. Его преимущества очевидны: скорость в целом выше, чем при других способах подключения, как и стабильность. Недостатки очевидны не менее: в случае такого подключения ноутбук превращается в стационарный компьютер.
Иногда достаточно просто подключить штекер в разъем сетевой карты, и Интернет станет доступным. Но некоторые настройки провести желательно, они несложны. Ниже – краткая пошаговая инструкция для операционных систем от Microsoft, «семерки», «восьмерки» и «десятки» тоже.
Действие 1. В панели управления нажать на «Сеть и Интернет».
Действие 2. Нажать ссылку «Управления сетями…».
Действие 3. Войти в «Настройки нового подключения».
Действие 4. Выбрать новое и вариант два в открывшемся окне.
Действие 5. В формы логина и пароля ввести данные, предоставленные провайдером.
Оказывается, как просто и легко подключить ноутбук к Интернету. Ничего странного в этом нет, переносной компьютер предназначен для обычных пользователей, а не для подготовленных специалистов.
- Wi-Fi. Беспроводной Доступ в Интернет устанавливается не менее быстро. Три первых шага из предыдущей инструкции надо повторить, на четвертом – выбрать «Беспроводное подключение». Остается выбрать сеть из списка доступных и осуществить подключение. Если сеть защищена паролем, необходимо дважды ввести его в соответствующие формы.
Все эти действия возможны только в том случае наличия Wi-Fi-адаптера. Если такового нет (что редкость), отчаиваться не стоит, адаптер можно приобрести отдельно.
- Модем. Устройство надо подключить кабелем к USB-порту ноутбука. Далее следуют те самые первые три шага с инструкции для проводного подключения, а на четвертом – выбор пункта «Коммутируемое». Появляется окно с полями для внесения номера набираемого телефона, имени пользователя и пароля. Все эти данные предоставляются провайдером, если договор с ним заключен, конечно.
Действия доступны, не требуют особых знаний и кропотливого труда. Главное – не ошибиться во вводимых данных.
Android в оболочке EMUI
EMUI — это мобильная операционная система, которая была разработана компанией Huawei в качестве программной оболочки на основе системы Android для расширения функциональных и визуальных возможностей, а также придания индивидуальности для мобильного ряда своих смартфонов Honor и Huawei.
Мобильная точка доступа Wi-Fi.
Открываем Настройки и находим раздел Беспроводные сети.
Заходим в раздел Режим модема.
Открываем Wi-Fi-мост.
Активируем его и заходим в раздел Настройка Wi-Fi-моста.
В настройках, можно изменить имя и задать пароль для Wi-Fi-моста.
Итак, находим новую точку доступа на ноутбуке и подключаемся к ней.
Вводим заданный ранее пароль от Wi-Fi-моста.
Ожидаем подключения.
Выбираем расположение для сети. И закрываем.
Итак, подключение активно и можно уже зайти для проверки на какой-нибудь сайт.
Вот в целом и всё. Двигаемся дальше.
Мобильная точка доступа через USB-кабель.
Открываем Настройки и заходим в Беспроводные сети.
Открываем Режим модема.
Подключаем кабель к ноутбуку и телефону, а затем активируем пункт USB-модем.
Ожидаем автоматической установки драйверов на ноутбуке.
После установки драйверов, выбираем расположение для сети.
И закрываем окно.
Как видно, доступ к интернету через usb-кабель у нас успешно настроен.
Вот в целом и всё. Двигаемся дальше.
Заключение
В статье мы показали, как подключить интернет кабель к вашему ноутбуку и ввести настройки, полученные от провайдера. Как вы видите, сложного ничего нет, достаточно выполнять поочередно все шаги, приведенные в статье и у вас все получиться. При возникновении вопросов пишите ниже, в разделе комментарии.
В настоящее время уже сложно найти владельца ноутбука, не подключенного к интернету. Несмотря на все большее развитие и распространение связи посредством Вай-фай соединения, доступ к интернету через кабель привлекает своими неоспоримыми преимуществами, т. к. является более надежным и в тоже время самым низкозатратным. Ниже представлены подробные руководства о том, как правильно подключить стабильный проводной интернет к своему ноутбуку, а также как настроить его для последующей работы.





