Как подключить wifi роутер, если есть проводной интернет?
Содержание:
- Настройка некоторых параметров
- Алгоритм настройки WiFi-роутера.
- Подключение Интернета без роутера
- TP-LINK TL-WR842ND: настройка интернета (WAN)
- Питание
- Как подключить роутер к компьютеру или ноутбуку
- Шаг 3: Подключение к беспроводной сети
- Как подключить роутер к интернету через DHCP?
- Подключение через console
- Где установить
- Процесс настройки
- Настройка домашнего маршрутизатора.
Настройка некоторых параметров
С помощью смартфона можно изменить конфигурации маршрутизатора.
Подключение к интернету
Параметры подключения роутера к интернету, к примеру TP-Link можно настроить через телефон.
Чтобы произвести настройку роутера через смартфон, следует:
- В панели управления вай-фай маршрутизатора нужно найти раздел «WAN» настройки.
- Здесь необходимо указать тип подключения к сети. В случае если у вашего роутера динамический IP, то дополнительных настроек не понадобится.
Если тип подключения «PPPoe» или «PPTP», то необходимо будет осуществить ввод логина и пароля от сети.
Как и говорилось ранее, эти данные указаны в договоре, который заключён с провайдером.
Настройка безопасности беспроводного соединения
Для того, чтобы изменить учётные данные для входа в панель управления роутера, следуйте пошаговой инструкции:
- В интерфейсе маршрутизатора необходимо найти раздел «Системные инструменты».
- Далее нужно выбрать графу «Пароль».
- В строке ввода нового имени и пароля, введите новые данные.
- Подтвердите свои действия, сохранив изменения.
Лучше всего продублировать новые учётные данные на листе бумаги и убрать их в надёжное место.
Настройка Wi-Fi
После всех изменений, осуществленных ранее (изменение учетных данных), необходимо будет изменить параметры Wi-Fi. Для этого воспользуйтесь инструкцией:
- В панели управления маршрутизатора выберите «Беспроводные сети».
- В строке имени Wi-Fi нужно ввести новое название и сохранить изменения.
- Далее необходимо подключиться к вай-фай с новым именем (пароль оставить прежний).
- Теперь снова запустите браузер и перейдите в интерфейс роутера (пропишите в адресной строке браузера 192.168.1.1 или 192.168.1.0 , если Асус можно попробовать — router.asus.com).
- Здесь нужно выбрать «Защита беспроводного режима».
- Теперь необходимо установить новые параметры:
- В строке типа безопасности следует выбрать «WPA2-PSK»
- Алгоритм шифрования должен быть «AES».
- В графу «PSK» необходимо вписать новый пароль от сети Wi-Fi (он же будет ключом безопасности).
- После проведённых действий необходимо сохранить новые параметры.
Произойдёт отключение от сети. Для того, чтобы заново произвести подключение, нужно перейти в «Настройки» смартфона. Далее в разделе «Wi-Fi» в доступных сетях нужно отыскать свою сеть. Введите новый пароль. После этого должно произойти подключение к вай-фай.
Даже при правильном соблюдении всех пунктов инструкции, при новом подключении может возникнуть ошибка. Её решение можно найти в следующем разделе.
Алгоритм настройки WiFi-роутера.
Чтобы правильно настроить домашний Wi-Fi маршрутизатор, надо действовать по следующему, нехитрому алгоритму:
1. Настройка подключения к провайдеру.
2. Настройка IPTV (если у Вас подключена эта услуга)
3. Настройка беспроводной сети Wi-Fi.
4. Изменение пароля на доступ в веб-интерфейс конфигурации.
5. Сохранение настроек устройства (на некоторых моделях в этом нет необходимости, так как настройки сохраняются автоматически).
Подробные настройки для самых популярных и распространенных моделей WiFi-маршрутизаторов с пошаговой инструкцией Вы можете найти на странице с инструкциями (главное меню сайта).
Подключение Интернета без роутера
Чтобы обеспечить прямое соединение провайдера с сетевой картой вашего ПК, необходимо подключить кабель напрямую в порт, который называется Ethernet. Он располагается на задней панели компьютера.
После этого следует произвести настройку нового соединения.
Пошаговая настройка сети в ОС Windows 7:
- Используя меню «Пуск»:
- Перейдите в «Панель управления».
- Когда окно с панелью открылось, необходимо перейти в «Центр управления сетями».
- В колонке слева кликаем по надписи «Изменить параметры адаптера».
- Затем в папке, где располагаются все существующие подключения, следует нажать правой клавишей мыши на подключение Ethernet, и после – в контекстном меню на надпись «Свойства».
- После этого потребуется выделить протокол TCP/IPv4 и вновь перейти в его «Свойства».
- Это почти все. Если вам необходимо, чтобы подключение было обеспечено посредством статического IP, то следует уточнить у провайдера настройки полей в открывшемся окне.
- Если же вам требуется динамический IP, то не стоит ничего изменять в окне свойств протокола. Любые настройки и значения полей будут «продиктованы» вашей системой в автоматическом режиме. Достаточно лишь нажать клавишу «Ок», и Интернет через кабель подключен к вашему устройству.
TP-LINK TL-WR842ND: настройка интернета (WAN)
Прежде всего, нам нужно настроить Интернет. Чтобы роутер мог подключиться к провайдеру и раздать интернет на ваши устройства
Очень важно. Если маршрутизатору не удается подключиться к провайдеру, Интернет не будет работать на ваших проводных или беспроводных устройствах
Соединение будет иметь статус «Нет доступа в Интернет». Получается, роутер раздаст Wi-Fi, но выхода в интернет не будет.
Перед настройкой вы обязательно должны знать, какой тип подключения использует ваш интернет-провайдер. И если это PPPoE, L2TP или PPTP, вам также необходимо найти имя пользователя, пароль и в некоторых случаях даже адрес сервера. Всю эту информацию можно получить у вашего интернет-провайдера или в документах, которые были предоставлены вам при подключении.
Если ваш провайдер предоставляет вам Интернет с использованием технологии динамического IP, настраивать практически нечего. Интернет, скорее всего, заработает сразу после подключения. Но давайте посмотрим.
На роутерах TP-LINK настройки подключения к провайдеру можно изменить во вкладке Сеть – WAN. Выберите тип подключения в раскрывающемся меню Тип подключения WAN. Следовательно, если у нас есть динамическое IP-соединение, мы выбираем эту технологию и сохраняем настройки.
Если Интернет не работает, возможно, провайдер использует привязку MAC-адреса. В этом случае смотрите статью о том, как клонировать (изменить) MAC-адрес роутера.
Настройка других подключений:
Настройка PPPoE-соединения (Ростелеком и другие провайдеры).
Если ваш провайдер использует тип соединения PPPoE, выберите соответствующее соединение, затем укажите имя пользователя и пароль, предоставленные провайдером. Далее выбираем пункт «Подключаться автоматически).
Нажмите кнопку «Подключить», маршрутизатор должен подключиться к Интернету. И Интернет уже должен работать на устройстве, с которого вы настраиваете. Нажмите Сохранить, чтобы сохранить настройки).
Настройка L2TP и PPTP (Билайн и др)
Здесь все точно так же. Выбираем подходящий тип подключения, устанавливаем логин, пароль и IP-адрес / имя сервера (эту информацию предоставляет провайдер). Затем установите переключатель рядом с «Подключаться автоматически).
Нажмите кнопку «Сохранить» и перезапустите маршрутизатор. Или нажмите кнопку «Подключить», чтобы проверить, подключен ли маршрутизатор к Интернету.
Многие после установки роутера инициируют подключение к провайдеру (на высокой скорости) на компьютере. И получается, что интернет через роутер работает до тех пор, пока на компьютере запущено соединение. Выключаем компьютер, интернет через роутер не работает.
После установки роутера никаких подключений к компьютеру не требуется. Маршрутизатор сам подключится к провайдеру, его просто нужно настроить. Если на данном этапе у вас возникли проблемы с настройкой, вам поможет статья: при настройке роутера напишите «Нет доступа в Интернет» или «Ограничено».
Только после того, как интернет через роутер заработал, можно продолжить настройку нашего TP-LINK TL-WR842ND.
Питание
Выбирая место для роутера, пользователь иногда забывает, что его новое устройство требует подключения к сети 220В – обычной розетке.
И в практике встречались случаи, когда выбрано идеальное место, сделаны крепления на стене, все готово, только вот подключить роутер в выбранном месте нельзя. До ближайшей розетки 3 метра. И столько же до места расположения ПК, который ранее подключался к провайдеру. И кабель провайдера лежит возле него.
Иногда вопрос решают всевозможными удлинителями. Но если эти провода лежат в коридоре, по которому постоянно ходят жильцы, какова вероятность, что их никто не заденет?
Ответ очевиден. Ладно, если такая «авария» просто отключит роутер от розетки, а если девайс хорошо подсоединён? Рухнет он сам. И если после этого не заработает, гарантийным случаем это не признают.
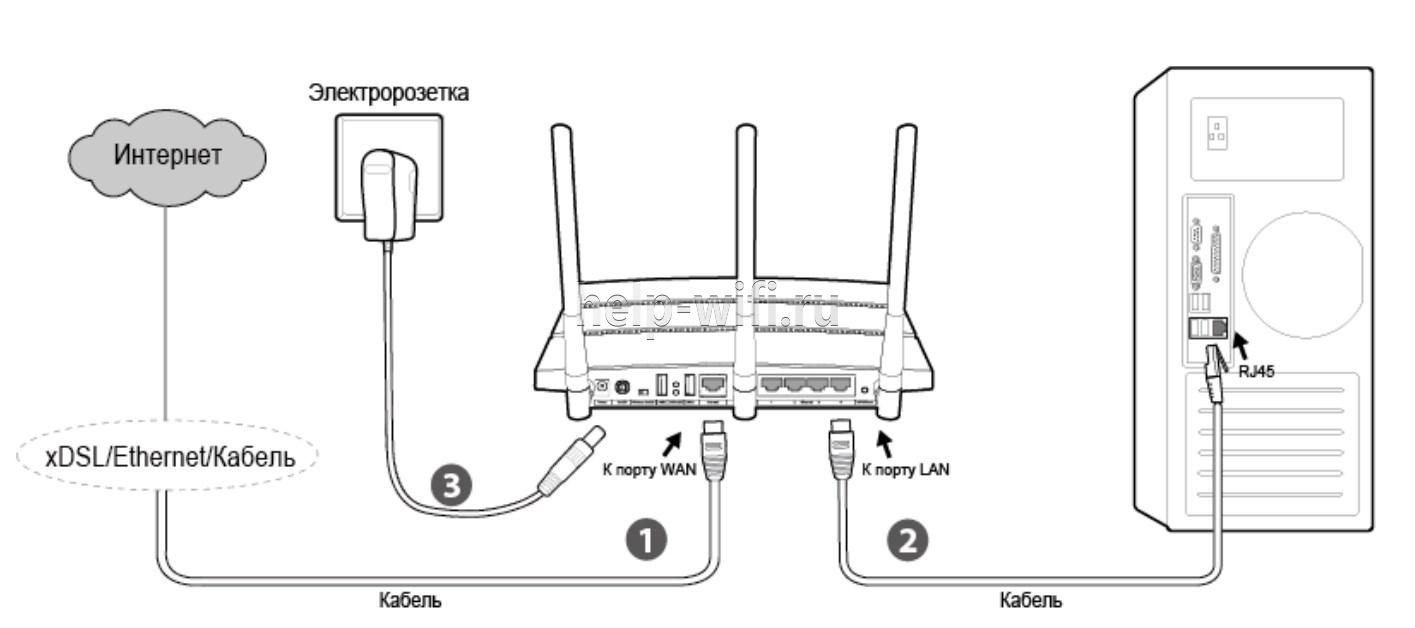
Как подключить роутер к компьютеру или ноутбуку
Разобраться, как подключить вай-фай роутер к компьютеру, просто. Сам процесс быстр, но возникать проблемы могут с настройкой девайса. Отдельно ниже будет рассмотрен вариант подсоединения стационарного ПК через беспроводную сеть и с помощью сетевого кабеля. Вариант, как подключить роутер к ноутбуку, практически ничем не отличается. Перед покупкой приемника следует учитывать, что на рынке есть модели, которые не поддерживают раздачу Wi-Fi и выполняют роль переходника (для подключения нескольких устройств).
На первом этапе для получения выхода в интернет необходимо правильно подключить провода к девайсу. Крупных производителей роутеров несколько, но схема подсоединения всегда остается одна и та же. Вот пошаговая инструкция, как к компьютеру подключить wifi роутер:
- Распакуйте и установите устройство, подключите его в розетку. На задней панели, как правило, расположена кнопка включения девайса: нажмите ее. Если сигнал поступает, то на роутере загорятся лампочки.
- На задней панели расположено несколько гнезд. Одно из них всегда расположено с краю и подкрашено другим цветом (синим, желтым) с подписью WAN. Подключите в него провод от модема или кабель интернета. Вы должны услышать щелчок защелки, означающий, что шнур закреплен верно.
- Если к ПК нужно подвести кабель, то вставьте его в любое из пустых гнезд рядом и протяните к разъему на сетевой карте. При подсоединении должна загореться лампочка, что означает наличие сигнала.
- При беспроводном подключении необходимо перейти к настройкам сети на самом ПК.
Беспроводное подключение роутера
Для большинства пользователей интересен вариант, как подключиться к роутеру без проводов. В случае с ноутбуком все гораздо проще, потому что он имеет встроенный модуль для приема Wi-Fi сигнала. Когда же речь идет об обычных ПК, то ситуация несколько сложнее, потому что дополнительно нужно будет приобрести адаптер для wi-fi сети. Их легко найти в любом магазине техники, часто они продаются вместе с модемами.
На рынке представлено два варианта Wi-Fi адаптеров для ПК – внешние и внутренние. Первые подключаются через usb-кабель и стоят на столе, внешне похожи на док-станцию для плеера от Apple. Вторые монтируются на материнскую плату через PCI разъем. Работают они одинаково хорошо, но внешний вариант можно отключать и подключать к другому устройству, а встроенный не занимает места на столе. Вместе с девайсом должен идти диск с драйверами и программным обеспечением.
После подключения к компьютеру настройка происходит точно таким же образом, как и на ноутбуке. В большинстве случаев, чтобы включить на компьютере Wi-Fi, необходимо просто найти в списке сетей ваше соединение и ввести пароль. Если же подключение происходит впервые, возможно, понадобится указать настройки, которые были выданы вам при заключении контракта с провайдером.
Проводное соединение при помощи витой пары
Ранее был только один способ, как к стационарному компьютеру подключить wifi роутер – шнур. Сперва использовался кабель от телефонной линии (иногда и сейчас применяется), затем появились другие, которые обеспечивали не только компьютер выходом в интернет, но и телевизор кабельными каналами. Такой метод подсоединения используется и сейчас, как правило, для стационарных ПК. Как подключить компьютер к роутеру через кабель:
- подсоедините провод провайдера к wi-fi роутеру в гнездо с надписью WAN или Internet;
- сетевой шнур следует вставить в один из разъемов LAN;
- второй конец шнура должен быть подсоединен к Ethernet порту компьютера, после подключения должна загореться (замигать) лампочка.
Шаг 3: Подключение к беспроводной сети
Все подготовительные действия окончены, значит, самое время приступить к организации соединения ноутбука и роутера посредством беспроводной сети. Вы можете использовать несколько разных методов в зависимости от личных предпочтений. Каждый из них отличается и требует осуществления разных шагов, но ведет к одному и тому же результату. Далее ознакомьтесь с особенностями каждого варианта и выберите подходящий.
Способ 1: Интерфейс операционной системы
Подключение через интерфейс операционной системы — самое простое, поскольку не требует перехода в определенные меню и заполнение авторизационных данных. Однако есть один нюанс, связанный с необходимостью знания текущего пароля от Wi-Fi. Если он вам неизвестен, вернитесь к Шагу 1, перейдите в настройки маршрутизатора и измените параметры под себя. Затем закройте веб-интерфейс и начните соединение, выполнив такие действия:
- Нажмите по значку интернета на панели задач для открытия списка доступных подключений. Его изображение вы видите в обводке на следующем скриншоте.

Из появившегося меню выберите ту беспроводную сеть, к которой хотите подключиться, после чего нажмите по ней левой кнопкой мыши.

Отметьте галочкой пункт «Подключаться автоматически», если хотите, чтобы после перезагрузки ОС ноутбук сразу подключился к текущему Wi-Fi. После этого щелкните по «Подключиться».

Введите установленный ранее пароль и подтвердите соединение.

Как видно, индикатор на панели задач сменился, а в списке соединений появилась надпись «Подключено, защищено», что означает успешное выполнение подключения.

Подробнее:

Способ 3: Веб-интерфейс роутера
Выше вы уже получили информацию о том, как происходит взаимодействие с веб-интерфейсом маршрутизатора. Теперь можете использовать это меню в своих целях, и не только для настройки, но и подключения ноутбука к беспроводной сети, что осуществляется путем добавления нового устройства через меню «Беспроводной режим». Эта задача на примере нескольких видов интернет-центров показана в другом руководстве на нашем сайте.
Подробнее: Подключение ноутбука к Wi-Fi через роутер

Подключение двух ноутбуков через Wi-Fi
В завершение разберем один метод, косвенно относящийся к текущей теме, но который может пригодиться определенным пользователям. Вы можете использовать беспроводную сеть для сопряжения двух ноутбуков и обеспечения общего доступа между ними. Это позволит передавать файлы или играть в игры по локальной сети. Предварительно подключите оба лэптопа к одному и тому же Wi-Fi, после чего настройте общий доступ так, как это показано далее.
Подробнее: Как соединить два ноутбука через Wi-Fi

Если же при попытке выполнить любой из представленных методов вы получаете различного рода ошибки или соединение попросту не удается, стоит заняться решением этой ситуации, проверив каждый доступный метод исправления
Обратите внимание на настройки роутера, драйверы Wi-Fi на ноутбуке и параметры операционной системы
Подробнее: Почему ноутбук не подключается к Wi-Fi
Опишите, что у вас не получилось.
Наши специалисты постараются ответить максимально быстро.
Как подключить роутер к интернету через DHCP?
Первая настройка, которую мы разберем, это настройка DHCP сервера. Если раньше компьютер был один и он один получал IP адрес от провайдера, то к роутеру мы сможем подцепить много компьютеров и гаджетов. А это значит, что именно маршрутизатор вместо компа будет «общаться» с оборудованием провайдера. А уже в рамках нашей домашней сети между этими устройствами он будет сам присваивать внутренний IP адрес каждому компьютеру, ноутбуку, телефону, ТВ и всему остальному.
Порядок действий:
После подключения к электропитанию прежде всего нужно настроить роутер на связь с компьютером. Для этого вставьте кабель Интернета в слот WAN на устройстве. А другой кабель, с двумя штекерами, который скорее всего прилагался к устройству, подсоединяем одним концом к сетевой карте компьютера. Туда, где раньше был интернетовский кабель. Другим — в любой из слотов LAN1, LAN2, LAN3 или LAN4 роутера.
Далее берем установочный диск, прилагающийся к роутеру. И запускаем установку драйверов и программного обеспечения.
После этого, нам надо настроить комп на работу с маршрутизатором. Сейчас у нас сетевая карта настроена на выход непосредственно в интернет через провайдера
А значит, возможно, в панели управления прописаны какие-то данные, которые нам важно сохранить и использовать после этого при работе с роутером. Для этого заходим в настройки протокола TCP/IP v.4 как показано на схеме:Для Windows XP: «Пуск > Панель Управления > Переключиться к классическому виду > Сетевые подключения»
В Windows 7: «Пуск > Панель Управления > Сеть и Интернет > Центр управления сетями и общим доступом > Управление сетевыми подключениями > Изменения параметров адаптера».Далее из общего списка типов находим и кликаем дважды по ярлыку «Подключение по локальной сети > Свойства > Протокол Интернета версии TCP/IP v.4»
На скриншоте я захожу в настройки «Беспроводного соединения», но у вас его еще нет, и поскольку мы соединили комп с роутером кабелем, то вам нужно выбрать пункт «Подключение по локальной сети»:
Ваше мнение — WiFi вреден?
Да
23.66%
Нет
76.34%
Проголосовало: 14733
Если у вас здесь что-то указано, то запишите эти данные на бумажке. Особенно это актуально для тех, кто потерял свой договор на предоставления услуг и не знает данных для коннекта к всемирной паутине. При определенном типе соединения, о которых будет рассказано ниже, это может пригодиться. После этого здесь же, в параметрах подключения к сети на компьютере, надо проставить IP, шлюз и DNS на автоматические. Эти параметры мы будем уже вводить в самом беспроводном маршрутизаторе.
После этого заходим по адресу «https://192.168.1.1». Обычно конфигурации с роутером происходят именно здесь, если их не пришлось делать на стадии установки программного обеспечения. Но вы посмотрите в инструкции к устройству, по какому пути зайти в панель управления маршрутизатора. Так как предустановленные по умолчанию IP на разных моделях могут отличаться. Также еще одно популярное место размещения кратких инструкций — наклейка на днище устройства. Посмотрите и там. Если же в инструкции указаний нет, или она утеряна, то пройдите в Панель управления, как я уже описал выше. Только после клика правой кнопкой по «Подключению по локальной сети» в появившемся окне нажимаем кнопку «Сведения». В открывшемся окне ищем IPv4 Основной шлюз — это и есть IP-адрес роутера.
Теперь, наконец, заходим по указанному там адресу через браузер (https://IP АДРЕС ВАШЕГО РОУТЕРА). И находим в меню пункт DHCP Server (в Тренднете он объединен с WAN) и устанавливаем диапазон значений для возможных IP адресов устройств внутри вашей локальной сети. У меня он был таким: Start IP — 192.168.10.101, End IP 192.168.10.200. Ну и конечно, напротив пункта DHCP Server должен стоять параметр Enabled. Domain Name или Host Name — то имя будущей домашней wifi сети. Сразу оговорюсь, что нижеприведенные скриншоты сделаны с моих устройств, которые уже работают или работали несколько лет. Их интерфейс на инглише, поэтому разобраться что к чему отечественному новичку без помощи было бы сразу непросто — надеюсь именно эти картинки вам помогут. Большинство же современных прошивок и софта идут уже в русифицированном виде, поэтому разобраться будет еще проще.Вот так это выглядело в Тренднет (выделено красным):
А вот так в ASUS:
Подключение через console
Этот способ подключения требует наличия на роутере специального порта. Разъем маркируется надписью «Console». Это либо mini USB либо разъём RJ-45. Последний визуально выглядит как LAN-порт.

К компьютеру роутер подключается специальным консольным кабелем, который обычно идёт в комплекте. Подключение осуществляется через COM‑порт, то есть этот порт должен присутствовать у вас на компьютере.
На большинстве современных компьютеров COM-порт отсутствует. В этом случае можно воспользоваться переходником USB-COM (RS-232).
Стоит отметить, что порт для подключения console редко встречается на бюджетных домашних роутерах. Как правило, им оснащены сетевые профессиональные устройства.
Для этого вида соединения не нужно настраивать сетевые параметры. Достаточно подключить консольный кабель к разъёму на роутере и СОМ-порту на компьютере.
Взаимодействие с роутером осуществляется через стандартную программу HyperTerminal, которая присутствует по умолчанию в старых версиях Windows. Начиная с Windows 7 в стандартный набор программ она не входит, но её можно скачать и установить отдельно.
Вы можете также использовать программу PuTTy.
Узнать номер COM-порта по которому подключился маршрутизатор можно с помощью диспетчера устройств. Его можно найти с помощью поиска по Windows. В нем мы заходим в пункт «Порты (COM и LPT)». Раскрываем этот пункт и ищем свой маршрутизатор и номер порта. Можно, конечно, попытаться подключаться наугад, перебирая номера начиная с 1-го.
Для подключения к роутеру создайте новое подключение и укажите номер СОМ-порта. Если роутер подключен, вы увидите на экране предложение ввести логин и пароль. Работа с роутером осуществляется с помощью команд, вводимых в командную строку программы. С их помощью можно выполнить базовую настройку, изменить параметры, перезагрузить устройство. Подключение console может быть полезно для поиска и устранения проблем, а также для восстановления микропрограммы роутера после сбоя.
Мы рассмотрели три способа входа в настройки роутера. У каждого из них есть свои особенности, преимущества и недостатки. Для большинства пользователей подойдёт вход в веб-интерфейс через браузер. А Telnet и Console – способы для специалистов.
Где установить
Очень важен выбор места для установки роутера. Следует учитывать следующие факторы:
- Планировка жилья.
- Место локации стационарного компьютера (если он, конечно, есть).
- Место установки модема или кабелей провайдера (если таковые используются).
Различные существующие модели беспроводных устройств обладают как разной зоной покрытия, так и отличаются скоростью передачи информации. Существующие наиболее часто применяемые бренды:
- Asus.
- D-Link.
- TP Link и др.
 Это необходимо учесть при выборе места для устройства в квартире: доступ должен быть из любой точки жилья. Лучшее решение — центральная точка, в том случае, когда месторасположение стационарного компьютера, модема, кабелей позволяют. Если установка устройства необходима ближе к ПК, для того чтобы подвести кабель туда, нужно учесть этот нюанс.
Это необходимо учесть при выборе места для устройства в квартире: доступ должен быть из любой точки жилья. Лучшее решение — центральная точка, в том случае, когда месторасположение стационарного компьютера, модема, кабелей позволяют. Если установка устройства необходима ближе к ПК, для того чтобы подвести кабель туда, нужно учесть этот нюанс.
Чтобы определиться, как установить вайфай роутер дома, нужно точно знать, как это устройство будет использоваться. При использовании в доме одного компьютера WI-FI будет использоваться очень нечасто — если, скажем, к хозяевам дома придут гости со смартфонами либо планшетами, только тогда он и понадобится.
В этом случае оптимальным вариантом будет монтаж провода интернет-провайдера в помещение, где стоит компьютер. Тогда и не нужно ломать голову над тем, где будет располагаться маршрутизатор в квартире. Это объясняется тем, что если в доме и появится ещё один компьютер или ноутбук, то эти устройства просто подключается к кабелю.

Так же подключается и NAS-сервер. В таком случае покрытие беспроводной сети охватит значительную (большую) часть жилья потребителя. В случае же если он захочет более активно использовать беспроводную сеть, тогда место для установки роутера выбирается более ответственно и тщательно.
Можно закрепить это устройство на стене, используя дюбели, которые зачастую есть в комплекте с этим устройством. Если оборудование расположить именно так, то обеспечивается лучшее покрытие комнат сигналом.
Важно! Нельзя устанавливать роутер в нишах, за бетонными балками или за крупными предметами, которые будут препятствовать нормальному сигналу:
- Шкафы.
- Большие аквариумы и т. д.
 Не стоит крепить маршрутизатор капитально и окончательно, не убедившись в том, что покрытие везде хорошее — для этого нужно пройти по всем помещениям с планшетом (ноутбуком) с целью проверки качества покрытия WiFi.
Не стоит крепить маршрутизатор капитально и окончательно, не убедившись в том, что покрытие везде хорошее — для этого нужно пройти по всем помещениям с планшетом (ноутбуком) с целью проверки качества покрытия WiFi.
Если всё же в одной из комнат окажется слабый сигнал, нужно попытаться его улучшить путём перемещения маршрутизатора в сторону комнаты с некачественным сигналом, и вновь проверить покрытие во всех комнатах. Наметить сразу постоянное место для размещения роутера невозможно по следующим причинам:
- Разница в материалах стен — газобетон, керамзитные блоки, кирпич, железобетон и т. д.
- Разница в материалах отделки жилья.
- Особенности планировки.
Процесс настройки
Данная процедура предусматривает детальную настройку оборудования на программном уровне. Пользователю необходимо зайти в интерфейс маршрутизатора. Для этого можно использовать смартфон или планшет. Но для большего удобства рекомендуется выполнять процедуру настройки на ПК или ноутбуке (особенно касается смены прошивки) можно и с телефона. Не всегда панель администратора может быть адаптирована под мобильные устройства. Настраивать с полноценного монитора куда удобней.
Входим в панель управления
Для это потребуется предустановленный браузер Chrome или Firefox. Открываем программу и переходим в адресную строку. В ней прописываем адрес панели администратора: 198.168.0.1 или 198.168.1.1 (в зависимости от модели роутера адрес панели отличается). Затем загружается форма входа. В ней указываем логин и пароль. Такие данные находятся сзади на этикетке маршрутизатора.
 адресная строка браузера
адресная строка браузера
Настраиваем интернет для работы
Пройдя авторизацию пользователь попадает в окно настроек. Слева находим категорию «Сеть» и нажимаем на пункт WAN
Обратите внимание на «Тип подключения». Выбираем PPTP, PPPoE, Static IP и Dynamic IP
По данному выбору следует получить консультацию на горячей линии в техническом отделе провайдера. Каждый провайдер обслуживает абонентов, используя разный тип соединения.
Настройка Wi-Fi
Переходим в категорию «Беспроводной режим». Далее направляемся в пункт «Настройки беспроводного режима». Указываем название сети и регион. Выбираем режим канала 11bgn смешанный. Далее соответствующий канал связи. И сохраняем. Посмотрите, как настроить на примере роутера D-Link.
Создаем название и пароль для роутера
Мнение эксперта
Сергей Баринов — Системный администратор.Образование: Информационные системы и технологии
Логин и пароль необходимо создавать на латинице. Первое может остаться названием по умолчанию. Второе требует оригинального значения с добавлением цифр и специальных символов (чем сложнее пароль, тем выше уровень безопасности).
Название можно указать на любом языке. Здесь все зависит от фантазии пользователя. Пароль рекомендуется создавать в объеме не менее из 8 символов (латинские буквы, цифры и дополнительные знаки).
Предыдущая
РоутерСхема настройки роутера с помощью телефона
Следующая
РоутерНастройка ТТК для роутера
Настройка домашнего маршрутизатора.
В большинстве своем, после покупки устройства, пользователь задаётся вопросом — как настроить роутер и Вай-Фай сеть на нём. Исключение могут составлять провайдеры, использующие тип подключения «Dynamic IP». Большинство домашних беспроводных устройств изначально настроены на такой тип подключения. И тем не менее, все равно придется заходить в настройки WiFi-роутера чтобы хотя бы настроить беспроводную сеть.
Конфигурация параметров сетевой платы.
Перед тем, как пытаться зайти в настройки маршрутизатора, надо правильно настроить сетевую плату. Чтобы это сделать, Вам надо зайти в «Cетевые подключения». Для этого нажимаем комбинацию клавиш Win+R и вводим команду ncpa.cpl.

Нажимаем «ОК». Откроется окно Сетевых подключений.
Кликаем правой кнопкой мыши на том, через который к компьютеру подключен роутер:

В открывшемся меню выбираем пункт «Свойства».
Откроется окно «Свойства подключения по локальной сети». Здесь нужно выбрать компонент «Протокол Интернета версии 4(TCP/IPv4)» и кликнуть на нем дважды.
В открывшемся окне надо поставить галочки на автоматическом получении IP-адресов и адресов DNS.

В 99% случаев у Вай-Фай роутера в локальную сеть смотрит активный DHCP-сервер, который выдаст IP-адрес Вашему компьютеру. Посмотреть его можно в «Состоянии подключения», нажав кнопку Сведения.
IP-адрес устройства в локальной сети.
У каждого маршрутизатора есть IP-адрес в локальной сети. Как правило, это 192.168.1.1. Исключение составляют устройства от D-Link и NetGear — у них адрес 192.168.0.1, а так же домашние маршрутизаторы TrendNet — 192.168.10.1. То есть, после того, как Вы подключили к устройству компьютер, Вам надо запустить браузер и в адресной строке ввести адрес веб-интерфейса — http://192.168.1.1 (в случае D-Link: http://192.168.0.1, для TrendNET — http://192.168.10.1). После этого, Вы увидите запрос имени пользователя и пароля на доступ в веб-интерфейс. В подавляющем большинстве случаев имя пользователя — admin и пароль так же — admin. Исключение составляют устройства Zyxel — у них пароль 1234.Примечание: IP-адрес роутера, имя пользователя и пароль очень часто напечатаны на наклейке, которая расположена на нижней крышке устройства.






