Как подключить и настроить мобильный роутер huawei mobile wifi e5573c
Содержание:
- Huawei 5G Mobile WiFi Pro и 5G-интернет в России
- Huawei HG532E
- Внешний вид и компоновка элементов
- Как настроить WiFi на 4G-LTE модеме Huawei E8372h-153?
- Доступные функции
- Техническая поддержка
- Интернет и типы подключений
- Характеристики
- Настройка IPTV на роутере
- Как зайти в настройки модема Huawei через мобильное приложение HiLink Mobile WiFi?
- Вход в веб-интерфейс настроек роутера
- Настраиваем локальную сеть (LAN) и DHCP-сервер роутера
- Подключение и управление Huawei E5573Cs
Huawei 5G Mobile WiFi Pro и 5G-интернет в России
Этап официального запуска 5G в России еще не пройден, однако крупнейшие операторы уже сегодня проводят тестирование новых сетей и закупают специализированное оборудование. При этом существует вероятность, что частоты 5G-сетей в России и Европе будут отличаться. Так, в странах ЕС активно используется диапазон 3300–3800 МГц (n78). В России операторам предлагается использовать диапазон частот 4400–5000 МГц (n79), более популярный в Китае. Разница обусловлена тем, что диапазон частот n78 пересекается с частотами, которые активно используются военными ведомствами и «Росксомсом». Операторы продолжают вести переговоры с государством о выделении диапазона n78 для сотовой связи, однако предсказать результат этих переговоров на данный момент невозможно.
Так какому устройству нужно отдать предпочтение сегодня, чтобы завтра гарантированно пользоваться 5G? Ответ очевиден: следует выбрать роутер, поддерживающий одновременно диапазоны n78 и n79. Именно таким роутером является Huawei E6878-370!
Huawei HG532E
Настройка Huawei HG532E почти идентична другим моделям хуавей. Однако, адрес веб-интерфейса чуть отличается, а именно “192.168.1.1”. После авторизации нужно зайти в WAN через вкладку Basic, там, после выборе сети INERNET_B_ATM_0_33, можно начинать к вписыванию и обозначению нужных конфигураций. Для начала также рассмотрим PPPoE, поэтому выбираем этот тип подключения, после чего вписываем логин и пароль из документов. Всё остальное данного роутера должно быть правильными по умолчанию и соответствовать скриншоту:

Для настройки роутера Huawei HG532 в режиме статического IP можно воспользоваться инструкциями к прошлой модели. То же самое касается и wi-fi, чтобы он работал на телефоне, нужно повторить те же действия, что и к прошлой модели.
Внешний вид и компоновка элементов
Huawei E5573Cs представляет из себя аккуратную пластиковую коробочку. Роутер компактных размеров, будет потолще современных смартфонов, но ширина и высота небольшие. Поместится он в любой карман.
Внешне устройство не имеет никаких излишеств, разве что по периметру корпус не белого цвета, а серый с текстурой. Роутер полностью пластиковый, но несмотря на это — собрано всё нормально.
Сверху по центру, в обрамлении серого цвета, — круглая кнопка питания с логотипом Huawei. Она отвечает за включение/отключение роутера — длительным нажатием. По бокам — две пиктограммки, рядом с которыми есть светодиоды, отображающие состояние сети и батареи.

Слева показывается состояние сигнала сети: зеленый цвет индикатора — сильный сигнал, желтый — слабый сигнал, ну а красный говорит об отсутствии сигнала или SIM-карты внутри устройства.
Справа индикатор батареи светится зеленым, если батарея заряжена и роутер нормально функционирует, мигает зеленым когда батарея заряжается, а красным светится если батарея разряжена.
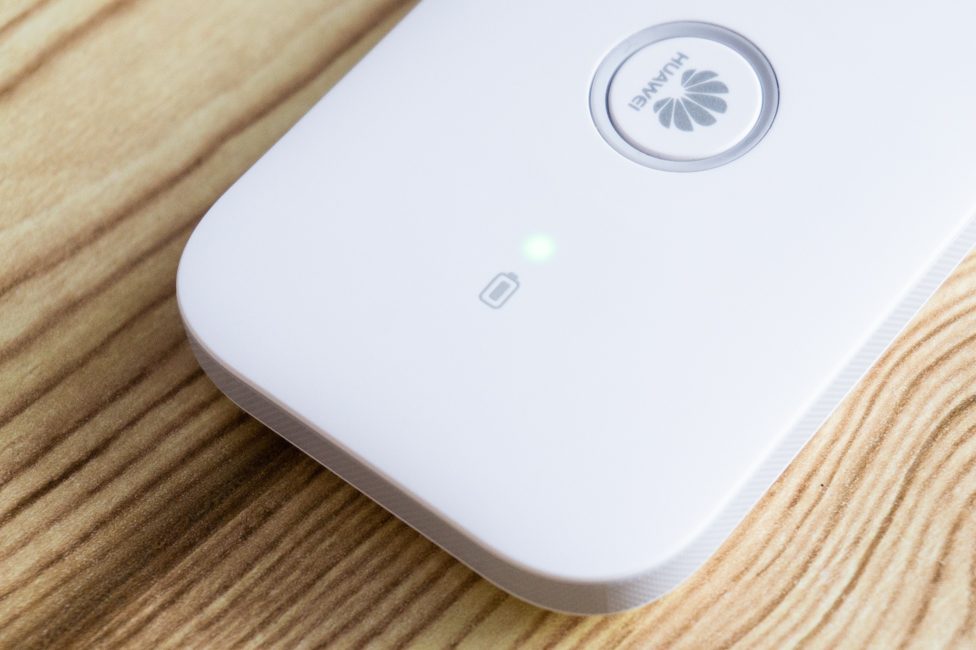
Спереди — обыкновенный порт microUSB. Но также есть один момент.

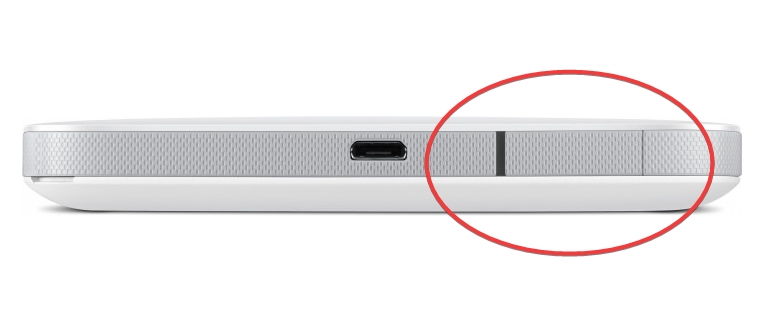
Сбоку есть маленький вырез, для более удобного снятия крышки.
Сняв крышку наблюдаем на ней наклейку с информацией по беспроводной сети и QR-код для подключения к ней.

Под крышкой же — аккумулятор, а под ним в свою очередь — ещё больше служебной информации и слот под SIM-карту формата mini.
Также можно заметить кнопку RESET для сбрасывания устройства к заводским установкам.

Как настроить WiFi на 4G-LTE модеме Huawei E8372h-153?
Поскольку Huawei E8372h-153 является не только 3G-4G-LTE модемом, но и имеет режим роутера, покажу, как он настраивается. В отличие от E3372 здесь имеется отдельный блок конфигураций, связанных с беспроводной сетью.
- В «Основных настройках WiFi» можно поменять имя сети (SSID), назначить новый пароль и сделать сеть невидимой для других пользователей.
- В «Дополнительных» также можно сменить регион и выбрать оптимальный WiFi канал.
- «Фильтр MAC адресов» позволяет отсечь от интернета нежелательных клиентов по уникальному идентификатору устройства.
- В разделе «WPS» активируется функция автоматического присоединения к сигналу или по пин-коду с других девайсов.
- Наконец, в DHCP — задается IP адрес модема, диапазон доступных значений для выдачи другим компьютерам и время аренды этих адресов.
В отдельный раздел меню вынесено управление режимом «wifi репитера». Если его включить, то модем Huawei сможет выбирать, откуда брать интернет — от другого маршрутизатора или с СИМ-карты. Это удобно, если вы подключили модем к ноутбуку. Чтобы не тратить мобильный трафик, при нахождении в зоне известного вай-фай сигнала предпочтение будет отдаваться именно ему.

Доступ к SD-карте
И еще одна интересная особенность модема Huawei E8372 — это поддержка работы с микро SD картами. Она, также как и симка, устанавливается внутрь корпуса. На ее базе можно создать сетевой FTP сервер и открыть в него доступ для всех гаджетов, подключенных к его WiFi сети. Находится эта настройка в разделе «Общий доступ».

По умолчанию активирован режим «Только USB», то есть она используется как обычная флешка, подключенная к компьютеру. Но если переставить флажок на «Доступ по FTP», то открываются описанные выше возможности.

Можно дать права только на чтение файлов или также на запись. Плюс выбрать каталог, в который будет открыть доступ — ко всей карте памяти или же к отдельной папке.
Это основные настройки модема, которые можно найти по адресу https://192.168.8.1 или 192.168.3.1 в личном кабинете Huawei. Теперь вы знаете, как в них зайти и изменить.
Доступные функции
Главная функция HUAWEI Modem — это работа с готовыми профилями настроек, которые поддерживают работу с украинскими, российскими и другими операторами сотовой связи. В профилях содержится шаблон, который быстро включается и создаёт связь в модеме. Эта версия программы работает с настройками для Билайн, МТС, Теле2, Utel, Мегафон, Life и Смартс. Используя специальный менеджер, вы работаете с профилями, переключаясь между ними. Иногда необходимые настройки распознаются программой в автоматическом режиме. Эта особенность обеспечивает быстрый доступ к сети без лишних подключений.
Ещё одна главная особенность программы — это выполнение голосовых вызовов. Вызов с помощью голоса поддерживается не на всех моделях устройств – всего 5% модемов и роутеров марки «HUAWEI» оснащены этой функцией.
Команды USSD выполняются на любых модемах этого производителя. Полезная функция этой программы – это восстановление связи, после кратковременной потери сети.
Техническая поддержка
При возникновении проблем и неполадок с сервисом, пользователи могут обратиться в службу поддержки. Ее можно найти в личном кабинете, с ней можно связаться по телефону или написать на электронную почту.
Для России действуют общие контакты для владельцев устройств бренда Huawei. Их можно использовать для получения справочной информации:
- Телефон горячей линии – 8-800-100-88-83;
- Адрес электронной почты –
The following two tabs change content below.
- Об авторе
- Последние записи
Никита Аверин
В 2021 году окончил ФГБОУ ВО «Саратовский государственный технический университет им. Гагарина Ю.А.», г. Саратов, по направлению подготовки «Информатика и вычислительная техника». В настоящее время являюсь администратором сайта kabinet-lichnyj.ru. (Страница автора)
Интернет и типы подключений
Как заходить в настройки роутеров «Хуавей»: IP-адрес 192.168.8.1
Нужно зайти в панель управления устройством и задать все активные LAN-порты и сохранить изменения. Алгоритм действий следующий:
Во вкладке «WAN» в разделе «Модификации» нужно выделить подраздел «Route», а напротив строки «servicelist» указать Internet.
- Следующий шаг — нужно выбрать тип соединения. В графе «IP Acquisition» установить РРРоЕ.
Чтобы гарантировать доступ к интернету, все изменения надо сохранить, а после перезагрузить устройство.
Настройка для Ростелеком
Как правильно настроить интернет МГТС: особенности для GPON
Настройка модема Huawei проводится согласно следующему алгоритму:
- Пройти путь: «Пуск» — «Панель управления» — «Центр управления сетями».
- Создать новое подключение, активировав режим «Высокоскоростное».
- Задать имя пользователя и пароль, указанный в договоре.
- Указать WLAN ID. Этот номер также должен быть указан в договоре.
Нужно убедиться, что изменения внесены верно, и сохранить их.
Настройки Wi-Fi
В Huawei Mobile wifi E5573C настройка не имеет принципиальных отличий от алгоритма настроек других маршрутизаторов этого производителя. Последовательность действий такова:
- После входа в интерфейс нужно перейти во вкладку «Setting».
- Выбрать пункт «WLAN», расположенный с левой стороны.
- В выпадающем списке выбрать «WLAN Basic Setting».
- После этого появится окно с доступными настройками Wi-Fi.
- Убедиться, что все настройки указаны верно, и сохранить изменения.
Чтобы изменения вступили в силу, роутер должен выключаться, вернее перезагружаться.
Настройка IPTV
Как подключить модем Хуавей к IPTV — довольно распространенный вопрос. Для этого необходимо создать новое подключение во вкладке «WAN». Для настройки ТВ нужно поставить галочки напротив Enable WAN connection и Enable VLAN. Остальные поля заполняются по аналогии:
- Mode — Bridge;
- Service List — IPTV;
- Bridge Type — IP_Bridged.
Еще в меню есть такой параметр, как «Blinding options». Его основная задача — отвечать за порт, через который будет функционировать приставка. Как правило, задействуют свободный порт LAN4.
В завершении нужно пройти путь: «Blinding options» — «Network Application». Здесь надо поставить галочку напротив IGMP Work Mode параметр Snooping и активировать IGMP (IGMP Enable).

Сброс настроек
Для осуществления сброса настроек устройства до заводских конфигураций необходимо на 10-15 секунд зажать кнопку «Reset», расположенную с обратной стороны устройства. Блок питания при этом должен быть включен в розетку.
Далее подключать устройство и настраивать нужно повторно.

Настройки пароля
Последовательность действий такова:
- Зайти в веб-интерфейс устройства. Для этого, открыв окно браузера, в адресную строку нужно ввести адрес 192.168.100.1, кликнуть кнопку Enter на клавиатуре. По умолчанию вводится логин и пароль — admin, admin.
- Перейти в раздел безопасность.
- Для смены пароля нужно указать старые данные и дважды ввести новые.
Чтобы трафик не был перехвачен злоумышленниками, пароль должен состоять не менее чем из 10 символов.
Характеристики
Давайте коротко пройдемся по характеристикам. Данная модель работает с мобильной связью LTE, 3G и 4G. Максимальная скорость по связи до 150 Мбит в секунду. Я правда такой высокой скорости не встречал, даже на 4G, но тут, наверное, претензия больше именно к мобильному оператору.
Работает с частотой 2.4 ГГц, поэтому поддерживает только три стандарта 802.11b, g и n. Максимальная скорость внутри локальной сети по воздуху, как мне кажется, 150 Мбит в секунду и технологии MIMO, которая могла бы увеличивать скорость в два раза – нет, да она тут и не нужна. Подключение и зарядка типа microUSB. Аккумуляторная батарея 1500 мАч.
Настройка IPTV на роутере
Настройка роутера ростелеком для трансляции интерактивного телевидения происходит следующим образом:
- Переходим на вкладку WAN и создаем еще одно подключение (нажимаем «New»).
- Режим функционирования для Iptv выбираем – мост (Bridge).
- Включаем Enable Vlan.
- В пункте VLAN ID указываем ID, предоставленный провайдером (значение VLAN для IPTV), такое же значение прописываем в поле Multicast VLAN ID.
- Binding options ставим галочку в чекбокс порта, в который планируем подключать кабель ТВ-приставки.
- Подтверждаем нажатием Apply.

После всех вышеописанных манипуляций на маршрутизаторе, проблем с тем, как настроить роутер huawei для работы в сети ростелеком не возникнет. Возможно понадобиться перезагрузка оборудования, но в остальном все зависит от провайдера.
Один из самых популярных оптических терминалов, которые используются операторами, предоставляющими доступ в Интернет по оптоволокну FTTH (GPON, GePON и т.п.) — это WiFi-роутер Huawei Echolife HG8245 и его более новые производные модели — HG8245A, HG8245H, HG8245T. Из известных мне провайдеров, этими устройствами пользуются МГТС и Ростелеком. В основном, отзывы о работе этого оптического терминала положительные. Возникающие проблемы обычно связаны со старой версией прошивки Хуавея и решаются перепрошивкой на более новую микропрограмму.

Во-первых, IP-адрес у GPON терминала Хуавей не стандартный 192.168.1.1, как у 90% модемов и маршрутизаторов, а другой — 192.168.100.1. То есть, как Вы можете заметить, используется абсолютно другая подсеть — 192.168.100.xxx. Соответственно, первая причина — неправильный Ай-Пи в настройках сетевой карты, либо он автоматически не присваивается. Решение следующее: заходим в настройки сетевого адаптера Ethernet и находим пункт «Протокол Интернета IP версии 4 (TCP/IPv4)».

Тут необходимо поставить флажки «Использовать следующий IP-адрес» и прописать вот такие сетевые реквизиты:
IP-адрес - 192.168.100.2 Маска подсети - 255.255.255.0 Шлюз - 192.168.100.1 Предпочитаемый DNS-сервер - 192.168.100.1
Нажимаем кнопку «ОК» и проверяем вход на роутер Huawei Echolife HG8245. Как правило, после этих действий он становится доступным.

Вторая сложность, которая поджидает абонентов оптоволоконных сетей — это авторизация в веб-интерфейсе терминала GPON. Опять же стандартные для сетевых устройств логин с паролем admin / admin в данном случае обычно не подходят — здесь используются другие!

Вот список стандартных логинов и паролей, с помощью которых можно попасть в настройки роутера Huawei HG8245, а так же производных моделей — HG8245H, HG8245A и т.п.
telecomadmin admintelecom telecomadmin NWTF5x%RaK8mVbD telecomadmin NWTF5x% telecomadmin nE7jA%5m telecomadmin xyz telecomadmin s2Mu5LrUYXvoRGxWT0By8D1QCmOpdKgAqjIcE7i6w94VtzJnbH admin *6P0N4dm1nP4SS* superadmin haPie9goHf
Для некоторых провайдеров разработчик делал отдельную прошивку, именно этим объясняется такое разнообразие дефолтных паролей. Хотя опять же, в большинстве филиалов Ростелекома и у МГТС обычно используется именно пара: telecomadmin admintelecom.
Ну и не стоит забывать про те случаи, когда мастер, который проводил оптику в дом и делал первоначальную настройку оптического модема, мог так же сменить пароль на вход в настройки роутера Huawei HG8245. В этой ситуации придётся либо искать контакты этого мастера и узнавать данные для авторизации у него, либо делать сброс настроек роутера через кнопку Reset. В последнем случае стоит учитывать тот факт, что после ресета Вы получите абсолютно чистый девайс, который придётся полностью заново конфигурировать.
- https://flackgames.ru/routery/huawei-wifi.html
- https://rostelecomguru.ru/oborudovanie/nastrojka-routera-huawei-hg8245h
- https://set-os.ru/kak-zayti-nastroyki-huawei-hg8245h/
Как зайти в настройки модема Huawei через мобильное приложение HiLink Mobile WiFi?
Мало кто знает, но для своих модемов компания Huawei разработало отдельное мобильное приложение. С его помощью есть возможность настроить и управлять своей сетью через обычный смартфон. Называется Huawei HiLink Mobile WiFi.
Заходим в приложение и выбираем свое устройство для настройки — «Беспроводной роутер 3G/4G» и жмем «Подключить»

Горячая линия Huawei, как написать в службу поддержки
Выбираем его wifi сеть и подключаемся к ней, введя назначенный для нее пароль

Попадаем на рабочий стол, на котором отображается текущий статус модема Huawei. Крупными цифрами отображается количество использованного трафика — действительно, эта информация наиболее актуальна для пользователей мобильных тарифов.
Ниже — список подключенных устройств. Если перейти на вкладку «Инструменты», то получим доступ к быстрым функциям модема
- Настройка отображения уведомления на главном экране приложения Huawei HiLink
- Входящие SMS сообщения на СИМ-карте модема
- Переключение в режим Wi-Fi репитера
Чтобы попасть в более тонкие настройки нажимаем на иконку шестеренки в правом верхнем углу экрана. Здесь уже поинтереснее.
- Моя сеть WiFi — в данной рубрике есть возможность быстро переименовать свою беспроводную сеть и задать новый пароль для подключения.
- Аккаунт — смена пароля для доступа в личный кабинет модема Huawei
- Сеть — управление доступом к сотовой связи. Тут можно отключить мобильную передачу данных в роуминге, а также поменять настройки подключения к оператору
- Устройство — здесь производится конфигурация таких параметров, как PIN-код. А также из данного раздела можно произвести обновление встроенной микропрограммы модема на новую официальную прошивку
Вход в веб-интерфейс настроек роутера
Веб-интерфейс — небольшая программа, обеспечивающая взаимодействие пользователя с устройством связи. Данная программа по своей сути является веб-сайтом, хранящимся в памяти роутера. Как и с любым сайтом, для входа в веб-интерфейс маршрутизатора нужно знать его сетевой адрес. При первоначальной настройке роутера производитель устанавливает стандартные сетевые параметры для всей линейки своей продукции. В качестве сетевого адреса веб-интерфейса по умолчанию в случае с роутерами Huawei является — «192.168.100.1».

Возможно, новые модели (вышедшие после публикации данной статьи) маршутизаторов Huawei имеют другой сетевой адрес. В любом случае производитель приводит его в документации к своему оборудованию или даже наносит соответствующую информацию прямо на корпус устройства (обычно на оборотной стороне корпуса).
Для входа в настройки достаточно просто ввести данный IP-адрес в поисковую строку любого браузера и нажать на кнопку перехода. Если адрес ранее не был изменен пользователем самостоятельно, откроется первоначальная страница веб-интерфейса, можно переходить к следующей части статьи. Если же браузер выдает ошибку, возможно, IP-адрес по умолчанию был изменен либо присутствуют неполадки иного характера, многие из которых могут быть легко устранены. Рассмотрим этот вопрос.
Ошибка при входе в веб-интерфейс
Если IP-адрес роутера был ранее изменен, его несложно определить. Для этого нужно (на примере ОС Windows 10):
- Кликнуть по пиктограмме с изображением монитора компьютера в трее (возле часов/даты в правой нижней части экрана).
- В появившемся окошке выбрать — «Параметры сети и Интернет».
- Откроется новое окно с названиями разделов с правой стороны. Здесь нужно найти и перейти в раздел «Ethernet».
- Во вновь открывшемся разделе в списке «Сопутствующие параметры» найти пункт «Настройка параметров адаптера» и зайти в него.
- Откроется окно со значками (или одним единственным значком) установленных на компьютере устройств связи. Здесь нужно выбрать то устройство, которое используется в данный момент для подключения к роутеру
- Далее нужно вызвать на выбранном устройстве контекстное меню (нажать правой кнопкой мыши по значку), а затем кликнуть по пункту «Состояние».
- Откроется небольшое окно, в котором нужно найти кнопку «Сведения…» и нажать на нее.
- В новом открывшемся окне «Сведения о сетевом подключении» будет приведена небольшая таблица. Нас интересует пункт «Шлюз по умолчанию» и указанный напротив него IP-адрес.
- Этот IP и является сетевым адресом роутера. Его нужно просто переписать в поисковую строку браузера и вновь попытаться открыть его веб-интерфейс.

Ошибка при попытке открытия веб-интерфейса может быть связана не только с измененным ранее IP-адресом маршрутизатора. Это также может возникать по причине несовместимых настроек сетевого устройства связи компьютера с сетевыми параметрами роутера. Это также можно исправить вручную, для чего:
- Открыть раздел «Настройка параметров адаптера» по инструкции, приведенной выше.
- Вызвать на выбранном устройстве связи контекстное меню и кликнуть по пункту «Свойства».
- В открывшемся списке выделить пункт «IP версии 4» и нажать кнопку «Свойства» немного ниже.
- Возможно, в данном окне будут заполнены поля «IP-адрес», «Маска подсети» и остальные сетевые параметры выбранного подключения. Если это так, рекомендуется на всякий случай переписать введенные параметры, чтобы их потом можно было восстановить. Если нет, то нужно установить переключатель на «Использовать следующий IP-адрес». Теперь остается вписать в каждое из полей сетевые параметры.
- В поле «IP-адрес» вписать «192.168.100.10» (первые три цифры должны соответствовать таковым у IP-адреса настраиваемого роутера, последняя — отличаться).
- В поле «Маска подсети» вписать «255.255.255.0» (возможно, что компьютер автоматически впишет это значение).
- В поле «Основной шлюз» и «Предпочитаемый DNS» вписать «192.168.100.1» (либо тот IP-адрес, что указан на корпусе маршрутизатора).
- Нажать «ОК» и после — попробовать вновь подключиться к устройству через браузер.
Если никаких программных и аппаратных неисправностей ни с компьютером, ни с роутером не наблюдаются, то с большей вероятностью после всего проделанного удастся получить доступ к веб-интерфейсу устройства.

Настраиваем локальную сеть (LAN) и DHCP-сервер роутера
В каком разделе веб-платформы можно тонко настроить локальную сеть роутера Huawei и его сервер DHCP:
- Во третьем блоке «Домашняя сеть» перейдите на вторую вкладку «Интерфейс LAN».
-
В меню «Настройки интерфейса» при желании и необходимости измените адрес IP роутера в локальной сети. Если что-то изменили, не забудьте нажать на «Сохранить».
- В меню «Сервер DHCP» активируйте функцию и выберите охват IP-адресов, которые будут присваиваться устройствам в локальной сети. Количество доступных адресов выбирайте исходя из того, сколько девайсов будут одновременно пользоваться вашей точкой доступа «Вай-Фай».
- В блоке «Резервация DHCP», если нужно, зафиксируйте за определённым гаджетом в «локалке» уникальный IP-адрес. Для этого вбейте необходимый IP и адрес MAC девайса.
Подключение и управление Huawei E5573Cs
Вообще, настройка Huawei E5573Cs необязательна, раз на то пошло. Можно просто вставить SIM-карту включить роутер и подключится к сети. Имя сети и пароль от неё есть под крышкой. Но я бы всё же рекомендовал выполнить настройку, по крайней мере, чтобы поменять пароль.
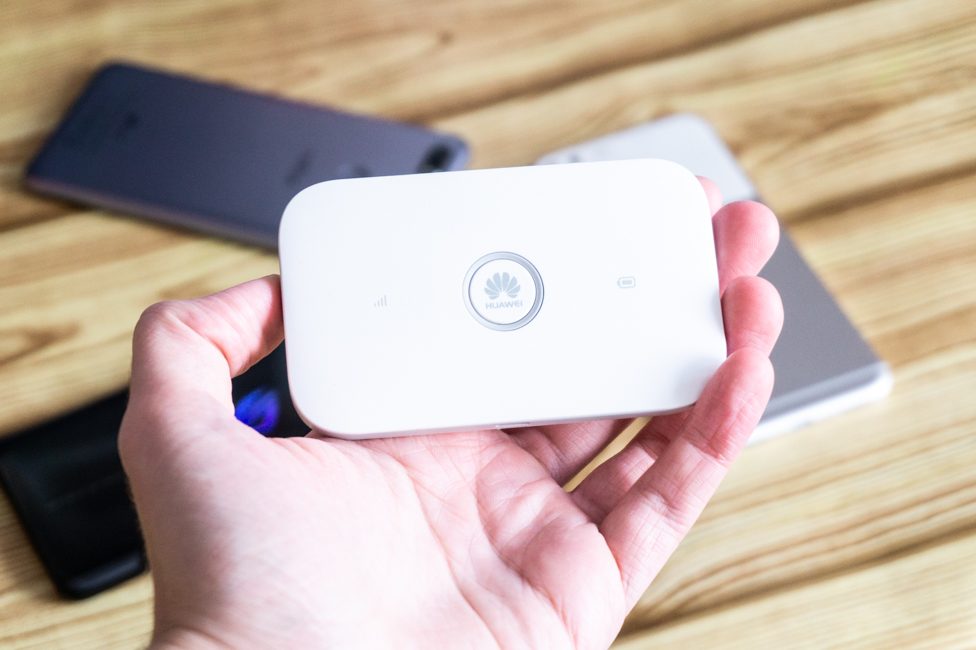
Сделать это можно на ПК через браузер или с помощью мобильного приложения Huawei HiLink. В первом случае нужно подключится к роутеру по Wi-Fi или комплектным кабелем, автоматически откроется панель управления в браузере (если нет — вводим в строку браузера IP-адрес 192.168.8.1), и следуем указаниям. В панели есть много настроек, но останавливаться на них подробно не будем — я просто приложу скриншоты основных пунктов.
Мы же детально рассмотрим второй вариант первичной настройки через смартфон и посмотрим на возможности, которые есть в приложении.

Но нужно убедится, что SIM-пара (или другая SIM) уже активирована и с неё можно выйти в сеть, иначе настройка может не завершится. Сначала скачиваем приложение для нужной ОС.
Huawei HiLink (Mobile WiFi)
Developer:
Huawei Internet Service
Price:
Free
HUAWEI HiLink (Mobile WiFi)
Developer:
Huawei Device Co,. LTD
Price:
Free
Открываем его и перелистываем все окна, даем запрашиваемые приложением разрешения.
Далее выбираем устройство: в этом случае — мобильный роутер. Тут же появится всплывающее окно, что подключения к нему нет. Нажимаем кнопку «Подключить» и нас перебрасывает в список Wi-Fi-сетей, где мы находим нужную и подключаемся к ней, напомню — информация есть под крышкой.
Потом возвращаемся в приложение, где нам предлагают указать собственное имя сети и пароль к ней, также можно поменять пароль доступа к панели управления или оставить по умолчанию (такой же, как пароль от сети).
Затем перезагружаем устройство нажав на соответствующую кнопку в приложении и переподключаемся к обновленной сети, если вы, конечно, поменяли стандартные.
После всех действий попадаем в приложение. Сверху у нас указано название модели, уровень заряда и сети, количество использованного трафика и подключенные устройства.
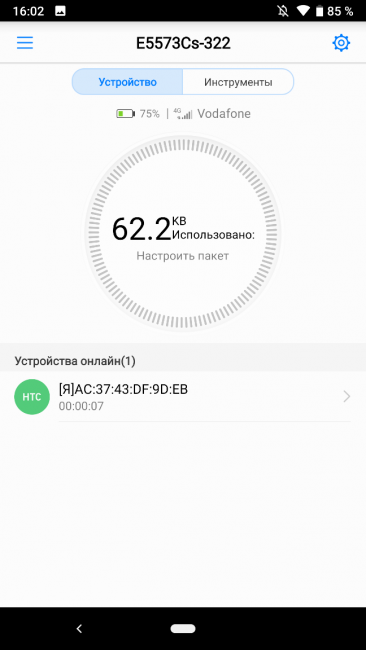
В боковом меню можно проверить наличие новой версии ПО и посмотреть другую информацию.
Во вкладке настроек можно поменять параметры сети и Wi-Fi, сменить пароль для входа в панель управления, установить PIN на SIM-ку, посмотреть информацию об устройстве.
Нажав на количество использованного трафика можно настроить ежемесячный трафик и ещё посмотреть, какое приложение сколько использовало данных.
Подключенные устройства можно переименовывать, выбирать чье это устройство и узнать данные о нём.
Кроме этого, во вкладке «Инструменты» имеется несколько менюшек. Настроить автоматическое отключение Wi-Fi, если тот не будет по долгу использоваться, включить или выключить передачу данных, посмотреть или написать SMS, и настроить работу роутера в режиме репитера.
Вишенками на торте стали: быстрая отправка фото на другое устройство подключенное к этой сети (при наличии на том приложения HiLink), а также встроенный QR-сканер.





