Как обновить (перепрошить) биос на материнской плате
Содержание:
- Что такое БИОС
- Системные требования
- Работа
- Easy Flash
- Установка BIOSа
- How To Uninstall ASUS Winflash App?
- Как обновить БИОС на ноутбуке asus?
- Видео по теме
- Как выполнить обновление из BIOS?
- Winflash — утилита ASUS для прошивки BIOS
- WinFlash.exe безопасно, или это вирус или вредоносная программа?
- WinToFlash обзор программы, как пользоваться
- Способы обновления
Что такое БИОС
Расшифровывается аббревиатура БИОС как базовая система ввода и вывода. Она выступает неотъемлемой частью программного обеспечения компьютерной системы. Поэтому отвечая на вопрос, как войти в БИОС на ноутбуке ASUS, нужно четко понимать, с чем придется иметь дело.
БИОС находится на чипе материнской платы и имеет свой источник энергии — батарейку. Эта система выступает хранилищем данных и гарантией, что необходимая информация не будет утеряна в случае сбоя в работе устройства. На ней сохранены все настройки системы Асус. Она является запоминающим устройством на постоянной основе.
- оперативной памяти;
- видеокарты;
- процессора;
- устройств внутри ноутбука;
- и внешних подключенных аксессуаров (флешка, диск).
БИОС проверяет всю связь между ними и только затем переходит к запуску операционной системы, передавая управление загрузчику. Другими словами выступает ключевым звеном между устройствами и операционной системой.
Системные требования
- Поддерживаемые ОС: Windows 8.1, XP, 7, 8, Vista, 10
- Разрядность: 64 bit, 32 bit, x86
Всем привет. Будем разбираться с тем что за прога Windows BIOS Flash Utility. Ну, судя по названию, то я смею предположить, что прога нужна для обновления биоса из под винды. Но это мое мнение, просто мне так показалось. Короче я полетел в интернет узнавать что это =) Значит короткое название проги это WinFlash и эта прога вроде как идет от ASUS. И все верно я подумал, прога нужна чтобы прошить биос из под винды.
Запускать Windows BIOS Flash Utility лучше от имени администратора, это я узнал на одном форуме. Потом нужно указать файл прошивки и следовать инструкциям на экране. Когда процесс обновления подойдет к концу, то комп сам перезагрузится (но лучше заранее вырубить все проги). Ребята, вот в этом ответе я думаю для вас будет полезная инфа, посмотрите:
Ребята, послушайте! Мой вам совет — просто так биос не обновлять! Ибо с биосом шутки плохи. Я не спорю, может быть при помощи проги Windows BIOS Flash Utility этот процесс легкий, я не знаю, я не пробовал. Но я знаю одно — если будет какой-то глюк, то комп может потом не запуститься. Да и еще мне не очень нравится вообще процесс обновления биоса из под винды.. Я лично обновлял при помощи флешки, уже не помню как, но вроде поставил туда файл прошивки, вставил в комп, включил и потом зажал специальную кнопку на материнке, ну и оно там обновилось, как-то так, точно не помню…
Теперь посмотрим на саму прогу Windows BIOS Flash Utility, вот как она выглядит:
А вот это вроде идет процесс прошивания:
Ну и потом нужно будет сделать перезагрузку (нужно нажать Exit):
Видите, там где Message, там написано:
Updating is successful. Click to shut down the system.
Это означает что обновление биоса было успешным и теперь вам нужно нажать на Выход, чтобы закрыть систему (видимо имеется ввиду выключение компа или перезагрузка).
Так так, я вот еще нашел такую картинку, смотрите:
И тут я вижу, что в меню есть еще дополнительные фишки — можно сохранить текущий биос в файл, можно обновить биос из файла, обновить биос по интернету (крутяк), скачать биос с интернета, последний пункт это посмотреть инфу о биосе. Ну неплохо.
Если будете качать биос, то только с официального сайта, это я думаю вам не нужно напоминать?.
Вот я еще нашел такую картинку, и тут я вижу, что вроде как прога умеет скачивать прошивку с официального FTP-сервера ASUS:
На этом FTP-сервере точно идут прошивки от ASUS, то есть безопасно стопудово.
Будем заканчивать. Надеюсь вы теперь знаете что за прога Windows BIOS Flash Utility? Думаю знаете =) Удачи вам и будьте счастливы!
ВведениеКаждый раз, приступая к обновлению BIOS, пользователь сталкивается с грозным предупреждением: «Программу для перезаписи Flash BIOS следует запускать только из реального режима DOS до старта Windows или других многозадачных операционных систем с заранее приготовленной системной дискеты». В этом нет ничего удивительного, так как утилита, с помощью которой осуществляется модернизация BIOS, должна монопольно владеть системными ресурсами.Так обстояло дело до недавнего времени. Однако прогресс не стоит на месте, и повсеместный переход к 32-битовым приложениям с графическим интерфейсом оказал влияние и на такую консервативную категорию программного обеспечения, как программы для модернизации BIOS. С недавних пор некоторые производители материнских плат стали предлагать пользователям возможность обновлять BIOS, не покидая столь привычную многим операционную систему Windows. Сначала это разрешалось лишь в Windows NT/2000, но со временем было охвачено и семейство Windows 9x/ME. Однако новое поколение утилит при всех своих преимуществах обладало одним существенным недостатком: программные средства не были универсальны и могли использоваться лишь на ограниченном количестве моделей материнских плат конкретного производителя.Безусловно, эта тенденция не осталась без внимания такой компании, как Award Software. В результате появилась 32-битовая консольная версия Award Flash, работавшая только под Windows NT/2000. Но это был лишь первый, достаточно робкий, шаг навстречу пользователям: хоть программа и функционировала в среде Windows, но использовала текстовый режим и требовала ввод параметров командной строки. Кроме этого, она была рассчитана на работу лишь с Award BIOS 6.0PG, а набор поддерживаемых чипсетов ограничивался Intel i810xx и i820. Через некоторое время увидело свет уже полноценное Windows-приложение с графическим интерфейсом пользователя — Award WinFlash 1.0. Вскоре, вслед за первой версией, последовала исправленная и дополненная версия 1.2 этой программы, о которой и пойдет речь далее.
Работа
ATIFlash пользоваться довольно легко из-за интуитивного интерфейса. При запуске программа отобразит в специальном окне все подключенные к компьютеру графические адаптеры и информацию о них. Полная исчерпывающая информация, — объем памяти, модель, какая версия прошивки сейчас в устройстве и версия BIOS которая может быть в него прошита. Для устройства нужно указать путь к файлу ROM для обновления прошивки, нажать кнопку «load Image» и далее, если путь указан точно и пользователь уверен в действии, нажать кнопку «Save». Прошивка будет выполнена без участия пользователя в автоматическом режиме. Не рекомендуется использовать для прошивки не официальные версии, это может привести к поломке или неправильному режиму работы видеокарты.
Easy Flash
Easy Flash позволяет провести обновление непосредственно в самом BIOS. Однако, перед ее использованием стоит учесть, что:
- Откатиться на предыдущую версию BIOS невозможно.
- Следует сделать резервную копию файлов устройства перед обновлением.
- В зависимости от модели устройства отображаемая информация может меняться.
- Обновление стоит проводить либо при полной заряде аккумулятора, либо подключить устройство к сети питания.
Сам процесс установки BIOS происходит согласно следующей инструкции:
- Найдите вашу модель устройства через строку поиска на официальном сайте компании.
- Перейдите к списку драйверов и утилит в соответствующей вкладке.
- Укажите версию ОС, которая установлена на вашем устройстве.
- Скачайте подходящий файл для обновления BIOS.
- Распакуйте файл на USB-накопитель.
- Перейдите в настройки BIOS.
- Откройте вкладку «Advanced», в которой будет пункт для запуска Easy Flash.
- Укажите накопитель, на котором находится распакованный файл BIOS.
- Укажите путь к этому файлу.
- Начните процесс обновления, нажав кнопку «Yes».
- По окончанию процесса установки перезагрузите устройство.
В настройках BIOS материнских плат, а также ноутбуков фирмы Asus в разделе Advanced можно обнаружить пункт меню с данным названием. У многих пользователей может возникнуть вполне логичный вопрос: что это за пункт меню, для чего нужен и в каких ситуациях может быть полезен. Ответы на все эти вопросы вы найдете в данной статье.
Установка BIOSа
Для установки или переустановки BIOSа нужно придерживаться следующей инструкции:
- Требуется подготовить флешку для установки. Форматировать её и указать файловую систему FAT.
- Теперь нужно скачать с оф.сайта ASUS последнюю доступную версию. Находим в поиске нужную модель и загружаем свежую микропрограмму.
- Из скачанного архива нужно переместить файлы на подготовленную флешку и выключить ПК. Теперь при включении компьютера с подключенной к нему флешкой, во время заставки марки материнской платы следует нажимать клавишу открытия БИОСа – «DEL», «F12» или «F2» (в зависимости от модели). Откроется меню, нужно открыть вкладку «TOOLS», в которой будет находится вшитая программа установки драйвера – ASUS EZ Flash Utility.
-
Запускаем утилиту, в ней следует указать путь к флешке, программа сама найдет нужный файл. Если путь был указан верно и утилита нашла нужный файл то продолжаем установку клавишей «Enter».
- Программа попросит подтверждения действия, после положительного ответа начнется проверка и установка, во время которой запрещено выключать ПК, так как при срыве установки плата может выйти из строя. В этом случае нужно будет выполнить откат с помощью резервной копии или установить новый чип БИОСа в саму плату.
- При успешной установке, система уведомит, что все прошло успешно и в скором времени будет произведена перезагрузка с штатным включением ПК, проверить текущую версию BIOSа можно по инструкции описанной выше, поскольку интерфейс BIOSa обычно не изменяется.
- При отображении рабочего стола можно быть уверенным, что установка прошла успешно, однако, если во время загрузки компьютер вел себя иначе чем раньше, лучше произвести откат.
How To Uninstall ASUS Winflash App?
Method 1: Unintall app Manually
- Hover your mouse to taskbar at the bottom of your Windows desktop
- Then click the “Start” button / Windows logo
- Choose the “Control Panel” option
- Click the Add or Remove Programs icon.
- Select “ASUS Winflash” from apps that displayed, then click “Remove/Uninstall.”
- Complete the Uninstall process by clicking on “YES” button.
- Finished! Now, your Windows operating system is clean from ASUS Winflash app.
Method 2: Uninstalling apps From Windows Store
Step 1: Find the ASUS Winflash app
- For any apps you don’t want or need, you can remove them to save a bit of space on your PC. To get to the app, click on the Start Button.
- Next, find the app you wish to remove.
Step 2: Removing ASUS Winflash from Windows Store
- Right click on the app and click Uninstall.
- One last box will appear – click Uninstall again.
ASUS Winflash FAQ
Q: Is ASUS Winflash Totally free? How much does it cost to download ?
A: Absolutely nothing! Download this app from official sites at no cost by this Portal Site. Any additional details about license you can discovered on owners sites.
Q: How do I access the free ASUS Winflash download for Windows PC?
A: It’s easy! Just click the free ASUS Winflash download button in the above of this article. Clicking this link will begin the installer to download ASUS Winflash totally free for Laptop.
Q: Is this ASUS Winflash will running normally on any Windows?
A: Yes! The ASUS Winflash for PC will functions normally on most present Windows operating systems (10/8.1/8/7/Vista/XP) 64 bit and 32 bit.
Disclaimer
This ASUS Winflash App installation file is absolutely not hosted on our Server. Whenever you click the “Download” hyperlink on this web page, files will downloading directly from the owner sources (Official sites/Mirror Website). ASUS Winflash is definitely a windows app that developed by ASUSTeK Inc. We’re not directly affiliated with them.
All trademarks, registered trademarks, product names and business names or logos that mentioned in right here would be the property of their respective owners. We are DMCA-compliant and gladly to cooperation with you.
Term for this app:
Winflash Asus Windows 10 Download • Winflash Latest Version • Winflash App • Winflash Asus Windows 10
Как обновить БИОС на ноутбуке asus?
В этом случае причиной появления ошибки являются некорректные для «семерки» настройки в самом BIOS. Особенно это касается владельцев ноутбуков с более современными системами. Исправить ситуацию можно следующим образом (пробуйте установить Windows 7 после каждого шага):
Начнем с самого простого – сбросьте BIOS к стандартным настройкам. Для этого нам необходимо попасть в раздел «Exit» и выбрать пункт под названием «Load Default Settings», как это показано на фото ниже:
Ничего не поменялось? Тогда попробуйте в этом же разделе поменять позицию на «OS Optimized Defaults» с «Win8 64bit» на «Win7 OS». На изображении ниже показан процесс смены параметров.
Если вы пытаетесь установить операционную систему с флешки, то стоит проверить в разделе «Configuration» параметр под названием «USB mode». Попробуйте поменять позицию с «USB 2.0» на «USB 3.0».
ВАЖНО! Если причина была в третьем шаге, и вы успешно установили седьмую версию Windows, то после завершения инсталляции снова зайдите в BIOS и верните параметр «USB Mode». В противном случае пропадут драйвера USB 3.0, как результат, все устройства USB будут работать с пониженной скоростью. Обновляем BIOS на ноутбуке Asus – пошаговая инструкция
Обновляем BIOS на ноутбуке Asus – пошаговая инструкция
Итак, вы зашли в BIOS, открыли раздел «» для настройки загрузки и не обнаружили там параметра «OS Selection». В этом случае нам понадобиться обновить BIOS. Выглядит нужный параметр следующим образом:
Нас интересует серия X, так как именно к ней относится модель 553 MA. Узнать серию вы всегда можете на самом ноутбуке или на коробке. Перед нами появилось окно, посвященное нашей модели – выбираем раздел «Поддержка», а затем кликаем на кнопку «Драйверы и утилиты».
Для начала выбираем тип операционной системы, здесь стоит поставить ваш вариант. После этого появится список категорий с драйверами. Здесь все просто – нажимаем на категорию BIOS, после чего открывается вкладка с последними обновлениями. Выбираем самые последние, в моем случае это версия 214. Если вы будете читать статью позже, у вас будут более свежие драйвера. В общем, нужно выбрать самую верхнюю версию.
Устанавливать Windows лучше всего с флешки, поэтому файлы прошивки BIOS лучше всего скинуть на USB-носитель. Разархивируйте архив и скиньте содержимое в корневую папку флешки. Также нам понадобится утилита «Start Easy Flash», которая находится в BIOS. Возможно, она уже стоит у вас. В другом случае утилиту нужно будет загрузить, вы найдете ее на официальном сайте.
Вставляем флешку с прошивкой BIOS в ноутбук и запускаем его. В первые секунды загрузки нажимаем на клавиатуре клавишу «F2», чтобы попасть в BIOS. Здесь нас интересует вкладка «Advanced», сразу переходим в нее. Здесь нажимаем на кнопку «Start Easy Flash»
Теперь необходимо выбрать файл прошивки, который находится на флешке. У него будет точно такое же название, как и при скачивании. Нажимаем клавишу «Enter», чтобы начать обновление BIOS.
После этого на экране появится шкала загрузки, вам осталось дождаться завершения процесса. Не выключайте ноутбук во время обновления прошивки, рекомендуется, чтобы он был подключен к сети. После завершения процесс ноутбук перезагрузится. Снова заходим в BIOS и переходим во вкладку «Advanced». Теперь здесь есть опция «OS Selection». Нажмите на нее, чтобы выставить режим установки «Windows 7».
Если вы собираетесь установить седьмую версию ОС, вам необходимо после этого перейти в раздел «Boot» и выбрать носитель, с которого вы будете ставить систему.
Если это флешка, то в названии будет слово «USB», если диск – «DVD». Выглядит это следующим образом (в моем случае используется флешка):
Теперь можно смело вставлять носитель с установочными файлами операционной системы и переходить к инсталляции Windows 7. Не забудьте после завершения установки выставить приоритет на загрузку с жесткого диска, в противном случае, компьютер будет каждый раз пытаться загрузиться с флешки.
Как видите, процесс обновления проходит довольно быстро. В 95% случаев апдейт BIOS поможет решить проблему с ошибкой 0x000000A5. Остальные настройки трогать не стоит, выполняйте только те шаги, которые указаны в моей инструкции. Эксперименты могут негативно сказаться на работе вашего компьютера. Готово, теперь вы можете полноценно использовать седьмую версию Windows.
Перед тем, как приступить к самому процессу, следует заметить — обновление BIOS является довольно серьезным занятием. Если у вас нет веской причины проводить такую операцию, а ПК работает исправно — лучше оставить все на своих местах. В случае сбоя, компьютеру понадобится вмешательство специалиста, вплоть до ремонта в сервисном центре.
Видео по теме
Всем привет, уважаемые друзья! Буквально на днях приобрел для себя новенький ноутбук ASUS, в котором пришлось сразу же обновить БИОС. Поэтому в этой статье я бы хотел вам рассказать, как обновить БИОС на своем ноутбуке и зачем выполняется данная процедура на новом ноутбуке.
Итак, рано или поздно настает час, когда мы больше не можем терпеть глюки и тормоза в работе операционной системы. Одни пользователи предпочитают нести свой ноутбук в сервисный центр, чтобы профессионалы переустановили систему. Другие юзеры выбирают более сложный путь – самостоятельную переустановку Windows. Эта статья посвящена для второй категории пользователей. Мы будем разбираться, как обновить BIOS на ноутбуках Asus. Процедура требует 10-15 минут, не считая самой инсталляции операционной системы. Редко владельцы ноутбуков самостоятельно решают выполнить апдейт БИОС, обычно появляется причина – ошибка, не позволяющая поставить новую версию операционной системы. Чаще всего это ошибка 0×000000А5. Если вы хорошо разбираетесь в компьютерах, но не сталкивались с обновлением BIOS, то сразу переходите к соответствующему разделу статьи.
В сегодняшнем материале будут рассмотрены следующие вопросы:
— Для каких ноутбуков подходит инструкция?
— Когда требуется апдейт для BIOS?
— Как проходит процесс обновления BIOS?
— Что делать, если BIOS новый, а Windows 7 не ставится?
— На что стоит обратить внимание перед установкой?
Справка! Аббревиатура BIOS расшифровывается как Basic input-output system, на русский язык это переводится как Базовая система ввода-вывода. BIOS представляет собой совокупность микропрограмм, которые помогают оптимизировать работу компонентов компьютера, а также осуществляют загрузку и установку операционной системы. Вот здесь можете прочесть необходимую информацию про сам BIOS.
Базовую систему можно даже увидеть на материнской плате. Посмотрите на фото, жало отвертки указывает на микросхему BIOS.
Для каких ноутбуков Asus желательно провести обновление BIOS?
Ответ прост – для тех, на которых стоит устаревший BIOS. Обычно это ноутбуки ASUS серии X551 и X553. Касается это и более старых моделей. В любом случае компьютер самостоятельно сообщит вам о том, что поставить новую версию операционной системы на данный BIOS у вас не получится. И сделает он это при помощи ошибки 0x000000A5. Нам необходимо поставить новую версию BIOS, которая будет поддерживать ACPI, после этого ошибка исчезнет, и вы сможете благополучно поставить нужную версию операционной системы Windows.
Я буду приводить пример обновления BIOS на ноутбуке ASUS X553 MA. Процедура обновления проходит по одной и той же схеме, поэтому моей инструкцией смогут воспользоваться и владельцы других моделей Asus. Если у вас ноутбук другого производителя, то все отличие будет заключаться в источнике скачивания прошивки для BIOS. Я скачаю ее с официального сайта Asus, вам же нужно будет зайти на страничку вашего производителя ноутбуков.
А какие вообще причины обновления BIOS?
В первую очередь вам необходимо проверить, есть ли в вашем BIOS в разделе «Advanced» параметр «OS Selection». Если его нет, то вам понадобиться обновление. В других случаях просто выставить в этом параметре позицию «Windows 7», на этом инструкция для вас будет закончена.
- Ошибка. Появление кода 0x000000A5, который сопровождается синим экраном смерти. Большинство пользователей переходят на обновленную версию именно из-за этой ошибки. В некоторых случаях владельцы ноутбуков с встроенной Windows 8 или 10 не могут поставить более старую версию операционной систему, в этом случае тоже помогает апдейт базовой системы.
- Работа с утилитами. Некоторые утилиты загружаются не с операционной системы, а с BIOS, как это происходит с установкой операционной системы. Для примера можно взять программу Acronis, с помощью которой можно вносить коррективы в жесткий диск, изменять количество и размеры разделов диска. Таких приложений достаточно много, и новые версии требуют, чтобы BIOS на вашем компьютере поддерживал формат загрузки ACPI.
Вот так выглядит экран смерти с ошибкой 0x000000A5, как правило, именно она сообщает об устаревшей версии BIOS.
На ноутбуке стоит обновленный BIOS, но ошибка все равно выскакивает при установке Windows 7. Что делать и как быть?
Как выполнить обновление из BIOS?
Обновление BIOS плат Asus производится через специализированную программу под названием Asus EZ Flash 2
У владельцев материнских плат Asus есть возможность сделать обновление сразу из BIOS. В этих целях там предусмотрели утилиту Asus EZ Flash 2.
В ней имеются инструменты проверки версии биос asus и самый обычный файловый браузер, который позволит найти файл с новой версией.
Нужно найти файл обновления, который загружен с официального сайта Asus.
www.asus.com/ru/Motherboards/AllProducts/
Когда своя материнская плата уже найдена, необходимо выбрать вкладку «Поддержка». Затем на странице откроется вкладка «Драйвера и утилиты». Нужно открыть ее, выбрать свою ОС и открыть BIOS. Потом скачать новую версию.
Для запуска программы необходимо зайти в BIOS. Наиболее чаще используемые клавиши для входа в BIOS: Delete, F1, F2, F3, F10, F11, F12, Esc. Программа находится во вкладке «Tools». Программа уже в биосе и с ним обновляется.
Далее необходимо найти файл обновлений, используя файловый менеджер. Затем выбрать файл обновления и дать возможность программе выполнить свою работу. После установки обновленного БИОСа компьютер автоматически перезагрузится.
Winflash — утилита ASUS для прошивки BIOS
О программе
Winflash – это фирменная утилита от компании ASUS, предназначенная для прошивки и обновления BIOS на материнских платах данного производителя. Утилита обладает приятным оформлением и интуитивно понятным интерфейсом.
Русского языка, к сожалению, нет. Зато главное окно программы весьма информативно. К тому же, Winflash позволяет прошить BIOS материнских плат от ASUS без всяких ошибок. Однако с продуктами от других производителей программа не работает.
Тем не менее, Winflash – это отличный способ обновить БИОС без всяких проблем. Утилита совершенно бесплатна. Скачать ее можно с этого ресурса или с официального сайта производителя. Загружается она с помощью стандартного инсталлятора.
Что нового
Актуальная версия приложения — 3.2.10 (обновление от 28.02.2019). В ней добавлена поддержка новых материнских плат от ASUS.
Плюсы и минусы:
Преимущества:
- Приложение прошивает BIOS без ошибок;
- Программа не требует никаких дополнительных компонентов;
- Работает очень быстро;
- Не требует много ресурсов компьютера;
- Утилита бесплатна;
- Установка не требуется (только в старой версии);
- Интуитивно понятный интерфейс;
- Интересное оформление.
Недостатки:
- Работает только с материнскими платами от ASUS;
- Нет русского языка.
Как использовать?
Для начала нужно скачать программу с официального сайта ASUS. Она находится в специальном разделе, посвященном поддержке материнских плат. Для этого сначала нужно вбить в поиск на сайте свою модель материнки.
После скачивания архива нужно просто распаковать содержимое в какую-нибудь папку. Затем следует запустить исполняемый файл и произвести установку. Она выполняется по стандартному сценарию. Никаких неожиданностей нет.
После этого нужно скачать специальный файл для прошивки BIOS. Актуальную версию можно найти на официальном сайте производителя. В том же разделе поддержки пользователей. Точно также распаковываем содержимое архива в какой-нибудь каталог.
Затем запускаем Winflash от имени администратора и в главном окне нажимаем на кнопку «BIOS Flash» . Выбираем файл с прошивкой и жмем «Открыть» . Программа проверит файл и после этого можно нажимать на кнопку с надписью «Flash» . После этого компьютер нужно перезагрузить.
Часто задаваемые вопросы:
Обязательно ли иметь материнскую плату от ASUS?
Да. Это обязательно. Так как с другими платами программа не умеет работать.
Сколько времени занимает прошивка?
Не более 5 минут. Впрочем, здесь все зависит от мощности вашей аппаратной платформы.
Что делать, если Winflash на Windows 10 не видит BIOS?
Скорее всего, вы используете старую версию программного обеспечения. Скачайте последнюю версию утилиты с официального сайта производителя. Это бесплатно.
«Скачал Winflash, а она не увидела мой BIOS. Потом понял, что версия старая. Скачал актуальную, запустил, показал файл с прошивкой – все установилось за 2 минуты. Отличная программа».
Руслан Ю.
«Скачал программу, но не понял, как ей пользоваться. Попробовал самостоятельно и убил БИОС. Это я дурак. Программа не виновата».
Эдик М.
«Winflash прошила БИОС всего за пару минут. Я даже не успел чай заварить. После рестарта все работает, как часы. Доволен программой».
Степан Н.
WinFlash.exe безопасно, или это вирус или вредоносная программа?
Первое, что поможет вам определить, является ли тот или иной файл законным процессом Windows или вирусом, это местоположение самого исполняемого файла. Например, такой процесс, как WinFlash.exe, должен запускаться из C: \ Program Files \ asus \ capshook \ capshook.exe, а не где-либо еще.
Для подтверждения откройте Диспетчер задач, перейдите в «Просмотр» -> «Выбрать столбцы» и выберите «Имя пути к изображению», чтобы добавить столбец местоположения в диспетчер задач. Если вы найдете здесь подозрительный каталог, возможно, будет хорошей идеей продолжить изучение этого процесса.
Другой инструмент, который иногда может помочь вам обнаружить плохие процессы, — это Microsoft Process Explorer. Запустите программу (она не требует установки) и активируйте «Проверить легенды» в разделе «Параметры». Теперь перейдите в View -> Select Columns и добавьте «Verified Signer» в качестве одного из столбцов.
Если статус процесса «Подтвержденный подписчик» указан как «Невозможно проверить», вам следует взглянуть на процесс. Не все хорошие процессы Windows имеют ярлык проверенной подписи, но ни один из них не имеет плохих.
Наиболее важные факты о WinFlash.exe:
- Находится в C: \ Program Files \ EeePC \ вложенная;
- Издатель: ASUS
- Полный путь: C: \ Program Files \ asus \ capshook \ capshook.exe
- Файл справки:
- URL издателя: www.asus.com
- Известно, что до 8.78 MB по размеру на большинстве окон;
Если у вас возникли какие-либо трудности с этим исполняемым файлом, вы должны определить, заслуживает ли он доверия, прежде чем удалять WinFlash.exe. Для этого найдите этот процесс в диспетчере задач.
Найдите его местоположение (оно должно быть в C: \ Program Files \ EeePC \) и сравните его размер с приведенными выше фактами.
Если вы подозреваете, что можете быть заражены вирусом, вы должны немедленно попытаться это исправить
Чтобы удалить вирус WinFlash.exe, вы должны Загрузите и установите приложение полной безопасности, например Malwarebytes., Обратите внимание, что не все инструменты могут обнаружить все типы вредоносных программ, поэтому вам может потребоваться попробовать несколько вариантов, прежде чем вы добьетесь успеха
Кроме того, функциональность вируса может сама влиять на удаление WinFlash.exe. В этом случае вы должны включить Безопасный режим с поддержкой сети — безопасная среда, которая отключает большинство процессов и загружает только самые необходимые службы и драйверы. Когда вы можете запустить программу безопасности и полный анализ системы.
WinToFlash обзор программы, как пользоваться
Если вам по каким-то причинам требуется сделать загрузочную флешку, например, с образом операционной системы, то нужно заблаговременно позаботится об установки ПО, предназначенного для этих целей. Да, загрузочную флешку с Windows можно сделать при помощи специальной утилиты от Microsoft, однако многие пользователи в этом вопросе доверяют стороннему программному обеспеченью.

В данной статье рассмотрим такую программу, как WinToFlash от Novicorp.
Создание нескольких образов на одной флешки
В отличии от большинства программ похожей направленности, WinToFlash позволяет записывать на одну флешку сразу несколько рабочих образов загрузки. Благодаря этому даже на один носитель может быть помещено несколько операционных систем и программ, требующих загрузки со сторонних носителей.
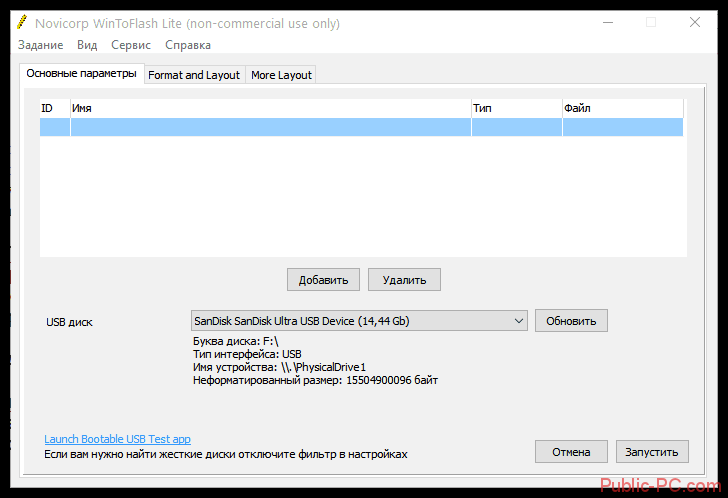
Однако, при записывании нескольких операционных систем учитывайте, что это может привести к сбоям в работе установочного накопителя и/или образов на нём.
Перенос информации с диска на флешку
В программу встроены функции переноса информации с дисков на флеш-накопители. Например, образ операционной системы с диска на сторонний носитель. При этом работоспособность образа не пострадает.
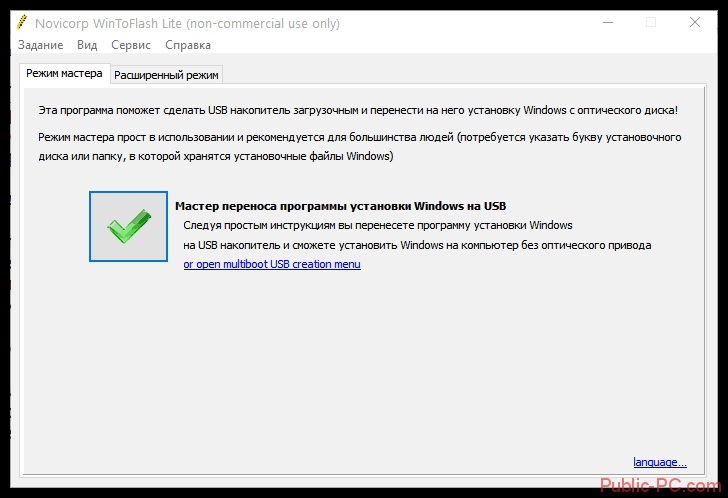
Запись загрузочного образа
Главная «фишка» программы в том, что можно сделать запись загрузочного образа Windows всего за несколько кликов, главное, чтобы таковой имелся на вашем компьютере. Вам потребуется в специальном окне указать расположение ISO-образа, а также флешку, на которой будет создан образ и запустить создание.
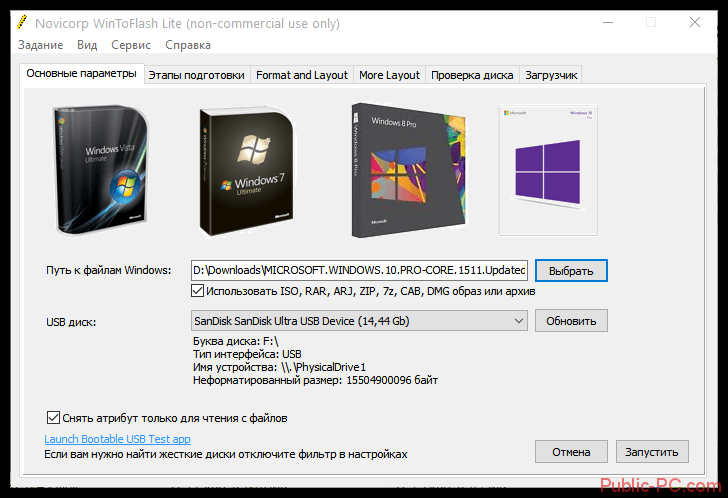
Внимание! Перед тем, как запускать создание загрузочного образа, убедитесь, что на флешки нет никакой важной информации, так как таковая будет удалена сразу после записи загрузчика
Подготовка к записи
Перед тем, как делать запись на USB-носитель желательно провести его некоторую подготовку, а именно: сделать форматирование, устранить ошибки в файловой системе, если таковые имеются, создать правильную структуру каталогов и т.д. Все эти пункту можно выполнить из вкладки «Этапы подготовки», отметив их галочками и запустив процедуру.
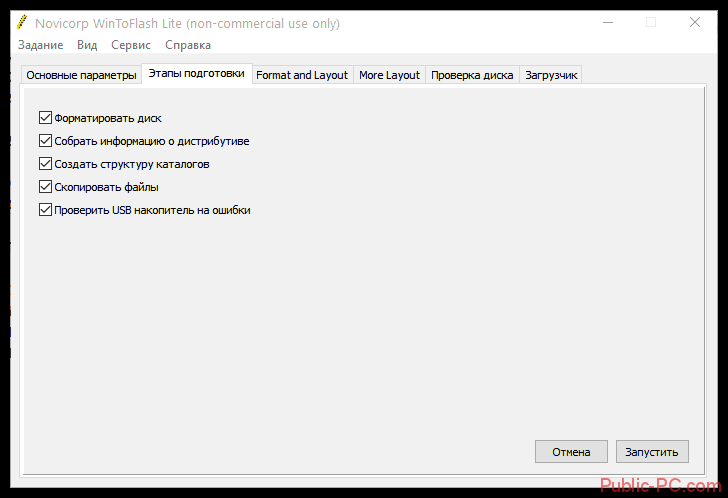
Создание загрузчика с MS-DOC
MS-DOC – это одна из первых операционных систем для массового использования, послужившая прототипом Windows. Если по каким-то причинам вам требуется установить её на компьютер, то многие программы, предназначенные для создания загрузочных носителей, могут не справится с этой задачей.
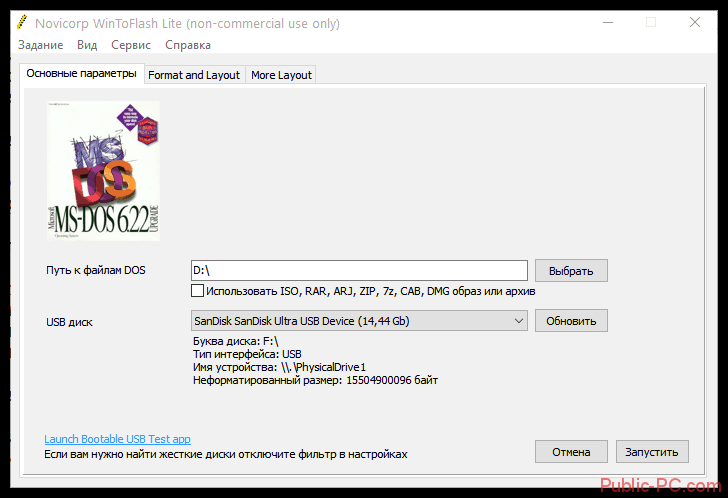
В случае с WinToFlash весь необходимый функционал в программе имеется, и вы без проблем сделаете загрузчик под MS-DOC.
Форматирование флешки
В программе предусмотрено два режима форматирования: быстрый и полный. В первом случае удаляются только оглавления, а во втором случае можно поменять файловую систему на носителе.
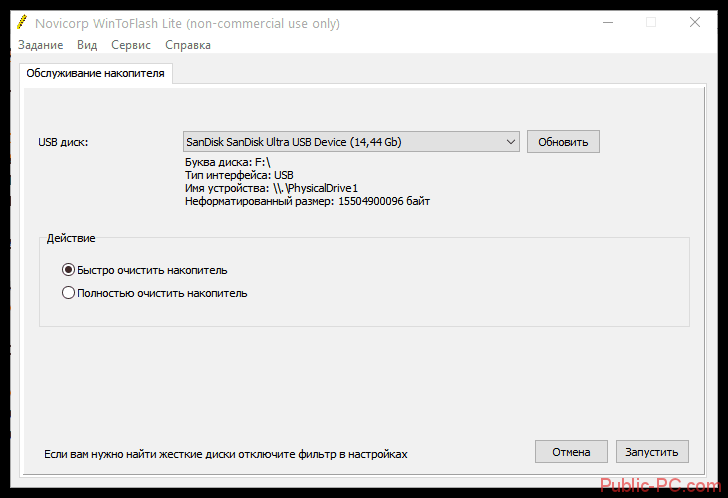
Создание LiveCD
Данный пункт подойдёт в первую очередь для тех случаев, когда требуется создать загрузочную флешку не для установки операционной системы, а для её восстановления. В программе имеется специальная вкладка, позволяющая создать LiveCD.
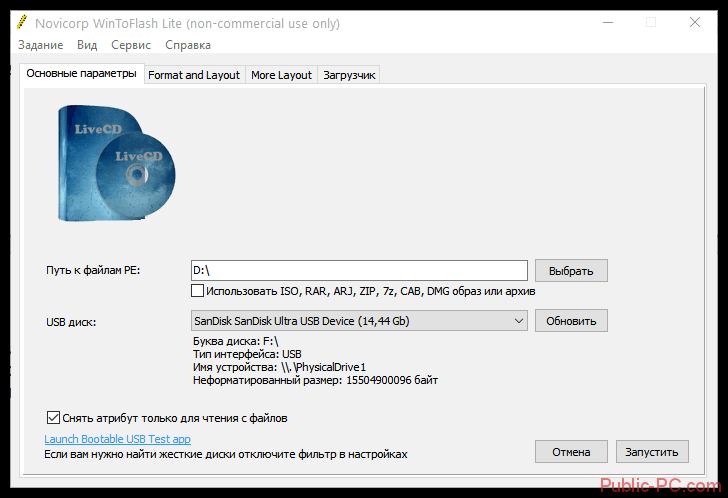
Преимущества и недостатки WinToFlash
У данной программы не было выявлено каких-либо серьёзных недостатков, однако среди преимуществ можно выделить следующие пункты:
- Есть поддержка русского языка;
- В наличии бесплатная версия, где основной функционал практически не урезан;
- Простой интерфейс.
WinToFlas – это многофункциональный интерфейс для создания загрузочных флешек под ОС Windows. Также он может работать с загрузочными носителями других операционных систем, например, Linux.
Способы обновления
Есть три варианта ⇒
- Через встроенную в BIOS или UEFI специальную утилиту.
- Через диск USB в режиме DOS.
- Обновление из-под БИОС.
Перепрошивка UEFI BIOS через утилиту
Обновление с помощью фирменных программ производителя ноутбука или материнской платы выполняется в среде Windows. Это самый удобный, безопасный и предпочтительный метод для ноутбуков и большинства материнских плат настольных компьютеров (Asus, Gigabyte, MSI, Asrock, Foxconn).
Все такие утилиты проверяют, тот ли файл обновления вы скачали. Если его нет, то они сами его загрузят с сайта производителя.
Перепрошивка UEFI BIOS через флешку USB в режиме DOS
Самый универсальный способ обновления. Для этого создается загрузочная флешка с DOS и самим BIOS, а если требуется, то с дополнительной утилитой для обновления. Может содержать отдельные файлы Autoexec.bat или Update.bat для запуска процесса в DOS.
- загрузите систему с загрузочного USB накопителя;
- после загрузки режима DOS, следуйте инструкции вашего производителя материнки или ноута, ссылки на которые я дал ниже по тексту;
- после успешного прохождения процедуры прошивки, перезагрузите компьютер.
Обновление БИОС в самом BIOS
Все современные материнские платы имеют поддержку такого способа обновления ⇒
- заходите в биос. О том, как это сделать, читаем в статье «Как войти в БИОС или UEFI на компьютере или ноутбуке в Виндовс 10»;
- запускаете утилиту внутри него (EZ Flash tool, Q-Flash Utility, @BIOS, M-Flash, Instant Flash и др.);
- указываете устройство, с которого будет происходить перепрошивка (накопитель юсб);
- далее все проходит в автоматическом режиме.
Для многих материнских плат можно использовать любой из этих способов.





