Подключаем блок питания к материнской плате
Содержание:
- Для процессора
- Как правильно подключить переднюю панель к материнской плате
- Как подключить блок питания к материнской плате
- Устанавливаем материнскую плату в компьютерный корпус
- Как подключить кнопку питания на платах разных марок
- Как подключить блок питания к материнской плате
- Подключение кулера к БП или батарейке
- Основные устройства при подключении к материнке
Для процессора
Производительность процессоров в последние десятилетия неуклонно растет. Растет и их энергопотребление. Питаются процессоры от преобразователей напряжения (VRM), установленных на материнской плате. Около двух десятилетий назад произошел массовый переход запитки VRM с напряжения +5 вольт на уровень +12 вольт. Связано это с тем, что для передачи одинаковой мощности при большем напряжении требуется меньший ток. VRM получают электроэнергию по отдельному кабелю с разъемом, состоящим из 4 пинов. Два контакта предназначены для напряжения+12 вольт (желтый провод) и два – земля (провод в черной изоляции).

Коннектор для VRM на 4 контакта.
Гнезда на разъеме и пины на плате расположены в два ряда по назначению. Два вывода выполняют функцию ключа – их форма отличается от остальных, поэтому ошибочное подключение невозможно.
Распиновка 4-контактного разъема для VRM.
С ростом производительности стало расти количество VRM (сначала на серверах, потом и на персональных компьютерах), поэтому встал вопрос о рациональном распределении мощности. Вопрос решен применением 8-пиновых коннекторов. В них подводимая мощность распределяется на 4 пары проводников.
Коннектор для VRM на 8 контактов.
В остальном от предыдущего варианта принципиальных отличий нет. Коннектор содержит два ряда гнезд — +12 вольт и 0 вольт, только по 4 в ряд.

Распиновка 8-контактного разъема для VRM.
Прогресс не остановить, потребление энергии процессорами будет только расти. Похоже, 4-пиновые разъемы свой век отжили и уходят в прошлое.
Для видеокарты (PCI Express)
Видеокарты предыдущих поколений, имеющие невысокую производительность, и современные модели бюджетного класса питаются от разъема PCIe х 16, к которому они подключаются. Напряжение на этот терминал поступает от материнской платы, которая, в свою очередь, запитывается от БП через 24(20)-контактный коннектор. Этого хватает для передачи 75 ватт.

Разъем дополнительного питания PCI Express.
Современным производительным картам этого недостаточно, поэтому для них предусмотрен дополнительный вход питания PCI Express. Изначально он представлял собой коннектор на 6 контактов и позволял обеспечить дополнительное энергоснабжение мощностью 75 ватт. Очень скоро этой пропускной способности стало недостаточно, и последующие стандарты ATX пополнил разъем на 8 контактов и на 120 ватт.

Распиновка 6-контактного и 8-контактного коннектора.
Также этот разъем выпускается в универсальном формате 6+2, позволяющий использовать его как для 6-пиновых коннекторов видеокарт, так и для 8-пиновых.

Универсальный разъем 6+2.
Для самых современных видеокарт производители применяют коннекторы с двенадцатью контактами, но они пока широкого распространения не получили.
Для жестких дисков и прочих устройств (SATA, MOLEX)
Для подключения жестких дисков и некоторой другой периферии долгое время использовался разъем Molex (по названию фирмы-изготовителя). Его достоинство – вилки и розетки с большими, мощными контактами, надежно работающими при больших токах.

Втычные элементы расположены в один ряд. Разъем также имеет ключ, исключающий неверное соединение. Два внутренних пина предназначены для земляных проводов (черных). К крайним подключаются проводники с напряжением +5 вольт и +12 вольт. Каждый контакт рассчитан на ток в 11 ампер, что позволяет передать по пятивольтовому каналу 55 ватт, а по двенадцативольтовому – 132 ватта. Распиновка коннектора Молекс показана на рисунке.

Распиновка разъема Molex.
В связи с возросшей популярностью стандарта SATA, разъемы Molex вытесняются коннекторами питания SATA, имеющими 15 выходов. На каждое напряжение задействовано 3 пина, что позволяет передавать большую мощность, не увеличивая сечение проводников и сохраняя гибкость кабеля. Группы напряжений разделены группами нулевых проводов (по 3 проводника). Распиновка разъема – в таблице.
| Номер контакта | Цвет провода | Уровень напряжения, В |
| 1 | Оранжевый | +3,3 |
| 2 | Оранжевый | +3,3 |
| 3 | Оранжевый | +3,3 |
| 4 | Черный | 0 В |
| 5 | Черный | 0 В |
| 6 | Черный | 0 В |
| 7 | Красный | +5 |
| 8 | Красный | +5 |
| 9 | Красный | +5 |
| 10 | Черный | 0 В |
| 11 | Черный | 0 В |
| 12 | Черный | 0 В |
| 13 | Желтый | +12 |
| 14 | Желтый | +12 |
| 15 | Желтый | +12 |

Разъем питания SATA.
Как правильно подключить переднюю панель к материнской плате
Зачастую человек, впервые (а бывает, что далеко и не в первый раз) собирающий компьютер, сталкивается с тем, что не знает, как правильно да и куда вообще подключать кнопки reset, power, LED-индикаторы, спикер, который издает писк при включении. Я покажу несколько примеров, по которым вы сможете понять принцип, как правильно подключается вообще любая передняя панель, расскажу некоторые секреты, которые использую сам в своей работе.
Ничего сложного в этом нет, если придерживаться простых правил и рекомендаций, о которых сейчас и пойдет речь.
Куда подключать коннекторы?
Этот раздел для тех, кто не в курсе, куда именно подключается передняя панель. Если это не про вас, переходите сразу к следующему разделу и читайте дальше.
Для начала давайте разберемся, как вообще выглядит то место на материнской плате, куда подключается передняя панель компьютера. Для наглядности просто хочу показать несколько фотографий, по ним вы легко определите, как выглядит этот разъем на материнской плате:
Как видите, они могут слегка отличаться друг от друга
Также хочу обратить внимание, что расположение снизу справа не является обязательным, иногда эти контакты располагаются и по центру снизу материнской платы
Как правильно подключить коннекторы передней панели?
На большинстве материнских плат уже нанесена разметка, что и куда подключать. Вот самый простой и наглядный пример:
Слева-направо на фото:
+MSG- (желтый цвет) – подключение индикатора работы компьютера;
+HD- (синий цвет) – подключение индикатора работы жесткого диска (HDD);
+PW- (красный цвет) – подключение кнопки питания (Power);
-RES+ (зеленый цвет) – подключение кнопки сброс (Reset);
+SPEAK- (оранжевый цвет) – подключение спикера (тот, который издает писк при включении);
Цвета здесь ничего не значат, просто производитель решил сделать такую разметку.
Правила подключения коннекторов:
Есть простые общие правила, используя которые, вы правильно и легко подключите коннекторы передней панели к материнской плате:
Подключение кнопок Power и Reset не имеет полярности, так как эти кнопки попросту работают на замыкание контактов
Несмотря на то, что на плате указаны + и – для этих кнопок, никакого значения они не имеют.
Важно соблюдать полярность при подключении светодиодов и спикера, иначе работать не будут.
На материнской плате для каждого типа коннекторов его плюс всегда слева, а минус – справа. Это справедливо для всех материнских плат
Если нет обозначений + и — , используйте это правило.
На проводах светодиодов – любой цветной провод это плюс, а черный или белый – минус.
Но у меня все не так, и вообще нет подписей! Что мне делать??
Многие контактные площадки на современных ATX-платах имеют такой вид:
В таком случае лучше всего поискать инструкцию к материнской плате и найти там вот такой (или похожий) раздел:
Обозначения:
+PWR_LED- – индикатор работы;
+HDD_LED- – индикатор работы жесткого диска;
PWR_SW – кнопка включения (Power);
RESET – кнопка «сброс»;
SPEAKER – спикер (та самая нудная пищащая хрень )
Данная схема подключения передней панели используется для большинства современных ATX-плат.
Как подключить переднюю панель, если совсем ничего непонятно
Посмотрите на фото ниже:
Вот хороший пример — старый тип распайки, к тому же мой самый не любимый. Во-первых, ничего не подписано, а во-вторых, контакты никак не скомпонованы, и не понятно какие из них образуют пары.
Здесь есть два решения проблемы:
Решение номер два:
Если нет инструкции, то можно воспользоваться следующим способом: компьютер включается в электрическую сеть, а затем по очереди кратковременно замыкаются отверткой рядом стоящие пары контактов. Когда при очередном замыкании компьютер запустится, — та пара контактов и отвечает за кнопку включения (Power). Таким же способом находится кнопка сброс (reset), только уже при работающем компьютере (при замыкании контактов для кнопки Reset компьютер перезагрузится)
Индикаторы работы жесткого диска и работы компьютера придется уже искать методом «втыка», пока они не заработают.
Примечание: таким способом я пользуюсь довольно давно, и ни одной материнской платы еще не испортил
Вам же советую быть крайне аккуратными, — за убитые платы по вашей неосторожности я не отвечаю
На этом я заканчиваю разбор подключений передней панели. В будущем планируется еще много интересных и полезных статей – подписывайтесь на обновления, чтобы быть в курсе событий на сайте.
Как подключить блок питания к материнской плате
Делается это в три коротких этапа. Лучше сфотографировать подключенный БП, который нужно менять, перед тем, как снять его с материнской панели. Это поможет не забыть, какой кабель куда нужно воткнуть.
Отключаем старый блок питания
Если пользователь не собирает новый системник, и задача состоит только в том, чтобы поменять БП, то сперва нужно демонтировать ранее поставленный девайс.

Как делать:
1. Перед извлечением устройства необходимо полностью обесточить системный блок, после чего вынуть сетевой кабель непосредственно из БП. Рекомендуется подождать 3-5 минут, пока накопленная электроэнергия рассеется, а также надеть электростатический браслет — все это обеспечит безопасный демонтаж.
2. Вынимать блок питания лучше, положив корпус ПК на бок. Тогда при ослаблении фиксаторов БП не упадет на другие элементы.
3. Открыть корпус и все провода, которые идут от питающего устройства к комплектующим, переходникам, отсоединить.
Примечание: из самого блока никакие провода доставать не нужно.
4. Выкрутить фиксирующие винтики, которые располагаются на тыльной части корпуса, и вынуть девайс.
Монтаж нового блока питания
Схема БП практически идентична процессу демонтажа, только все делается в обратном порядке:
- Поместить устройство в корпус.
- Прикрутить крепежные винты.

Подключить все кабели в нужные разъемы на материнке и не забыть подсоединить провода к девайсам, которые требуют подпитки: процессору, видеоадаптеру.
Подключение
Для всех блоков питания есть стандартный набор кабелей. Что и для чего предназначено — в таблице.
Назначение
6 или 8 пинов
Для дискретной видеокарты.
Используется не всегда, так как графические девайсы малой мощности не нуждаются в дополнительном питании. Часто оно необходимо топовым игровым моделям, выпущенным ASUS, GIGABYTE и другими ведущими производителями.
4 или 6 пинов
Служит для питания центрального процессора.
20 пинов
Питает материнскую плату. Иногда в одной связке с ним может идти четырехконтактный коннектор.
коннектор SATA
Для подключения накопителей.
FDD
Интерфейс, питающий кардридер.

Примечание: MOLEX — устаревший разъем,. который раньше использовали для подключения винчестеров с PATA. Его редко, но можно встретить на современных моделях БП.
Устанавливаем материнскую плату в компьютерный корпус
Строение разных моделей материнских плат практически одинаково, а крепления на корпусе всегда соответствуют отверстиям на самом комплектующем, поэтому единственное, о чем следует переживать — форм-фактор. Они бывают разных размеров, собственно, как и системные блоки
Поэтому важно подобрать совместимые детали. Развернуто об этом читайте в других наших материалах по следующим ссылкам
Что касается элементов крепления, они всегда имеются в коробках с платой и корпусом, потому вам необходимо только отыскать подходящую отвертку для вкручивания винтов. После подготовки инструментов и распаковки железа можно смело переходить к началу сборки.
Шаг 1: Разборка корпуса
Корпусы из коробки всегда поставляются в закрытом виде. Вам же потребуется снять боковую панель, чтобы получить доступ внутрь. Здесь все зависит от строения самого блока. Иногда панель крепится на защелки, винтообразные крепления или стандартные винты. Если самостоятельно не получается разобраться со структурой, обратитесь к идущей в комплекте инструкции, там всегда указана вся нужная информация по разборке.
Шаг 2: Установка и крепление материнской платы
Основная процедура — установка и закрепление платы в системном блоке. Вне зависимости от моделей этих двух комплектующих весь процесс производится одним и тем же образом:
- Попав внутрь корпуса, вы обязательно наткнетесь на четыре ножки крепления, которые будут расположены параллельно друг другу. Они как раз и предназначены для установки материнки. Дело в том, что плата не должна соприкасаться со стенками блока, поскольку это иногда приводит не только к перегреву, но и электрическому замыканию.
После обнаружения ножек следует найти соответствующие им разъемы на самой плате и сравнить их с креплениями.
Поместите комплектующие внутрь системника, убедившись в том, что вы выбрали правильное расположение, то есть разъемы под USB-порты, выходы 3.5ММ и другие должны встать в отведенные для них места в корпусе. Если кусок пластмассы мешает помещению портов, его нужно извлечь — это вполне нормальное явление, когда на блоке присутствуют лишние перегородки.
Останется только найти винты, идущие в комплекте с железом, и плотно закрутить их во всех четырех отверстиях. Главное при этом не перестараться, ведь плата довольно хрупая и при сильном физическом воздействии может дать трещину.
Когда вы убедились в том, что плата плотно сидит на своем месте и точно выдержит нагрузку остальных комплектующих, можно переходить к следующему шагу установки, который тоже является обязательным и отвечает за работоспособность всего компьютера.
Шаг 3: Подключение передней панели корпуса
Обычно на переднюю панель корпуса помещаются дополнительные аудиовыходы, несколько разъемов USB и кнопка питания. Иногда там находятся и дополнительные элементы, например, подсветка, что уже зависит от модели самого блока. Все эти компоненты нуждаются не только в дополнительном питании, но и должны быть подключены к системной плате для успешной передачи импульса. Развернутое руководство по выполнению этой задачи вы найдете в другой нашей статье, перейдя по указанной ниже ссылке.
Подробнее: Подключение передней панели к материнской плате
Шаг 4: Установка остальных комплектующих
Сейчас материнка полностью готова для установки на нее остальных компьютерных комплектующих. Сюда входит — процессор, видеокарта, оперативная память, жесткий диск и DVD-привод. Все это поочередно устанавливается в соответствующие разъемы и подготавливается для подключения дополнительного питания. Необходимые инструкции по этой теме вы найдете в других наших материалах далее.
Шаг 5: Подключение блока питания
Без питания не будет работать не только материнка, но и все другие компоненты ПК. Практически всегда блок питания устанавливается в последнюю очередь, чтобы монтированию других деталей не мешали провода, к тому же так просто удобнее. Устанавливается БП в выделенное для него место в корпусе, провода в большинстве случаев выводятся через отверстия на задней панели, образуя грамотный кабель-менеджмент. Только после подключения всех проводов компьютер будет готов к запуску.
На этом наше руководство подходит к концу. Как видите, вся процедура сборки начинается именно с монтирования системной платы. По окончании всего процесса можно закрыть боковую крышку и осуществлять первый запуск ПК, предварительно подключив монитор и другую необходимую периферию.
Опишите, что у вас не получилось.
Наши специалисты постараются ответить максимально быстро.
Как подключить кнопку питания на платах разных марок
Asus
- На платах Asus с 10-штырьковым разъемом передней панели контакты PWR BTN находятся посередине (pin 5 и 6).
- На платах с 20-контактным разъемом они расположены на 11 и 13 пинах.
AsRock
Разные модели материнок AsRock имеют разное расположение контактов Power switch. Например:
- На 10-пиновом разъеме: pin 5 и 6 или pin 6 и 8.
- На 20-пиновом разъеме: pin 6 и 8.
Biostar
Материнские платы Biostar не слишком распространены в нашей стране, но чаще встречаются модели со следующим расположением пинов PWRSW:
- На 16- и 24-штырьковых разъемах – 14 и 16 pin или 15 и 16 pin, если отсчет контактов ведется по горизонтальным рядам.
- На 10-штырьковом разъеме – 6 и 8 pin.
Fujitsu Siemens
На 30-контактной фронт-панели Fujitsu Siemens пины Power On/Of занимают 25 и 26 место
Обратите внимание, отсчет контактов на этой плате ведется справа налево
Foxconn
- На 20-штырьковой контактной группе материнских плат Foxconn на Power switch приходятся контакты 6 и 8.
- На 10-штырьковой группе – также 6 и 8.
На продуктах марки Epox с 20-контактным разъемом передней панели кнопка Power подключается через пины 11 и 13.
Intel
Еще одна экзотическая марка материнских плат – Intel, выпускается с 10- и 12-контактными группами f_panel. Кнопка включения заведена на пины 6 и 8.
Lenovo
- На моделях материнских плат Lenovo с 14-пиновым разъемом передней панели кнопка включения подключается к контактам 9 и 11.
- На моделях с 10-ю контактами для Power switch отведены пины 6 и 8.
Здесь собраны только самые распространенные варианты подключения кнопки Power к материнским платам стационарных компьютеров. Если вам не подошел ни один из них, «скормите» поисковой системе запрос: «модель_вашей_платы front panel connection» и смотрите найденные картинки. Скорее всего, ответ найдется очень быстро.
Подключение материнской платы – это весьма интересно, хоть и индивидуально. Ведь разные модели могут иметь разные разъёмы, расположение разъёмов и особенности. Однако в общих чертах можно дать обобщённое руководство по подключению материнской платы, которое я приведу ниже.
В данной статье приведу инструкцию по подключению материнской платы на примере ASRock P67 Pro3. Она может отличаться по некоторым вещам от других плат, поэтому не пугайтесь, если у вас будет что-то не так, как я пишу.
Смотрите внимательно, и всё получится. А если не получился, то спрашивайте, я помогу вам.
Итак, для удобства приведу план-картинку, и будут рассказывать, что и куда подключать на материнской плате.
В нашем случае материнка питается от 24-х канального кабеля, а процессор от 8-ми канального. Перед, как подключить материнскую плату к питанию, найдите эти кабели, и подключи их в соответствующие разъёмы.
Как подключить блок питания к материнской плате
Делается это в три коротких этапа. Лучше сфотографировать подключенный БП, который нужно менять, перед тем, как снять его с материнской панели. Это поможет не забыть, какой кабель куда нужно воткнуть.
Отключаем старый блок питания
Если пользователь не собирает новый системник, и задача состоит только в том, чтобы поменять БП, то сперва нужно демонтировать ранее поставленный девайс.

Как делать:
1. Перед извлечением устройства необходимо полностью обесточить системный блок, после чего вынуть сетевой кабель непосредственно из БП. Рекомендуется подождать 3-5 минут, пока накопленная электроэнергия рассеется, а также надеть электростатический браслет — все это обеспечит безопасный демонтаж.
2. Вынимать блок питания лучше, положив корпус ПК на бок. Тогда при ослаблении фиксаторов БП не упадет на другие элементы.
3. Открыть корпус и все провода, которые идут от питающего устройства к комплектующим, переходникам, отсоединить.
Примечание: из самого блока никакие провода доставать не нужно.
4. Выкрутить фиксирующие винтики, которые располагаются на тыльной части корпуса, и вынуть девайс.
Монтаж нового блока питания
Схема БП практически идентична процессу демонтажа, только все делается в обратном порядке:
- Поместить устройство в корпус.
- Прикрутить крепежные винты.

Подключить все кабели в нужные разъемы на материнке и не забыть подсоединить провода к девайсам, которые требуют подпитки: процессору, видеоадаптеру.
Подключение
Для всех блоков питания есть стандартный набор кабелей. Что и для чего предназначено — в таблице.
Назначение
6 или 8 пинов
Для дискретной видеокарты.
Используется не всегда, так как графические девайсы малой мощности не нуждаются в дополнительном питании. Часто оно необходимо топовым игровым моделям, выпущенным ASUS, GIGABYTE и другими ведущими производителями.
4 или 6 пинов
Служит для питания центрального процессора.
20 пинов
Питает материнскую плату. Иногда в одной связке с ним может идти четырехконтактный коннектор.
коннектор SATA
Для подключения накопителей.
FDD
Интерфейс, питающий кардридер.

Примечание: MOLEX — устаревший разъем,. который раньше использовали для подключения винчестеров с PATA. Его редко, но можно встретить на современных моделях БП.
Подключение кулера к БП или батарейке
Для подключения к блоку питания используйте штатные разъёмы, если же нужно изменить число оборотов (скорость) — нужно просто уменьшить подаваемое на кулер напряжение, причём делается это очень просто — переставлением проводков на гнезде:
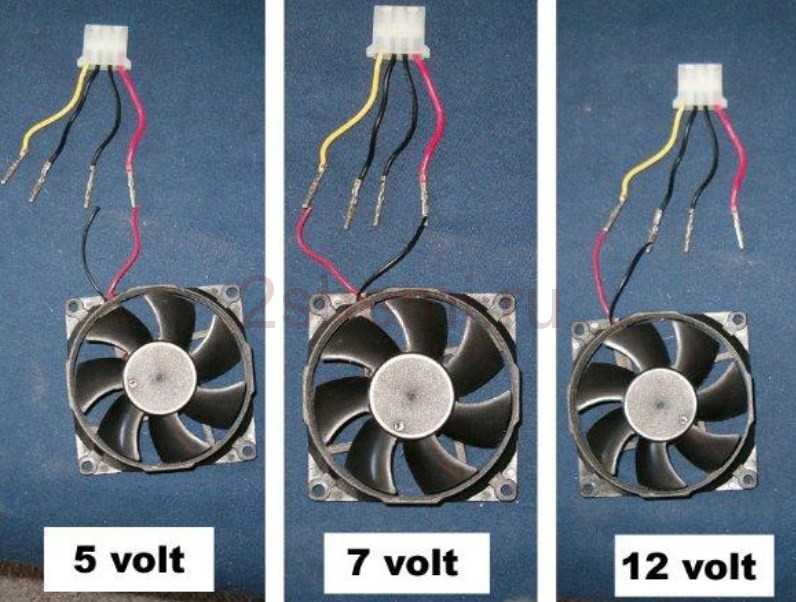
Так можно подключить любой вентилятор и чем меньше напряжение — тем меньше скорость, соответственно тише его работа. Если компьютер не особо греется, но очень шумит — можете воспользоваться таким методом.

Для запитки его от батарей или аккумуляторов просто подайте плюс на красный, а минус на чёрный провод кулера. Вращаться он начинает уже от 3-х вольт, максимум скорости будет где-то на 15-ти. Больше напряжение увеличивать нельзя — сгорят обмотки мотора от перегрева. Потребляемый ток будет примерно 50-100 миллиампер.
Основные устройства при подключении к материнке
1. Закрепление материнской платы на корпусе. Обычно есть 4 стойки (иногда больше, но 4 будет достаточно), на которые и нужно закрепить материнскую плату болтами. С этой процедурой проблем возникнуть не может, т. к. главное и единственное условие – уметь пользоваться отвёрткой. Затягивать болты нужно плотно, но без прикладывания чрезмерных усилий, чтобы не сломать материнскую плату. Если устройство будет стабильно держаться в корпусе и не «ездить», этого более чем достаточно.
2. Питание. Первым делом, касательно устройств, следует подключить блок питания. Его установка на корпусе не вызывает проблем. Так как множество оставшихся кабелей будут подключаться к другим устройствам, помимо самой материнской платы. Это обеспечит беспрепятственный доступ к присоединению остальных устройств.
Подключить блок питания следует коннектором на 24 контакта (иногда 20). Перепутать его с другими шлейфами не получится (он такой один). Выглядит этот коннектор следующим образом:

Гнездо для блока питания обычно находится на краю материнской платы. Перепутать его невозможно – это единственный разъём такой ширины на два ряда. Никакое другое устройство подключить туда не получится. При подсоединении следует делать это аккуратно, слегка надавливая – до щелчка, чтобы защёлка на разъёме и шлейфе совпадали. Таким же образом закрепляются остальные шлейфы, имеющие фиксаторы.
Все остальные шлейфы от блока питания полностью отличаются друг от друга, поэтому не возникнет вопросов, какой именно кабель к какому устройству предназначается. Если сомневаетесь, ищите направляющие элементы и обозначения. Или воспользуйтесь документацией к приобретённому блоку питания/материнской плате.
3. Винчестер. Шлейф от жёсткого диска бывает широким и не очень. Всё зависит от штекера. Различают две разновидности: IDE и SATA.
Выглядит IDE шлейф следующим образом:

Чёрный разъём (слева) вставляется в жёсткий диск, а синий (справа) – в материнскую плату. Вот так выглядит место на материнской плате, куда нужно вставлять IDE штекер от шлейфа (синий разъём, между двумя чёрными сверху и снизу).

Касательно SATA шлейфа, он размером значительно меньше и вставляется в разъём с обозначением «SATA1», «SATA3» и т. д. Обозначения могут быть любыми, но всегда содержат в себе ключевое слово SATA. Всё зависит от модели материнской платы.
SATA разъём на «материнке» выглядит так:

Это лишь пример, так как подобные разъёмы могут быть разной формы (вертикальные, горизонтальные) и располагаться в разных частях материнских плат.
Также нужно подключить коннектор от блока питания, учитывая направляющие элементы. Проблем с этим, обычно, не возникает. На этом подключение винчестера к материнской плате окончено.
4. Видеокарта. Подключение видеокарты к материнской плате – совершенно не сложный процесс, но с конкретными хитростями, знать которые нужно, чтобы не сломать фиксаторы. На большинстве материнских плат есть зажимы на подобии таких:

Они полностью идентичны фиксаторам на оперативной памяти. Но иногда бывают не совсем очевидные фиксаторы, знать о существовании и принципах работы которых нужно каждому пользователю. Прежде чем подключать видеокарту, внимательно изучите работу фиксаторов. При необходимости отсоединить (или присоединить, если зажимы механического типа) устройство могут возникнуть проблемы.
Сам разъём для видеокарты изображен под цифрой 8:

Вертикальный разъём синего цвета и есть то место, куда вставляется видеокарта. Выпирающий снизу кусочек – стандартный фиксатор. Ошибиться невозможно, так как вставить видеокарту неправильной стороной не получится из-за направляющего среза на разъёме.
Далее к видеокарте подключается (для подавляющего большинства современных моделей) дополнительный источник питания в виде кабеля от блока питания. Зачастую, это коннектор с 4 контактами, но бывают и 2 провода по 2 контакта или 1 провод, но на 8 контактов. Всё зависит от модели и производителя как видеокарты, так и блока питания. В конце с наружной стороны системного блока подсоединяется кабель от монитора – видеокарта полностью готова к пользованию.
5. Корпусные вентиляторы (кулеры). Для подключения данных устройств достаточно закрепить их болтами в надлежащих местах (выбираются индивидуально или следуя документации) и подключить к материнской плате:







