Как подключить блок питания к компьютеру
Содержание:
- Советы по замене и профилактике блока питания
- Как подключить разъемы передней панели компьютера — Заметки Сис.Админа
- Как подключить блок питания к материнской плате
- Устройство кулера: разбираем.
- Про подключение элементов ПК к материнке
- Основные отличия блоков питания АТ и АТХ
- Особенности
- Базовая безопасность БП: не подключать к одному кабелю две видеокарты
- Пошаговое подключение
- Как правильно подключить блок питания
- Электрическая проверка БП
Советы по замене и профилактике блока питания
Тип и мощность устанавливаемого блока питания зависит от типа материнской платы и видеокарты компьютера, а также от размера корпуса ПК.
На сегодня лучшим выбором для покупки источника питания являются модульные блоки питания – они стоят немного дороже обычных, но вместо целого пучка кабелей обеспечивают присоединение лишь тех проводов, которые нужны в данный момент. Также это позволяет организовать максимальный поток воздуха внутри системного блока для его охлаждения.

Что касается мощности, ее лучше брать с небольшим запасом, в т.ч. на будущее, ориентируясь на 500-750 Вт, особенно если установлена игровая видеокарта в конфигурации SLI или Crossfire.

Однако в случае недорогой системы со встроенным видео подойдет и блок питания на 300 Вт.

Чтобы продлить срок службы источника питания необходимо периодически чистить его от накапливаемой внутри пыли с помощью пылесоса или продувки воздушным баллоном через отверстия. Это защитит БП от перегрева
Также важно не перекручивать шнуры питания внутри и снаружи корпуса ПК. Указанные меры обеспечат бесперебойную работу источника питания в течение многих лет
Видео — Замена блока питания компьютера
На современных компьютерах обычно разъемы для микрофона и динамиков дублируются на передней панели системного блока, что очень удобно, если Вам нужно подключить гарнитуру не приходится лезть за системный блок. На гарнитуре провода будут помечены соответствующим образом, то есть красный (розовый) подключаем в микрофонный вход (такого же цвета или помечен пиктограммой), а зеленый соответственно в линейный вход, в который подключаются и динамики.
На современных компьютерах обычно разъемы для микрофона и динамиков дублируются на передней панели системного блока, что очень удобно, если Вам нужно подключить гарнитуру не приходится лезть за системный блок. На гарнитуре провода будут помечены соответствующим образом, то есть красный (розовый) подключаем в микрофонный вход (такого же цвета или помечен пиктограммой), а зеленый соответственно в линейный вход, в который подключаются и динамики.
Источник
Как подключить разъемы передней панели компьютера — Заметки Сис.Админа
Доброго времени суток, дорогие читатели. Это статья, которая представляет собой небольшое дополнение к некогда написанному материалу о сборке компьютера под одноименным названием “Собираем компьютер своими руками” или “Что есть что в компьютере, часть 2″.
Речь пойдет о небольшом упущенном, но немаловажном элементе, — подключении разъемов (всяких там кнопочек, лампочек и пр.) передней панели корпуса. Поехали
На передней панели системного блока обычно находятся кнопки питания и ручной перезагрузки компьютера. Их тоже нужно правильно подключить к материнской плате. Кабели подключения обычно выполнены в виде пинов (что такое пины смотрите выше). Они выглядят примерно так:
Power SW- кабелек кнопки включения; Power LED + — — кабели индикатора (лампочки) питания; HDD LED – кабель индикатора загрузки жесткого диска (та самая лампочка которая обычно мигает); RESET SW- кабель кнопки перезагрузки.
Правильное их подключение тоже важно, т.к без этого компьютер просто не врубится. На каждой материнской плате расположен так называемый блок контактов Front panel или сокращенно F-Panel
Обычно он находится в правом нижнем углу платы, но бывают и исключения. Вот так примерно он выглядит:
Подключение пинов осуществляется вручную и для этого в сопроводительных документах к материнской плате обязательно есть подсказки.
Если документы есть, то подключить пины не сложно. Если нет, то на самой материнской плате вокруг или рядом с блоком F-Panel находятся подсказки. Если Вам повезло многократно, то в комплекте с мат.платой есть такой переходник:
В который Вы просто втыкаете, как показано выше, сами разъемы, а потом этот переходник в мат.плату и всё получается быстро и просто. Но везет так далеко не всем, да и наверняка Вы попали сюда потому, что пытаетесь подключить всё для уже бывшей (а не новой) материнсткой платы.
Кроме того, на передней панели системного блока иногда бывают интерфейсные разъемы USB (обычно их пара штук) и порты подключения наушников/колонок и микрофона. Выглядит это примерно так:
Кабели- пины, для подключении этих внешних USB-портов, внутри системного блока выглядят так:
Подключаются они к блокам пинов на материнской плате, которые называются F- USB1 и F-USB2 соответственно (выглядеть по цвету и расположению могут не совсем так, как на скриншоте ниже, но по форме и количеству\расположению штырьков все тоже самое):
Примерно аналогично выглядят порты подключения внешних звуковых входов, — отличается разве что положение\количество штырьков.
Подключить их просто (в другие блоки пинов они просто не влезут). Но и для них в сопроводительных документах к мат плате тоже есть подсказки:
Собственно, всё и ничего сложного в этом нет.
Что делать, если не сохранилось документации к мат.плате
Либо возьмите лупу и внимательно изучите упомянутый выше разъем для подключения на материнской плате компьютера:
Обычно он хоть как-то, но символично подписан, раза так со второго или третьего можно угадать что там к чему и подключить всё корректно. Провода подключаются, как правило, надписью на себя:
Изредка второй ряд (дальний) смотрит надписями в другую сторону, но такое встречается достаточно редко. Так или иначе, как я писал выше, не с первого, так со второго раза — угадаете 🙂
Если найти на сайте производителя не удалось, то в интернете можно найти по запросу «название платы» + слово manual, при минимальном знании английского место для загрузки обязательно найдете, а там уже дело открыть, посмотреть и подключить.
Послесловие
PS: Представленное на рисунках компьютерное железо показано исключительно для примеров и ознакомления. Никакой рекламы. PS2: Статья написана человеком, обитающим в сети под ником Simoro (друга и помощника проекта). За что ему огромное спасибо.
Как подключить блок питания к материнской плате
Делается это в три коротких этапа. Лучше сфотографировать подключенный БП, который нужно менять, перед тем, как снять его с материнской панели. Это поможет не забыть, какой кабель куда нужно воткнуть.
Отключаем старый блок питания
Если пользователь не собирает новый системник, и задача состоит только в том, чтобы поменять БП, то сперва нужно демонтировать ранее поставленный девайс.

Как делать:
1. Перед извлечением устройства необходимо полностью обесточить системный блок, после чего вынуть сетевой кабель непосредственно из БП. Рекомендуется подождать 3-5 минут, пока накопленная электроэнергия рассеется, а также надеть электростатический браслет — все это обеспечит безопасный демонтаж.
2. Вынимать блок питания лучше, положив корпус ПК на бок. Тогда при ослаблении фиксаторов БП не упадет на другие элементы.
3. Открыть корпус и все провода, которые идут от питающего устройства к комплектующим, переходникам, отсоединить.
Примечание: из самого блока никакие провода доставать не нужно.
4. Выкрутить фиксирующие винтики, которые располагаются на тыльной части корпуса, и вынуть девайс.
Монтаж нового блока питания
Схема БП практически идентична процессу демонтажа, только все делается в обратном порядке:
- Поместить устройство в корпус.
- Прикрутить крепежные винты.

Подключить все кабели в нужные разъемы на материнке и не забыть подсоединить провода к девайсам, которые требуют подпитки: процессору, видеоадаптеру.
Подключение
Для всех блоков питания есть стандартный набор кабелей. Что и для чего предназначено — в таблице.
Назначение
6 или 8 пинов
Для дискретной видеокарты.
Используется не всегда, так как графические девайсы малой мощности не нуждаются в дополнительном питании. Часто оно необходимо топовым игровым моделям, выпущенным ASUS, GIGABYTE и другими ведущими производителями.
4 или 6 пинов
Служит для питания центрального процессора.
20 пинов
Питает материнскую плату. Иногда в одной связке с ним может идти четырехконтактный коннектор.
коннектор SATA
Для подключения накопителей.
FDD
Интерфейс, питающий кардридер.

Примечание: MOLEX — устаревший разъем,. который раньше использовали для подключения винчестеров с PATA. Его редко, но можно встретить на современных моделях БП.
Устройство кулера: разбираем.
Большинство вентиляторов поддаются демонтажу и ревизии. Снимем наклеенный шильдик со стороны проводов, открыв доступ к пластиковой/резиновой заглушке, которую и извлекаем:
Подцепим пластмассовое или металлическое полукольцо любым предметом с острым концом (нож канцелярский, часовая отвёртка с плоским шлицем и т.п.) и снимаем с вала. Взору открывается моторчик, работающий от постоянного тока по бесщёточному принципу. На пластиковой основе ротора с крыльчаткой по кругу вокруг вала закреплен цельнометаллический магнит, на статоре – магнитопровод на медной катушке. При подаче напряжения на статор вал кулера начинает вращаться. Номинал напряжения – 12 Вольт:
жало отвёртки приклеилось к цельнометаллическому магнитопроводу
Щёточных механизмов для кулера я не видел. Есть подозрение, что у всех таких вентиляторов бесщёточный механизм вращения: это, всё-таки, надёжность, экономичность, низкая шумность и возможность регулировки. Но перед тем, как перейти к электрической схеме, вспомним, что кулеры бывают нескольких типов по принципу подключения:
Однако помните. Если, например, вас заинтересует установленный внутри датчик, кулером, скорее всего, придётся пожертвовать. Почти все эти устройства неремонтопригодны.
Про подключение элементов ПК к материнке
Вы можете подключать эти компоненты в любой последовательности, но всё же изначально рекомендуется подключить блок питания, дабы иметь возможность отслеживать работоспособность системы. К тому же, некоторые компоненты требует подключение не только к материнской плате, но и к блоку питания. Как установить материнскую плату в системный блок Как запустить блок питания без материнской платы
Этап 1: Подключение блока питания
Блок питания – это одни из главных элементов любого компьютера. Его желательно подключить в первую очередь. Подключение происходит при помощи специального кабеля на с 24 контактами (24 pin). Также есть варианты, где главный кабель имеет вид 20+4, то 20 контактов основных и ещё 4 дополнительных. Когда будете производить установку, то ни в коем случае не подключайте блок питания к электросети.
Помимо основных контактов на блоке питания есть и дополнительные, которые нужны для подвода питания для винчестера, процессора, видеокарты и т.д. На данном этапе вы будете работать с основным кабелем на 24 контакта.
Найдите его. Он самый крупный среди всех кабелей, плюс, иногда может выделятся цветом или обозначаться соответствующей надписью. Аналогично нужно найти под него разъём на материнской плате. Он тоже крупнее остальных и может носить определённые пометки. Просто подключите провод к этому разъёму и всё. Удостоверьтесь, что кабель достаточно плотно установлен, но не нужно использовать силу, так как вы можете повредить материнскую плату и/или кабель. На некоторых моделях предусмотрены специальные защёлки, воспользуйтесь ими.

Этап 2: Подключение к питанию сокета
Перед тем, как установить в процессорный сокет центральный процессор и кулер, нужно запитать его от блока питания. Несмотря на то, что сокет тоже расположен на материнской плате, питание он получает от отдельного кабеля. Данный кабель имеет всего 4 контакта (обозначается как 4 pin), отличается от остальных небольшим размером, а также выраженной квадратной формой.
Подключается к разъёму, расположенному возле чипсета. Удостоверьтесь, что вы плотно установили кабель в разъём, используйте специальные защёлки для более плотной фиксации, если те предусмотрены в конструкции.

Этап 3: Подключение передней панели
На передней панели расположены кнопки включения, индикаторы питания, разъёмы под USB и аудиоустройства. Желательно подключить эту панель сразу после того, как вы запитали материнскую плату, дабы можно было проверить сразу же работоспособность всего компьютера.
Кабели, представленные на передней панели, имеют по 1-2 pin (контакта) и подключаются непосредственно к материнской плате. Подключать их нужно в определённой последовательность и к определённым разъёмам. Разъёмы и кабели имеют специальные пометки, благодаря чему вы вряд ли сможете ошибиться, а вот касательно последовательности подключения нужно смотреть в документации к материнской плате, либо передней панели.
Всего есть несколько кабелей:
- PowerSW – отвечает за работоспособность кнопки включения. Может обозначаться красным, белым или зелёным цветом, реже жёлтым и чёрным. Имеет 2 контакта;
- ResetSW – отвечает за кнопку перезагрузки компьютера. Обычно обозначен жёлтым цветом. Тоже имеет по 2 контакта;
- PowerLED – кабель, отвечающий за работоспособность индикатора питания. Имеет всего 1 контакт, не имеет особого цветового обозначения;
- DDLED – этого кабеля может и не быть, либо под него может не быть разъёма на материнской плате. Кабель отвечает за работоспособность индикатора загрузки жёсткого диска. Имеет всего 1 контакт.

Также в конструкции передней панели могут быть встроены кабели под USB и Audio выходы.
Подключайте кабели в строгом соответствии с инструкцией, которая приложена в комплекте с передней панелью, либо материнской платой. Старайтесь закрепить контакты максимально плотно, но не применяйте силу, так как они очень хрупкие.
Основные отличия блоков питания АТ и АТХ
Главным отличием блока питания АТ является наличие напряжения при подключении к сети. Имеется четыре вида проводов:
- Желтый провод. Подается +12В.
- Красный провод. На него выходит +5В.
- Для этих проводов имеется два черных провода. На них подается -12В и -5В соответственно.
Блок питания АТХ имеет кардинальное отличие. Он имеет дополнительный БП на 5В. Данный блок питания работает при подключении к сети, но он не подает напряжения на выше описанные провода (как в блоке питания АТ). Для того чтобы получить напряжение на выходе, нужно поставить перемычку на черные и зеленые провода в основном разъеме. В компьютере эту функцию выполняет материнская плата, но поскольку ее здесь нет, другого выхода не остается.

Особенности
Не секрет, что современные блоки питания (БП) стали мощнее, имеют улучшенные характеристики и конечно же современный дизайн, нежели их предшественники те же 10-15 лет назад. Также, многие из вас знают (или узнают сейчас), что современные БП имеют новые коннекторы для комплектующих, ранее не используемых в персональных компьютерах (ПК). Наличие новых коннекторов связано с появлением новых (или модернизацией старых) комплектующих компьютера, улучшения их ТТХ и как следствие, потребность в дополнительном питании.

На рынке, кроме обычных, можно найти модульные или частично модульные БП. Отличительная черта модульного от обычного — кабели из блока заменены разъемами для подключения кабелей с коннекторами. Так, вы можете отключить неиспользуемые кабели в блоке питания, освободив место в системном блоке для лучшей вентиляции.
Современный БП соответствует стандартам сертификации энергоэффективности и коэффициенту полезного действия, которые применяются для распределения мощности и эффективности подачи питания на комплектующие компьютера. Благодаря «большей прожорливости» в питании тех же видеокарт, материнских плат, БП содержит дополнительные провода, контакты и коннекторы.
Базовая безопасность БП: не подключать к одному кабелю две видеокарты
Перед тем, как начать соединять два блока питания в одной ферме, следует проверить — все ли подключено как нужно.
У нехватки мощности вполне осязаемые причины — нехватка кабелей питания.

Например, вот так выглядят разъемы PCI-E. Современные блоки питания идут в двух типах конструкции — модульные и монолитные, с заранее подключенными разъемами. PCI-e Коннекторы в них используются для подключения видеокарт. На одном блоке питания их может быть до шести штук.
Внешний вид PCI-e и MOLEX коннекторов у блока питания. У блоков питания есть 7 видов коннекторов, или соединяющих элементов. В майнинге нас интересует Molex-коннектор и PCIE на 6 (4+2 или 6+0) и 8 (4+4 или 8+0) пинов. Выделим их на схематическом рисунке.

Каждый блок питания имеет до 6 MOLEX-подключений и до 6 PCI-E коннекторов. Молексы относятся к высоконагруженным соединениям, которые комбинируют линии 12В и 5В. Их можно использовать для подключения видеокарт, например через Molex-PCIE переходник.
Например, вот так выглядит переходник MOLEX-PCIe, они занимают два Молекса за раз. Их используют, когда хотят запитать видеокарту, но не хватает свободных коннекторов. Но это не всегда разумно.

Использование Molex-коннекторов для подключения видеокарты рискованно. Молекс не рассчитан на видеокарту, больше 35 Вт он выдать вряд-ли сможет. Так, два Молекса дадут «безопасные» 70 Вт по PCI-E коннектору, и если видеокарте необходимо 250 Вт, то будут проблемы.
Представим ситуацию: у нас на руках 1080 Ti на 250 Вт. Монструозная карта. Мы подключили ее через 8 пиновый коннектор по настоящему PCI-E на 12В и через 8 пиновый по молексу, который сидит на условной 12В. Ограничение Молексов по проводимости — 11 Ампер на один пин, или 44 Ампера на соединение. Средней видеокарте необходимо от 100 Ампер.
Получаем: карта берет из одного разъема PCI-E питание и дополнительно нагружает линии молекс-коннекторов. В итоге, двойная нагрузка на линию 12В. Через одиночную PCI-Е карта получает ровно столько, сколько нужно.
На одну линию 12В больше двух карт не подключать. У блока питания есть кабели для каждого типа коннекторов.
Один блок питания, в идеальных условиях, может подключить целых 12 видеокарт. Правда, только физически — подключений хоть и хватит на целую дюжину видеокарт, но технически БП не сможет их вытянуть. Ранее мы писали, .
На плате БП, для одного кабеля стоит один набор транзисторов, не два. Они имеют свою расчетную мощность, после которой уйдут в защиту. Обратимся к здравому смыслу — на один кабель повесили две видеокарты по 250 Вт и приказали им работать «на пределе». У блока предел по 12В линии питания на уровне 500 Вт. Дальше запах плавленной проводки, перегорания блока и отправка оборудования в Вальгаллу.
Чтобы избежать перегрузки БП, следует соблюдать простое правило: один кабель — одна видеокарта. На один кабель с двумя PCI-e коннекторами только одна видеокарта. Если коннекторов на шлейфе два, то на них не следует подключать две видеокарты — БП не рассчитан на такой сценарий. То же правило верно и для Molex-соединений.

Видеокарты через Molex-порт следует подключать осторожно. Предел таких портов — 35 Вт на одно соединение
Подключать следует через «безопасный» переходник, с двумя коннекторами Molex на один PCI-e. Но подключение через переходник не должно быть основным, чтобы БП не зажарился с корочкой.
Пошаговое подключение
Итак, когда все готово к интеграции (включению в сеть), следует приступать к выполнению алгоритма извлечения старого БП, который действует, наоборот. План подключения и установка описаны ниже.
На место старого БП ставится новый компонент
Важно, чтобы их размеры совпадали и чтобы установка прошла без проблем. Когда он стоит ровно так, как и задумывалось, то закручиваются винты, держащие этот компонент
Фото: docs.oracle.com
Так должен быть установлен новый БП.
Располагать деталь нужно кулером к свободному пространству, чтобы было место, куда тепло отдается.
Когда он закреплен в корпусе, подключаются компоненты. Здесь-то и понадобятся все надписи, что были сделаны перед извлечением старого БП
Важно вставлять их без каких-либо больших усилий, иначе возможно повреждения контактов или же разъемов. Для наглядности, ниже будет указано, куда подключать какой кабель, а также за что каждый из них отвечает.
24 pin’овый кабель подключается к материнке (материнской плате), а также передает напряжение, которое позволяет различным средствам ПК нормально функционировать.
Фото: showmecables.com
Этот кабель – основной.
Провод на 4 пина отвечает за питание ЦП (центрального процессора, CPU), который обрабатывает всю информацию на компьютере.
Фото: playtool.com
Кабель, отвечающий за диск SATA. Это – как жесткий диск (HDD), так и твердотельный накопитель (SSD, ССД).
Фото: pcmegabits.com
Провод для дисковода. В новых корпусах вряд ли предусмотрено это устройство, но в старых он еще есть.
Возможно, потребуется подключать дополнительное запитывание для видеокарты. За это отвечает специальный разъем на 6 пинов.
Фото: lifewire.com
Так он выглядит.
- После подключения всех проводов следует последний этап – сборка и включение БП. Сперва нужно нажать на «ON/OFF» на детали, чтобы комп смог работать после включения. Далее, нужно поставить на место крышку корпуса, а также прикрутить ее винтами.
Фото: www.techpowerup.com
Кнопка должна быть в положении «I».
- Когда системный блок собран, остается подключить его к сети. А после этого – устройства ввода/ вывода. Если все в порядке, то компьютер запустится без каких-либо проблем. Но все же, иногда бывают неполадки с работой. Компьютер может не запуститься или работать, но не выводить видео на монитор (получается, только черный экран, интерфейс не показывается). В таком случае, следует осмотреть ПК на правильность подключения всех проводов. Если все сделано так, как должно быть (в том числе, кнопка «Power» на блоке питания в правильном положении), а компьютер все еще не работает, то здесь уже следует проводить детальную диагностику компонентов в сервисном центре.
Также, возможен писк. Эта проблема уже серьезнее. Такое происходит во время сильных нагрузок на БП. Здесь уже придется нести эту деталь к мастеру, ведь причиной писка может стать любой элемент, который содержит схема.
То же самое и с отключением ПК, если сделать подсоединение дополнительного запитывания видеокарты (кабель 6 pin) к блоку питания. В таком случае, выход один – поход в сервисный центр. Там займутся перепайкой элементов схемы БП.
Если же курсор двигается скачкообразно по всему экрану монитора, то возможно, виноват главный компонент. Возможно, требуется заземление. После его добавления в источник энергии (в розетки), проблема решится.
Возможно есть другие проблемы, когда компьютер выключается сам по себе.
Как правильно подключить блок питания
Как правильно подключить блок питания к компьютеру
Не стоит недооценивать важность источника питания компьютера. Хороший блок питания служит краеугольным камнем стабильности и надежной работы компьютера
Однако случается так, что по каким-либо причинам блок питания нужно заменить. Но не бойтесь. Его замена удивительно простой процесс. Сложнее правильно его подобрать.
Как отключить свой старый блок питания
Начните с отключения от сети всех кабелей питания, подключенных к компьютеру. Если ваш блок питания имеет выключатель, расположенный на задней панели компьютера, переключите его в нерабочее положение (выкл), а затем снимите боковую панель вашего ПК.
Вам нужно будет отключить все кабели, которые идут от блока питания к материнской плате.
Примечание: главный 20 или 24 контактный разъем чаще всего зафиксирован ключом. Прежде чем извлечь разъем, отодвиньте ключ во избежание механического повреждения платы или разъема.
Также не забудьте удалить четырех- или восемь-контактный разъем питания процессора, расположенный рядом с процессорным разъемом на материнской плате (есть не на всех платах).
Чтобы не запутаться при подключении, вы можете сфотографировать разводку силовых кабелей. Так вы будете уверены в том, какой кабель к каким компонентам подключается.
После того, как отключите каждый кабель, выньте блок питания из корпуса, чтобы избежать его запутывания с другими кабелями. Это также позволит убедиться, что все силовые кабели были отключены.
Чтобы снять блок питания, выкрутите винты, которые держат его в корпусе. В большинстве случаев есть только четыре винта, но конструкции могут отличаться, в зависимости от производителя.
Установка нового блока питания
Убедитесь, что мощность источника питания достаточна для полноценного питания вашего компьютера. Процессор и видеокарта будет использовать наибольшую мощность. Если мощности недостаточно, ваш компьютер может работать медленно или вообще не запуститься.
Убедитесь, что источник питания, который вы покупаете будет соответствовать вашему форм-фактору. Обычно это ATX или mATX.
Переверните корпус компьютера на бок. Это обеспечивает наилучший доступ к месту установки блока питания.
Откройте корпус компьютера. Для того, чтобы получить доступ к блоку питания, вам, возможно, потребуется снять некоторые из компонентов ПК. Чаще всего это кулер процессора.
Установите блок питания в корпус компьютера. Большинство современных корпусов имеют специальное шасси, которое существенно упрощает установку. Если таковых нет, установите новый источник питания, точно так же как рас полагался предыдущий.
Убедитесь, что все вентиляторы на блоке питания не заблокированы и он совмещается со всеми 4-мя винтами на корпусе. Если это не так, то блок питания может быть установлен неправильно.
Закрутите все фиксирующие винты снаружи и внутри корпуса.
Подключите разъемы. После того, как блок питания компьютера зафиксирован, вы можете начать подключение силовых кабелей к материнской плате компьютера.
Примечание: убедитесь, что ни один компонент не забыт и разместите провода таким образом, чтобы они не мешали кулерам. Если у вас остались неиспользованные кабеля от блока питания, аккуратно сложите их в сторону (если есть стяжка для проводов, можно воспользоваться ею).
Подключите 20/24 контактный разъем к материнской плате. Это самый большой разъем на блоке питания. Большинство современных материнских плат требуют 24-контактный разъем, а старые материнские платы будут использовать только первые 20 контактов. Некоторые источники питания имеют съемный 4-контактный разъем, чтобы сделать подключения старых материнских плат проще.
Подключите питание 12В к материнской плате. Старые материнские платы используют 4-контактный разъем, а более новые 8-контактный. Он обеспечивает питание процессора и должен быть четко обозначен на кабеле или в документации вашего блока питания.
Подключите вашу видеокарту. Графические системы среднего и высокого класса требуют один или несколько 6- и 8-контактных разъема. Они будут помечены как PCI-E.
Закройте крышку системного блока. Подключите блок питания к сети и убедитесь, что переключатель на задней части включен.
Включите компьютер. Если все подключено и работает должным образом, вентилятор на блоке питания должен включиться, и ваш компьютер будет загружаться в штатном режиме. Если вы слышите звуковой сигнал и ничего не происходит, то скорее всего что-то внутри подключено неправильно или же источник питания не обеспечивает достаточной мощности для ваших компонентов.
https://youtube.com/watch?v=ELes7WjFDU0
Электрическая проверка БП
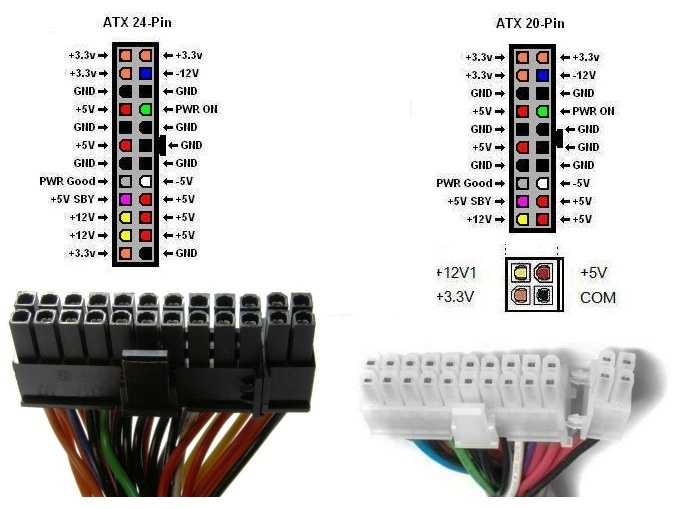
Сначала убеждаются, что компьютер подключен к электросети через розетку. При необходимости можно использовать лампу или фен, чтобы удостовериться, что электрическая розетка работает. В некоторых случаях на БП присутствует переключатель, убеждаются, что он включен. Иногда на блоке может быть установлен красный выключатель меньшего размера для выбора типа напряжения.
Источники питания последних выпусков иногда имеют электрический фильтр, который предотвращает перезагрузки компьютера после короткого замыкания. Чтобы исправить этот сбой, просто отсоединяют шнур питания от компьютера, затем нажимают и удерживают кнопку питания в течение нескольких секунд, чтобы разрядить накопленную энергию и сбросить защиту.
Блок питания работает правильно, если напряжения в проводах соответствует параметрам:
- синий + 11,20 В;
- желтый + 11,20 В;
- фиолетовый + 5,20 В;
- оранжевый + 3,33 В;
- красный + 5,20 В;
- белый + 5,20 В;
- серый + 5,20 В.
Источники питания не предназначены для работы в режиме ожидания, поэтому напряжения могут отличаться незначительно от приведенной ниже таблицы, и по этой причине источник должен работать таким образом только в течение короткого времени. Напряжение по номерам контактов:
- № 1 – 3,3 В;
- № 2 – 12 В;
- № 3, 5, 6, 7 – GND;
- № 4 – питание;
- № 8 – 5 В;
- № 9, 10 – 5 В;
- № 11, 12 – 3,3 В;
- № 13, 15, 17 – GND;
- № 14, 16 – 5 В;
- № 18 – PW-OK;
- № 19 – 5 В;
- № 20 – 12 В.
Для текущих источников питания линия управления Power/On обычно зеленого цвета.





