3 эффективных способа подключить наушники к компьютеру
Содержание:
- Настроить беспроводные наушники
- Подключаем наушники
- Воспроизведение звука в гарнитуре по умолчанию
- Проводим диагностику
- Диагностика и решение проблем со звуком
- Диагностика звука
- Параметры апплета в Панели управления
- Сопряжение AirPods с Windows 8
- Как подключить AirPods к ноутбуку на операционной системе Windows?
- Как подключить к ПК беспроводные наушники
- Как подключить проводные наушники
- Как настроить гарнитуру в Windows 10
- Использование сторонних программ
- Возможные проблемы
- Решение:
- Разновидности разъемов для подключения
Настроить беспроводные наушники
Рассмотрим, как настроить беспроводные наушники, подключив соответствующий приемник, которым они оснащены, к ПК.
Для этого сначала вставьте аккумулятор наушников в специальный динамик (обычно левый), подключите зарядную базу / передатчик к источнику питания с помощью прилагаемого кабеля и наденьте наушники на последний. чтобы начать первый цикл зарядки.
Когда зарядка будет завершена, установите наушники и передатчик на один и тот же канал, и включите гарнитуру, нажав соответствующую кнопку.
Как только это будет сделано, подключите передатчик к компьютеру через разъем 3,5 мм, и вы, наконец, сможете начать использовать его в Windows 10 практически аналогичным образом, как это возможно с проводными наушниками.
Подключаем наушники
Штекер наушников представляет собой стандартный стержень (джэк) диаметром 3,56 мм. При этом он оснащен двумя или тремя черными полосами (контактами). От их количества отличается тип устройства. Два кольца свидетельствуют о том, что перед вами просто наушники, а если контактов три, то это уже гарнитура, то есть наушники с микрофоном. В последнем случае штекер может быть один или два (отдельный для микрофона и отдельный для наушников).
Если вы подключаете наушники к стационарному компьютеру, то соответствующие гнезда для устройства вы найдете на фронтальной и задней панели системного блока. Обычно разъем для «ушей» окрашен в зеленый цвет, а для микрофона — в розовый.
В ноутбуках часто устанавливают комбинированный разъем для наушников и микрофона.
Полезно! Если вы хотите подключить наушники с двойным штекером к ноутбуку с одним разъемом, то приобретите дополнительный адаптер или внешнюю звуковую карту.
После того как вы подсоединили аудиоустройство к компьютеру, можно переходить к настройкам.
Воспроизведение звука в гарнитуре по умолчанию
Иконка громкости находится в правом нижнем углу экрана. На ней нужно нажать правой кнопкой мыши и выбрать пункт «Звуки».
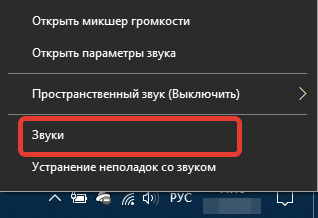
Далее выбирается вкладка «Воспроизведение», переходится к подключенным устройствам. Чтобы при подключении наушников или колонки к ОС в них сразу начинала играть музыка, необходимо на них нажать правую кнопку мыши и выбрать «Использовать по умолчанию».
Некоторые устройства оснащаются микрофонами для общения в Skype или другой программе. В подобном случае они будут обнаруживаться операционной системой как приспособления для связи.
Теперь звук будет автоматически переключаться со стандартных колонок на беспроводное оборудование, если оно активировано.
Проводим диагностику
Чтобы найти причину, почему не работают наушники на компьютере, необходимо провести последовательную диагностику всех систем.
- Сначала нужно исключить поломку самих наушников. Для этого надо подключить их к другому устройству, например, к смартфону или DVD-плейеру. Если наушники нормально передают звучание, то продолжаем диагностику.
- Необходимо убедиться, что наушники были правильно подключены к компьютеру, с использованием нужного разъема. На некоторых моделях ноутбуков есть идентичные гнезда для подключения записывающих устройств и звуковоспроизводящей аппаратуры. Проверьте подключение — около входа должен присутствовать соответствующий знак, или разъем имеет зеленый цвет.
- Следует проверить громкость: часто уровень стоит на нулевой отметке, поэтому и не работает звук. Также, когда вы подключаете наушники к компьютеру, стоит проверить регулятор звука, расположенный на самом изделии.
- Восстановление системы. Иногда наушники не передают звук из-за того, что была переустановка или обновление оперативной системы (ОС) — необходимо провести восстановление.
- Обновление или переустановка драйверов. Когда восстановление ОС не принесло желаемого результата, и ноутбук по-прежнему не видит наушники, то надо перезагрузить драйвера для аудиокарты или обновить их. Эта методика помогает устранить неполадки, которые произошли в воспроизведении или связаны с записью звука.
- Банальные причины. Когда вы используете переднюю панель стационарного ПК для подключения, то этот разъем может быть просто отключен. Для устранения проблемы заходим в раздел Диспетчер звука Windows (Виндовс) и производим простые действия:
Если не удалось подключить наушники на передней панели системного блока, то подсоедините их с тыльной стороны к выходам аудиокарты.
Диагностика и решение проблем со звуком
Чтобы выявить причину неполадки и устранить ее, пользователю нужно выполнить ряд несложных действий. В разных версиях ОС от Майкрософт расположение пунктов меню и дизайн значков неодинаковы, поэтому ниже приводятся инструкции для случаев, когда ноутбук не видит подключенные наушники в Windows 10, 8 и 7.
Windows 10
В этой версии пользователю нужно:
-
Навести курсор на значок в виде громкоговорителя (находится в трее, обычно в правом нижнем углу рабочего стола) и кликнуть по нему правой кнопкой мыши.
-
В открывшемся меню нажать левой кнопкой на строке «Устранение неполадок со звуком».
Альтернативный путь — щелкнуть по изображению шестеренки («Параметры Windows») в меню «Пуск», перейти в раздел «Обновление и безопасность», затем — в подкатегорию «Устранение неполадок», где выбрать «Воспроизведение звука».
В результате запустится программа для диагностики ошибок, которая выявит проблемы со звуком и поможет их устранить.
 Если софт для определения причины неисправности в автоматическом режиме не приведет к появлению звука в наушниках, стоит проверить драйверы аудиоустройств, для чего необходимо проделать следующие шаги:
Если софт для определения причины неисправности в автоматическом режиме не приведет к появлению звука в наушниках, стоит проверить драйверы аудиоустройств, для чего необходимо проделать следующие шаги:
-
Открыть панель управления через меню «Пуск».
-
В категории «Система» выбрать «Оборудование», затем «Диспетчер устройств».
-
Развернуть перечень аудиоустройств («Звуковые, видео и игровые устройства»).
Windows 7 и 8
Для этих версий инструкции отличаются незначительно. Если ноутбук не распознает наушники, пользователю нужно выполнить перечисленные ниже действия:
-
Запустить панель управления через меню «Пуск» в Win 7 или «Все приложения» в Win 8. В Windows 8.1 список приложений открывается по клике на пиктограмме в виде стрелки, заключенной в круг, которая находится в нижней части стартового экрана.
-
В секции «Оборудование и звук» выбрать «Звук».
-
В окне, которое откроется, перейти на вкладку «Воспроизведение».
-
В перечне устройств для вывода аудио выбрать наушники, кликнуть правой кнопкой мыши и нажать «Включить».
 При отсутствии эффекта понадобится обновить драйверы через Диспетчер устройств.
При отсутствии эффекта понадобится обновить драйверы через Диспетчер устройств.
Советы профессионалов
Если ноутбук не видит наушники или звук после их подключения не слышен, то пользователю стоит обратить внимание на следующие рекомендации:
-
Отключить и включить гарнитуру заново.
Возможно, звук пропал из-за того, что штекер вставлен в гнездо не до конца. -
Перезагрузить лэптоп.
Случайные сбои часто исчезают после повторной загрузки ОС. -
Убедится в правильности подключения наушников.
Пользователи в спешке или по неопытности путают разъемы для динамиков и микрофона. Различить их можно по соответствующим пиктограммам. -
Проверить, соответствуют ли штекеры имеющимся разъемам.
В новых моделях лэптопов вместо двух отдельных гнезд под наушники и микрофон присутствует одно комбинированное, предназначенное для подключения гарнитуры. Встречается и обратная ситуация, когда звук отсутствует, если гарнитурный штекер вставляется в разъем для динамиков, поскольку часть оборудования работает без проблем только при использовании соответствующего разъема. У гарнитур с одним штекером четыре контакта, которые отделены друг от друга тремя поперечными полосками. У обычных наушников и гарнитур с двумя штекерами (для динамиков и микрофона) по три контакта. Решить проблему можно с помощью переходника подходящего типа. -
Удалить и повторно инсталлировать драйверы для USB или Bluetooth-наушников.
Софт иногда устанавливается некорректно, поэтому сначала нужно удалить драйвер в Диспетчере устройств, а затем повторить установку. -
Отсоединить беспроводные наушники и заново выполнить их сопряжение с лэптопом.
-
Подключить внешний Bluetooth-адаптер. Если ноут не видит блютуз-наушники, причина состоит в поломке или отсутствии встроенного модуля.
Неудачи нередко говорят о поломках оборудования и низком качестве недорогих гарнитур. Лэптоп следует сдать в мастерскую для диагностики, а наушники — заменить исправными.
Диагностика звука
Если перечисленные выше способы не помогли настроить звук в наушниках (он не появился или плохо воспроизводится), попробуйте универсальную диагностику звука в Windows 10. При этом наушники должны быть подключены.
Кликаем правой кнопкой мышки на звуковую иконку панели задач и выбираем соответствующий раздел. Запущенная диагностика может выявить причину плохого или отсутствующего звука в подключенном устройстве.
Если приведенные выше способы не помогли решить проблему, возможно дело в неисправности аудиокарты, разъемов или другой аппаратной части компьютера. Попробуйте проверить наушники на других устройствах, а к этому компьютеру подключите еще несколько вариантов гарнитуры. В противном случае, если ни один из способов не работает, придется обращаться к специалисту.
Параметры апплета в Панели управления
- Запускаем Панель управления любым удобным способом, например, через строку Поиска.
- В режиме просмотра “крупные (или мелкие) значки” выбираем апплет управления аудиокартой (в нашем случае – это “Диспетчер HD”).
- Здесь мы получаем доступ ко всем настройкам звуковой карты, а также можем проверить ее работу.
- Иногда наушники отказываются работать по причине того, что при их подключении к разъему были выбран (и сохранен) неправильный вариант.
- Мы можем его изменить, дважды щелкнув по значку гнезда в правой части окна апплета.
- Откроется привычное окно, где мы можем выбрать “Наушники” и подтвердить изменение нажатием кнопки OK.
Сопряжение AirPods с Windows 8
В «восьмерке» подключить ЭйрПодс к компьютеру можно практически так же, как в 10. Сначала необходимо вызвать боковую панель – если возникают сложности, используйте Win-C. Нажмите на шестеренку, чтобы перейти к настройке системных параметров.
Появится дополнительный выбор, в котором необходимо перейти к корректировке установленных значений, выбрав пункт с изменением параметров. Из открывшегося списка выберите подпункт «Bluetooth», затем активируйте возможность беспроводной связи при помощи переключателя-ползунка.
После этого система начнет поиск совместимых устройств поблизости. Чтобы она смогла обнаружить наушники, подготовьте их к сопряжению аналогично описанной выше инструкции (открыть крышку кейса и удерживать заднюю кнопку до мигания белого индикатора). При успешном соединении в трее появится соответствующий значок.
Как подключить AirPods к ноутбуку на операционной системе Windows?
- Берем корпус AirPods в руки, открываем и смотрим на монитор. Название гарнитуры должно появиться в разделе устройства
- Далее давайте включим Bluetooth
- Для начала нужно узнать, есть ли в нем Bluetooth. Мы рассмотрим пример с Windows 10. Перейдите в Настройки-> Устройства-> Bluetooth. Если его нет на ноутбуке, подключить аэродромы к ноутбуку не получится
- Нажмите на название и дождитесь подключения наушников. Готовый!
- Выберите раздел Bluetooth
- Нажмите Плюс — Добавить Bluetooth или другое устройство
Подключение AirPods в Windows 10
Во-первых, давайте посмотрим, как подключить AirPods к компьютеру с Windows 10. Самый простой способ — использовать значок на панели задач. Щелкните по нему, чтобы открыть меню. Затем выберите вариант с добавлением нового устройства.

Альтернативный вариант — использовать раздел Параметры. Щелкните значок сообщения на панели задач и получите доступ к параметрам.

В открывшемся окне выберите подраздел «Устройства».

Затем выберите в списке устройств подраздел с Bluetooth и другими периферийными устройствами и щелкните значок «плюс». Откроется окно с параметрами добавления. Выберите пункт, отвечающий за добавление беспроводного Bluetooth-устройства.

Затем щелкните наушники Apple Air Pods в списке обнаруженных устройств, чтобы Windows 10 установила с ними соединение.

После этого они появятся в том же разделе «Устройства», где их можно отключить или удалить сопряжение. В последнем случае вам придется повторить весь процесс установки, поэтому лучше всего использовать первый вариант.

Если ваших наушников нет в списке, вам необходимо подготовить их к сопряжению. Для этого вставьте Apple Air Pod в полный корпус и закройте его. Затем поднимите крышку, но наушники пока не вынимайте. Найдите маленькую кнопку на задней стороне корпуса. Удерживайте ее, пока индикатор внутри корпуса не замигает белым. Обычно это занимает пару секунд, но время может варьироваться в зависимости от системы и ее нагрузки на момент подключения.

Мигание означает, что процесс распознавания прошел успешно, ноутбук или компьютер определил гарнитуру как совместимое устройство и может с ними работать. Наушники соответственно смогут принимать сигнал.
Соединение AirPods с компьютером в «семерке»
Аналогичным образом AirPods подключаются к Windows 7. Если система настраивалась долгое время, лучше сразу обновить драйверы. Настройки по умолчанию, особенно если они установлены из самой Windows, могут не работать. Посетите веб-сайт производителя Bluetooth или свой ноутбук.
Затем найдите значок Bluetooth на панели задач и используйте контекстное меню, чтобы начать поиск нового устройства. Чтобы система обнаружила AirPods, вы также должны выполнить процедуру подготовки, как описано выше: вставить корпус, закрыть и открыть, удерживать кнопку и дождаться белого свечения.

Когда наушники появятся в списке, выберите их и нажмите «Далее», чтобы установить соединение.

После сопряжения вы можете выбрать из списка воспроизводимых аудиоустройств, который открывается через значок звука на панели задач.

Выберите «Подключенные AirPods» по умолчанию.

Впоследствии через них будет издаваться звук.
Как подключить Airpods к Windows 8
Windows 8 находится где-то между 7 и 10. Но поскольку эта ОС новее, чем 7, подключение Airpods к Windows 8 уже будет немного проще и с меньшими хлопотами. Никакие драйверы смотреть не нужно (в большинстве случаев), можно просто синхронизировать устройства и приступить к работе.
Чтобы подключить устройство к ноутбуку с Windows через Bluetooth, вам необходимо выполнить обычную процедуру:
- Кроме того, сначала вам нужно перейти в меню Bluetooth через «Панель управления» или значок на панели задач;
- Взяв чехол в руки, нажмите и удерживайте кнопку на чехле около 3 секунд, пока наушники не перейдут в режим сопряжения;
- После того, как в меню добавления устройства появится опция с названием гарнитуры (и именем владельца в скобках), необходимо выполнить сопряжение как с обычными наушниками.

Таким образом, можно получить полнофункциональный микрофон и наушники для вашего компьютера / ноутбука, если с модулем Bluetooth все в порядке. Проблемы с подключением бывают, но редко. Однако пойти к ним все же стоит.
Как подключить к ПК беспроводные наушники
Решив подключить Bluetooth-гарнитуру к настольному компьютеру, первым возникает вопрос, есть ли у последнего встроенный модуль. В отличие от ноутбука он встречается в редких и дорогих системных блоках. Если модуля нет, его нужно будет приобрести отдельно.

Выбирая гарнитуру для ПК, нужно обращать внимание на ее параметры. Наличие Bluetooth не является гарантией того, что они смогут работать вместе
Существуют специальные профили и кодеки для технологии Bluetooth, которые предназначены для другой работы. Некоторые разрешают только звонки, другие слушают музыку, а третьи предназначены для обмена файлами. Хорошая новость в том, что современные модели поддерживают все профили, поэтому сложно справиться с тем, что гарнитура не сможет воспроизводить музыку с ПК.
Подключение наушников
Для синхронизации ПК на Windows 7 или 10 (существенных отличий для разных операционных систем нет) с Bluetooth-гарнитурой необходимо сделать следующее.
- Убедитесь, что на вашем компьютере есть Bluetooth. Для этого можно посмотреть в трее, рядом с часами должен быть соответствующий значок. В панели управления в разделе «устройства» посмотреть, доступен ли этот тип подключения. Кроме того, вы можете открыть командную строку (WIN + R) и ввести «msc». Беспроводной модуль должен быть зарегистрирован в списке.
- Если встроенный Bluetooth не предусмотрен, покупается внешний адаптер. Подключается по USB, для работы нужно установить драйвер – лучше всего скачать с сайта компании, выпустившей его. Текущая версия программы избавит вас от возможных проблем.
- на гарнитуре должен быть активирован режим поиска. Вы можете узнать, как это сделать, в инструкции, но обычно это делается долгим нажатием на питание. Сопровождается быстро мигающим светодиодом.
- Теперь на ПК заходим в настройки Bluetooth. Нажав на значок в трее, перейдите в «устройства» – «Bluetooth» и нажмите «+». Гарнитура появится в списке. При его выборе откроется окно с вводом кода, как правило, это «1234» или «0000», но вариант может быть другим – в этом случае это объясняется в инструкции. В некоторых случаях код может не требоваться.

1. Откройте параметры звука
2. Выберите нужный микрофон (гарнитуру) 
3. Отрегулируйте его громкость.
Как включить микрофон в наушниках с одинарным разъемом? Или как использовать микрофон и наушники одновременно? Если вдруг микрофон сразу не заработает, нужно произвести минимальные настройки в системе Windows:
- Windows 10. На панели часов: щелкните правой кнопкой мыши по динамику → откройте параметры звука → в центре страницы блок «Вход» → выберите нужный микрофон из выпадающего списка (из нужной гарнитуры) → свойства устройства → установите комфортную громкость, сначала попробуйте 80-85.
- Windows 7. На панели часов: щелкните правой кнопкой мыши динамик → записывающие устройства → щелкните правой кнопкой мыши микрофон → свойства → уровни → и установите уровень примерно 85-95.

Измените уровень
- Иногда вам нужно выбрать конкретный микрофон в качестве записывающего устройства по умолчанию. Делается в том же меню. Это часто происходит, когда в списке записывающих устройств есть несколько записывающих устройств. Другой вариант, если ваш компьютер не видит гарнитуру (особенно беспроводную), – это загрузить для нее проприетарное программное обеспечение и / или драйверы. Также может быть полезно обновление драйверов звуковой карты, как описано в отдельной статье.
- Также стоит попробовать перезагрузить компьютер. Иногда помогает это приземленное действие. Особенно, если вы внесли некоторые изменения / обновления программного обеспечения в процессе устранения неполадок.
- Если компьютер не видит беспроводные наушники с микрофоном, нюансы их подключения описаны в отдельной статье.
Как подключить проводные наушники
Если аудиотехника распакована, маркировка изучается, а компьютер или ноутбук уже готов к экспериментам, пора соединять вилки с разъемами.

Процедура предельно предсказуема и вряд ли требует чтения дополнительных инструкций. Схема следующая: наушники без микрофона подключаются через разъем, отмеченный зеленым цветом. Если рядом с ним также есть гнездо для микрофона, вам понадобится розовый интерфейс, расположенный рядом с зеленым.

Если аудиоаппаратура «заканчивается» разъемом USB, то экспериментировать вообще не нужно: подходящий интерфейс находится на передней панели системного блока, а зачастую и сзади, а также со всех сторон ноутбука.
После подключения наушники редко нуждаются в дополнительных настройках или драйверах, но лучше заранее разобраться в деталях:
Как настроить гарнитуру в Windows 10
Чтобы использовать гарнитуру, вам нужно будет ее подключить.
Мы знаем, что это просто, но легко ошибиться на этом шаге, если вы не знакомы с доступными портами для звука на ПК.
Этого можно добиться, подключив конец кабеля гарнитуры к доступному порту на ПК или подключив его по беспроводной сети.
Вот варианты для владельцев гарнитур:
- Разъем 3,5 мм: старые и более доступные гарнитуры обычно имеют на конце кабель с двумя разъемами 3,5 мм, один для аудиовыхода, а другой для микрофона. (Розовый для микрофона, зеленый для гарнитуры.)
- USB: гарнитуры с питанием от USB предлагают расширенные возможности благодаря встроенным усилителям, элементам управления и другим функциям, хотя с точки зрения качества нет огромного разрыва между разъемами USB и 3,5 мм.
- Беспроводная связь: будь то Bluetooth или специальный беспроводной USB-приемник, эти гарнитуры удаляют все кабели между компьютером и компьютером, позволяя вам сидеть более комфортно, не опасаясь запутать ситуацию.
В зависимости от корпуса и материнской платы, установленной на настольном ПК, могут быть доступные порты на передней панели корпуса или рядом с ней, что может оказаться полезным, если у вас короткий кабель или нет свободных портов на задней панели.
Наиболее важным фактором с точки зрения качества звука будет звуковая карта на материнской плате, если сравнивать ее со специальным цифро-аналоговым преобразователем (ЦАП).
Использование сторонних программ
Если стандартного функционала вам недостаточно, вы можете добавить в свой арсенал сторонний софт для настройки эквалайзера наушников. Большинство плееров имеют встроенный набор параметров, для того чтобы вы могли вывести звук в устройстве воспроизведения на приятное для вас качество.
Рассмотрим настройку на примере KMPlayer:
- Откройте программу и перейдите в настройки с помощью шестеренки.
- Перейдите во вкладку «Звук», отмеченную на скриншоте.
- Здесь вы можете как вручную настраивать эффекты, так и выбрать их из заготовленного списка.
Также существует отдельные эквалайзеры для PC. Их можно использовать прямо на рабочем столе – вход в плееры и диспетчер вам не понадобится.
Возможные проблемы
Как уже говорилось ранее, Windows 10 весьма неприхотливая и довольно самостоятельная система. Проблемы с ней, вообще, возникают крайне редко. Иногда она все же работает некорректно со службой беспроводного подключения. Можно использовать дополнительные программы наподобие Bluesoleil, которая позволяет управлять подключениями с более простым интерфейсом.
Случается, что наушники подключены, однако звука в них нет. Это значит, что были пропущены какие-то этапы настройки, или она вовсе не производилась. Следует выбрать гарнитуру устройством для вывода аудио. После сохранения параметров звук сразу же начнет выводиться через аксессуар.


Если Bluetooth работает стабильно, но наушники не подключаются, причин может быть несколько. Прежде всего нужно проверить, в каком устройстве кроется проблема.
- Для начала можно подключить гарнитуру к другому гаджету. В идеальном случае стоит и ноутбук попробовать связать с другой беспроводной гарнитурой.
- Если в итоге проблема оказалась в модуле лэптопа, то следует установить внешний адаптер.
- Проблемную гарнитуру проще просто заменить по гарантии в сервисном центре.
Если наушники не обнаруживаются, но они работают нормально, то есть смысл проверить драйвер. Обычно, если проблема в нем, то это обнаруживается еще до подключения на этапе проверки работоспособности Bluetooth. Обновить драйвер можно автоматически или вручную.


Бывает, что Bluetooth-модуля в ноутбуке, вообще, нет. Обычно такое случается при использовании старой модели лэптопа. В таком случае следует приобрести внешний адаптер. По виду он напоминает простую флешку и вставляется в USB-порт. Настройка производится автоматически. После установки можно подключать наушники по той же схеме.
О том как подключить bluetooth- наушники к ноутбуку Windows 10 смотрите в видео.
Решение:
Если ноутбук не видит проводные наушники, на Windows 10 или другой версии, то нужно проверять драйвера аудио-карты и разъёмы. Проверяем последовательно:
- Идем в Пуск –> Панель управления –> Система и безопасность –> Диспетчер устройств.
- Выбираем «Аудиовходы и аудиовыходы» и нужное устройство в них.
- Если есть восклицательный знак, обновляем драйверы в диспетчере устройств (как на скриншоте) или вручную.
- Если восклицательного знака нет, настраиваем звук программно в утилите Realtek, а после в системе Windows.
- Если не помогло, проверяем работоспособность разъёмов.

Windows 7
Популярной ошибкой в Windows 7 является то, что ноутбук не распознает наушники. Вероятно, гаджет выключен в настройках ОС и его нужно подключить:
- Зайдите в меню «Пуск».
- Перейдите в «Панель управления» – «Звук».
- В появившемся окне с четырьмя вкладками кликните по первой.
- Из списка сопряженным с ноутбуком устройств (интегрированные динамики + наушники) выберите наушники, которые могут быть подписаны «динамики».
- Кликните по ним ПКМ и жмите «Включить».
Запустите аудиодорожку на устройстве, должно заработать.
Windows 10
Проверить наличие драйверов в Windows 10 легко:
- Нажмите «Win+R» и запустите команду:

- Разверните «Звуковые, игровые и видеоустройства».
- Осмотритесь, есть ли напротив любого подтянутого устройства восклицательный знак.
- Если такового нет, драйвер установлен. В противном случае его нужно установить.

Разновидности разъемов для подключения
Наушники можно подключить к компьютеру, мобильному телефону, планшету, плееру и другим гаджетам через USB или специальный акустический вход – круглый разъем 3,5 мм. В мелкой бытовой технике всегда есть 1 розетка для аудиоустройств, в ноутбуках и системных блоках – 1 или 2. Вилки могут быть раздельными для микрофона и наушников (подключаются к разным разъемам, обозначены 2 полосками) или комбинированными (1 провод, 3 полосы на концевом выключателе).
Гарнитура USB обеспечивает более качественный и объемный звук, позволяет одновременно использовать динамики, поэтому ее используют музыканты или геймеры.






