Как подключить проводные наушники к компьютеру или ноутбуку
Содержание:
- Почему ПК не видит Bluetooth гарнитуру
- Как подключить earbuds Xiaomi к компьютеру или ноутбуку
- ПК не видит наушники (Windows)
- Решение проблем
- Настройка звукового драйвера
- Подключение обычных компьютерных наушников с микрофоном к ноутбуку с гарнитурным разъемом
- Модификации разъемов для подключения
- Возможные проблемы
- Все способы настройки
- Настройка звука на примере Windows 10
- Запишите свой голос
- Настройка звука и громкости
- Как подключить внешний микрофон к смартфону не на андроиде
- Как подсоединить проводное оборудование
- Диагностика и решение проблем со звуком
- Подключаем наушники через Bluetooth на windows 10
Почему ПК не видит Bluetooth гарнитуру
Несмотря на то, что качество звука у проводных наушников все еще в большинстве случаев лучше, чем у Bluetooth моделей, некоторые пользователи останавливаются на использовании последних. Как правило, соединение не вызывает особых сложностей, но если синхронизацию осуществить не удалось, то стоит знать, как с этим бороться. Инструкция приведена ниже.
Проверка правильности подключения
Прежде чем рассматривать сложные варианты устранения сбоя, стоит убедиться, что сопряжение изначально сделано верно.

- На гарнитуре специальной кнопкой необходимо активировать режим поиска. Иногда просто сдвигается переключатель в нужное положение, в других случаях требуется подержать кнопку поиска/воспроизведения несколько секунд. Правильный вариант для конкретной гарнитуры стоит искать в ее инструкции.
- Большинство Bluetooth наушников имеют светодиод, который начинает быстро мигать в режиме поиска доступных устройств для соединения.
- На ПК необходимо в трее кликнуть по значку Bluetooth и открыть «добавление устройств Bluetooth». Если иконки нет, то необходимо открыть «параметры» — «устройства» — «Bluetooth».
- Выбираем нужный аксессуар и выполняем сопряжение.

Добавление устройства Bluetooth
Возможные неисправности
Если выполнение инструкции по синхронизации не помогло, то стоит проверить ряд причин, по которым произошел сбой.
Для начала стоит убедиться, что девайс оборудован Bluetooth модулем. Для ноутбуков эта функция уже давно стала стандартной, стационарные компьютеры имеют модуль BT крайне редко. Для проверки заходим в диспетчер устройств и ищем надпись Bluetooth. Если ее нет, то встроенного адаптера нет – потребуется внешний USB модуль.
Вторая распространенная причина сбоя – не работает драйвер. В этом случае в диспетчере устройств стоит посмотреть название адаптера и скачать для него ПО с сайта производителя. Если речь идет о ноутбуке, то можно просто найти на сайте компании свою модель и скачать для нее весь необходимый софт.

Если вышеперечисленные рекомендации не помогли, то, скорее всего, у гарнитуры и ПК версии Bluetooth не совместимы. В таком случае потребуется подобрать другой аксессуар.
Напоследок один дельный совет: если в ваших наушниках на компьютере или ноутбуке нет звука, то не надо суетиться — спокойно и методично проверьте все системы. Действуйте по методу от простого отказа к сложному случаю, и все получится. В противном случае наушники просто вышли из строя, и требуется их ремонт или замена.
Как подключить earbuds Xiaomi к компьютеру или ноутбуку
Подключение беспроводных наушников Xiaomi к ноутбуку обычно затруднений не вызывает, особенно если на клавиатуре имеет кнопка включения Bluetooth. В этом случае нужно действовать в приведенном выше порядке: включить блютуз, затем кейс, найти наушники в перечне устройств, подключиться.
В случае с компьютером немного сложнее. Не все компьютеры снабжены адаптером Bluetooth. Чтобы убедиться в этом нужно войти в Диспетчер устройств (через Панель управления) и проверить наличие. Если адаптера нет, нужно сначала купить его и установить на компьютер.
Если адаптер Bluetooth есть, включите его (правой кнопкой мыши, «Задействовать»). Затем нужно найти в перечне доступных устройств Xiaomi Redmi Airdots и подключить, как описано выше.
Метки xiaomi подключить
Отличия от AirDots Pro
Способ подключения Pro-версии «Аирдотс» отличается. Их не нужно извлекать из кейса, а вместо этого следует нажать на нем кнопку сбоку. Подключаться к ПК можно уже после того, как начнет мигать индикатор на кейсе.
ПК не видит наушники (Windows)
Подробная инструкция
Рассмотрим более подробно, почему компьютер (ПК) на Windows (будем отталкиваться от актуальной Windows 10) не видит наушники и пути решения этой проблемы.
Сначала важно понять, в каком состоянии находится устройство вывода звука: установлены ли драйвера, видит ли компьютер его. Именно это мы определим в пункте «Аудиовходы и аудиовыходы» диспетчера устройств. Его открываем таким образом 1.1 Windows 10:
1.2 Windows 7
Пуск –> Панель управления –> Система и безопасность –> Диспетчер устройств
Его открываем таким образом 1.1 Windows 10:
1.2 Windows 7. Пуск –> Панель управления –> Система и безопасность –> Диспетчер устройств.
Обновление драйверов часто решает проблему, когда ноутбук или комп не видит наушники. Самый простой метод: правой кнопкой на нужном устройстве, в меню «обновить драйвер».
2.1 Обновить драйвер можно, скачав его с официального сайта производителя аудио-карты, или через программу для обновления драйверов. 2.1.1 Если у вас установлен чип от Realtek (стандартная звуковая карта, встроенная в материнскую плату), то новые версии драйверов можно скачать здесь. Если производитель аудио-карты другой, скачиваем с его сайта. Скачали, установили, перезагрузили ПК – всё обычно. 2.1.2 Есть интересные программы по автоматическому обновлению драйверов. Например IObit Driver Booster. Устанавливаем программу, а потом уже через неё – нужные драйверы (звук, как минимум).
Если восклицательного знака нет – драйверы работают корректно. Можно и в этом случае их обновить принудительно, как описано выше. Но лучше, для начала, произвести некоторые настройки звука, так как, судя по всему, Виндовс 10 не видит именно наушники, а звуковую карту – вполне видит. 3.1 Настраиваем входы в утилите Realtek. Она появится после установки драйверов в трее около часов. Если аудио-карта от другого производителя, тоже должно быть приложение, настройка аналогичная. Описанная на скриншотах процедура делается для того, чтобы аудио поток шел одновременно на все входные устройства, а не только на колонки. Это же касается и микрофона от наушников (если он подключается через отдельный штекер).
3.2 Настройка звука в Windows. Если после вышеописанных действий компьютер всё ещё не видит наушники, то, возможно в Windows выбрано не то устройство для воспроизведения звука по умолчанию. В Windows 7 проходим по пути: «Пуск» — «Панель управления» — «Оборудование и звук» — «Звук». В Windows 10 можно открыть в трее на значке громкости контекстное меню (правой кнопкой мыши), «Открыть параметры звука», справа – «Панель управления звуком». После чего меняем устройство по умолчанию на наушники\динамики, можно попробовать все варианты по очереди и проверить их.
Другая возможная причина, почему компьютер\ноутбук не видит наушники – звук в Windows выставлен на низкую громкость или вовсе отключён. Проверяем, открыв управление громкостью в правом нижнем углу у часов. Особенно обратите внимания на «Общая» и «Звук».
Если компьютер упорно не видит наушники, возможно проблема более физическая. Есть несколько таких вариантов, почему наушники не подключаются к ПК. 4.1 Сломанный аудио-разъем. Его можно заменить, если сломались контакты разъёма – перепаять их. Подробнее о починке входа – . Если нет уверенности в своих силах, стоит довериться профессионалам.4.2 Вышла из строя (сгорела) звуковая карта. Это было бы понятно на этапе проверки устройства в Диспетчере задач. Да и разъёмы не работали бы все. 4.3 Сломался штекер наушников. Легко проверить на телефоне или другом устройстве. Решение: пайка или замена штекера. Либо отнести в сервисный центр. 4.4 Сломались другие части наушников. От порванного провода, до сгоревших динамиков. Первоначальная проверка также на другом устройстве. Решения по починке наушников – здесь.
Установка и настройка драйверов звуковой карты Realtek (видео)
- ТОП-10: Лучших игровых наушников с микрофоном
- ТОП-10: Лучших проводных наушников
Решение проблем
Проблемы с подключением беспроводных гаджетов следует устранять по мере их появления. Не рекомендуется устранять неполадки самостоятельно, если проблема требует серьезного вмешательства, чем-то, что может сделать пользователь.
Нет Bluetooth в диспетчере задач
Чаще проблема заключается в том, что на устройстве уже установлены драйвера для адаптера. В диспетчере устройств нужно открыть вкладку «Другие устройства».
Возможно, блютуз адаптер как раз и является новым «Неизвестным устройством». Кликнуть по нему два раза, в разделе с драйверами нажмите клавишу «Обновить».
Если драйвера для адаптера не обновились, попробовать обновить их для материнской платы. Возможно, проблема с ними.
Нет звука
Адаптер может быть отключен в БИОСе.
Для перехода в БИОС при перезагрузке ПК стоит нажать одну из клавиш F2, F3 или Del.
Перейти во вкладку устройства, найти строку блютуз. Если он выключен, активировать. Если блютуз нет даже в БИОСе, придется приобрести специальный адаптер.
Что делать если компьютер и ноутбук не распознает наушники
Ситуаций, когда компьютер не распознает блютуз гарнитуру и не поставляет сигнал, нередки. Этому могут предшествовать несколько неполадок.
- Не хватает зарядки — когда наушники активируются, должен загораться светодиодный индикатор, если возникла проблема, подсоедините беспроводные наушники к зарядке. При просмотре фильмов или компьютерных игр гаджет разряжается быстрее.
- Устройство не активировано — после окончания работы с наушниками, требуется выключить их, поскольку, даже в режиме ожидания разряжается аккумулятор. Перед работой предварительно зарядить устройство, лучше, если это сделать через розетку.
- Подключение проведено не до конца — проведение сопряжения наушников идентичное, на подключение к ноутбуку, ПК требуется время для сопряжения. Не рекомендуется включать, выключать устройство, это может привести к сбоям и поломкам. Следует дать компьютеру произвести полное подключение.
- Включены только наушники без функции блютуз — после того, как были включены наушники, следующий этап — активировать функцию Bluetooth. Иногда пользователи забывают об этом, полагая, что гаджет должен подключиться самостоятельно. Кнопка для активации блютуз на наушниках располагается на корпусе, стоит удерживать ее пять секунд для включения.
- Сигнал беспроводной связи не доходит до компьютера – стандартный радиус сигнала блютуз составляет 10 метров. Некоторые гаджеты работают через бетонные стены но, если пользователь далеко уходит от компьютера, сигнал может прерваться.
- Гаджет с дефектом — может попасться бракованная модель, которая имеет неполадки, некачественную сборку или иные проблемы. Стоит проверить устройство на наличие влаги на корпусе или иных повреждений, что могли возникнуть при неправильной эксплуатации.
- Скачанная программа содержит вирусы — немногие программы, что скачиваются бесплатно или имеют ключ взлома, не содержат внутри себя вирусы. Если было произведено неправильное соединение или есть неполадки системы, то есть риск и проблем с сопряжением наушников. Сканируйте компьютер на наличие вредоносных программ, устранять сразу, как обнаруживается проблема.
Повторное подключение при сбоях
Может некорректно работать компьютер, это встречается при неправильной установке программ, наличие вирусов, необходимого обновления ПО, малой памяти устройства.
Действия пользователя:
- перезагрузить персональный компьютер;
- проверить работу модуля беспроводной связи, подключение блютуз гарнитуру;
- проверить корректность работы драйверов;
- если обнаруживается неполадки, связанные с драйверами, требуется переустановка или обновление.
Возможные проблемы и решения
Проблема может быть как в персональном компьютере, так и с самими беспроводными стереонаушниками.
Может подойти одно из следующих решений:
- перезапустить гарнитуру, начать сопряжение снова;
- перезагрузить компьютер, включить анализ проблем компьютера;
- стоит подключить гарнитуру к другому устройству для того, чтобы проверить работоспособность блютуз модуля;
- обновить драйвер для Bluetooth модуля, материнской платы.
Настройка звукового драйвера
Часто производители ноутбуков используют звуковые карты Realtek, поэтому ориентироваться нужно на параметры данной звуковой карты:
- Запустите драйвер и сопутствующую ему программу «Realtek», и откройте настройки.
- Напротив пункта «Разделить все входные гнезда» поставьте галочку для активации.

- Активировав одну опцию, вы деактивируете «Объединение входных гнезд». Данная опция не нужна для многих ноутбуков, поскольку у последних всего лишь одно гнездо под 3.5 мм mini-jack.
- Поставить звук до нужного значения можно с помощью уровня баланса громкости, не покидая интерфейс Realtek.

Подключение обычных компьютерных наушников с микрофоном к ноутбуку с гарнитурным разъемом
Подключение напрямую
Если микрофон вам не нужен, то наушники можно попробовать подключить к гарнитурному разъему — в большинстве случаев наушники у вас заработают (прим.: красный аудио-штекер от микрофона подключать никуда не нужно).
В этом случае, правда, есть один существенный недостаток: вы не сможете общаться с другими людьми, например, в таком популярном приложении, как Skype. Поэтому, все же предлагаю другие варианты ниже…
Использование специального переходника

Фото 6. Переходник
Важно!
Среди переходников есть те, которые представляют собой всего лишь разветвитель для аудио-выхода: т.е. вы сможете к нему подключить, например, две пары наушников, или колонки и наушники.
Как правило, на переходниках для подключения обычных наушников и микрофона к гарнитурному разъему — выходы помечены зеленым (наушники) и красным (микрофон) цветами (см. фото 6 выше ).
Использование внешней звуковой карты
Если вам не нравится ваша встроенная звуковая карта (с одним гарнитурным разъемом) — можно купить внешнюю, подключающуюся к USB-порту. Многие из них размером чуть более, чем обычная флешка.
На такой звуковой карте, как правило, есть несколько аудио-входов, как раз для микрофона и наушников (колонок). Пример, как выглядит, показан на фото ниже.

Фото 6.1 Аудио-карта
Пожалуй, лишь пару минусов:
- стоит такая звуковая карта дороже чем переходник, да и дороже многих дешевых гарнитурных наушников;
- будет занят один USB-порт (что на ноутбуке, например, критично).
Примечание!
Несмотря на такой маленький размер звуковой карты —многие из них могут выдать качество звука выше, чем ваша встроенная звуковая карта.

Фото 7. Использование на ноутбуке внешней карты
Альтернатива: использование Bluetooth или Wi-Fi гарнитуры
Еще один вариант — это купить наушники с микрофоном, которые работают по Wi-Fi или Bluetooth. В этом случае, вам вовсе будет не нужен гарнитурный разъем на ноутбуке…
Фото 7.1 Пример наушников без проводов (гарнитура включена)
Есть несколько минусов:
- стоят дороже обычных наушников;
- есть аккумуляторы, которые нужно будет заряжать.
Фото 8. Wi-Fi гарнитура
Модификации разъемов для подключения
Подсоединить наушники к ПК – задача нехитрая, но время от времени могут произойти определенные сложности, в частности, при конфигурировании оснащения. По сути, во всех разновидностях компьютеров содержится саунд-карта (собственно ознакомиться с продвинутой компьютерной техникой рекомендуем здесь: перейти на сайт). Возможно, она интегрирована в материнскую плату, или же осуществить подключение к ней можно посредством особого разъема. Как бы то ни было, наушники вы всегда можете подсоединить или через тыловую панель, либо через фронтальную (если есть определенные гнезда для этого).
Взглянув на размещенную чуть ниже схему, вы будете в силах быстро догадаться, как подключить наушники к ПК.
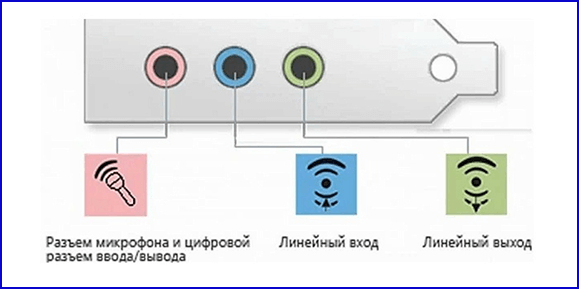
Разъем для подсоединения наушников всегда окрашен в салатовый цвет, а вход для подключения микрофона – в розовый. Так как штекеры гаджетов аналогичным образом помечены соответствующими оттенками, допустить ошибку и всунуть их в конфликтующие входы довольно непросто. Переходник салатового цвета следует всунуть в салатовый разъем, а розовый – аналогичным образом в разъем такого же оттенка. В разъем розовой расцветки вы в силах вставить как стороннюю гарнитуру, так и микрофон. В результате начинается конфигурирование подсоединенного оснащения при помощи особого ПО (в Виндовс 7, а также 8 и 10 конфигурация обязана осуществляться по автоматическому принципу).

К ноутбуку аксессуары подсоединяются идентичным образом. Производитель вправе расположить разъемы на фронтальной панели корпуса либо в боковой части.

Вы также можете обнаружить, что разъемы для подключения наушников в ноутбуке чересчур плотные. Это делается ради продления периода их эксплуатации. Так что не стоит лишний раз опасаться, что штекер слишком тесно всовывается в разъем.
Подключение наушников к компьютеру осуществляется чуть более сложным образом. Стоит отметить, что как раз разъемы гарнитуры, приспособленной для персоналок, обладают маркировкой обозначенных цветов, если на гарнитуре имеется микрофон. Разъемы других составляющих цифрового приспособления никоим образом по цветовым расцветкам не отличаются. На рынке можно, к примеру, встретить гарнитуру, обладающую не 2 штекерами, а одним и сочетающую в себе дискретные контакты для звуковых каналов и микрофона. На ней четко можно различить 3 полосы, служащие для разделения контактов. Два контакта выполняют функции сервитора для подсоединения звуковых каналов, а третий – для подключения микрофона.

Новые модификации лептопов оборудованы комбинированным гнездом для подсоединения сдвоенной гарнитуры с единственным штекером.

Рядом с подобным разъемом размещается особая маркировка. Если данный разъем отсутствует, а доступны 2 дефолтных, то подобную гарнитуру вы всегда в силах подсоединить посредством особого переходника.

В силу данных обстоятельств, становится ясно, как подключить наушники к ПК от смартфона. Если на системном блоке присутствует фронтальная панель, то наушники подсоединяются по аналогичной методике: микрофон – к разъему розового оттенка, звуковые каналы – к салатовому.

Возможные проблемы
Самая частая неполадка с наушниками на ПК или ноутбуках под управлением Windows 10 заключается в отсутствии звука. Для начала можно нажать правой кнопкой мышки на значок динамика в трее и выбрать в меню пункт «Устранение неполадок со звуком». Иногда это помогает, и система сама устраняет неполадку. В некоторых случаях проблема не решается, и требуется предпринимать дополнительные действия.
Первым делом стоит проверить драйвера. В системе Windows 10 это делается довольно просто.
- Открыть «Диспетчер устройств».
- Если название наушников написано желтым или имеет значок с восклицательным знаком, то драйвера нет или система не распознала звуковую карту.
- Чтобы устранить неполадку, нужно найти драйвер на официальном сайте производителя устройства или материнской платы и скачать подходящий файл.
- Драйвер устанавливается как программа. После этого следует перезагрузить систему и проверить работоспособность наушников.

Бывает, что драйвер на Windows 10 найти не получается. В таком случае необходимо найти файл для Windows 7 с такой же разрядностью и установить его. Также аудио может пропадать из-за выключенной звуковой карты в BIOS или в отключенной Windows Audio. Последняя активируется через раздел «Администрирования».
Наушники являются периферийным оборудованием. Нужно убедиться, что гарнитура включена, громкость на ней не на минимуме. Можно попробовать включить наушники в другое гнездо, возможно проблема именно в нем. Через «Панель управления» можно перейти во вкладку «Звук» и проверить само устройство на наличие неполадок. Если ничего не помогает, то, возможно, неисправны сами наушники, тогда следует обратиться в сервисный центр.
О том, как решить возможные проблемы при подключении наушников, рассказано в следующем видео.
Все способы настройки
Для того чтобы настраивать наушники в виндовс от десятой версии нужно предварительно проверить следующие параметры:
- попеременно попробуйте присоединить само устройство к задней и после к передней панели. Это необходимо для проверки того, какая именно панель отказала в работе;
- вернитесь к звуковой карте и подробно изучите её, возможно именно тут неверно подключена правильность входов (для случая, когда подключение происходит непосредственно через переднюю панель). На видео показана некоторая информация о правильном подключении входов.
Может тут дело и не в правильности самого подключения, а просто какой-то контакт слабо подсоединен или по какой-то причине просто отсоединился;
учесть момент, что распаковка выставлена правильная. Например, вы подключили наушники к панели передней, но данная система не поддерживает такой тип подключения аудио-разъема. Вот так ноутбук не видит подключенных устройств. В этом случае необходимо изменить сам тип подключения на тип HD Audio и после настраивать;

- попробуйте подсоединить другие наушники, возможно в вашем случае сама гарнитура неисправна;
- далее необходимо убедиться в том, что перед тем, как произошла установка драйверов вы не забыли и установили ещё и драйвера для чипсета и фреймворки.
Если и данные действия не заставили работать ваше устройство, то тут нужно будет попробовать обновить текущие драйвера.
Настройка звука на примере Windows 10
Одна из самых частых проблем многих пользователей, что называется, до ужаса проста. Бывает так, что при подключении наушников или гарнитур пользователи попросту не обращают внимания на регулятор громкости. Проблема в том, что при смене воспроизводящего устройства, когда производится его активация вместо основного, уровень звука может отключаться. Для этого сперва следует проверить состояние соответствующего регулятора на микшере (причем для всех активных в данный момент приложений, которые используют звуковые схемы). Обычно для микрофонов любого типа уровень входного сигнала лучше всего устанавливать в половину громкости, а усиление не использовать вообще.

А вот вопросы по поводу того, как на ноутбуке включить звук в наушниках, могут иметь еще одно решение, которое состоит в том, чтобы в устройствах воспроизведения выбрать из списка свою модель наушников или гарнитуры, а затем выставить ее используемой по умолчанию (на ней должен появиться зеленый кружок с галочкой). После этого можно произвести проверку звука прямо в том же разделе с использованием средств операционной системы.
Запишите свой голос
После этого нам нужно выбрать микрофон в качестве устройства ввода по умолчанию и убедиться, что громкость включена. Для этого мы выполняем аналогичные шаги, выполняемые для наушников:
- Щелкните правой кнопкой мыши значок звука на панели задач.
- Выберите Открыть параметры звука.
- Выберите Панель управления звуком справа.
- Выберите вкладку «Запись».
- Выберите микрофон.
- Нажмите По умолчанию.
- Откройте окно свойств.
- Выберите вкладку Уровни.
- Отрегулируйте громкость.
Обязательно запустите ваше любимое приложение VoIP или программное обеспечение для записи, чтобы протестировать микрофон. Некоторые приложения могут полностью контролировать микрофон и соответствующим образом регулировать уровни, в то время как другие позволяют вам манипулировать громкостью в пакете программного обеспечения, чтобы не открывать это окно записи каждый раз.
Настройка звука и громкости
Система предоставляет встроенные инструменты для настройки звука и громкости наушников или динамиков. Находятся они в разделе «Параметры звука» в панели управления Windows. Если регулировок недостаточно, можно воспользоваться дополнительным софтом для Windows версий XP, 7, 8 и 10:
Realtek HD Audio. Пакет драйверов для настройки звуковых карт от производителя Realtek. Набор функций минималистичен, но софт позволяет точно отрегулировать звучание.

FxSound Enhancer. Программа предлагает простые, но действенные настройки для улучшения звука. Качество звучания возможно поднять в режиме реального времени. Доступны инструменты для увеличения четкости, усиления басов.

ViPER4Windows. Профессиональное программное обеспечение для тонкой настройки звучания. Включает в себя большой набор инструментов, позволяющих изменить параметры.

Как подключить внешний микрофон к смартфону не на андроиде
Чтобы подключить внешнее записывающее устройство к смартфонам в других операционных системах, необходимо выполнить все те же алгоритмы. Большинство современных телефонов имеют стандартные разъемы 3,5 мм, для которых есть много адаптеров или адаптеров. Также почти все смартфоны оснащены Bluetooth-соединением, поэтому переключение беспроводного устройства также не составляет труда.
Следует отметить, что пользователи последних моделей iPhone лишены возможности использовать 3,5-мм разъемы для наушников, поскольку эти устройства просто не имеют порта miniJack. Именно поэтому владельцы таких телефонов могут подключаться только через Bluetooth или через несколько адаптеров для входного разъема iPhone.
Как подсоединить проводное оборудование
Сначала нужно осмотреть штекеры и джеки, чтобы найти условные обозначения на корпусе ноутбука и выяснить, понадобится ли использовать переходник. Затем воткнуть каждый штепсель в нужное гнездо до конца. Возможно, потребуется приложить небольшое усилие: производители лэптопов порой делают разъемы тугими, чтобы предотвратить изнашивание материалов из-за частого использования.
После этого проверить звук, для чего воспроизвести на компьютере мультимедийный файл и отрегулировать громкость на самих наушниках или гарнитуре, а также в программе-плеере и операционной системе.
Диагностика и решение проблем со звуком
Чтобы выявить причину неполадки и устранить ее, пользователю нужно выполнить ряд несложных действий. В разных версиях ОС от Майкрософт расположение пунктов меню и дизайн значков неодинаковы, поэтому ниже приводятся инструкции для случаев, когда ноутбук не видит подключенные наушники в Windows 10, 8 и 7.
Windows 10
В этой версии пользователю нужно:
-
Навести курсор на значок в виде громкоговорителя (находится в трее, обычно в правом нижнем углу рабочего стола) и кликнуть по нему правой кнопкой мыши.
-
В открывшемся меню нажать левой кнопкой на строке «Устранение неполадок со звуком».
Альтернативный путь — щелкнуть по изображению шестеренки («Параметры Windows») в меню «Пуск», перейти в раздел «Обновление и безопасность», затем — в подкатегорию «Устранение неполадок», где выбрать «Воспроизведение звука».
В результате запустится программа для диагностики ошибок, которая выявит проблемы со звуком и поможет их устранить.
 Если софт для определения причины неисправности в автоматическом режиме не приведет к появлению звука в наушниках, стоит проверить драйверы аудиоустройств, для чего необходимо проделать следующие шаги:
Если софт для определения причины неисправности в автоматическом режиме не приведет к появлению звука в наушниках, стоит проверить драйверы аудиоустройств, для чего необходимо проделать следующие шаги:
-
Открыть панель управления через меню «Пуск».
-
В категории «Система» выбрать «Оборудование», затем «Диспетчер устройств».
-
Развернуть перечень аудиоустройств («Звуковые, видео и игровые устройства»).
Windows 7 и 8
Для этих версий инструкции отличаются незначительно. Если ноутбук не распознает наушники, пользователю нужно выполнить перечисленные ниже действия:
-
Запустить панель управления через меню «Пуск» в Win 7 или «Все приложения» в Win 8. В Windows 8.1 список приложений открывается по клике на пиктограмме в виде стрелки, заключенной в круг, которая находится в нижней части стартового экрана.
-
В секции «Оборудование и звук» выбрать «Звук».
-
В окне, которое откроется, перейти на вкладку «Воспроизведение».
-
В перечне устройств для вывода аудио выбрать наушники, кликнуть правой кнопкой мыши и нажать «Включить».
 При отсутствии эффекта понадобится обновить драйверы через Диспетчер устройств.
При отсутствии эффекта понадобится обновить драйверы через Диспетчер устройств.
Советы профессионалов
Если ноутбук не видит наушники или звук после их подключения не слышен, то пользователю стоит обратить внимание на следующие рекомендации:
-
Отключить и включить гарнитуру заново.
Возможно, звук пропал из-за того, что штекер вставлен в гнездо не до конца. -
Перезагрузить лэптоп.
Случайные сбои часто исчезают после повторной загрузки ОС. -
Убедится в правильности подключения наушников.
Пользователи в спешке или по неопытности путают разъемы для динамиков и микрофона. Различить их можно по соответствующим пиктограммам. -
Проверить, соответствуют ли штекеры имеющимся разъемам.
В новых моделях лэптопов вместо двух отдельных гнезд под наушники и микрофон присутствует одно комбинированное, предназначенное для подключения гарнитуры. Встречается и обратная ситуация, когда звук отсутствует, если гарнитурный штекер вставляется в разъем для динамиков, поскольку часть оборудования работает без проблем только при использовании соответствующего разъема. У гарнитур с одним штекером четыре контакта, которые отделены друг от друга тремя поперечными полосками. У обычных наушников и гарнитур с двумя штекерами (для динамиков и микрофона) по три контакта. Решить проблему можно с помощью переходника подходящего типа. -
Удалить и повторно инсталлировать драйверы для USB или Bluetooth-наушников.
Софт иногда устанавливается некорректно, поэтому сначала нужно удалить драйвер в Диспетчере устройств, а затем повторить установку. -
Отсоединить беспроводные наушники и заново выполнить их сопряжение с лэптопом.
-
Подключить внешний Bluetooth-адаптер. Если ноут не видит блютуз-наушники, причина состоит в поломке или отсутствии встроенного модуля.
Неудачи нередко говорят о поломках оборудования и низком качестве недорогих гарнитур. Лэптоп следует сдать в мастерскую для диагностики, а наушники — заменить исправными.
Подключаем наушники через Bluetooth на windows 10
Алгоритм действий следующий:
- Нажать кнопку «Пуск».
- Выбрать кнопку «Параметры» в виде зубчатого колеса.
- В открывшемся окне перейти в раздел «Устройства».
- В меню справа кликнуть по пункту Bluetooth и другие.
- Перетащить ползунок-активатор в положение «Вкл.».
- Включить наушники. Если они оборудованы специальным индикатором, то он должен моргать синим, сигнализируя, что устройство готово к сопряжению.
- Нажать по значку с изображением плюса в описанном выше меню.
- В следующем окне выбрать пункт Bluetooth.
- После сканирования кликнуть по значку наушников (ориентируйтесь по их названию).
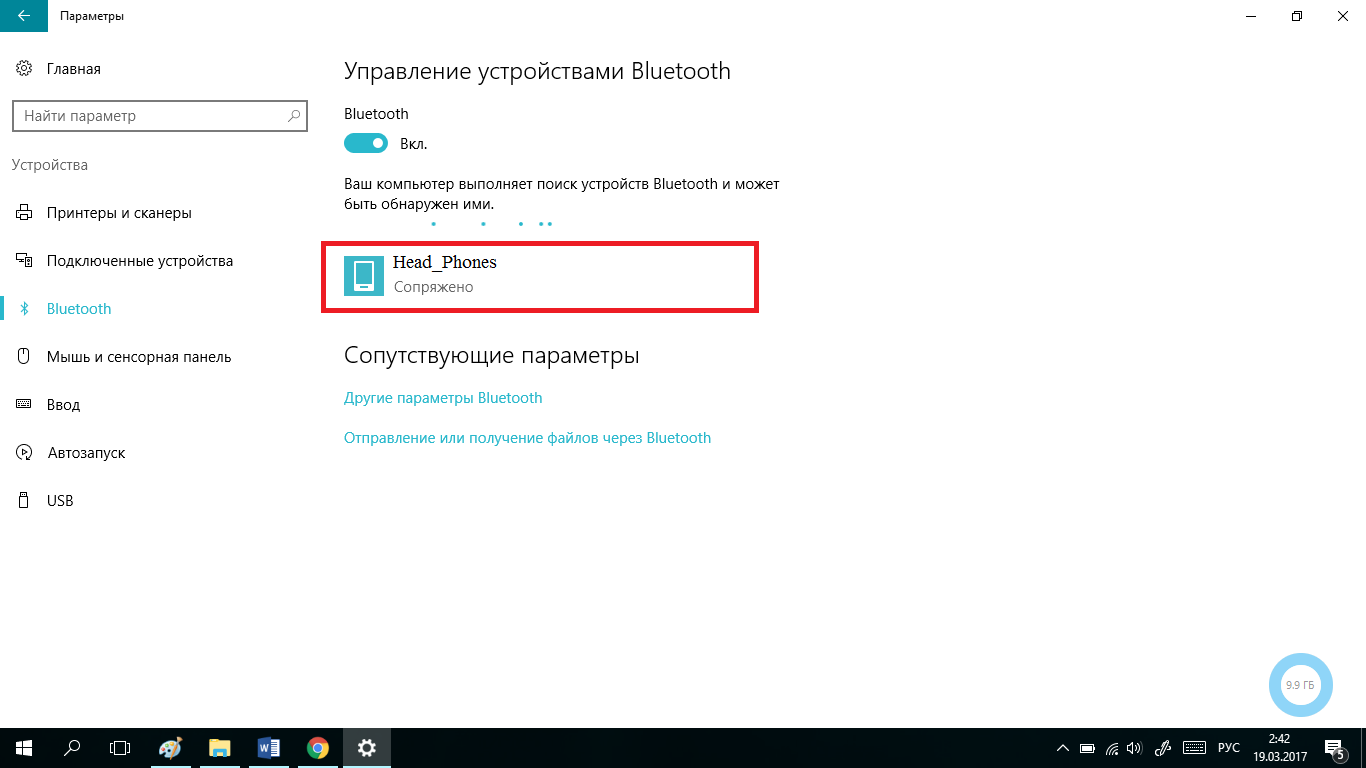
После того, как удалось подключить блютуз наушники к ноуту, их значок должен появиться в списке беспроводных устройств. Больше не нужно никаких дополнительных настроек: каждый раз после включения питания они должны коннектиться с компьютером автоматически.





