Как подключить колонку jbl к компьютеру и ноутбуку?
Содержание:
- Как подключить колонку JBL к Андроиду через Bluetooth
- Возможные проблемы
- Как подключить колонки 5.1 или 7.1
- Возможные проблемы
- Основные ошибки подключения
- Трюк 7: DDoS BT-устройств
- Трюк 3: Снифаем BT-трафик из эфира
- Как подключить телефон к колонке через USB
- Пошаговая инструкция
- Подключение к ПК беспроводных колонок
- Что делать, если нет звука?
- Особенности
Как подключить колонку JBL к Андроиду через Bluetooth
- Убедитесь, что аудиоколонка включена.
- Откройте панель уведомлений на телефоне.
- Удерживая кнопку Bluetooth, включите «синий зуб».
- Активируйте кнопку «Поиск».
- При активации блютуз поиск рядом расположенных устройств может запуститься автоматически.
- На дисплее смартфона отобразятся блютуз устройства, которые расположены рядом. Выберите то, которое по названию соответствует вашей аудиоколонке.
- Запустится синхронизация. Может потребоваться ввести код, который расположен на дне колонки.
Иногда требуется зажать кнопку питания на несколько секунд. В большинстве случаев ничего не требуется.

В следующий раз подключение осуществится автоматически, как только аудиоколонка окажется включенной (не забудьте, что блютуз должен быть для этого включен).
Подключение к телефону Самсунг

- Подключение блютуз колонки к телефону Самсунг простое. Рассмотрим на примере Samsung Galaxy.
- Откройте настройки Bluetooth. Убедитесь, что смартфон и ваша беспроводная колонка JBL сопряжены (paired).
- С помощью касания на название колонки на смартфоне активируйте всплывающее меню. Откройте раздел «параметры».
- Вместо профиля «телефон» выберите профиль «мультимедиа».
- Нажмите кнопку «подключение» (connect) и дождитесь появления зелёной галочки, которая указывает, что ваша JBL колонка подключена.
iPhone
Включите колонку и установите режим сопряжения. Узнать о том, как включить режим сопряжения, можно из руководства, которое поставляется с колонкой.
- На телефоне откройте «настройки».
- Нажмите «блютуз».
- Переместите ползунок включения блютуз вправо.
- Вы увидите список устройств, которые расположены вблизи с iPhone.
- Найдите и нажмите на название колонки.
Слушайте музыку через портативную колонку. Теперь звук будет проигрываться через вашу беспроводную колонку.
Возможные проблемы
При подключении Bluetooth-гаджета у пользователей часто возникают одни и те же проблемы. К примеру, несмотря на «контакт» ПК и аудиоприбора, музыки может просто не быть. В этом случае сперва следует определить, заключается ли проблема в колонке или в самом компьютере. Для того чтобы проверить аудиодевайс, его необходимо подключить при помощи Bluetooth к другому устройству, к примеру, смартфону. Если музыка проигрывается, то источник проблемы заключается в самом компьютере.
Для проверки опять же к нему следует попытаться подключить играющий девайс через Bluetooth, к примеру, другую колонку. Если музыка играет в обоих случаях, проблема заключается в самом соединении, для ее ликвидации можно просто воспользоваться кабелем. Если и другая колонка не передает аудио, то, вероятно, устаревшим является Bluetooth-драйвер. Для исправления ситуации его можно обновить.
Во многих случаях компьютер не видит колонку либо же не подключается к ней, потому что на одном из двух устройств отключен сам Bluetooth. Работа модуля проверяется через диспетчер задач. Иногда ПК просто не может обнаружить колонку в списке доступных устройств, а потому и подключиться к ней. Проблема решается путем нажатия на значок «Обновить конфигурацию оборудования», расположенный на верхней панели диспетчера задач. Если модуль Bluetooth не включился даже после перезагрузки, придется приобрести новый адаптер соединения.
Важно проверить объем зарядки аудиодевайса, а также убедиться в отсутствии электромагнитных помех. Нельзя забывать и про то, что у Bluetooth-соединения обычно устанавливается пароль, причем пин-код, установленный на колонке, необходимо узнавать у производителя. У Bluetooth-колонок JBL имеется возможность установки специального приложения для подключения к компьютеру, смартфону или ноутбуку
Скачав его, пользователь сможет поэтапно соединить два устройства, а также установить необходимые пароли для соединения и обновить прошивку драйвера. Опять же в приложении можно узнать, почему основное устройство не видит аудиодевайс. Иногда, кстати, проблема может заключаться в том, что компьютер либо находит не ту колонку, которую нужно, либо вообще ничего не отображает. При этом остальные устройства быстро обнаруживаются через Bluetooth и сразу же готовы к подключению
У Bluetooth-колонок JBL имеется возможность установки специального приложения для подключения к компьютеру, смартфону или ноутбуку. Скачав его, пользователь сможет поэтапно соединить два устройства, а также установить необходимые пароли для соединения и обновить прошивку драйвера. Опять же в приложении можно узнать, почему основное устройство не видит аудиодевайс. Иногда, кстати, проблема может заключаться в том, что компьютер либо находит не ту колонку, которую нужно, либо вообще ничего не отображает. При этом остальные устройства быстро обнаруживаются через Bluetooth и сразу же готовы к подключению.
Для исправления сложившейся ситуации достаточно всего лишь перезагрузить Bluetooth на аудиодевайсе. Если это не помогло, то можно сперва переименовать колонку, подключив ее через смартфон или планшет, а затем вновь перевести перезагрузку соединения. Вновь запустив поиск подключаемых устройств на компьютере, можно уже «соединиться» с требуемым гаджетом. В том случае, когда пользователь не уверен в точном названии колонки, придется либо обратиться к производителю, либо поискать требуемую информацию в инструкции.
Отдельно следует прояснить поэтапное обновление драйвера, так как именно оно может являться «ключом» к решению проблемы. Для того чтобы это сделать, необходимо одновременно нажать клавиши Windows и S, после чего вбить в появившемся окне «Диспетчер устройств». Зайдя в данный раздел, необходимо выбрать меню Bluetooth, которое обычно оказывается первым в списке.
Щелчок правой клавишей мыши даст возможность перейти в раздел «Обновить драйвера». В результате данных шагов система сама найдет обновления в интернете, который, кстати, должен быть подключен, после чего проведет их установку на компьютер. Другим способом обновления драйверов является использование утилит, которые скачиваются в интернете или же приобретаются в формате установочного диска в соответствующих магазинах.
О том, как подключить Bluetooth-колонку к ноутбуку, смотрите далее.
Как подключить колонки 5.1 или 7.1
Если вам необходимо подключить динамики, которые представляют собой акустическую систему 5.1 или 7.1, в первую очередь вам необходимо изучить аудиовыходы, которыми оснащена ваша звуковая карта. Как правило, встроенные звуковые карты современных компьютеров позволяют без проблем подключать колонки 5.1 и 7.1. Для этого на задней панели компьютера появляется 6 разъемов:
- Зеленый выход — передние динамики (front.
- Оранжевый выход — центральный динамик и сабвуфер.
- Синий — линейный вход (используется для подключения акустической гитары, плеера или другого оборудования).
- Серый вывод — боковые (боковые) динамики).
- Розовый — подключение микрофона.
- Черный вывод — тыловые динамики (тыл.
Если на вашем компьютере эти 6 разъемов, то все в порядке, можно подключить колонки 5.1 или 7.1, если разъемов всего три (розовый, зеленый и синий), вам нужно будет купить дискретную звуковую карту.

Если вам нужно подключить динамики 5.1, будут использоваться дополнительные разъемы (зеленый, черный и оранжевый). Подключите кабель с зеленым штекером к зеленому разъему на звуковой карте, затем подключите его к сабвуферу вашей акустической системы (разъем, отвечающий за передние (передние) динамики). Проделайте то же самое со всеми остальными кабелями, подключите их к соответствующим разъемам, позвольте себе ориентироваться по цветам и назначению разъемов (описание выше).
После подключения сабвуфера к нему нужно подключить остальные колонки. Обычно используется кабель типа «тюльпан-тюльпан» (или «RCA-RCA»), один конец которого подключается к сабвуферу, а другой конец — к подходящему динамику. В этом случае вам необходимо следовать маркировке разъема на сабвуфере, чтобы все динамики были подключены к правильным разъемам, в противном случае каналы будут переставлены местами.
После того, как все подключено, нужно настроить звуковую карту. Для этого зайдите в настройки драйвера и выберите подходящий режим (в данном случае 5.1).
Если вам нужно подключить колонки 7.1, вам также понадобится серый разъем, который отвечает за подключение боковых колонок.
Если у вас возникли проблемы с подключением, см. Инструкции для вашей акустической системы или звуковой карты.
Возможные проблемы
Если речь идет о проводном подключении, то неполадки со звуком в основном связаны с неисправностью шнура и разъемов. А вот с Bluetooth все немного по-другому.
Несмотря на то, что сопряжение в большинстве случаев проходит удачно, иногда пользователи сталкиваются с рядом следующих проблем:
- не происходит синхронизация;
- нет звука, хотя связь установлена;
- смартфон не видит аудиоколоноку;
- Большинство ошибок исправляются простой перезагрузкой устройства.
- Если это не помогло, необходимо отвязать bluetooth гаджет и заново привязать.
Не включен bluetooth
Самая распространенная проблема – выключен режим сопряжения. Синхронизация в таком случае не происходит, так как Bluetooth модуль отключен и телефон не может обнаружить гаджет. Для устранения такой ошибки необходимо включить режим поиска на звуковом устройстве. Для этого необходимо удерживать кнопку включения на колонке, несколько секунд, пока не раздастся звуковой сигнал или цветовой индикатор не поменяет цвет. После этого, нужно снова открыть настройки смартфона и выбрать музыкальный девайс в списке найденных.
Сел аккумулятор
Если колонка не реагирует на нажатия кнопок, не светятся или не моргают светодиоды, то скорее всего она разряжена. Проверить это достаточно просто. Нажмите на кнопку питания, расположенную на корпусе. Если звукового сигнала нет и лампочки не мигают, аккумулятор требует зарядки. Современные блютуз-динамики работают 5-10 часов от одной зарядки и нужно не забывать своевременно их подзаряжать.
Установлена связь с другим смартфоном
Иногда, телефон не может подключится к блютуз-колонке, так как рядом находится другой гаджет, к которому ранее производилось подключение. Скорее всего сопряжение произошло автоматически.
Необходимо отключить акустику от другого устройства и снова попробовать провести синхронизацию, по выше описанному способу.
Большое расстояние между девайсами
Блютуз работает на расстоянии максимум 10 метров, но если есть препятствия в виде стен, бытовой техники, метраж сокращается до 3-4 м.
Основные ошибки подключения
Беспроводная колонка подключается к телефону через Bluetooth и поддерживает стабильный прием сигнала от источника на расстоянии от 10 до 30 м в зависимости от используемой версии модуля связи. При этом смартфоном можно по-прежнему пользоваться в обычном режиме. Сопряжение может создаваться сразу между несколькими вспомогательными и одним главным устройством.
Важно добавить, что передача по Bluetooth — довольно стабильный способ трансляции аудиосигнала на внешние акустические устройства
Наиболее часто отсутствие соединения по Bluetooth связано с некоторыми ошибками.
- Неактивен режим сопряжения в портативной акустике. Для успешного обнаружения устройства он должен включиться и на колонке, и на смартфоне. В большинстве случаев для активации нужно просто следовать прилагаемой инструкции. Если она отсутствует, достаточно бывает зажать и держать кнопку включения до появления мигающего сигнала встроенных индикаторов или звукового оповещения.
- После первого соединения колонка не подключается автоматически. Обычно на такое способны только смартфоны и колонки одного бренда. Если соединение не удается установить повторно без дополнительных ухищрений, нужно произвести его заново.
- Звука нет, колонка включена, смартфон – тоже. Возможно, что сопряжение выполнено с другим устройством. Если ранее мобильный аппарат соединялся с другой акустикой, он вполне может сделать это повторно.
- Мешает модуль NFC. Если он есть и у колонки, и у смартфона, то задействовать обычные каналы связи Bluetooth часто не удается. Обязательно нужно попробовать выполнить NFC-сопряжение, поднеся аппарат максимально близко ко включенной беспроводной акустике, и подтвердить запрос, появившийся на экране.
- Оборудование просто сломалось или не заряжено. Начинать проверку нужно с проверки смартфона. Если можно выполнить его подключение по Bluetooth с другими устройствами, причина в колонке. Если аккумулятор разряжен, нужно подсоединить устройство к сети до момента его пополнения, а затем попытаться выполнить включение.
- Сбой операционной системы смартфона. Если подключение оказывается разорвано неожиданно, рекомендуется перезагрузить аппарат. Вполне возможно, что после этого простого действия сопряжение будет установлено в штатном режиме.
- Сопряжение нестабильное. Причиной могут быть помехи или превышение рекомендованной дальности соединения. Стоит максимально приблизить аппарат к колонке при первом сопряжении, дать ему время на то, чтобы сигнал прошел.
- Подключение не устанавливается без пароля. Если он не указан в документах к колонке, или они отсутствуют, стоит попробовать универсальную комбинацию цифр — 0000. В большинстве случаев ее оказывается достаточно.
- Источник сигнала — iPhone. К смартфонам Apple нельзя подключить многие бюджетные устройства из-за несовместимости стандартов связи. Стоит выбирать колонки, спецификация которых указывает на возможность работы с iPhone.
Трюк 7: DDoS BT-устройств
Подход традиционен. DDoS реально провести, когда хостовый девайс («master») выполняет работу, во много раз превосходящую клиентскую. Такую ситуацию называют атакой на отказ в обслуживании (Denial Of Service). Она может подвесить телефон или привести к быстрой разрядке батарейки. Провести атаку можно несколькими способами. Начнем со стандартных средств. Самое очевидное – пинговать девайс пакетами большого размера. Сделать это можно, указав утилите l2ping в качестве параметра «-s» флаг:
Многие телефоны по-прежнему не могут переварить файлы-бомбы. Вот простая реализация подобного приема.
|
Полную версию статьи читай в апрельском номере Хакера! На нашем диске ты найдешь полные версии программ, описанных в статье, а также полную подборку документации Bluetooth и уязвимостей в этой технологии. |
Трюк 3: Снифаем BT-трафик из эфира
Мастерство начинается с понимания. Не возникало ли у тебя когда-нибудь желания посмотреть внутрь протокола и узнать, как происходит обмен данными через «синий зуб»? Прослушивание трафика Bluetooth
может выполняться только «в себя», то есть выполняется перехват исходящего и входящего трафика узла, на котором ты отдал команды
В этом деле немаловажное значение имеет так называемый Host Controller Interface (HCI), который позволяет обращаться к передатчику. HCI-узел обычно подключается к узлу драйвера устройства Bluetooth
(входящий поток) и к узлу L2CAP (исходящий поток)
Windows платформа по умолчанию такой возможности не предоставляет. Однако сторонними разработчиками были выпущены специальные драйвера, которые позволяют переводить стандартный донгл в сниффер
. Традиционно показательной в этом плане является работа FTS4BT Wireless Bluetooth Protocol Analyzer
, стоящего бешеные деньги. Продукт цепляет тем, что поддерживает новый Bluetooth v2.0 + EDR
, на базе которого работают современные устройства и, более того, способен на лету декодировать весь трафик из эфира, аккуратно отсортировывая аудио, данные протоколов приложений и многое другое. Понятно, что для снифинга (да и вообще) наиболее актуальны USB-донглы класса 1, радиус действия которых достигает ста метров.
Как подключить телефон к колонке через USB

Помимо кабеля AUX в комплекте с портативной колонкой идет шнур USB. Его основное предназначение – зарядка девайса. Но в отдельных случаях его можно использовать для прослушивания музыки с телефона. Качество звука не должно уступать тому, которое демонстрирует подключение через AUX.
Чтобы соединить портативный гаджет со смартфоном таким образом, понадобится:
- Вставить переходник MicroUSB-AUX в телефон.
- Один конец провода AUX вставить в переходник, а другой – в колонку.
- Убедиться, что оба устройства включены.
При сопряжении через переходник с USB на AUX в верхней части экрана смартфона все равно должно появиться изображение наушников. Оно свидетельствует о том, что к мобильному устройству подключена проводная гарнитура. Если иконка не появилась, нужно проверить состояние кабелей и разъемов.
В случае, когда не работает аудиовыход на колонке, включить музыку проводным путем не получится. Придется обратиться к заключительному варианту, который мы рассмотрим далее.
Плюсы и минусы
Гарантируется высокое качество звучания
Данный вариант подойдет для телефонов, у которых отсутствует аудиовыход
Необходимо докупить специальный проводник, иначе музыка не будет воспроизводиться
Пошаговая инструкция
1. Расположение устройств.
Колонки аналогового типа 2.0 и 2.1 необходимо расставлять правильно: колонки лучше всего установить по бокам от монитора, а сабвуфер – произвольно, но для достижения максимального эффекта.
На каждой колонке сзади указана маркировка: L (left, лево) и R (right, право). По поводу расположения сабвуфера долгое время ходят упорные споры, поэтому его следует установить там, где звучание низких частот будет наиболее оптимальным для пользователя.
Первым делом необходимо выключить компьютер. Многие пользователи пренебрегают данной рекомендацией, однако такова техника безопасности и лучше лишний раз ей следовать, чтобы избежать поражения током или перепадов напряжения. Т. к. питание постоянно «гуляет» по материнской плате, подавая электричество в разные устройства, резкое увеличение мощности повлечёт за собой поломку (особенно, если акустическая система цифровая и требовательная к ресурсам).
Затем подключается питающий блок к розетке или сетевому фильтру
Но здесь тоже следует проявлять осторожность: сетевой фильтр является переходником. Подразумевается, что если в него вставлены вилки от приборов, потребляющих в сумме более 220 вольт (максимальное значение розетки), то всей проводке в доме будет очень несладко: может возникнуть пожар, и провода будут ярко искриться
Каждый из штекеров окрашен в определённый цвет:
- красный и белый: для правой и левой колонки соответственно;
- зелёный: для гнезда в материнской плате компьютера;
- синий: для дополнительных устройств, чаще всего – сабвуфера.
Не нужно втыкать штекеры в розовый разъём – он исключительно для микрофона. В остальном проблем не возникнет, т. к. каждое гнездо окрашено в соответствующий цвет, а возле зелёного (на системном блоке) указаны различные дополнительные маркировки. Это либо надпись «AudioIn» (аудиовход), либо нарисованный динамик, издающий звук.
О разъемах и их цветах Вы можете также узнать из данного видео.
3. Проверка работоспособности.
После прямого подключения колонок к системному блоку и сети можно включать компьютер. Система должна автоматически обнаружить устройство и установить нужные драйвера (необходимо подключение к Интернету). Если этого не произошло, значит, установить программное обеспечение придётся самостоятельно. Если в комплекте имеется установочный диск, следует воспользоваться им.
4. Цифровые колонки 5.1 и 7.1.
Устройства данного типа отличаются в нескольких существенных деталях:
- необходимо наличие дискретной звуковой карты, т. к. встроенная не сможет раскрыть потенциал колонок;
- в цифровых колонках гораздо больше кабелей, для которых на самой материнской плате не существует разъёмов;
- если блок питания в системном блоке слабый, придётся приобрести новый – иначе не хватит питания и произойдёт аварийное отключение.
В дискретной звуковой карте немного больше цветных гнёзд (чёрный и оранжевый), под каждый штекер от кабелей цифровых колонок. Достаточно лишь соединить штекер с разъёмом согласно цветовым обозначениям, а в остальном процедура подключения будет полностью идентична.
Наиболее качественные и дорогие модели вместо цветовых штекеров используют один конкретный:
- HDMI;
- S/PDIF.
Наличие лишь одного кабеля не говорит о плохом качестве звука, а полностью наоборот. Данные разъёмы являются новаторскими и современными, позволяющими всецело раскрыть потенциал даже профессионального оборудования.
На этом подключение окончено, однако существует вероятность возникновение различных ошибок, с которыми придётся иметь дело.
Подключение к ПК беспроводных колонок
Отсутствие проводов при использовании современных акустических аксессуаров уже давно никого не удивляет. Это удобно — не нужно определять к какому разъёму подходит тот или иной кабель. Кроме этого, нет необходимости постоянно распутывать провода. Соединение в этом случае происходит через канал Bluetooth.
На планшетах и ноутбуках, оборудование для такого подключения встроено в корпус. Компьютеры, в большинстве случаев, не оборудованы таким каналом. При сопряжении беспроводных колонок с ПК, используют специальные переходники-адаптеры, которые подключают к оргтехнике через USB-порт. Для передачи звукового сигнала без провода выполняют следующие действия:
- включают компьютер или ноутбук (на ПК вставляют адаптер);
- подключают колонки к питанию и активируют их;
- с помощью кнопки Fn, нажатой одновременно с клавишей Bluetooth, расположенной в верхнем ряду клавиатуры (F2, F3, F4 или другая кнопка с изображением антенны), делают сигнал активным;
- в операционной системе Windows, через «Пуск» находят в разделе «Устройства и принтеры» динамики и активируют их;
- после этого включают аудиозапись и проверяют работоспособность колонок.
Включение Bluetooth-канала может быть выполнено через «Диспетчер устройств» любой версии Windows. Для этого выбирают нужный раздел и активируют беспроводной канал. После обнаружения компьютером динамиков, нажимают кнопку «Добавить оборудование», после чего ноутбук предложит соединиться с колонками и останется подтвердить необходимость подключения.
Что делать, если нет звука?
Колонки нужны для улучшения качества звучания. Бывает, что периферия подключена, однако звука нет вовсе. При включении музыки и регулировке громкости раздается лишь тишина. Устранить проблему можно несколькими способами.
Для начала следует убедиться в исправности разъема на ноутбуке. Можно просто подключить наушники. Если в них звук есть, то следует искать неполадку в колонках или в их соединениях.





Иногда проблема кроется в панели управления. Необходимо удостовериться, что система выводит звук именно на внешнее устройство. В некоторых случаях следует вручную выбрать периферию в качестве источника звучания.
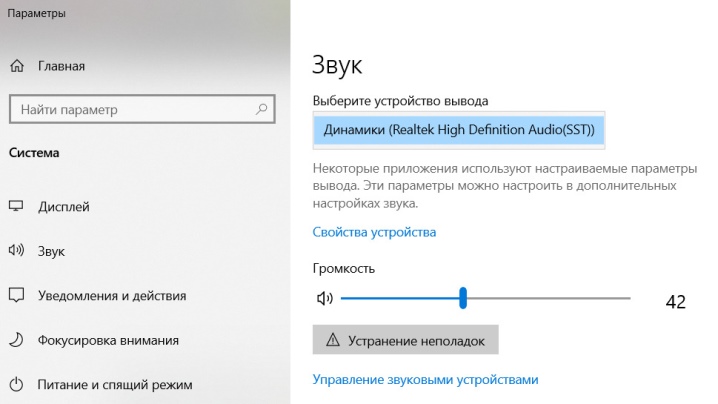
Как подключить колонки к ноутбуку, можно познакомиться в следующем видео.
Особенности
На современном рынке сейчас представлен более чем широкий ассортимент колонок разных марок, имеющих различные характеристики и функционал. Именно сложность устройства определяет нюансы его интеграции
Исходя из этого, перед тем как подсоединить колонки к компьютеру, рекомендуется уделить внимание изучению параметров оборудования. Следует помнить, что в некоторых случаях будет недостаточно просто установить аудиоустройства в удобном месте, подсоединив их к системному блоку
На сегодня пользователям доступны разные виды колонок, которые можно совместить с ПК. В каждом конкретном случае потребуется учитывать ряд конструктивных особенностей и нюансов алгоритма сопряжения устройств
С самого начала необходимо уделить внимание проводным колонкам
Многим пользователям могут мешать провода на столе. В то же время такие колонки характеризуются максимальной надежностью, а также простотой подключения и эксплуатации. Эти устройства без каких-либо затруднений взаимодействуют как с новыми, так и устаревшими моделями ПК. В упрощенном виде алгоритм подключения проводных колонок включает в себя следующие шаги:
- выбор места для размещения колонок;
- подключение аудиоустройства к электросети, некоторые модели запитываются от ПК через USB-порт;
- непосредственно само подключение колонок;
- при необходимости сопряжение правого и левого динамиков;
- запуск любого звукового файла, тестирование работы устройства.
Второй вариант, с которым можно столкнуться – это подключение музыкального центра. При наличии подобной аппаратуры ее можно успешно использовать при воспроизведении аудиофайлов без дополнительных финансовых затрат
Процесс сопряжения системы с персональным компьютером имеет ряд особенностей, и поэтому рекомендуется уделить внимание некоторым моментам
- В обязательном порядке необходимо позаботиться о наличии специального провода, один конец которого оснащен разъемами типа MiniJack 3.5, а на другом – находятся так называемые тюльпаны красного и белого цветов.
- Упомянутые «тюльпаны» следует поместить в соответствующие гнезда музыкального центра с учетом цветов.
- Разъем MiniJack подключается к аудиовыходу компьютера, который помечен зеленым цветом. Включить центр и выбрать в настройках «Воспроизведение с внешнего источника» (AUX).

В ситуациях с акустическими системами формата 5.1 звук выводится на динамики аналогичным образом
В процессе подключения при этом важно учитывать цвета штекеров и гнезд. Кстати, следует помнить, что в таком случае на ПК должна присутствовать дискретная, а не интегрированная звуковая карта с соответствующим количеством выходов
На данный момент рекордными темпами растет популярность беспроводных колонок. Естественно, их интеграция с компьютером имеет свои особенности. В подобных случаях подключение осуществляется в формате Bluetooth. Если речь идет о современных моделях ноутбуков, то никаких дополнительных манипуляций не потребуется, поскольку данная опция является предустановленной.


Анализируя нюансы сопряжения беспроводных колонок с ПК, стоит выделить ряд важных моментов.
- Прежде всего требуется активировать само аудиоустройство.
- Затем следует включить Bluetooth на самом ПК. Если на компьютере установлен Windows 10, достаточно будет в трее найти значок сетей и в развернувшемся после этого списке найти Bluetooth. В ситуациях с Windows 7 для осуществления нужных действий потребуется зайти в «Устройства и принтеры».
- На завершающем этапе останется только активировать соединение, следуя подсказкам.
Стоит отметить, что, независимо от используемой операционной системы, можно воспользоваться «Диспетчером устройств», в котором присутствует функция активации беспроводного соединения. После включения Bluetooth в трее появится его значок, кликнув по которому необходимо перейти в раздел добавления устройств. Компьютер и колонки сами обнаружат друг друга, после чего первый предложит пользователю подключение.







