Как подключить колонку к ноутбуку по bluetooth
Содержание:
- Соединение колонок с ПК через USB
- Инструкция по подключению через USB
- Как подключить колонку jbl к ноутбуку или компьютеру
- Процесс подключения к разным телефонам
- Подключение проводных наушников
- Подключение колонки к ноутбуку
- Можно ли подключить блютуз колонку и как это сделать
- Зачем использовать портативную колонку
- Как увеличить громкость на ноутбуке?
- Виды акустических систем
- Проблемы при сопряжении гарнитуры с ПК
- Как подключить беспроводную колонку к компьютеру через кабель?
- Инструкция по подключению через USB
- Как подключить колонки
Соединение колонок с ПК через USB
Перед подключением обязательно установите драйверы для звуковоспроизводящей аппаратуры.
-
- Если в комплекте с устройством есть диск / флешка с ПО, установите его, установите ПО.
- В противном случае при отсутствии диска придется сначала найти в глобальной сети подходящие драйверы с названием модели динамика, а после их скачивания установить.
Затем перезагрузите компьютер, и только после этого можно будет, подключив устройство к одному из USB-портов, начать настройку звука.
Если программное обеспечение установлено правильно, операционная система автоматически распознает новое оборудование и будет готова к использованию.
Инструкция по подключению через USB
Вы можете легко и быстро подключить динамики к ноутбуку с помощью кабеля. Можно использовать обычную портативную модель или стационарную систему от музыкального центра. Все зависит от личных предпочтений.
Подробные инструкции по подключению состоят из последовательности шагов.
Выберите подходящую модель динамика для ноутбука.
Разместите внешние динамики в рабочей зоне. Большинство динамиков имеют маркировку L и R снизу или сзади. Вам необходимо установить устройства, следуя этим надписям. Если в системе есть отдельный сабвуфер, его обычно устанавливают за ноутбуком или даже на полу
Важно убедиться, что все кабели уложены удобно и надежно.
Уменьшите громкость динамика. Обычно это связано с поворотом регулировочного колесика на основном блоке из комплекта
Регулятор поворачивается полностью влево или вниз.
Щелкните мышью по звуковому обозначению внизу Панели быстрого доступа, которая расположена в правом углу рабочего стола. Установите громкость ноутбука примерно на 75%.
Щелкните «Миксер». Используйте объект со знаком «Вложения». Также установите дополнительный ползунок примерно на 75%.
Подключите кабель динамика к соответствующему порту на ноутбуке. В этом случае гаджет необходимо включить. Если вам нужен вход 3,5 мм, вы должны искать его на боковой панели. Круглое отверстие помечено значком наушников или динамика. Вход, рядом с которым нарисован микрофон, не используется для подключения внешних динамиков. Если вы подключите штекер к этому разъему, звук не будет. После подключения к USB-порту может начаться установка драйвера. Иногда этот процесс выполняется автоматически, а в некоторых случаях требует непосредственного участия пользователя. Если в систему требуется вставить диск, используется диск, поставляемый с динамиками. Далее необходимо следовать инструкции. После установки драйверов может потребоваться перезагрузка ноутбука.
Включите динамики с помощью кнопки на корпусе. Иногда его совмещают с регулятором громкости. Стоит отметить, что если у колонок есть шнур питания, их сначала необходимо подключить к сети.
Воспроизвести любой файл. Это может быть музыка, видео или фильм. Формат не имеет значения.
Медленно поверните регулятор громкости на динамиках. Тогда вы можете установить удобный индикатор
Стоит крутить колесико осторожно, чтобы сразу не задействовать динамики на полную мощность.
Такие несложные манипуляции позволяют использовать колонки, которые подключаются к ноутбуку проводным способом. Вы можете проложить кабель где угодно, поставить внешние динамики на полку и наслаждаться качественным звуком.
Бывает, что после подключения динамиков звук есть, но он идет из встроенных динамиков. В этом случае измените способ воспроизведения в Windows.
- Одновременно нажмите клавиши «Win + R» на клавиатуре. Первый находится слева от «Alt».
- Откроется окно командной строки. Необходимо вставить слово «контроль» в поле и подтвердить вставку, нажав «ОК».
- На экране ноутбука появится окно «Панель управления». Далее вам нужно выбрать «Крупные значки» в меню дисплея. Он расположен вверху справа. Непосредственно на «Панели задач» следует щелкнуть значок с названием «Звук».
- Щелкните вкладку «Воспроизведение». Затем вам нужно выбрать «Динамики» и нажать «По умолчанию». Для подтверждения действий используйте кнопку «ОК».
Эта простая настройка позволит системе по умолчанию передавать звук на внешние динамики. Если динамики больше не будут использоваться в будущем, вам необходимо отключить их, а также изменить режим воспроизведения звука. После настройки снова включите музыкальный файл и отрегулируйте громкость.
Есть внешние динамики, которые подключаются исключительно к USB-порту
В этом случае важно использовать разъем правильного типа. Кроме того, этот столбец не будет работать без драйвера
Обычно модели не подключаются к электросети. У них достаточно мощности, чтобы получить от ноутбука.
Иногда невозможно напрямую подключить периферию к ноутбуку с помощью кабеля. В этих случаях необходимо использовать переходник.
- Некоторые фиксированные динамики имеют два штекера, которые необходимо подключить к гнездам для наушников и микрофона соответственно. Кроме того, большинство современных моделей ноутбуков оснащены комбинированным разъемом.
- На ноутбуке нет свободного USB-порта. Это тоже распространенная проблема современных ноутбуков. В этом случае требуется концентратор USB.
- Старым ноутбукам может потребоваться внешняя звуковая карта.
Как подключить колонку jbl к ноутбуку или компьютеру
На сегодняшний день Windows 10 является самой продвинутой среди остальных версий ОС от Microsoft. Однако это только программная среда, которая никак не влияет, например, на качество звука. А многим пользователям в этом плане всегда хочется чего-то лучшего. Если для ПК можно подобрать много вариантов внешних акустических систем, то для ноутбука выбор ограничится, пожалуй, только подключением компактного динамика. В такой связке сохраняется основное преимущество ноутбука перед десктопом – мобильность. Но почему бы в наш век беспроводных технологий не подключить к компьютеру колонку JBL. Наверняка любители поиграть, послушать музыку, посмотреть видео онлайн оценят подобное решение.
Процесс подключения к разным телефонам
В данном случае крайне важно дательно ознакомиться с процессом подключения портативных колонок к телефону посредством Bluetooth-технологии
Наравне с простым подключением, чувствуется высокая степень удобства последующей эксплуатации сопряженных устройств. А главное – нет необходимости использовать разные провода, которые могут запутаться и даже разорваться при резком движении. По достоинству оценить отсутствие проводного подключения смогли автомобилисты. Во-первых, в салоне машины нет лишних раздражающих шнуров, мешающих обзору. Во-вторых, портативную колонку можно передвигать с места на место. При этом качество звучания никак не изменится.
Самое главное при этом – правильно подсоединить колонку к основному устройству, будь то смартфон или планшет.
- Изначально необходимо включить оба устройства, располагаемые на близком расстоянии друг от друга.
- После чего на портативной колонке необходимо активировать поиск новых устройств. Для этого необходимо нажать на соответствующую клавишу рабочей панели динамика.
- Как только световой индикатор станет моргать, необходимо отпустить кнопку включения.
- Следующий шаг – включение функции Bluetooth на смартфоне. Делается это в основных настройках телефона либо на панели быстрого доступа.
- После активации необходимо провести поиск доступных устройств.
- По окончании поиска на экране телефона отобразятся наименования гаджетов, располагаемых на близком расстоянии.
- Затем из сформировавшегося списка выбирается название колонки. Таким образом и происходит сопряжение двух устройств.
Большинство современных смартфонов работают на операционной системе Android, которой очень легко пользоваться. Включить функцию Bluetooth, настроить необходимые параметры и соединить телефон с другими устройствами можно несколькими касаниями сенсорного экрана.
Samsung
Представляемый бренд имеет широкое распространение по всему миру. Компания создает мелкую и крупную бытовую технику, разные гаджеты и мультимедийные устройства. Однако самым распространенным товаром бренда Samsung являются смартфоны.
По ним можно ориентироваться даже без текстовых пояснений. И это касается не только встроенных программ, но и функций.
Значок Bluetooth голубого цвета присутствует в панели быстрого доступа и в настройках основного меню. Чтобы попасть в него без дополнительных переходов, можно зажать значок на панели быстрого доступа на несколько секунд.
Разобравшись с местоположением функции Bluetooth, можно смело приступать к настройке сопряжения смартфона с колонками. Для примера лучше всего взять модель телефона из серии Galaxy.
- В первую очередь необходимо включить Bluetooth на телефоне и портативной колонке.
- Затем произвести их сопряжение через поиск новых устройств.
- Добавленная колонка останется в списке постоянных соединений.
- Далее необходимо выбрать наименование гаджета. На экране появится окно с запросом активации, где необходимо дать положительный ответ. После этого нужно открыть раздел «Параметры».
- В открывшемся профиле следует поменять название «Телефон» на «Мультимедиа» и нажать кнопку соединения.
- При подключении колонки на экране телефона появится галочка зеленого цвета, которая информирует о том, что портативный гаджет подключен.
iPhone
С iPhone дела обстоят несколько сложнее, особенно если пользователь впервые взял в руки смартфон столь популярной марки. А если дело касается подключения беспроводной колонки к гаджету, необходимо воспользоваться некоторыми советами, иначе процедура подключения потерпит неудачу.
- Для начала необходимо включить портативную колонку и перевести ее в режим «Сопряжение».
- Далее на смартфоне необходимо открыть общие настройки и нажать на иконку Bluetooth.
- В открывшемся меню следует перевести ползунок из положения «выкл» в положение «вкл».
- После активации Bluetooth на экране телефона появится список гаджетов, находящихся на близком расстоянии.
- Из перечня наименований выбирается название колонки, после чего происходит автоматическое подключение.
Манипуляция, состоящая из нескольких шагов, позволяет владельцу устройств наслаждаться любимой музыкой в качественном звуке.
Подключение проводных наушников
Компьютеры и ноутбуки оснащены специальными 3,5-милиметровыми разъемами звуковой карты, через которое происходит подключение звукового оборудования. На стационарных ПК гнезда дублируются спереди, чтобы не приходилось каждый раз залезать за системный блок. На ноутбуках они находятся обычно на боковой или передней панели.
Если спереди на системном блоке нет разъемов для подключения акустики, можно дополнительно купить удлинитель и вывести его вперед. Он называется «удлинитель jack-jack», и его длина может быть от 1 м до 10 м. Цена зависит от производителя.

Фото: www.cobra.fr
Чтобы определить, к какому порту подходит штекер, производители плат обычно помечают цветом разъем: зеленый – для наушников или колонок, розовый – для микрофона. Штекеры периферийных устройств также помечаются цветом для удобного визуального определения.

Фото: electronicapenya.com
Большинство современных ноутбуков, например, Dell или Ленова, оснащены одним разъемом, который «видит» одновременно устройство ввода и микрофон. Если наушники имеют два штекера, то для подключения придется приобрести специальный адаптер, который разводит проводящие линии по нужным гнездам.

Фото: viskasnamams.com
Если через адаптер подключены сразу колонки и наушники, то работать будет только одно устройство.
Что делать, если на ПК или ноутбуке один разъем
Вид штекера помогает определить, встроен ли в наушники микрофон. Три темные контактные полосы на джеке означают, что две из них отвечают за левый и правый наушник, а третий – за ввод звука, то есть микрофон. Они подходят для комбинированных разъемов: достаточно вставить гарнитуру и все заработает.
Чтобы не испортить порт, внимательно ознакомьтесь с инструкцией. Иногда в гнездо для микрофона не рекомендуется вставлять штекер от наушника, и наоборот. В качестве примера приведем руководство от ноутбука Lenovo S100, где показано, что подключать гарнитуру и наушники можно, а обычный микрофон – нет. Кстати, как подключить микрофон ранее уже разбирались.

Основная проблема во время подключения может возникнуть со штекерами. Различная гарнитура имеет определенные джеки, которые могут не подойти к разъему. Существуют 6,5-милиметровые и 2,5-милиметровые штекеры, для которых потребуется специальные переходники, если звуковая карта не оснащена такими гнездами. Такие параметры раньше были на телефонных наушниках.
Для айфоновский устройств потребуется специальный переходник – lightning, который отличается от стандартного microUSB.
Настройка параметров
При подключении любой проводной гарнитуры или наушников, включая модели от фирм Defender или Sony, система автоматически распознает оборудование. Если звука нет, то проделайте следующее:
- Кликните правой кнопкой мыши по иконке динамика в нижней панели.
- В контекстном меню выберите пункт «Открыть параметры звука».

- В появившемся окне нажмите на раздел «Панель управления звуком».
- Проверьте, активны ли наушники. Для этого щелкните правой кнопкой мыши по названию устройства и выберите пункт «Проверить». В наушниках должен появиться звук.

- Если активно другое устройство, вызовите меню для нужного и выберите пункт «Включить», а другое отключите.

Теперь звучание можно настроить. Для этого щелкните по оборудованию правой кнопкой мыши и выберите пункт настройки. Появится новое окно, которое позволяет тонко отрегулировать звук: выбрать конфигурацию, широкополосные динамики. Затем нажмите на кнопку «Готово».

Справа от подключенного устройства отображается шкала. Включите музыку или фильм, чтобы проверить работу оборудования. Если шкала заполняется зеленым, то все хорошо.

Если в наушниках тишина – проверьте громкость звука, щелкнув левой кнопкой мыши по иконке в виде динамика в трее. Чтобы увеличить ее, переместите ползунок вправо.

Если звука нет все равно, то следует проверить, исправно ли гнездо или сами наушники. Кроме того, причиной отсутствия звука могут стать устаревшие драйвера Виндовс. Для этого перейдите в диспетчер устройств системы, найдите раздел «Аудиовходы и аудиовыходы» и раскройте список. Если напротив названия устройства, стоит восклицательный знак, то программное обеспечение необходимо обновить. Для этого потребуется подключение к интернету.

Подключение колонки к ноутбуку
Часто колонку нужно подключить не к телефону, а к компьютеру или ноутбуку. Это может понадобиться, например, для просмотра фильма или показа презентаций на широком экране. В таком случае в зависимости от операционной системы будет свой алгоритм действий в соединении. О каждом из них расскажем подробнее.
С ОС Windows
При использовании Windows алгоритм подключения будет состоять из следующих этапов:
- Как и при подключении к телефону выполняем первые пункты. Включаем устройства в сеть, располагаем их рядом для быстрого обнаружения.
- После этого нажимаем меню Пуск при помощи клавиатуры или щелчком мыши на рабочем столе.
- Далее, заходим в строку «Параметры».
- В верхней строчке находим строку «Устройства» и нажимаем на неё. Должен открыться список.
- В предложенном окне выберите пункт с названием Bluetooth. Активируйте его, перемещением ползунка вправо.
- После того как вы активируете систему, необходимо произвести поиск доступных устройств и синхронизироваться с ними. Для этого выбираем в верхней части открытого окна пункт добавления нового устройства.
- Если ноутбук видит вашу колонку, то она должна высветиться среди наименований в предложенном списке для подключения.
- Теперь просто выбираем JBL Charge и нажимаем на сопряжение.
- Устройства должны взаимодействовать. Теперь можно слушать музыку в отличном качестве.
С ОС Mac OS X
Для тех пользователей, которые предпочитают продукцию от компании Apple, также есть возможность прослушивания аудиозаписей через акустическую систему. Механизм подключения практически ничем не отличается от описанного ранее способа, но незначительные изменения всё же могут присутствовать. Для удобства рекомендуем использовать инструкцию:
- Включите технику и разместите её максимально близко.
- Зайдите в меню настройки Bluetooth любым доступным способом.
- Активируйте его нажатием кнопки мыши.
- После этого пойдёт процесс обнаружения оборудования, расположенного рядом с ноутбуком.
- Из появившегося списка выберите интересующий вас пункт и нажмите на сопряжение.
- После соединения колонка может осуществлять работу.
Для первого включения нужно держать оба устройства на расстоянии не более 1 м друг от друга для быстрой и точной синхронизации.
Можно ли подключить блютуз колонку и как это сделать
Итак, с тем что беспроводную колонку к ПК подключить, все-таки можно, мы разобрались. Алгоритм действий после установки драйверов на Bluetooth донгл или после активации этого модуля на ноуте:
p, blockquote 11,1,0,0,0 –>
- Открываем меню Пуск.
- Переходим во вкладку «Параметры».
- Находим раздел «Устройства».
- Выбираем пункт «Bluetooth и другие».
- Включаем колонку и переводим ее в режим сопряжения. Какой именно кнопкой это можно сделать, зависит от ее модели. Как правило, такая информация указана в инструкции к девайсу. При этом должен загореться индикатор, который дает понять, что колонка активировала беспроводный модуль и готова к коннекту.
- На компе выбираем пункт «Добавить устройство» и ждем, пока он не найдет активированную акустическую систему. Процесс может занять несколько минут, но обычно надо меньше.
- После этого должно появиться всплывающее окно с сообщением, что ваша колонка найдена и подключена.
- Нажимаем кнопку «Готово». Звук должен автоматически быть перенаправлен на колонку.
Возможны проблемы с выводом звука. В этом случае в пункте «Звук» следует в устройствах ввода вручную выбрать подключенный девайс в выпадающем списке. p, blockquote 12,0,0,0,0 –>
В меню «Параметры устройств и громкость приложений» доступна опция вывода звука из разных источников на разные воспроизводящие устройства – например, системные звуки или «кваканье» мессенджера на встроенные динамики ноутбука, а музыку на портативную акустическую систему.
p, blockquote 13,0,0,0,0 –>
Для этого нужно изменить настройки, указав воспроизводящее устройство для каждого источника, выбрав его в выпадающем списке.
p, blockquote 14,0,0,0,0 –>
В Windows 7 сопряжение выполняется гораздо проще – иконка беспроводного подключения появляется в системном трее сразу после активации модуля блютуз. После установки колонки в режим сопряжения, кликните по этой иконке правой кнопкой мышки и выберите пункт «Добавить устройство».
p, blockquote 15,0,0,0,0 –>
Компьютер найдет колонку и автоматически перенаправит звук на нее.
p, blockquote 16,0,0,1,0 –>
Зачем использовать портативную колонку
Подавляющее большинство ноутбуков, в плане качества воспроизведения звука, мягко говоря, не очень. Как правило, комплектуются они небольшими динамиками, которые не только не могут играть достаточно громко, но и с низкими частотами почти не справляются.
При просмотре фильма это еще приемлемо, но вот для музыки такое качество не годится.
В связке с любым портативным устройством – ноутбуком, нетбуком, планшетом или смартфоном, лучше себя проявляет портативная колонка, оборудованная встроенным аккумулятором или работающая от батареек.
Подключить JBL или любую другую колонку к ноутбуку несложно, независимо от того, какая ОС установлена – Windows 7, Виндовс 10, «Восьмерка» или Vista.
Почти все современные ноутбуки оборудованы встроенным блютуз передатчиком, с помощью которого можно подконнектить также мышку, клавиатуру, геймпад или наушники. При этом установка драйверов и сложные манипуляции с настройками не потребуются.
При подключении беспроводной JBL к компу все несколько сложнее – как правило, в десктопном ПК «синий зуб» отсутствует. Придется дополнительно приобрести универсальный адаптер, который подключается через порт USB.

Как правило, универсальный адаптер – это устройство plug-n-play, поэтому он сразу же установит драйвера после первого подключения к компьютеру. В противном случае придется установить их самостоятельно с диска, который поставляется в комплекте.
Как увеличить громкость на ноутбуке?
Сделать звук громким и усилить сигнал можно разными способами. Причем регулировать громкость получится даже с клавиатуры. Наиболее популярные варианты выглядят следующим образом:
- через панель задач;
- при помощи функциональных клавиш;
- через параметры Windows.
Каждый метод имеет собственные преимущества и недостатки. Однако все перечисленные далее способы позволяют выполнить нужные настройки звука.
Панель задач
Методика очень простая. По сути, она практически полностью копирует указанный ранее способ включения:
Нажимаем на значок звука на панели задач.

Устанавливаем микшер на нужную громкость.
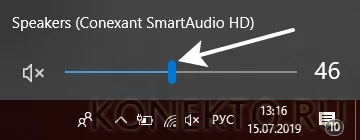
Этот метод отличается не только простотой, но и скоростью. Регулировать громкость звука через панель задач можно очень быстро.
Функциональные клавиши
Добавить громкость получится и с помощью функциональных клавиш. Как правило, они располагаются рядом с кнопкой включения и выключения звука. Чтобы настроить нужное звучание на ноутбуках Asus, нужно нажать Fn и F11 (уменьшение громкости) или Fn и F12 (увеличение громкости). У лэптопов других марок кнопки могут быть иными. В любом случае они будут помечены соответствующими значками. Кстати, с помощью функциональных клавиш удастся настроить яркость на ноутбуке.

Параметры Windows
Этот метод немного трудоемкий. Чтобы усилить звук и сделать его более громким, нужно выполнить следующие манипуляции:
Правой кнопкой мыши щелкаем на «Пуск» и в меню выбираем опцию «Параметры».
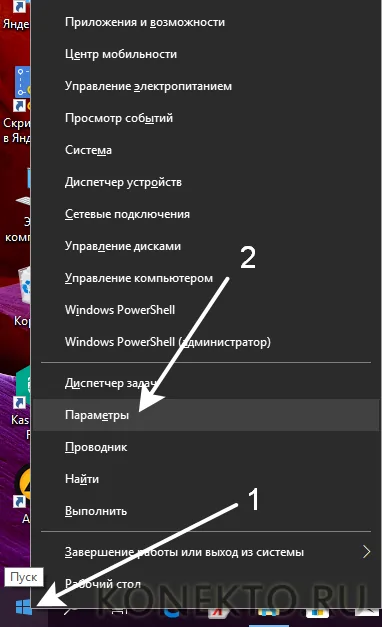
Переходим в раздел «Система».
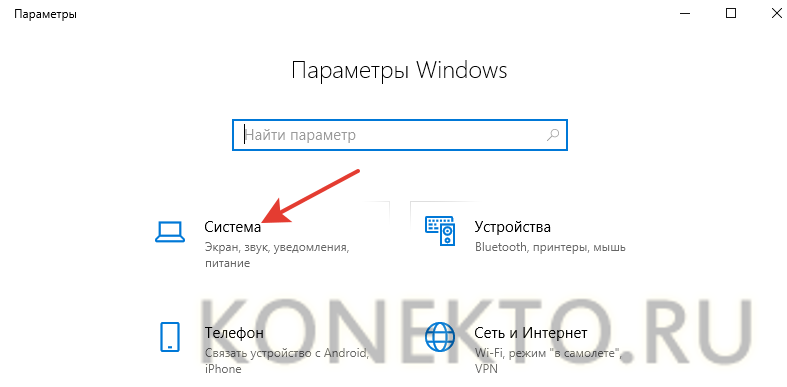
Открываем подраздел «Звук» и устанавливаем микшер на нужную громкость.
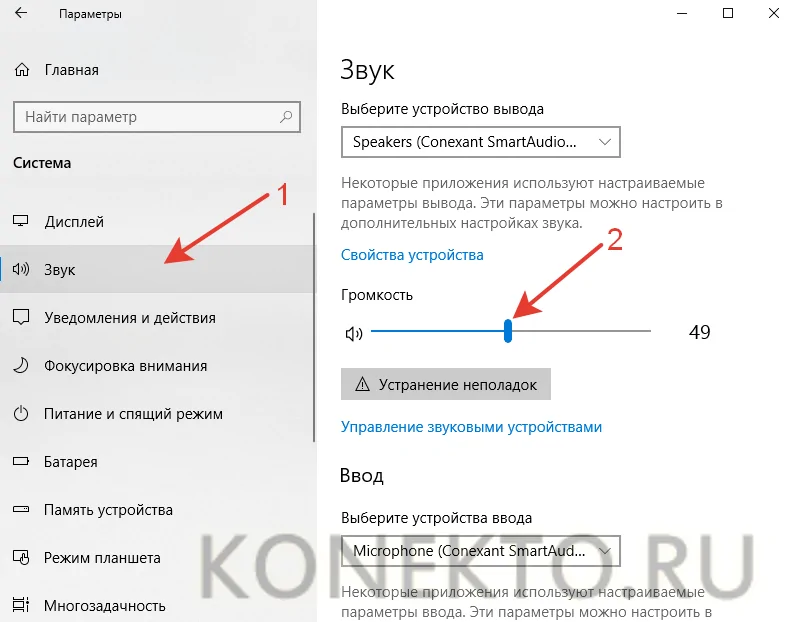
Виды акустических систем
Портативные колонки
Компактные модели, которые обычно подключаются без проводов: через Bluetooth или Wi-Fi. Такой тип акустической системы (АС) не требует постоянного подключения к источнику питания, поскольку оснащен аккумулятором.
С транспортировкой портативной системы тоже нет никаких проблем. Как правило, беспроводные колонки легко помещаются в рюкзаке. Подобный товар не обязательно покупать для выездов: дома он тоже пригодится, особенно если на рабочем столе мало места.
Эти АС — активные. Они не требуют дополнительного усилителя звука. Делятся на 3 вида:
- моно — одноканальные;
- стерео — двухканальные;
- 2.1 — системы с сабвуфером.
Универсальные интерфейсы для проводного или беспроводного подключения гаджетов позволяют наслаждаться музыкой, запустив плейлист с ноутбука, планшета, смартфона. В некоторых колонках есть слот для карт памяти.

Система 2.0
Стандартная стереопара, которая состоит из двух каналов — левого и правого. Стереоакустика делится на два вида:
- Активная — с собственным встроенным усилителем.
- Пассивная — работает исключительно в паре с усилителем мощности.

Та же стереопара, но с третьим элементом в виде сабвуфера — колонки, которая отвечает за усиление низких частот, обеспечивая мощные басы. Чаще всего в подобных моделях в саб встроен усилитель. Такой комплект является независимой акустической системой, но есть и варианты пассивного типа.

Система 5.1
Комплект состоит из:
- двух фронтальных сателлит;
- двух тыловых колонок;
- речевого — центрального — устройства;
- сабвуфера.
Такой вариант популярен среди любителей объемного звука в фильмах и играх: эффект окружения позволяет глубже погрузиться в события, которые происходят на экране.

Система 7.1 и 7.2
7.1 — акустика используется не только в быту, но и в небольших кинозалах. Комплект представляет собой расширенную версию варианта 5.1 с тремя фронтальными и четырьмя тыловыми колонками. У моделей 7.2 такой же состав, но они комплектуются вторым сабвуфером.
Стоит отметить, что стационарные модели могут подключаться к ноутбуку, компьютеру с помощью кабеля, а могут — и без проводов: по блютуз или вай-фай. Некоторые из них оснащены дополнительными опциями, вроде FM-радио или возможности воспроизводить треки с интернета.
Проблемы при сопряжении гарнитуры с ПК
Даже опытные пользователи часто ошибаются при подключении наушников JBL. Поэтому лишний раз проверьте, включен ли блютуз на компьютере или ноутбуке. Даже при его наличии технология может быть выключена в диспетчере устройств. Как попасть в него описано выше. Нужно выбрать ПКМ строку с адаптером Bluetooth и нажать пункт «Включение» или «Задействовать».
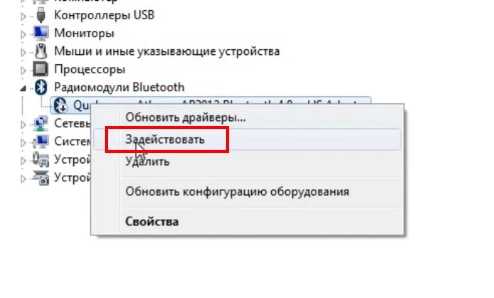
Нажмите на кнопку “Задействовать”
После этих действий вы увидите, что в окне быстрого доступа появился значок с радиоволнами. Нажав на него, вы сможете найти гарнитуру JBL в радиусе его действия.
| Что нужно учесть и проверить: | Пояснение: |
|---|---|
| Включение через радио модуль. | Проверьте, включены ли наушники и готовы ли они к сопряжению. Попробуйте подключить их к своему смартфону или к ноутбуку, который имеет встроенный радио модуль Bluetooth. |
| Удаление устройства. | Попробуйте удалить из списка устройство, которое не подключается по какой-то причине. После снова создать подключение. |
| Перезагрузка. | Попробуйте перезагрузить настройки наушников JBL. Часто для этого служит долгое удерживание кнопки питания. |
| Оптимальное расстояние. | Убедитесь, что оба устройства находятся на достаточном для сопряжения расстоянии. |

Подключайте устройства на близком расстоянии
Блютуз устройства, в том числе гарнитура JBL, разделяют на три класса: 1, 2, 3. Третий класс модулей может транслировать сигнал на расстояние одного метра. Когда первый является самым мощным и передает сигнал в условиях полной видимости до 100 метров. В городской местности по факту — это 10-20 метров. Часто в беспроводные устройства встраивают третий класс. Так как это обеспечивает дополнительную защиту и безопасность личных данных пользователя. При подключении наушников бренда JBL к настольному компьютеру малый радиус не даст возможности злоумышленникам перехватить сигнал.
Как подключить беспроводную колонку к компьютеру через кабель?
Да, портативную колонку можно подключать не только по Bluetooth. Ее так же можно подключить через кабель к тому же компьютеру, или ноутбуку. Не у верен, что на всех колонках есть аудио вход (AUDIO IN), но на моей, да и думаю на большинстве других моделей он тоже есть. Для подключения понадобится кабель 3.5 mm jack – 3.5 mm jack. Возможно, в вашей акустической системе аудио вход на 2.5 mm. Нужно смотреть. Кабель обычно идет в комплекте, но не всегда (у меня не было).

Один конец кабеля подключаем к колонке.

А второй конец нужно подключить в аудио выход на ноутбуке, или компьютере.

Звук будет воспроизводится через подключенную портативную акустическую систему, пока вы ее не отключите. Или пока не поменяете устройство по умолчанию в настройках воспроизведения в Windows.
- https://smartbobr.ru/poleznosti/podklyuchit-bluetooth-kolonku/
- https://1bluetooth.ru/blyutuz-kolonka/podklyuchenie-k-telefonu
- https://help-wifi.com/bluetooth/kak-podklyuchit-bluetooth-kolonku-k-noutbuku-ili-kompyuteru/
Инструкция по подключению через USB
Легко и быстро можно подключить колонки к ноутбуку через провод. Можно использовать обычную портативную модель или стационарную систему от музыкального центра. Все зависит от личных предпочтений.

Подробная инструкция по подключению состоит из последовательности шагов.
Выбрать подходящую модель колонок для ноутбука.
Поставить внешние динамики на рабочее пространство. Большая часть колонок имеет обозначения L и R снизу или сзади. Ставить устройства нужно, следуя этим надписям. Если система имеет отдельный сабвуфер, то его обычно устанавливают за ноутбуком или вовсе на полу
Важно удостовериться, что все провода расположены удобно и безопасно.
Убрать громкость на динамиках. Обычно для этого нужно провернуть колесо регулировки на главном устройстве из набора
Регулятор полностью проворачивается влево или вниз.
Нажать с помощью мышки на обозначение звука внизу на панели быстрого доступа, которая располагается в правом углу рабочего стола. Установить на ноутбуке громкость примерно на уровне 75%.
Нажать на «Микшер». Использовать пункт, который подписан «Приложения». Отрегулировать дополнительный ползунок также на уровень около 75%.
Подключить кабель колонок в соответствующий порт ноутбука. Гаджет при этом должен быть включенным. Если нужен вход 3,5 мм, то стоит искать его на боковой панели. Круглое отверстие маркировано значком наушников или же динамика. Вход, возле которого нарисован микрофон, не используется для подключения внешних динамиков. Если подключить штекер к этому разъему, то звука не будет. При подсоединении к USB-порту могут начать устанавливаться драйвера. Такой процесс иногда проходит автоматически, а в некоторых случаях требует непосредственного участия пользователя. Если система потребует вставить диск, то используется тот, что шел в комплекте с колонками. Далее нужно следовать инструкциям. После установки драйверов ноутбук может потребовать перезапуска.
Включить колонки с помощью кнопки на корпусе. Иногда она совмещена с регулятором громкости. Стоит отметить, что если колонки имеют кабель питания, то следует предварительно подключить их к электросети.
Включить воспроизведение любого файла. Это может быть музыка, видео или фильм. Формат не имеет значения.
Медленно проворачивать регулятор громкости на колонках. Так можно настроить комфортный показатель. Крутить колесо стоит аккуратно, чтобы сразу не использовать динамики на полную мощность.

Такие простые манипуляции позволяют использовать колонки, которые подключаются к ноутбуку проводным способом. Можно вывести шнур в любое место, установить внешние динамики на полку и наслаждаться качественным звучанием.

Случается, что после подключения колонок звук есть, однако исходит он от встроенных динамиков. В таком случае следует переключить способ воспроизведения в системе Windows.
- Одновременно нажать на клавиатуре клавиши «Win+R». Первая находится слева от левого «Alt».
- Откроется окно командной строки. Необходимо ввести в поле слово «control» и подтвердить ввод нажатием на «OK».
- На экране ноутбука появится окно «Панель управления». Далее необходимо выбрать «Крупные значки» в меню отображения. Оно находится справа сверху. Непосредственно на «Панели задач» следует нажать на значок с надписью «Звук».
- Кликнуть мышкой на вкладку «Воспроизведение». Дальше нужно выбрать «Громкоговорители» и нажать на опцию «По умолчанию». Для подтверждения действий используется кнопка «OK».
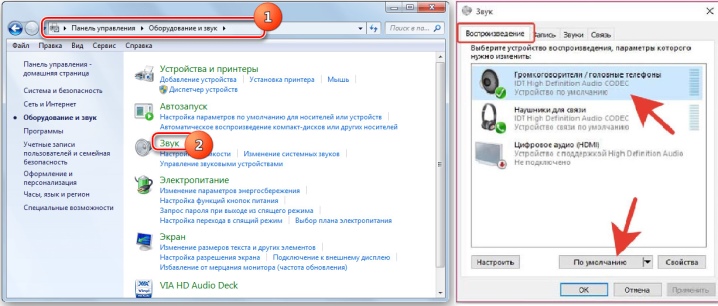
Такая простая настройка позволит системе по умолчанию выводить звук на внешние динамики. Если в будущем колонки больше не будут использоваться, то следует отключить их и также переключить способ воспроизведения звука. После настройки следует снова включить музыкальный файл и отрегулировать громкость.
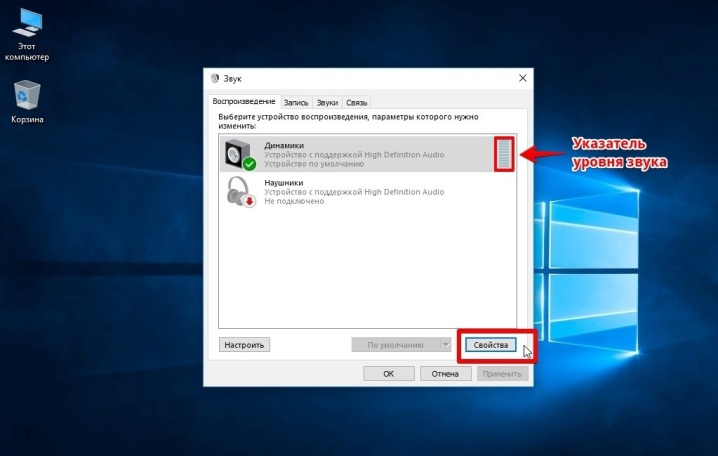
Есть внешние динамики, которые подключаются исключительно к USB-порту
В таком случае важно использовать разъем подходящего типа. Более того, такая колонка не будет работать без драйвера
Обычно модели не подключаются к сети электропитания. Им достаточно мощности, которую они получают от ноутбука.

Иногда подключить периферию кабелем непосредственно к ноутбуку не получается. Необходимо использовать переходник в таких случаях.
- Некоторые стационарные колонки имеют два штекера, которые нужно подключить к разъемам наушников и микрофона соответственно. При этом большинство современных моделей ноутбуков оснащены комбинированным разъемом.
- На лэптопе нет свободного USB-входа. Это тоже распространенная проблема современных ноутбуков. В таком случае нужен USB-хаб.
- Ноутбуки старых моделей могут нуждаться во внешней звуковой карте.
Как подключить колонки
Динамиков в магазине хоть пруд пруди. Они отличаются по дизайну, размерам, мощности и ценам. Могут быть стационарные или портативные. Первые более качественно звучат, но из-за большого размера и необходимости подключаться к сети могут использоваться исключительно в домашних условиях. Вторые питаются от встроенных аккумуляторов и их можно брать в дорогу вместе с ноутом. Выбрав для себя подходящий вариант, нужно знать, как происходит подключение колонок к устройству.
Через аудиоразъём
Осмотрите своё приобретение. У одной колонки только один провод, конец которого следует подсоединить ко второй колонке. У второй – провод с электрическим штекером и ещё один для подсоединения к компьютеру.
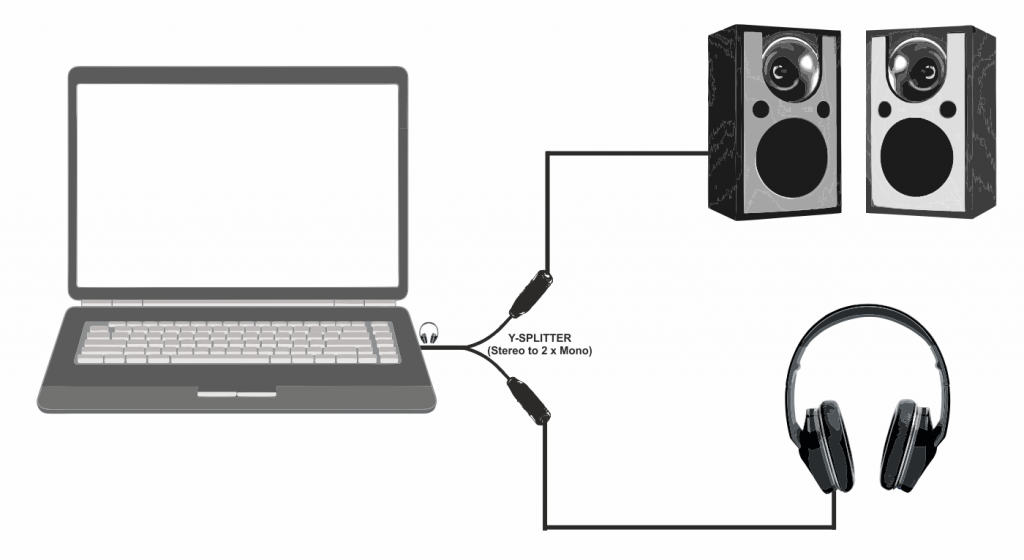 @virtualdj.com
@virtualdj.com
Если штекер на конце круглый и узкий, значит, его следует подключать через разъём для наушников. Кругленькое отверстие можно найти сбоку на корпусе ноутбука.
Регулировать громкость можно при помощи кнопки на динамике или в Панели задач.
Через USB-разъём
Если на конце провода у динамиков USB-разъём, то вставлять его, как мышку или флешку, следует в свободный USB-порт. После подключения устройство в Интернете само отыщет необходимые драйвера и сообщит о готовности к работе.
 @ae01.alicdn.com
@ae01.alicdn.com
Возможно, при покупке в магазине вам выдали диск с драйверами, тогда это упростит задачу подключения.
Через Вluetooth
Для тех, кто категорически не признаёт проводов, подойдут беспроводные динамики, подключающиеся через Блютуз.
 @i.ytimg.com
@i.ytimg.com
Проблем с их установкой возникнуть не должно. Просто действуйте последовательно:
- Включите колонки и дождитесь, пока индикатор перестанет моргать.
- Включите Вluetooth на ноутбуке и запустите поиск устройств.
- Из предложенного списка выберите выносные динамики и согласитесь на подключение.
Теперь можете наслаждаться прекрасным чистым звуком.





