Как подключить айфон к компьютеру или ноутбуку?
Содержание:
- Программы, которые нужны для подключения
- Навигация записей
- Использование iTunes
- Настройка точки доступа для сети вай-фай в Android-устройстве
- Как подключить iPhone к iTunes через компьютер
- Синхронизация через iTunes
- Режим модема
- Обновление драйвера для чипсета (USB)
- Как подключить iPhone к компьютеру?
- Подключение через USB
- Настройка iOS для передачи видео
- Как отменить доверие
- Возможные сложности при подключении
- Как скинуть видео с iPhone на Windows компьютер
- Подсоединение iPhone к компьютеру
- Подготовка к подключению iPhone к компьютеру
- «За» и «Против» обоих видов подключений
Программы, которые нужны для подключения
Чтобы полноценно работать с iPhone, надо скачать на ПК определённое программное обеспечение. Оно есть на официальном сайте Apple. Нужно для сопряжения Айфона и с помощью USB, и по Wi-Fi. Если вы планируете использовать «яблочные» гаджеты, эти утилиты должны быть установлены.
- iCloud. Сетевое хранилище. Обеспечивает общий доступ к файлам, контактам, почте, календарю, заметкам, списку друзей. Если установить приложение на всех ваших гаджетах, они смогут обмениваться данными напрямую. Можно зайти в хранилище и через браузер — для этого откройте страницу iCloud.com.
- iTunes. Файловый менеджер и основной сервис для синхронизации iPhone и ПК. Без него невозможно разобраться, как подключить Айфон к компьютеру. Эта программа служит для управления гаджетом, загрузки на него программ и файлов. С её помощью можно покупать контент в AppStore, активировать подарочные карты и отправлять их друзьям. Также в Айтюнс есть встроенный медиаплеер. Существуют и другие файловые менеджеры (например, iFunBox или iTools). Но они неофициальные.

Программа iMobie AnyTrans

AnyTrans — полноценная замена iTunes
Программа iMobie AnyTrans отличная замена iTunes. Помимо того, что она способна производить все те же функции, программа намного удобнее, проще в использовании и надежнее. Кроме стандартных функций синхронизации, приложение AnyTrans содержит еще файловый менеджер, менеджер приложений и прочие полезные и удобные функции.
Несмотря на то, что компания Apple максимально упростила приложение iTunes, программа AnyTrans проще и понятней в использовании. Как только к ПК подключается устройство Mac или iPhone, на экране компьютера появляется анимация и список опций.
Процесс синхронизации при помощи приложения AnyTrans происходит так же, как и при использовании программы iTunes. Однако приложение помогает избежать дублирования файлов при переносе их с ПК на iPhone или Mac, а также можно синхронизировать лишь некоторые файлы и документы. Помимо этого, AnyTrans позволяет с легкостью синхронизировать два устройства с iOS между собой.Если на ПК имеется программа iTunes и необходимо перейти на AnyTrans, файлы можно с легкостью подключить к новому приложению, при этом получая доступ к сохраненным бэкапам и библиотекам.
Программа PhoneView

PhoneView — приложение для синхронизации устройств на iOS и компьютера
Cпециальное приложение для синхронизации данных между Mac и iPhone. При помощи этого приложения можно сделать резервные копии данных с устройства и хранить их в облаке. Благодаря программе PhoneView смартфон можно использовать для хранения нужных файлов как обычную флешку, отправляя на него информацию со стандартного ПК.
Приложение PhoneView помогает открывать сохраненные на смартфоне файлы. Сама функция синхронизации дает возможность пересылать и редактировать информационные файлы — такие, как закладки, заметки, журнал вызовов. А также можно создавать копии необходимых MMS и SMS-сообщений. И как дополнительная функция приложения PhoneView — возможность управления медиатекой смартфона iPhone без использования программы iTunes.
Программа iMazing — качественно, но дорого
iMazing — отличная утилита, но очень дорогая
В интернет все чаще можно прочесть, что новое приложение iMazing совсем скоро вытеснит iTunes, которая часто работает с перебоями и неполадками. Но еще нет полностью бесплатной версии iMazing.
Интуитивно понятный интерфейс и множество полезных функций новой программы iMazing можно по достоинству оценить только во время пробного периода, затем придется покупать лицензию. Одиночная лицензия на iPhone либо Mac обойдется простому пользователю примерно в 2400-2500 рублей.
Неважно, какой способ передачи данных вы выберете. Важно помнить, что перед тем, как передавать информацию при при помощи синхронизации по интернету, нужно подключиться к сети при помощи VPN
Это поможет надежно защитить данные от хищения и сбоев во время процедуры синхронизации.
На сегодняшний день существует немало полезных приложений и программ, способных помочь осуществить синхронизацию данных на iPhone и Mac. Такие приложения постоянно улучшаются и дополняются для того, чтобы организовать бесперебойную работу устройств. И каждый может выбрать программу, которая понравится ему.
Навигация записей
Многих пользователей интересует удалённый доступ к их стационарному ПК с мобильного устройства и наоборот. Данная статья поможет разобраться в том, как зайти на компьютер через Айфон. а также как подключить iPhone к компьютеру и зайти с ПК в мобильник. Это поможет нам полноценно использовать возможности смартфона под управлением iOS, независимо от того, сделали мы заказ Айфона с официального сайта или он приобретен в ближайшем магазине электроники.
Как можно зайти через Айфон на компьютер?
Сегодня App Store предлагает множество подходящих программ, которые помогут нам обеспечить дистанционный доступ к нашему ноутбуку или ПК с iPhone. Примером очень удобного бесплатного приложения является Team Viewer. Существует оригинальная программа, которую обычно используют разные пользователи, чтобы получить доступ к компьютерам друг друга, или же поделиться рабочим столом. Версия для iPhone также является весьма примечательной, поскольку обладает множеством возможностей. Устанавливаем её из App Store, не забывая и скачать версию для компьютера с официального сайта teamviewer.com (она также бесплатна).
При запуске приложения мы получаем уникальный код, а также случайный одноразовый пароль. Набираем код и пароль. Теперь можно протестировать программу. Управлять ею очень удобно. Пожалуй, именно Team Viewer является одним из наиболее полезных приложений для удалённого доступа, предлагающихся на бесплатной основе.
Итак, разобраться в том, как зайти на компьютер через Айфон, совсем просто, если выбрать удобный софт (хотя, все же несколько сложнее, чем выключить на Айфоне звук. к примеру). Теперь поговорим о том, как можно зайти на мобильное устройство с ПК.
Как подключить Айфон к компьютеру и зайти через него на устройство?
Практически все современные смартфоны зависят от домашнего компьютера, и iPhone не является тому исключением. Возможно, со временем необходимость в этом исчезнет, однако пока ещё каждый пользователь должен знать, как подключить смартфон Apple к ПК или ноутбуку – например, чтобы воспользоваться iTunes.
Комплект поставки нашего устройства включает USB-кабель. Подключаем с его помощью смартфон к компьютеру через соответствующий разъём. После этого аппарат должен появиться в стандартном меню «Мой компьютер».
Для переноса информации используется вышеупомянутое приложение iTunes, установленное на компьютер или ноутбук. Также не забываем о синхронизации в конце.
Помимо iTunes, существуют и другие файловые менеджеры от сторонних разработчиков. Среди них можно выделить iFunBox. В заключение добавим, что при синхронизации ни в коем случае не стоит отключать смартфон от ПК/ноутбука. Если же отключение требуется срочно, синхронизацию необходимо отменить.
Использование iTunes
Процесс синхронизации очень прост. Как уже понятно, сначала компьютер не видит «Айфон». Изначальным условием является установка программного обеспечения iTunes, причем версии не ниже 9 для ОС Windows. В случае использования модификаций iPhone 5s и выше может потребоваться обновление программы.
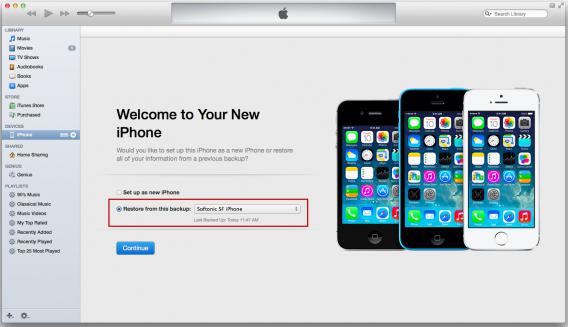
После установки приложения остается только войти в него, используя свою учетную запись, и можно наслаждаться всеми прелестями, которые доступны при синхронизации смартфона и компьютера. Понятно, что здесь можно не только музыку или видео добавлять. Совершенно просто осуществляется управление, скажем, контактами, звонками, сообщениями, установкой или удалением приложений и т. д.
Настройка точки доступа для сети вай-фай в Android-устройстве
Нажав на него, вы увидите два поля – «Имя сети» и «Безопасность». И если первый просто определяет, как именно будет называться ваша WiFi сеть на других устройствах, то о втором стоит поговорить поподробнее.
Всего поле «Безопасность» предлагает вам три варианта – WPA PSK, WPA2 PSK, а также вариант «Нет», который обозначает, что ваша сеть не будет защищена паролем и к ней сможет подключиться кто угодно. И если первые два названия вам ничего не говорят – давайте разберем их поподробнее.
- WPAPSK– это WiFi Protected Access, то есть система защиты WiFi роутеров от несанкционированных подключений. Основным инструментом этой защиты является пароль, который нужно ввести на каждом из устройств. Приставка PSK обозначает упрощенный протокол, который используется Android-устройствами.
- WPA2 PSK– это улучшенный протокол защиты, поддерживающий более устройчивое шифрование. Из минусов – на слабых устройствах в данном режиме может падать скорость, да и некоторые WiFi устройства просто не поддерживают этот протокол вообще (например, Nintendo DS). Впрочем, если вам нужно только раздать интернет на Android-планшет – проблем возникнуть не должно.
Jpg» alt=»Точка доступа Wi-Fi» width=»150″ height=»267″ srcset=»» data-srcset=»https://androidkak.ru/wp-content/uploads/2015/10/tochka-dostupa..jpg 168w» sizes=»(max-width: 150px) 100vw, 150px»> .jpg» alt=»Основные настройки точки доступа» width=»150″ height=»267″ srcset=»» data-srcset=»https://androidkak.ru/wp-content/uploads/2015/10/nastroyki-tochki-dostupa..jpg 168w» sizes=»(max-width: 150px) 100vw, 150px»>
На Android есть встроенные инструменты для раздачи мобильного трафика через адаптер Wi-Fi. Их настройка не вызывает сложностей, так что для того, чтобы раздавать Вай Фай с телефона Android или планшета Android, не понадобятся специальные навыки или приложения.
Как подключить iPhone к iTunes через компьютер
Подключить Айфон к iTunes с помощью USB-кабеля — это несложная процедура, но все же нужно подробно ее расписать.
Для такого подключения требуется провести ряд действий, рассмотрим пошагово.
Подготовить USB кабель. Так как iPhone подсоединяется к ПК с помощью шнура, то необходимо в зависимости от версии смартфона подобрать подходящий USB кабель. Он бывает 2-х типов. Для пятых или более поздних версий iPhone нужен провод «Lightning/USB», которым комплектуется зарядное устройство гаджета. Да разработчики для синхронизации IPhone с ПК предусмотрели его.

Для подсоединения ПК к iPhone 4 и более старым моделям необходим шнур «30-pin to USB».

Эти кабели предусмотрены в комплектации гаджетов Apple, поэтому нужно достать шнур из коробки смартфона или извлечь из разъема адаптера питания.
Подключить устройство к ПК. Подключать гаджет Apple к компьютеру очень просто. Один штекер шнура нужно воткнуть в порт айфона, а второй вставить в USB-порт ПК. После успешного подсоединения смартфона на дисплее ПК должно появится информационное сообщение «Обнаружено новое устройство».

Когда iPhone подсоединяется к ПК в первый раз, то потребуется выполнить еще несколько действий:
- разблокировать гаджет;
- нажать вкладку «Доверять» при запросе «Доверять этому компьютеру?».
Открыть утилиту iTunes:
После подсоединения гаджета нужно запустить утилиту с помощью иконки на рабочем столе или меню «Пуск». В последнем случае нужно прокрутить список установленного софта и найти в нем iTunes. Можно также воспользоваться окном поиска, в котором нужно ввести «iTunes» и система быстро найдет эту программу.
После запуска iTunes можно управлять подключенным к ПК гаджетом (загружать в него различный контент, делать бэкапы iOS и т.д.).


Синхронизация через iTunes
Это старый способ, который позволяет не связывать свои аппараты с облачным сервисом, а воспользоваться инструментом iTunes. Задача решается таким методом:
То же, через iTunes
- Используем последнюю версию iTunes на компьютере;
- Создаём резервную копию файлов со старого Айфона;
- Отключаем телефон от компьютера;
- Извлекаем из старого устройства сим — карту и устанавливаем её на новый гаджет;
- Включаем новый аппарат и восстанавливаем данные из копии iTunes;
- Перезагружаем смартфон и пользуемся на здоровье.
В некоторых случаях программа может предложить настроить устройство с новыми данными. Но для нас требуется восстановить резервную копию.
Следует напомнить, что синхронизировать устройства, возможно, при наличии скоростного интернета в случае с iCloud, а через iTunes необходим персональный компьютер или ноутбук.
Опубликовал ProfiAppler Не забывайте читать комментарии, там тоже много полезной информации. Если на ваш вопрос нет ответа, а на более поздние комментарии есть ответ, значит ответ на ваш вопрос содержится в статье, уважайте чужое время.
Режим модема
Даже если вы настроили взаимодействие компьютера и смартфона «по воздуху», кабельное подключение иногда приходится к месту. С его помощью можно использовать iPhone как модем для организации доступа к интернету.
- Выключаем на компьютере Wi-Fi модуль и подключаем мобильное устройство к порту USB. Открываем настройки смартфона. В верхней части экрана располагаются сетевые интерфейсы. Выбираем отмеченный на скриншоте раздел.
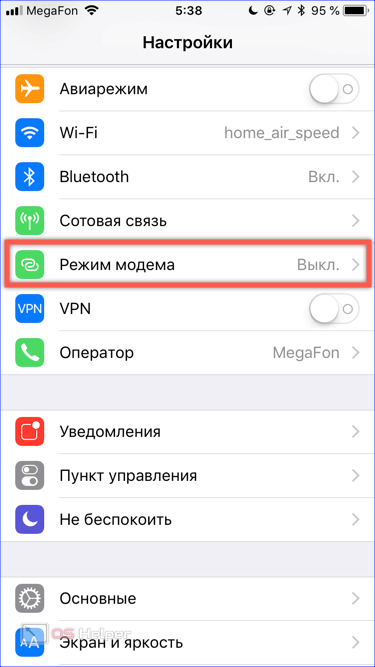
- Переводим ползунок, отмеченный рамкой, во включенное положение. Соединение выполняется автоматически, как единственное доступное при отсутствии Wi-Fi и Ethernet. Верхняя часть экрана при этом должна окрасится в синий цвет, визуально подтверждая активацию модема.
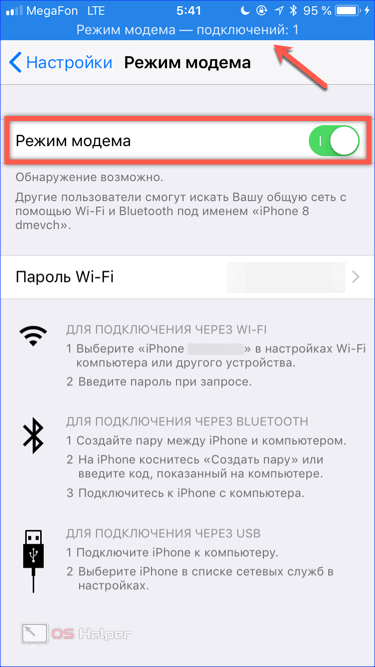
Обновление драйвера для чипсета (USB)
На всех компьютерах имеется системная плата, на которой установлены чипсеты. Данные чипсеты отвечают за подключение различных устройств к компьютеру. Чтобы чипсеты функционировали нормально, для них нужны драйверы.
В некоторых ситуациях драйверы начинают нестабильно работать. Довольно часто это происходит из-за системных ошибок Виндовс.
Еще случается, что компьютер не может обнаружить не только Айфон, но и любые другие флешки, телефоны. В этой ситуации необходимо для чипсета обновить драйверы.
DevID.info
В первом варианте следует перейти на ресурс https://devid.info/ru и нажать на зеленую кнопку «Скачать» для загрузки утилиты «DevID agend». Программа выполняет быструю установку и обновление драйверов.

Во время установки следует снять галочки, чтобы не установить лишнего рекламного софта.

После запуска утилиты выбираем «Начать поиск». Софт просканирует оборудование, после чего предложит провести обновление старых драйверов.


Если будет для чипсета свежая версия драйвера, он обновится. Если проблема не решена, то переходим к следующему варианту.
Скачиваем и инсталлируем чипсет
Этот способ заключается в самостоятельном скачивании и инсталлировании драйвера. В зависимости от системной платы, может быть AMD или Intel чипсет. Рассмотрим пример установки Intel чипсетов:
- Переходим на оф. ресурс Интел https://downloadcenter.intel.com, находим нужную программу. Теперь нажимаем на кнопку «Chipset» синего цвета.

Затем распаковываем архив, в нем находим установочный файл. Инсталлируем его как любой иной софт.




Авто-подбор Intel драйверов
Здесь можно сделать так, чтобы Интел сам выбрал необходимые драйверы для системы. Для этого используется специальная утилита для сканирования оборудования и установки нужных программ.



Как подключить iPhone к компьютеру?
Далее будут указаны инструкции по подключению устройства к ПК. Будут приведены способы через USB-провод, беспроводный по Wi-Fi, для операционных систем Windows и MacOs.
USB-кабель
- сперва подключите iPhone к компьютеру, используя USB-шнур;
- USB-штекер вставляется в соответствующий USB-разъём на компьютере;
- отверстие для подключения лишь одно – провод не подключится в неправильное место из-за разницы в форме и общей конструкции;
- второй конец провода вставляется в разъём на iPhone;
- установите программу iTunes (желательно до физического подключения устройства).

ITunes обязательно нужно установить. Главные причины:
- это идеальная программа для многих действий, связанных с передачей файлов, восстановлением системных файлов и т. д.;
- предоставляет правильную идентификацию устройства компьютером;
- и самое главное в вопросе подключения – обладает набором стандартных драйверов для верного распознавания iPhone компьютером.
Чтобы избежать дополнительных загрузок, множества лишних действий и прочего, будет наиболее разумно установить iTunes. Без него компьютер не сможет распознать подключённое к нему устройство (в нашем случае речь об iPhone). Мы не будем затрагивать иные программы для подключения iPhone и остановимся на iTunes, т. к. это наиболее предпочтительный вариант в вопросе «затраты-результат».
На этом подключение iPhone завершено. Да, всё настолько легко и просто, но могут возникать и разные неполадки, в том числе невозможность подключения. Как исправить такие недостатки, мы рассмотрим позже.
Подключённый iPhone виден в системе как отдельное устройство:

Wi-Fi подключение
Чтобы подключить iPhone посредством Wi-Fi, необходимо иметь iOS5 и версию iTunes как минимум 10.5. Если всё указанное в наличии имеется, то для подключения нужна работающая сеть (подойдёт Wi-Fi модуль у ноутбука или роутер). Зачастую, беспроводной маршрутизатор, который создаёт сеть Wi-Fi, автоматически решает любые неполадки с подключением. Т. к. сеть уже присутствует, достаточно подключиться к ней с iPhone и провести синхронизацию с компьютером через iTunes (делается это в соответствующем разделе программы).
Если сеть отсутствует, и её требуется создать, посмотрите данное видео. Здесь подробно объясняется, как это сделать на операционной системе MacOS. Такой вариант подходит для любых компьютеров и работает с любыми устройствами iPhone.
А в этом видео наглядно демонстрируется, как создать сеть Wi-Fi в операционной среде Windows. В обоих случаях просто создаётся новое подключение, поэтому порядок действий схож, но определённые условия стоит соблюдать.
Bluetooth
Стандартное сопряжение, которое одинаково для всех устройств, подключаемых данным способом:
- на компьютере включается Bluetooth, то же самое – на iPhone;
- зайдя в «Поиск устройств» Bluetooth, нужно начать «Поиск новых устройств»;
- после нахождения имени iPhone (или компьютера, если поиск осуществляется со стороны iPhone) необходимо выбрать это устройство;
- будет предложено ввести код (такое же окошко выскочит на принимающем устройстве);
- коды должны совпадать, а после их ввода устройства будут связаны друг с другом.
Подключение через USB
Для сопряжения с ПК вам нужен USB-кабель. Он должен входить в комплект поставки iPhone — лежать в коробке. Другие провода лучше не использовать. Если оригинальный кабель утерян или повреждён, можно приобрести такой же. Главное, подобрать комплектующие, которые подходят для вашего гаджета. Провод с разъёмом 30 пин («толстая зарядка») предназначен для девайсов старых моделей. Lightning-коннекторы («тонкие») — для устройств нового поколения.
Для такого соединения можно использовать только порты ЮСБ 2.0 и выше. Со слотом версии 1.0, система выдаст оповещение, что всё может работать быстрее. И гаджет она не «увидит».
Вот как подключить Айфон к компьютеру через USB:
- Установите на ПК самую новую версию iTunes.
- Также желательно скачать iCloud.
- Включите iPhone.
- Подсоедините один конец кабеля к нему.
- Другой вставьте в USB-порт ПК.
- Он должен определить наличие нового устройства. Если вы синхронизируете Айфон впервые, будут автоматически установлены драйвера Apple Mobile Device. Их также можно загрузить с официального сайта производителя.
- Разблокируйте телефон. Он выдаст уведомление «Доверять ли этому компьютеру?». Нажмите «Доверять». Может появиться сообщение «Разрешить ли этому устройству доступ к фото и видео?». Тапните «Разрешить».
- Должен запуститься Айтюнс. Если этого не произошло, откройте его вручную. Через эту программу можно взаимодействовать с гаджетом.
- Дождитесь, пока закончится синхронизация.
- Также значок с Айфоном появится в меню «Мой компьютер» в качестве портативного устройства или внешнего диска.
- Чтобы зайти в обзор девайса в iTunes, нажмите на кнопку с иконкой в виде телефона. Она слева сверху.
Настройка iOS для передачи видео
Вся настройка пройдет двумя этапами: установкой программ в смартфон и в персональный компьютер с последующим их соединением. Итак, действия для выполнения в Айфоне:
- На главном экране находим иконку магазина приложений App Store, в строку поиска вбиваем название программы: iVCam. Нажимаем по кнопке «Загрузить». Подтверждаем установку отпечатком пальца либо опционально вводом пароля от Apple ID.
- Находим на рабочем столе Айфона установленную программу, запускаем ее. Справа вверху нажимаем меню настроек (серую шестеренку). Выбираем там подходящее разрешение видео. Активируем запись звука, чтобы загорелся зеленый переключатель. Подтверждаем выбор нажатием кнопки «Готово»:
Мобильный клиент готов к работе. Далее приступим к настройке приемника для среды Windows.
Как отменить доверие
В некоторых случаях пользователю также может понадобиться отменить доверие, которое давалось определенному компьютеру при подключении к нему Айфона. К примеру, если вы коннектились к рабочему ноутбуку или ПК друга и не хотите, чтобы кто угодно мог это повторить. Также вам может показаться, что для отмены доверия может потребоваться повторное подключение устройства к компьютеру – это не так. Достаточно просто проделать следующие действия:
- Заходим в настройки iPhone.
- Находим раздел «Основные».
- Листаем список до конца.
- Нажимаем кнопку «Сброс».
- Нажимаем на опцию «Сбросить геонастройки».
- Вводим пароль для подтверждения действий.
После этой процедуры Айфон отменит доверие ко всем ранее подключаемым устройствам и будет вновь запрашивать его при повторном соединении. К сожалению, произвести сброс только одного компьютера будет невозможно, так что вам придется вновь подключиться к тем ПК, которым вы доверяете, если вы хотите возобновить доверие.
Возможные сложности при подключении
Бывают случаи, когда всё вроде бы в порядке, а синхронизация и подключение отсутствуют. Это может произойти по разным причинам. К примеру, на компьютере установлена старая версия программы iTunes.

Иногда, при обновлении Windows или новой прошивки айфона возникают проблемы с синхронизацией. Их можно решить при помощи переустановки iOS. При этом следует задействовать файл-менеджер iExplorer или iFunBox. Войти с его помощью в раздел Media, перенести содержимое на компьютер, затем стереть его на айфоне и перезагрузить устройство.
В некоторых случаях в сбое синхронизации может быть виноват сам пользователь.
Это и может оказаться причиной сбоя.
При необходимости прервать связь, будет правильным отключить процесс синхронизации на экране телефона. Для этого нужно растянуть файл, отменить процесс, тапнуть на безопасное извлечение. И только после этого отключать кабель от того и другого устройства.
Как скинуть видео с iPhone на Windows компьютер
Если вы хотите скинуть видео с Айфона на компьютер с операционной системой Windows, то можно сказать, что вам повезло. Поскольку на Windows компьютерах видео перекидывается очень просто.
Итак, для того чтобы скинуть видео, сначала нужно подключить Айфон к компьютеру. Для этого берем кабель USB – Lightning (данный кабель также используется для зарядки) и втыкаем его в Айфон и компьютер. После того как Айфон и компьютер будут соединены кабелем, вы услышите характерный звук, сигнализирующий о подключении устройства, а в окне «Мой компьютер» появится ваш Айфон.

Откройте Айфон в окне «Мой компьютер». После этого вы увидите диск под названием «Internal Storage». Его также нужно открыть.

Дальше нужно открыть «DCIM».
А потом папку «100APPLE».

После этого перед вами откроется папка с фотографиями и видео роликами, записанными на ваш Айфон. С этой папки вы можете скинуть видео на компьютер. Для этого достаточно просто перетащить его на рабочий стол или в другую папку.

Если в папке много фотографий, то найти нужное видео может быть сложно в этом случае кликните правой кнопкой мышки по пустому месту и выберите «Группировка – Тип». Таким образом вы отделите файлы фотографий и видео роликов друг от друга и сможете скинуть на компьютер именно то, что вам нужно.

Ошибки при копировании. В некоторых случаях при копировании видео пользователи получают ошибку «Присоединенное к системе устройство не работает» или «Устройство не достижимо».

Данная ошибка возникает из-за того, что iPhone использует для записи видео новый формат HEVC и при переносе файлов на компьютер на лету выполняет конвертацию в совместимый формат. Если размер файлов небольшой, то проблем не возникает, но при переносе больших видеоролликов устройство зависает и Windows выдает ошибку.
Для решения этой проблемы нужно просто отключить конвертацию видео в совместимый формат. Для этого нужно зайти в настройки Айфона, открыть раздел «Фото – Перенос на ПК и Mac» и переключиться в режим «Переносить оригиналы».

После этого копирования должно пройти без ошибок. Если же у вас не получается открыть скопированное видео, то вы можете выполнить его конвертацию уже на компьютере либо установить другой видео-проигрыватель (например, VLC).
Подсоединение iPhone к компьютеру
В комплекте с iPhone идет кабель для подключения к порту USB. Возьмите его и вставьте один конец в разъем Lighting. Другой конец кабеля подсоедините в порт USB на компьютере. Вы услышите характерный звук обнаружения нового устройства, а iPhone начнет заряжаться. На экране телефона при первом подключении появится вопрос «Доверять этому компьютеру?». Нажмите «Доверять», чтобы продолжить работу с устройством.
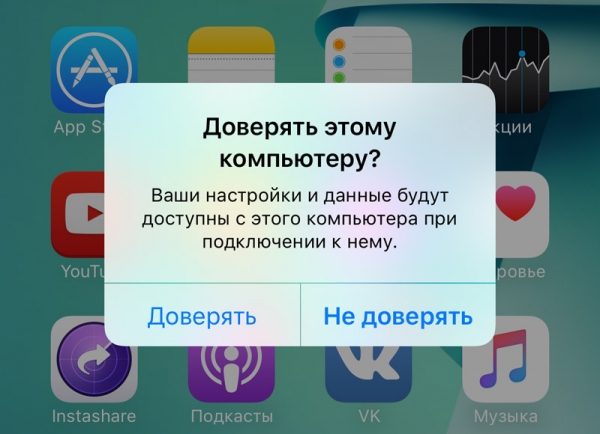
После установки доверия на экране появится окно автозапуска. Вы можете открыть устройство для просмотра файлов, но увидите только фото и видео, сделанные на камеру Айфона. Чтобы работать с другими данными, делать резервные копии, восстанавливать и прошивать iPhone, нужно подключить его к iTunes.
Подготовка к подключению iPhone к компьютеру
Для настройки подсоединения, позволяющего зайти в Айфон через компьютер или проводить синхронизацию с устройством, понадобятся:
- iPhone (желательно с уровнем зарядки не менее 25 процентов).
- Фирменный кабель «ЮСБ» (идет в комплекте с телефоном) под названием Lightning.
- ПК или ноутбук, на которых установлена программа Apple iTunes.
Если подключить Айфон к «Айтюнс» на компьютере, открывающиеся возможности довольно обширны и объединяют в себе:
- инструменты восстановления;
- синхронизацию музыкальных и фотобиблиотек;
- тонкие настройки внешнего вида (рабочие столы);
- получение доступа к информации об iPhone, а также к обновлениям;
- резервное копирование.
Из менеджера загрузок интернет-браузера открыть дистрибутив и начать установку:
Шаг 1. В стартовом окне нажимаем сразу же «Далее»
Тут не содержится никакой важной информации, только описание возможностей приложения.
Шаг 2. На следующем этапе включить пункты о создании ярлыка на рабочем столе, а также выбрать из выпадающего списка русский язык, указать путь
После этого нажать «Установить».
Шаг 3. Ожидать, пока программа скопирует свои файлы на жесткий диск. Если в процессе комп будет запрашивать разрешение, действие подтверждаем.
Шаг 4. Отметить галочкой пункт об открытии iTunes по окончании установки, кликнуть по «Завершить».
После этого дожидаемся запуска программы и приступаем к следующему этапу – подключению устройства к компьютеру и синхронизации Айфона.
«За» и «Против» обоих видов подключений
Главное преимущество, которое имеет подключение к компьютеру при помощи кабеля USB — это возможность восстановления прошивки устройства, возвращение первоначальных настроек и полное стирание всего пользовательского контента.
Сопряжение с компьютером без проводов такую возможность исключает, но, к счастью, большинству пользователей эта возможность требуется крайне редко и используется в основном при сбоях программного обеспечения, выходе обновления или подготовке устройства к продаже (именно такую подготовку я и проведу со своим 4s после этого обзора).
https://youtube.com/watch?v=XzMd3uTJVDo





