Как подключить к компьютеру жесткий диск за 2 минуты?
Содержание:
- MBR или GPT – что выбрать для нового диска
- Как вставить диск на ваш компьютер — манекены — Бизнес 2019
- Подключение внешнего диска к ноутбуку
- Подключение внешнего диска к ноутбуку
- Как установить новый жесткий диск HDD SSD
- Шаги, как установить устройство на компьютер
- Как подключить жесткий диск к компьютеру
- SATA
MBR или GPT – что выбрать для нового диска
Стандарт, в котором создается структура диска, определяет, среди прочего, способ создания разделов, их максимальный размер.
В настоящее время применяются два способа определения структуры носителей – MBR (Master Boot Record) и GPT (GUID Partition Table).
MBR означает расположенная в начале каждого диска главного загрузочного сектора. Он содержит код для инициализации загрузки операционной системы, а также информацию о структуре раздела. Повреждение этого кода делает невозможным корректный запуск Windows или Linux.
Этот стандарт применяется с восьмидесятых годов прошлого века и имеет значительные ограничения. Не позволяет, например, запускать систему с разделов больше 2 ТБ. Также ограничивает количество создаваемых основных разделов – четыре – больше можно получить только на основе создания логических дисков.
GPT-стандарт связан непосредственно с UEFI (преемник BIOS). В его рамках каждый раздел на каждом диске в мире получает уникальный идентификатор. Стандарт обеспечивает поддержку больших дисков – ограничения зависят только от установленной операционной системы и используемой файловой системы. Так же и с лимитом создаваемых разделов.
Копии запуска кода, ответственного за эксплуатацию системы, в этом случае размещаются по всему носителе, поэтому в случае повреждения основной записи, информация легко восстанавливается. Проверку правильности данных, облегчает запись значения CRC.
GPT также содержит дополнительную информацию для защиты от перезаписи загрузочной записи (так называемый protected MBR) старыми дисковыми служебными программами, которые поддерживают только стандарт MBR.
Запуск Windows с раздела GPT возможен только в 64-разрядных операционных системах, устанавливаемых на компьютерах с UEFI, а с поддержкой дисков с данными справляются все версии Windows, начиная с Vista. Стандарт GPT используют также в Linux и macOS.
Как вставить диск на ваш компьютер — манекены — Бизнес 2019

На вашем ПК есть как минимум компакт-диск. Он также может иметь отдельный DVD-привод. Или, чаще всего, у него есть комбинированный накопитель, который может читать как CD, так и DVD. Вам нужно получить этот компакт-диск или DVD-диск на ПК, чтобы поместить в него данные. Когда вы кладете диск с дисками в свой компьютер, то, как вы вставляете диск, зависит от того, как ваш диск ест диски:
Тип лотка: Самый популярный тип привода DVD использует выдвижной лоток для хранения диска (например, на этом рисунке). Начните с нажатия кнопки извлечения диска, которая выталкивает лоток (часто называемый держателем напитка в компьютерных шуточках). Опустите диск в лоток, отметьте стороной вверх. Аккуратно подтолкните лоток обратно в компьютер. Лоток скользит назад в остальной части пути самостоятельно.
Тип слайда: Другой тип дисковода работает как CD-плеер в большинстве автомобилей; диск — это просто слот, в который вы вставляете диск. Нажатие диска (этикетка вверх) в слот, как показано на этом рисунке, заставляет некоторый гремлин внутри накопителя в конечном итоге захватить диск и сосать его полностью. Удивительно.
Когда диск находится на диске, вы используете его так же, как и любой другой диск на вашем компьютере.
Когда вы вставляете диск вверх дном (снизу вниз), диск не может его прочитать и, скорее всего, автоматически извлечет диск.
Исключением из правила метки вверху является DVD с данными, записанными с обеих сторон. Некоторые DVD-фильмы имеют версию с одной стороны и широкоэкранную, или почтовую, версию с другой. Если это так, убедитесь, что вы вставили ту сторону, которую вы хотите в дисковод.
Некоторые компакт-диски обрезаны. То есть, это не круглые диски, а скорее размер визитной карточки или какая-то другая особая форма. Эти диски отлично работают в лотке типа CD-ROM / DVD-привода, но не вставляют их в лоток для вставного типа.
Подключение внешнего диска к ноутбуку
Чтобы подключить внешний жесткий диск, первое, что нужно сделать, это определить его размер.
Шаг 1. Если вы не знаете размер агрегата, вы можете измерить его ширину. Жесткие диски имеют прямоугольную форму, а ширина определяет их размер (форм-фактор) в названии. Ширина 3,5-дюймового накопителя составляет 10,2 см, а 2,5-дюймового – 7 см.
Мы измеряем ширину жесткого диска, ширина 2,5-дюймового диска составляет 7 см, 3,5-дюймового диска – 10,2 см
Шаг 2. Далее необходимо определиться с типом подключения жесткого диска, чтобы выбрать совместимый корпус, который выступает в роли «переходника» для подключения диска к ноутбуку. В старых компьютерах использовались жесткие диски с подключением IDE, сегодня используются диски с подключением SATA.
Учитывайте тип контактов HDD. Разъем IDE состоит из двух рядов металлических контактов для передачи данных и отдельного разъема питания жесткого диска. Разъем SATA включает в себя две небольшие площадки с плоскими контактами для передачи данных и питания привода.
Определите тип подключения вашего жесткого диска, чтобы выбрать совместимый с ним корпус.
Шаг 3. Приобретите чехол, соответствующий размеру и типу подключения жесткого диска, а также типу подключения к ноутбуку. Например, купите 2,5-дюймовый отсек с разъемом SATA для 2,5-дюймового диска SATA.
Мы приобретаем корпус, соответствующий размеру и типу подключения нашего жесткого диска.
Большинство корпусов для жестких дисков имеют тип подключения к компьютеру через USB 2.0, а также FireWire, так как они сегодня наиболее популярны. Некоторые универсальные контейнеры имеют комбинацию обоих вариантов интерфейса.
Большинство корпусов USB 2.0 совместимы с любым USB-портом ноутбука или нетбука. Однако корпуса интерфейса USB 3.0 работают лучше при подключении к порту USB 3.0.
также важно учитывать, что 2,5-дюймовые корпуса обычно питаются от подключаемого USB-разъема (порта) на ПК и не имеют собственного адаптера питания, что делает их полностью портативными. 2,5-дюймовые корпуса полностью портативны, так как в них нет собственного адаптера питания и они питаются от подключаемого USB-разъема на ПК
2,5-дюймовые корпуса полностью портативны, так как в них нет собственного адаптера питания и они питаются от подключаемого USB-разъема на ПК
Тем не менее, 3,5-дюймовым жестким дискам требуется больше энергии, поэтому адаптер питания переменного тока обычно идет в комплекте с их корпусами, а это означает, что они не будут работать там, где нет розетки.
3,5-дюймовые жесткие диски поставляются с адаптером питания переменного тока, так как им требуется больше энергии
Шаг 4. Установить жесткий диск во внешний корпус очень просто. Обычно максимум, что требуется в этом случае, – это отвертка. Чаще всего необходимо снять верхнюю крышку корпуса, поставить вставляемый жесткий диск параллельно его основанию и аккуратно надеть диск на контактную площадку, чтобы подключить его. Закройте крышку корпуса жесткого диска (см. Фото).
Процесс установки жесткого диска в подходящий внешний корпус.
В некоторых случаях на старых 3,5-дюймовых дисках может потребоваться переставить или удалить перемычку, установив жесткий диск в качестве ведущего или ведомого устройства в соответствии с инструкциями корпуса.
Реорганизуем перемычку, которая устанавливает жесткий диск как ведущий (Master) или ведомый (Slave), согласно инструкции кейса.
Вы также можете подключить 3,5-дюймовый и 2,5-дюймовый жесткий диск к специальной док-станции. В этом случае нужно аккуратно вставить диск в подходящий слот, слегка надавив сверху, чтобы плотно соединить штифты диска со станцией.
Жесткие диски 3,5 и 2,5 дюйма, подключенные к специальной док-станции
Шаг 5. После подключения жесткого диска к корпусу необходимо подключить корпус к разъему ноутбука с помощью специального кабеля, входящего в комплект.
Из-за этого:
- вставьте разъем кабеля в гнездо на корпусе жесткого диска; Вставляем штекер кабеля в гнездо на корпусе винчестера
- а другой конец кабеля подключите к USB-порту портативного компьютера. Вставляем второй разъем кабеля в разъем USB ноутбука
Возможность подключения второго USB-разъема, расположенного на кабеле, идущем в комплекте с кейсом
Помимо особых случаев подключения жесткого диска, возможен и открытый вариант подключения жесткого диска через специальный переходник, который вставляется в его разъем.
Подключение внешнего диска к ноутбуку
Для подключения внешнего жесткого диска первое, что необходимо сделать – это определить его размер.
Шаг 1. Если размер накопителя неизвестен, можно измерить его ширину. Жесткие диски имеют прямоугольную форму, и его ширина определяет его размер (форм-фактор) в наименовании. Ширина 3,5-дюймового накопителя составляет 10,2 см, а ширина 2,5-дюймового 7 см.
Измеряем ширину жесткого диска, ширина 2,5-дюймового диска 7 см, 3,5-дюймового — 10,2 см
Шаг 2. Далее необходимо определить тип подключения жесткого диска, чтобы подобрать совместимый с ним корпус, служащий «переходником» для подключения диска к ноутбуку. В старых компьютерах использовались жесткие диски с подключением IDE, в наши дни используются приводы с подключением SATA.
Рассмотреть тип контактов HDD. Разъем IDE состоит из двух рядов металлических штырьковых контактов для передачи данных, а также отдельного разъема питания жесткого диска. Разъем SATA включают в конструкцию две небольшие площадки с плоскими контактами для передачи данных и питания накопителя.
Определяем тип подключения своего жесткого диска, чтобы подобрать совместимый с ним корпус
Шаг 3. Приобрести корпус, соответствующий размеру и типу подключения HDD, а также типу его подключения к ноутбуку. Например, приобрести 2,5-дюймовый корпус с подключением SATA для 2,5-дюймового SATA-диска.
Приобретаем корпус, соответствующий размеру и типу подключения нашего жесткого диска
Большинство корпусов жестких дисков имеют тип подключения к компьютеру с интерфейсом USB 2.0, а так же FireWire, поскольку они являются сегодня самыми популярными. Некоторые универсальные корпуса имеют комбинацию обоих вариантов интерфейса.
Большинство USB 2.0 корпусов совместимы с любым USB-портом ноутбука или нетбука. Однако корпуса, имеющие интерфейс USB 3.0, обеспечивают более высокую производительность при их подключении к порту USB 3.0.
Важно также учитывать, что 2,5-дюймовые корпуса обычно получают питание от подключаемого USB-разъема (порта) ПК, и у них нет своего адаптера питания, что делает их полностью переносимыми. 2,5-дюймовые корпуса являются полностью переносимыми, так как не имеют своего адаптера питания и питаются от подключаемого USB-разъема ПК
2,5-дюймовые корпуса являются полностью переносимыми, так как не имеют своего адаптера питания и питаются от подключаемого USB-разъема ПК
При этом 3,5-дюймовые жесткие диски нуждаются в большей мощности питания, поэтому с их корпусами обычно поставляется адаптер питания переменного тока, что означает, что они не будут работать там, где нет розетки питания.
3,5-дюймовые жесткие диски поставляются с адаптером питания переменного тока, так как нуждаются в большей мощности питания
Шаг 4. Установка жесткого диска во внешний корпус очень проста. Обычно максимум, что требуется в этом случае, это отвертка. Чаще всего необходимо снять верхнюю крышку корпуса, расположить вставляемый в него жесткий диск параллельно его основанию, и аккуратно надвинуть диск на контактную площадку для его подключения. Закрыть крышку корпуса жесткого диска (смотрите фото).
Процесс установки жесткого диска в подходящий внешний корпус
В некоторых случаях на старых 3,5-дюймовых дисках может потребоваться переставить или удалить перемычку, устанавливающую жесткий диск в качестве ведущего (Master) или подчиненного (Slave) устройства в соответствии с инструкцией корпуса.
Переставляем перемычку, устанавливающую жесткий диск в качестве ведущего (Master) или подчиненного (Slave), согласно инструкции корпуса
Возможен также вариант подключения 3,5 и 2,5-дюймового жесткого в специальную док-станцию. В этом случае необходимо аккуратно вставить диск в подходящий по размеру разъем, немного надавив на него сверху, чтобы надежно соединить контакты диска со станцией.
Подключенные 3,5 и 2,5-дюймовые жесткие диски в специальную док-станцию
Шаг 5. После подключения жесткого диска к корпусу необходимо соединить корпус с разъемом ноутбука специальным кабелем, идущим в комплекте.
Для этого:
-
вставить один разъем кабеля в гнездо на корпусе жесткого диска;
-
а второй разъем кабеля вставить в USB-разъем на ноутбуке.
Вариант подключения второго USB-разъема, расположенного на кабеле, идущего в комплекте с корпусом
Помимо специальных корпусов для подключения жесткого диска, возможен и открытый вариант подключения HDD через специальный переходник, надевающийся на его разъем.
Как установить новый жесткий диск HDD SSD
Установка внутреннего жесткого диска является одним из наиболее простых методов модернизации системного блока и часто является более лучшим вариантом, чем использование внешних накопителей, которые медленнее и могут быть попросту неуместны. Этот процесс обычно не требует особых знаний и затрат времени и происходит в 3 этапа:
- установка,
- подключение пары кабелей,
- форматирование диска для использования.
Тем не менее, есть несколько вещей, которые вы должны знать, чтобы провести установку как можно более гладко.
Отсеки для дисков и варианты монтажа
Для настольных ПК, как правило, используются жесткие диски форм-фактора 3,5-дюйма. Они устанавливаются в свободный отсек. Размещение и ориентация отсеков или зажимов будет варьироваться от случая к случаю. Наиболее часто они располагаются спереди, над отсеком для втягивающего вентилятора. Хард драйв расположен параллельно дну корпуса.
 Винты — лучший способ обезопасить ваш жесткий диск от встрясок и вибрации. Магнитная отвертка поможет удержать винт в труднодоступных местах. Наиболее часто разъемы HDD направлены внутрь корпуса, «лицом» к материнской плате, но в последнее время все чаще в домашних ПК используется серверное расположение — выходами к боковой панели. Это делается для более быстрого доступа к шлейфам питания и данных, легкой замены комплектующих. Некоторые корпуса также дают пользователям возможность удалять или монтировать их в разных положениях, чтобы оптимизировать поток воздуха и упростить управление кабелями.
Винты — лучший способ обезопасить ваш жесткий диск от встрясок и вибрации. Магнитная отвертка поможет удержать винт в труднодоступных местах. Наиболее часто разъемы HDD направлены внутрь корпуса, «лицом» к материнской плате, но в последнее время все чаще в домашних ПК используется серверное расположение — выходами к боковой панели. Это делается для более быстрого доступа к шлейфам питания и данных, легкой замены комплектующих. Некоторые корпуса также дают пользователям возможность удалять или монтировать их в разных положениях, чтобы оптимизировать поток воздуха и упростить управление кабелями.
Монтаж жесткого диска
Для новичка, установка HDD в отсек и правильное крепление, чаще всего самая сложная часть процесса. Крепление привода к стенкам отсека, как правило, требует четыре винта по бокам или нижней части диска. Во многих случаях, особенно для новых и дорогих корпусов, характерны лотки, которые держат диски с простыми шпильками и зажимами.

Подключение жестких дисков с SATA
После установки нового HDD, остается подключить его к системе. Практически все новые жесткие диски для настольных компьютеров, продаваемые сегодня используют интерфейс SATA (если вы не имеете дело с серверами). SATA использует простые кабели, которые сконструированы так, чтобы поместиться на разъеме привода и материнской платы. Подключите один конец кабеля SATA к приводу, а другой конец к свободному порту SATA на материнской плате, и вы на полпути.

Вы можете найти кабели SATA в комплекте с вашим новым жестким диском или материнской платы. Чаще всего они имеют разные разъемы: прямые концы или правый угол (L-образный). Некоторые из них могут иметь удерживающие металлические зажимы, в то время как другие этого не делают. Форма разъема не делает никакой разницы в производительности.

Подготовка жесткого диска для использования
После того, как вы смонтировали и подключили привод, включите компьютер и войдите в BIOS / UEFI. Обычно вы можете получить доступ к BIOS / UEFI, нажав DEL или клавиши F2 сразу после включения питания системы. Как правило, ваша система будет отображать сообщение «Нажмите DEL для входа в режим настройки.» Обратитесь к руководству по материнской плате если указанные клавиши не работают. В BIOS, перейдите к стандартному меню Параметры системы или меню Integrated Peripherals> SATA, чтобы увидеть все диски, установленных в системе. Если все контроллеры привода включены и привод подключен правильно (и функциональная), она должна быть указана в BIOS. Если диск не указан в списке, выключите компьютер. Дважды проверьте все соединения, загрузитесь в BIOS и проверьте еще раз. Если привод по-прежнему не отображается, и все соединения надежно закреплены, попробуйте подключить кабель для передачи данных SATA к другому порту на материнской плате.

При загрузке в Windows, после установки диска, вы можете увидеть всплывающее окно мастера установки нового оборудования, если новые жесткие диски обнаружены.
После этого, диск должен быть доступен для использования. Если разделить диск на несколько разделов, вы должны увидеть несколько логических дисков в File Explorer, каждый со своей собственной буквой и меткой.
Теги: HDDАпгрейд ПКСистемный Блок
Шаги, как установить устройство на компьютер
1. Необходимо узнать модель компьютера. Это следует делать до того, как подключать новый жесткий диск. Это обязательное условие, в результате которого Вам станет ясно, легко ли это будет Вам сделать и какие моменты для этого пригодятся
И особо важно узнать какой для этого потребуется приобрести продукт
Чтобы сделать всё это потребуется либо найти инструкцию от компьютера или просто заглянуть под корпус. Также внутри Вы увидите, сколько устройств уже подключено. И каким по счёту Вы будете подключать следующий диск. Если имеется один, то второй подсоединить будет не так сложно. А вот если второй уже подключен следующий подключать будет немного сложнее.
2. Необходимо проверить вместительность внутри компьютера, войдёт сюда вообще ещё один диск или нет.
Первое устройство зачастую содержится в верхней части корпуса и точнее это пластиковая коробка. Но если места рядом нет, то и подключить ничего не получиться.
Новый жесткий диск внешний подключить можно или через USB порт или при помощи специального соединения под названием FireWire.
И вот какими достойными качествами обладает такое удобное и качественное устройство, как внешний новый жесткий диск. Прежде его называю ещё и переносным устройством. И установили такое устройство сначала на один компьютер. Потом его легко перенесли на другое место в своём кармане, сумке и так далее. И тут на уже совершенно другом компьютере, если поддерживает формат установить и пользоваться своими собственными данными, которые содержит уже сам диск. А как это сделать мы рассказываем по-русски прямо сейчас и прямо здесь.
3. Для подключения диска нового необходимо провести разведку, в ходе которой станет ясно, какой кабель будет в помощь для установки нового оборудования. И среди многообразия кабеля здесь только два типа подключения. Это:
— Параллельный АТА (он же РАТА и он же IDE);
— SATA кабель.
Первый вид кабеля представлен широким и плоским. Ширина его приблизительно в палец. А второй вид кабеля напротив тонкий словно карандаш. И также выделяют кабель для подключения нескольких устройств сразу и для одного. И это также следует учитывать заранее.
4. Приобретение жесткого диска.
Купить диск жесткий новый можно в нескольких магазинах. Как в магазине розничной торговли, так и в огромной сети магазинов компьютерных, в гипермаркетах, в магазинах интернета. И даже покупка имеет несколько правил:
1) необходимо покупать его шириной 3.5 дюйма «нормальный». Продаются такие вещи везде
Но меньше покупать нецелесообразно, так как меньшие созданы для ноутбуков.
2) обратить внимание на подключение устройства, оно должно подходить к вашей материнской плате. О видах подключения уже было указано выше (это РАТА или SATA).
3) обратить внимание на память самого диска, они отличаются в этом
И чем дороже он стоит, тем, в большинстве случаев, и больше памяти на устройстве переносном.
5. После того, как покупка сделана можно приступить к самому подключению его к компьютеру. Установить следуя правилам.
Самое главное условие начала работы — это избавление от статического электричества. Это электричество содержится в Вашем собственном теле. И она может накопиться и при передаче такого электричества на новый жесткий диск, который излишне чувствителен к такому воздействию может произойти его преждевременная поломка. И придётся покупать сразу же новый, даже не испытав его в деле.
Для того чтобы этого не произошло, требуется просто сделать себе заземление. Себя заземлить. И делать это несложно и вот что требуется. Самое простое, что Вы можете для этого сделать — это надеть на руку браслет, заземляющий и просто включить его к заземлённому предмету (это может быть медная труба или винт центральный на розетке). Вот таким простым способом Вы легко сможете избавиться от статического напряжения и не испортить новый продукт сразу.
Второй способ, на случай, если у Вас нет такого браслета. Это при работе и при какой-либо манипуляции прикасаться к блоку питания. Вот такие несложные манипуляции позволят работать с устройством и легко, просто, а главное правильно установить новый жесткий диск на компьютер
Удачной работы и при работе всегда обращайте внимание не только на то, чтобы все устройства поддерживались системой, но и на аккуратность и последовательность в ходе работы
https://youtube.com/watch?v=scobD4m882s
Как подключить жесткий диск к компьютеру
Как подключить жесткий диск к компьютеру — в этой публикации я подробно расскажу с использованием наглядных примеров, как правильно подключить жесткий диск. Операция эта довольно простая, с которой справиться практически любой пользователь. Поэтому данная статья рассчитана на людей, которые совсем недавно за компьютером.
В первую очередь следует выполнить подготовительные действия на системном блоке: отсоедините шнур питающего напряжения, а также все подключенные к блоку другие кабели. Это для того, чтобы удобнее была выполнять в дальнейшем монтаж HDD. Затем нужно снять с корпуса системного блока боковую стенку, закрепленную двумя винтами с тыльной части.
Установка в корпус винчестера
После снятия боковой стенки, перед нами открылось вся внутренняя конструкция компьютера. Чтобы понять как подключить жесткий диск к компьютеру, нужно посмотреть на конструкцию корпуса в правом сегменте корпуса. Именно там установлены специальные отделения с целью размещения в них винчестеров.
На следующем этапе нужно взять хард и не торопясь установить его в отсек для винчестеров. Размещать его нужно таким образом, чтобы коннекторы для подключения проводов выходили внутрь корпуса. Кроме этого, хард желательно монтировать по центу отсека, это даст возможность хорошей вентиляции для него.
Крепление жесткого диска
На этом фото показаны стрелками расположение винтов в конструкции, чтобы крепить винчестер. Здесь все просто, и вопросов как подключить жесткий диск к компьютеру не должно возникнуть. Дальнейшие действия такие: нужно взять четыре винта, разместить жесткий диск по центру слота и закрепить его двумя винтами с одной стороны и двумя с другой.
Виртуальная клавиатура USB PocketAdmin для нажатия клавиш
На этом монтаж дискового накопителя в корпус компьютера практически завершен. Далее нужно выполнить его подключение к системной плате. Для подключения напряжения питания и интерфейса жесткого диска, в компьютерах последних поколений, применяются кабели типа SATA. На фото они показаны для наглядности:
В первую очередь подключаем кабель SATA-интерфейс к винчестеру.
Подключение интерфейса
Другой конец соединительного провода необходимо подсоединить к системной плате. Находим на плате нужное гнездо и подключаем. Как правило, все разъемы такого типа находятся в нижней части материнской платы и рядом имеется обозначение — SATA.
Подключение питания
На последнем этапе монтажа выполняем подключение к жесткому диску питающее напряжение.
Для этого нужно взять кабель с разъемами SATA и предназначенный для подключения питания и подключаем его к винчестеру, рядом с первым коннектором.
Другой конец данного провода подаем к разъему идущего от блока питания. Определить такой разъем очень просто, обычно он белого цвета, состоящий из четырех контактов с проводами желтого, красного и двух черных.
В случае, когда у вас уже имеется в компьютере рабочий подключенный жесткий диск. Следовательно, от проводов по питанию подключенных к нему, отходит разветвитель с коннектором на конце, вот к нему и нужно подключить новый хард.
На этом фото показано как выглядит из себя дополнительный соединитель:
Настройка жесткого диска
По окончанию монтажа и подключения винчестера в компьютере, нужно выполнить его настройку в системе. Устанавливаем боковую стенку корпуса на место, подключаем все раннее снятые провода и включаем компьютер.
Планшеты Galaxy Tab S5e: элегантный дизайн в тонком корпусе
- Если вы устанавливали совершенно новый HDD, то система его сразу не определит, поэтому придется выполнить форматирование.
- После форматирования, зайдите в раздел «Компьютер», там должен отобразится новый жесткий диск.
- Если такого не случилось, то выполняем следующие действия:
- Ставим курсор на значок «Компьютер» на рабочем столе, правой кнопкой мыши выбираем из меню вкладку «Управление».
Идем дальше. В данный момент на интересует вкладка «Управление дисками».
Важно! При работе в данном разделе нужно быть очень внимательным, чтобы случайно не удалить на рабочих дисках хранящуюся там важную для вас информацию!
Теперь там необходимо создать простой том, а затем отформатировать этот новый HDD, кроме этого ему нужно присвоить свободную букву.
Однако мы не упомянули, что помимо компьютеров последних поколений имеющих интерфейс SATA есть еще и старые. У многих пользователей еще много есть ПК, которые используют устаревший интерфейс IDE. Кто не помнит как он выглядит, вот представляем вашему вниманию его фото:
1. Разместить винчестер в свободном отсеке системного блока
2. Выполнить подключение SATA-интерфейса
3. Выполнить подключение SATA-питания
4. Выполнить настройку винчестера средствами ОС Windows
SATA
Если у нас в распоряжении современный ПК, то с высокой вероятностью новый жесткий диск у нас будет работать в стандарте SATA. Инсталлировать новый винчестер, как считают многие IT-специалисты, работающий в рамках этого интерфейса, предельно просто. Все, что мы делаем — находим соответствующий провод на материнской плате и подсоединяем винчестер к нему (предварительно разместив и надежно зафиксировав посредством креплений или болтов устройство в предусмотренном для него гнезде — см. рисунок).
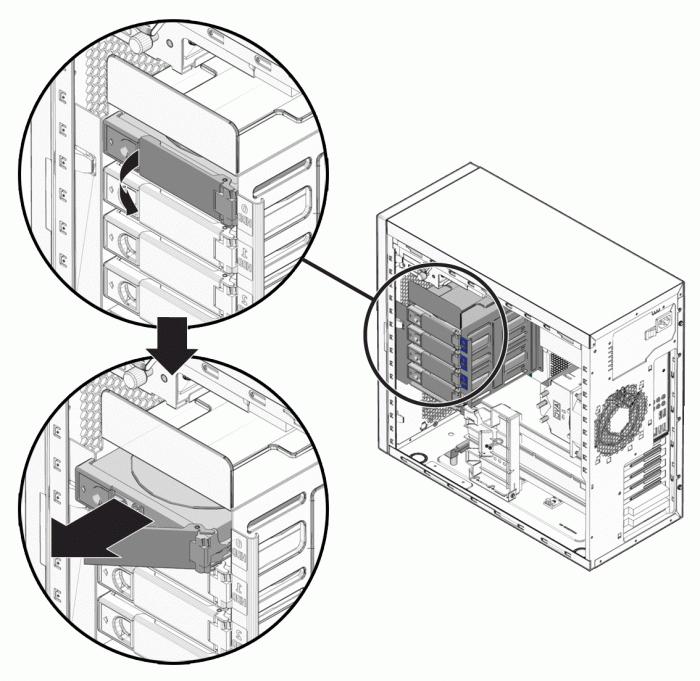
Следующим шагом важно подключить провод, отвечающий за питание, также предварительно найдя его на материнской плате (как правило, их там с избытком). Закрепить винчестер очень важно — нельзя, чтобы он, скажем, висел на SATA-кабеле





