Что делать, если подключенный к компьютеру жесткий диск не отображается в управлении дисками
Содержание:
- Ремонт или восстановление?
- Проблема в аппаратной части диска: что делать
- Не виден внешний жесткий диск на компьютере (Windows) при подключении по USB – что делать
- Инициализация
- Проблема в аппаратной части диска: что делать
- Почему компьютер не видит жесткий диск
- Windows не видит HDD/SSD
- Описание ситуации
- Как устранить неполадки
- Диск не вращается
- Диск не включен в BIOS
Ремонт или восстановление?
Если описанные способы не помогли, вам придется обратиться в сервис. Возможно, специалисту понадобится полчаса, чтобы определить характер проблемы и устранить ее. Конечно, пользователю без опыта трудно устранить поломку, если он раньше с этим не сталкивался. Поэтому, если вы что-то пропустили, но проблема несерьезная, хороший специалист устранит ее быстро.
Если все не так радужно, вам придется определить и сообщить мастеру, что вам нужно: восстановить данные или отремонтировать жесткий диск. Уясним сразу, выполнить обе эти операции не получится. Вам придется именно выбирать. Почему так? Дело в том, что операции при ремонте и восстановлении HDD специалисты проводят разные, так как разные сами цели проведения этих операций. При этом, если вы хотите восстановить данные, то возможно, мастеру удастся вернуть диску работоспособность. Такая же ситуация и с ремонтом — вернуть информацию можно, но шансы небольшие.
Что же выбрать: восстановление или ремонт? Мы считаем, что лучше остановиться на первом варианте. И на это есть несколько причин:
- При ремонте, скорее всего, вернуть информацию не получится. Поэтому, если на диске сохранены важные сведения, копию которых вы нигде не сохранили, лучше не рисковать. Иначе, они могут удалиться навсегда. И, согласитесь, собирать все назад по крупинкам очень проблематично, а, иногда, и вовсе, невозможно.
- Поломка может быть настолько сложной, что диск отремонтировать не получится. При этом, мастер потратит свое время и ресурсы, которые вам, скорее всего, придется оплатить. А зачем тратить деньги, если желаемого результата вы не получили.
- Если же отремонтировать HDD удалось, не рассчитывайте на то, что это будет дешево. Конечно, мастер вам сразу сообщит примерную сумму, от которой вы и будете отталкиваться, но это лишь ориентир. На практике она может оказаться совсем другой. Поэтому ремонт просто может оказаться нерентабельным. А зачем ремонтировать то, что можно купить в новом состоянии по практически такой же цене.
- Даже если отремонтировать диск удалось, не факт, что он прослужит еще несколько лет, и что проблема не вернется через пару месяцев. Гораздо проще и правильнее купить новый HDD или SSD с полноценной гарантией от производителя, перенести туда информацию со старого диска и пользоваться без страха, что она в ближайшее время снова будет утеряна.
Также мы рекомендуем в будущем создавать резервные копии информации с ЖД. Вы можете сохранить ее на втором накопителе или в облачном хранилище в интернете. Тогда вопрос с восстановлением данных не возникнет ни в случае неисправности диска, ни при программном сбое.
Проблема в аппаратной части диска: что делать
Следовательно, вы склонны полагать, что источником проблемы является само устройство
Выбор метода решения зависит от важности хранимой в нем информации
Если для вас важнее восстановить работу неузнаваемого жесткого диска, сделайте следующее:
Осторожно открутите плату контроллера и проделайте то же самое с контактными площадками внутри платы.
Очистите ластиком и протрите контактный гребень устройства спиртом. Оксидная пленка, образующаяся на нем при длительном использовании, мешает передаче сигнала.. Эта простая операция возвращает к жизни исправные жесткие диски, которые после нескольких лет непрерывного обслуживания периодически исчезают из системы или перестают обнаруживаться полностью
Эта простая операция возвращает к жизни исправные жесткие диски, которые после нескольких лет непрерывного обслуживания периодически исчезают из системы или перестают обнаруживаться полностью.

Разве это не помогло? Осмотрите устройство на предмет механических и электрических повреждений. К сожалению, ремонт таких неисправностей не всегда возможен. А иногда это просто неудобно с точки зрения стоимости.
Винчестеры точно не подлежат ремонту:
- С плохой флеш-памятью, где находится прошивка диска. Прошивка содержит уникальные настройки управления головками чтения-записи, без которых устройство не работает.
- С “неродным” контроллером карты даже идентичный. Причина – неподходящие параметры управления напором.
- С нарушенной целостностью HDA (металлический корпус, внутри которого находятся магнитные пластины с данными). Иногда с таких устройств можно только считывать информацию.
В остальных случаях проблема решается индивидуально.
Без изъянов? Вперед, продолжать. Некоторые материнские платы, особенно выпущенные 8 и более лет назад, способны «подружиться» с современными дисками только с помощью специальных настроек последних. Например, уменьшив скорость передачи данных по интерфейсу SATA.
Настройка режима работы жесткого диска осуществляется установкой перемычки на специальную группу контактов, расположенную рядом с соединительным разъемом. Для жестких дисков разных марок эти варианты индивидуальны, и инструкции по расположению перемычки обычно можно найти на этикетке самого накопителя.
Например, инструкция по переводу жесткого диска Seagate SATA / 300 (3 Гбит / с) в режим SATA / 150 (1,5 Гбит / с) выглядит так:

Чтобы подключить этот диск к материнской плате, которая передает данные со скоростью 1,5 Гбит / с, необходимо установить перемычку на контакты 1 и 2.
Не виден внешний жесткий диск на компьютере (Windows) при подключении по USB – что делать
Если компьютер под управлением Windows не видит переносной внешний жесткий диск при подключении по USB, то нужно делать следующее:
Попробовать подключить и отключить съемный диск несколько раз. Например, часто бывают случаи, когда при попытках подключения появляется сообщение о том, что USB-устройство не опознано, работает неправильно, Windows не удается его опознать. При этом, если неоднократно подсоединять внешний диск или флеш-накопитель, то в конечном итоге Windows удается распознать внешнее устройство и подобных проблем в дальнейшем больше не возникает. Совет банальный. Но в доброй половине случаев именно он помогает, когда внешний жесткий диск не определяется при подключении к компьютеру или ноутбуку.
Использовать другое USB гнездо. Еще один очевидный, но действенный совет: если комп не видит внешний жесткий диск при подключении к какому-то из USB-портов, то нужно просто попробовать подсоединить его к другому порту. Желательно к тому, который уже используется и который работает с другими устройствами. Например, к гнезду, к которому подключена мышь или клавиатура. При этом, желательно отключить все другие устройства, чтобы исключить нехватку питания USB-гнезда. Советую посмотреть видео о том, как простая нехватка питания может привести к проблеме, когда жесткий диск не определяется компьютером.
Проверить, исправен ли USB-кабель. Можно попробовать подключить к ПК какое-нибудь другое переносное устройство (флешку, телефон) через этот же кабель и проверить, будет ли результат. Если есть другой USB-провод, то можно проверить и его. Если жесткий диск не отображается и при подключении к компьютеру другого устройства, то вероятно проблема все-таки в кабеле.
Проверить, исправен ли внешний жесткий диск. Для этого необходимо использовать другой компьютер или ноутбук. Можно обратиться к другу, соседу или любому знакомому, у которого есть ПК. Если жесткий диск будет работать на другом компьютере, то это позволит исключить неисправность диска из списка предполагаемых проблем. Можно также продиагностировать переносной диск, подсоединив его к телевизору. Если же внешний жесткий диск не работает, то можно обратиться в сервисный центр. Вполне возможно, что починка обойдется дешевле, чем покупка нового накопителя.
Сделать восстановление системы. Если не распознается диск, который до этого уже был виден на этом самом компьютере и на этой самой операционной системе, то для устранения неполадки вполне может хватить восстановления системы до более раннего состояния.
Назначить букву диску. Вполне возможно, что операционной системе Windows не удалось самостоятельно назначить букву новому диску. В таком случае это следует сделать вручную. Для этого нужно перейти в раздел «Создание и форматирование разделов жесткого диска» (можно сделать это, воспользовавшись поиском, либо – из меню «Пуск»).
Следует проверить, всем ли дискам присвоены буквы. Если нет, то необходимо правой кнопкой мыши вызвать контекстное меню, кликнув по нужному диску и выбрать пункт «Изменить букву диска или путь к диску» и указать любую доступную букву.
Отформатировать жесткий диск
Если внешний жесткий диск был только куплен и до этого еще не использован на данном ПК, при этом компьютер его видит, но не может открыть, то вполне возможно, что он просто нуждается в форматировании.Важно! При форматировании все данные с диска будут удалены. Если там хранится что-то нужное, то следует предварительно перенести это куда-нибудь.
Для форматирования диска следует перейти в раздел «Создание и форматирования разделов жесткого диска».
Правой кнопкой мыши нажать на нужном диске, вызвав контекстное меню, в котором следует выбрать пункт «Форматировать».
Создать том для диска
Подробно о том, как создать простой том в Windows рассказано в видео-инструкции:
Стоит отметить, что с проблемой не распознавания внешнего жесткого диска могут столкнуться компьютеры под управлением любых версий Windows: 7, 8, 10, XP.
Вот мы и разобрались с основными причинами, почему Windows не видит внешний жесткий диск при подключении по USB, а также рассмотрели, что делать в случае возникновения подобной проблемы на компе.
Инициализация
Как мы уже сказали выше, новые HDD иногда не работают при первом подключении. Однако в этом нет ничего страшного, так как если накопитель не инициализируется самостоятельно, то необходимо провести этот процесс вручную.
Делаем следующее:
- Снова повторяем 1 и 2 шаг из первой инструкции.
- Находим нужный винчестер, жмем на него и выбираем «Инициализировать диск».
- В открывшемся окне отмечаем диск, который перестал отображаться, и выбираем MBR и жмем «ОК».
- Снова щелкаем правой кнопкой, только уже на инициализированном винчестере, жмем «Создать простой том».
- Запустится мастер создания томов, нажимаем «Далее».
- Далее необходимо указать размер тома. По умолчанию устанавливаются максимальный размер, не рекомендуется изменять заданную системой цифру. Жмем «Далее».
- Выбираем букву и нажимаем «Далее».
- Находим пункт «Форматировать этот том ..», и в поле «Файловая система» выставляем NTFS. Остальные поля оставляем как есть и жмем «Далее».
- Перед вами откроется последнее окно, в котором буду отображены все указанные параметры. В случае согласия с ними, нажимаем «Готово».
После этого диск, который установили ранее, будет инициализирован, и вам останется лишь перезагрузить компьютер и приступить к полноценной работе.
Проблема в аппаратной части диска: что делать
Итак, вы склоняетесь к тому, что источник неполадки — сам накопитель
Выбор метода решения зависит от важности хранимой на нем информации
Если же вам важнее восстановить работу нераспознаваемого харда, сделайте следующее:
- Почистите стирательной резинкой и протрите спиртом контактный «гребень» девайса. Оксидная пленка, которая образуется на нем при длительном использовании, нарушает передачу сигнала.
- Аккуратно отвинтите плату контроллера и проделайте то же самое с контактными площадками на ее внутренней стороне.
Эта простая операция возвращает к жизни исправные жесткие диски, которые после нескольких лет бесперебойной службы периодически пропадают из системы или перестают определяться полностью.

Не помогло? Осмотрите устройство на предмет механических и электрических повреждений. К сожалению, ремонт при таких неисправностях возможен не всегда. А иногда просто нецелесообразен по стоимости.
Однозначно не подлежат ремонту винчестеры:
- С нарушенной целостностью гермоблока (металлического корпуса, внутри которого находятся магнитные пластины с данными). С таких устройств иногда удается лишь считать информацию.
- С вышедшей из строя флеш-памятью, где находится прошивка диска. В прошивке содержатся уникальные настройки управления головками чтения-записи, без которых девайс неработоспособен.
- С «неродной» платой контроллера, даже идентичной. Причина — неподходящие параметры управления головками.
В остальных случаях вопрос решается индивидуально.
Дефектов нет? Идем дальше. Некоторые материнские платы, особенно выпущенные 8 и более лет назад, способны «дружить» с современными дисками только при специальных настройках последних. Например, понижающих скорость передачи данных по интерфейсу SATA.
Настройка режима работы жесткого диска выполняется путем установки перемычки на определенную группу контактов, которые находятся рядом с разъемом подключения. Для винчестеров разных марок эти опции индивидуальны, а инструкцию по расположению перемычки обычно можно найти на этикетке самого диска.
Например, инструкция перевода HDD Seagate SATA/300 (3 Гбит/с) в режим SATA/150 (1,5 Гбит/с) выглядит так:
Чтобы подключить этот хард к материнке, которая передает данные со скоростью 1,5 Гбит/с, перемычку нужно установить на контакты 1 и 2.
Почему компьютер не видит жесткий диск
Если тестирование накопителя на стороннем компьютере показало, что с ним нет проблем, можно попробовать самостоятельно определить, почему PC не видит жесткий диск. Ниже рассмотрены основные причины возникновения проблемы.
Нет питания по контактам
 Самой распространенной причиной, из-за которой компьютер не видит жесткий диск, является его неправильное подключение. Необходимо убедиться, что разъем на материнской плате, куда подключается накопитель, является работоспособным (для этого в него можно подключить другой винчестер).
Самой распространенной причиной, из-за которой компьютер не видит жесткий диск, является его неправильное подключение. Необходимо убедиться, что разъем на материнской плате, куда подключается накопитель, является работоспособным (для этого в него можно подключить другой винчестер).
Если с разъемом нет проблем, убедитесь, что кабели подключены надежно, и контакты касаются для передачи питания. Можно попробовать использовать другие кабели для подключения накопителя.
Неправильно установлен приоритет загрузки в BIOS
Продвинутые пользователи компьютера знают, что в BIOS можно устанавливать очередность загрузки накопителей, как внутренних, так и внешних. Это может потребоваться, например, чтобы установить с флешки операционную систему. Если компьютер не видит жесткий диск, есть шанс, что ему выставлен низкий приоритет в BIOS или накопитель отключен вовсе.
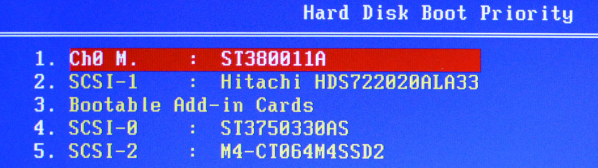
Чтобы исправить ситуацию, нужно запустить BIOS (для этого при старте компьютера нажимайте Del или F2). Когда BIOS откроется, нужно перейти в раздел, где имеется информация о приоритете накопителей (найдите пункт BOOT). Далее нужно выставить на первое или второе место жесткий диск, который не определяется компьютером, после чего остается сохранить установленные настройки и можно перезагружать системный блок.
Сбились настройки BIOS
 Иногда сам BIOS не определяет жесткий диск, соответственно, нет возможности выставить приоритет его загрузки, а значит, накопитель не будет стартовать вместе с системой. Определить наличие сбоя BIOS можно по системной дате и времени. Если они неправильные, лучшим решением станет сброс настроек BIOS, для выполнения которого необходимо достать из материнской платы батарейку на полчаса, после чего установить ее обратно и попытаться запустить компьютер.
Иногда сам BIOS не определяет жесткий диск, соответственно, нет возможности выставить приоритет его загрузки, а значит, накопитель не будет стартовать вместе с системой. Определить наличие сбоя BIOS можно по системной дате и времени. Если они неправильные, лучшим решением станет сброс настроек BIOS, для выполнения которого необходимо достать из материнской платы батарейку на полчаса, после чего установить ее обратно и попытаться запустить компьютер.
Конфликт между жесткими дисками
Если в компьютере установлены два жестких диска от одного производителя и одной модели, с их совместной работой могут возникнуть проблемы. В такой ситуации необходимо настроить один жесткий диск, потом его отключить и выставить другие настройки на втором винчестере (сменить название, «букву диска» и другие параметры, которые идентифицируют накопитель).
Старая операционная система
Windows XP и более старые операционные системы могут не поддерживать интерфейс SATA (SATA 2), по которому подключаются современные жесткие диски. Компания Microsoft внедрила поддержку данного протокола в новые редакции Windows XP. Если на компьютере операционная система не переустанавливалась давно, есть шанс, что она просто не может работать с жестким диском, подключенным по протоколу SATA (SATA 2). В таком случае потребуется переустановить Windows XP на версию с интегрированными драйверами протокола или поставить более современную операционную систему.
Не хватает питания
Еще одной распространенной проблемой, из-за которой компьютер не видит жесткий диск, является недостаток питания. Прислушайтесь к работе жесткого диска после включения компьютера. Если он начинает шуметь (разгоняться), а после затихает, это может говорить о недостатке питания.
В такой ситуации нужно попробовать отключить от компьютера один из потребителей для тестирования жесткого диска. Если после отключения одного из устройств жесткий диск начал работать без проблем, потребуется установить более мощный блок питания.
Неправильно настроен жесткий диск в Windows
Когда жесткий диск определяется в BIOS и раскручивается при включении компьютера, но в операционной системе Windows не отображается, это говорит о том, что необходимо провести первую настройку накопителя.
Windows не видит HDD/SSD
Обычно пользователь обнаруживает что диск не виден загрузки ОС. Открываем «Проводник» и вместо желаемых двух накопителей видим только один. Давайте разберемся, почему «Виндовс» не видит жесткий диск.
Управление дисками Windows 10
Для начала стоит точно убедиться, что система накопитель не распознала. Отсутствие его в «Проводнике» еще ничего не значит. Вызовем меню Power User. Сделать это можно нажатием правой кнопки мыши по кнопке «Пуск» или клавиатурной комбинацией «Win»+«X». Нам потребуется обозначенный на скриншоте пункт.

Открываем раздел «Дисковые устройства». Для наглядности на следующем скриншоте показано отображение накопителей в нем и в «Проводнике».

Обнаружить жесткий диск нам удалось. Он принят системой, но не готов к использованию. Чтобы это исправить, снова обратимся к Power User menu. На этот раз выберем другой пункт. Откроем специальную утилиту, которая позволяет работать с накопителем, не покидая графической среды ОС.

При ее запуске нам будем предложено инициализировать новый SSD, выбрав для него таблицу разделов. Для 64-битных систем и компьютеров с UEFI можно выбирать GPT. А 32-битные версии Windows и BIOS требуют для работы старую разметку MBR. В данном случае мы будем использовать таблицу GUID.

Вызываем на новом накопителе контекстное меню и выбираем обозначенный пункт.

Запускается мастер создания томов. Выполняем предлагаемые им пошаговые инструкции.

Делить диск на отдельные разделы мы не собираемся. На этом шаге изменения не вносим и идем дальше.

По умолчанию ОС задает накопителю следующую не занятую устройствами букву латинского алфавита. При желании в указанном стрелкой меню можно выбрать любую другую. Чтобы не вызвать конфликта, не стоит указывать букву, которая идет в алфавите раньше предложенного системой варианта.

Задаем текстовую метку создаваемого тома в обозначенном поле. Тип ФС и размер кластера не меняем.

На завершающем этапе мастер выводит на просмотр выбранные параметры. Соглашаемся и подтверждаем выбор.

На скриншоте результат нашей работы. Диск с именем «Data» отформатирован и готов к использованию.

Заглянем в «Проводник» и убедимся, что проблема, из-за которой «Виндовс» не видит жесткий диск, решена.

На скриншоте видно, что в системе появился новый накопитель, который раньше был виден только в диспетчере устройств.
Управление дисками Windows 7
Когда Windows 7 не видит жесткий диск, действия пользователя будут аналогичны описанным для Windows 10. Существенно отличается только расположение в меню необходимых для работы инструментов. Чтобы упростить задачу, воспользуемся консолью управления.
Вызовем меню «Выполнить» с помощью комбинации «Win»+«R». Вводим в текстовое поле команду на открытие консоли.

В открывшемся окне сначала убеждаемся, что накопитель определился в системе.

Переходим ко второму пункту и, запустив мастер создания томов, устраняем причину, по которой «Виндовс» 7 не видит второй жесткий диск.
Описание ситуации
Жесткие диски давно заняли ведущие позиции в сфере долговременного хранения информации как устройства, совмещающие высокую емкость, низкую цену и приемлемые характеристики надежности и скорости. Хотя технологии в области жестких дисков, возможно, развивались не с такой скоростью, как технологии в области других компьютерных компонентов, таких, как процессор и память, тем не менее, на сегодняшний день жесткие диски намного превосходят своих предшественников в плане емкости и скорости. В последнее десятилетие значительный прогресс в области улучшения параметров винчестеров во многом был связан с переходом на новую технологию обмена данными между жестким диском и материнской платой – последовательный интерфейс Serial ATA (SATA). В настоящее время винчестеры SATA практически вытеснили из обихода винчестеры с интерфейсом IDE, во многом благодаря своей высокой скорости работы и отсутствию ограничений, характерных для накопителей IDE. В частности, подключение винчестеров SATA к компьютеру осуществляется гораздо проще и быстрее по сравнению с накопителями типа IDE.
Тем не менее, от проблем не застрахованы и пользователи накопителей с интерфейсом SATA. Нередко встречается ситуация, когда жесткий диск не видит старая операционная система. Но особенно неприятной является проблема, заключающаяся в том, что жесткий диск не опознается уже на уровне БИОС. В подобном случае, естественно, данный жесткий диск не может использоваться для хранения данных; кроме того, с него невозможно осуществлять загрузку персонального компьютера.
Причин ситуации, когда БИОС не видит жесткий диск, может быть несколько, но в основном их можно разделить на следующие категории:
- Неисправность винчестера или материнской платы
- Ошибка при подключении накопителя
- Ошибка при настройке опций БИОС
Как устранить неполадки
Для того чтобы самостоятельно восстановить нормальное функционирование вашего устройства достаточно запастись некоторым количеством свободного времени и необходимым минимальным набором инструментов.
Что делать, если отходят контакты жесткого диска?
Такая проблема не всегда носит характер поломки. Часто контакты могут отходить, если диск был не слишком удачно подключен и/или установлен.
Он может быть не распознан системой сразу, или же через короткое время после установки, а иногда проблема может возникнуть после встряхивания ноутбука.
В этом случае рекомендуется проделать следующее:
- Обесточьте компьютер – выключите его и отключите от сети, если речь идет о ноутбуке – достаньте батарею;
- Снимите защитный пластиковый кожух системного блока, или переверните ноутбук и снимите его заднюю крышку;
- Найдите жесткий диск, и тщательно запомнив, что и куда подключается, отключите его;
- Затем снова подключите (если вы делаете это впервые, то лучше отключайте и подключайте кабели и шлейфы по одному, чтобы ничего не перепутать);
- После того, как диск будет переподключен, снова установите крышку или кожух и закрепите их;
- Подключите устройство к сети и попробуйте запустить.
Если проблема действительно было в кабелях, то теперь все должно нормально работать. Можно попробовать также подключить устройство через параллельные кабели.
Важно! Если вы вынимаете жесткий диск из устройства, то класть его лучше на антистатическую поверхность

<�Рис. 5 Контакты>
Диск не вращается
Проблема возникает, когда накопитель не получает достаточно энергии для работы. Это можно проверить следующими действиями:
- Выключите компьютер.
- Откройте корпус компьютера и разъедините кабель данных и жесткий диск. Это остановит все команды энергосбережения.
- Подключите накопитель с помощью кабеля для передачи данных и перезагрузите компьютер.
- Проверьте, начал ли вращаться диск.
- Если нет, попробуйте отсоединить и снова подсоединить шнур питания компьютера и жесткого диска, повторяйте, пока жесткий диск не закрутится.
- Если диск по-прежнему не вращается, попробуйте повторить эти шаги с другим ПК.
- Или подключите накопитель в корпусе SATA-USB или аналогичном устройстве.
-
При отсутствии вращения диска по завершении всех этих действий, необходимо связаться с производителем.
Жесткий диск может не вращаться по разным причинам, но одной из наиболее распространенных является физический ущерб. Если жесткий диск был недавно форматирован, или если он получил повреждение водой, это может стать источником проблемы.
Диск не включен в BIOS
Отдельные производители по умолчанию отключают неиспользуемые порты в BIOS. Для проверки их текущего состояния необходимо войти в BIOS.
-
Выключите ПК и отсоедините кабель данных от жесткого диска.
-
Подсоедините винчестер посредством кабеля для передачи данных.
- Перезагрузите компьютер и нажмите F2 для входа в BIOS.
-
Войдите в программу установки и просмотрите документацию системы, чтобы узнать, отключен ли обнаруженный жесткий диск в системных настройках или нет. Жесткий диск отключен.
-
Если он выключен, включите его. Перезагрузите компьютер, нажав на клавиатуре кнопку«Esc» и подтвердите кнопкой «Y», чтобы убедиться в присутствии жесткого диска.





