Почему windows не видет жесткий диск и что с этим делать
Содержание:
- Командная строка
- Компьютер не видит новый HDD. Как исправить?
- Почему Windows не видит жесткий диск при установке
- Проблемы физического подключения накопителей
- Определение
- Сбой программного обеспечения
- Недостаток питания или охлаждения
- Проверка обнаружения диска в BIOS/UEFI
- Восстановление раздела
- Делаем второй диск видимым с помощью командной строки
- Если не отображается:
- Механическое повреждение
- Причины, по которым Windows 7 не сможет видеть жесткий диск
- Как устранить неполадки в работе жесткого диска?
- Выполняем диагностику
- Динамическая программная проверка
Командная строка
Еще одно средство выполнения форматирования диска. Как вы уже поняли, данная процедура тоже приведет к полной ликвидации файлов, размещенных на пространстве HDD. Кроме того, вам придется вводить сложные команды, поэтому будьте внимательны при управлении настройками компьютера через КС. Зато в конечном итоге система будет вновь видеть накопитель при подключении ПК:
- Щелкните ПКМ по значку «Пуск».
- Запустите Командную строку с правами Администратора.

Введите запрос «diskpart» и нажмите на клавишу «Enter».
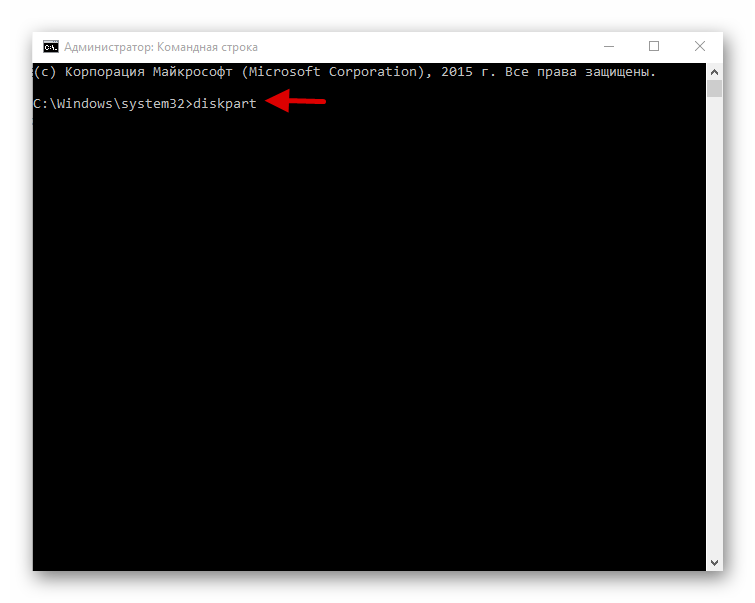
- Сделайте то же самое с запросом «list disk».
- Теперь в Командной строке появятся все диски, подключенные к компьютеру. Найдите среди них тот, который перестал отображаться.
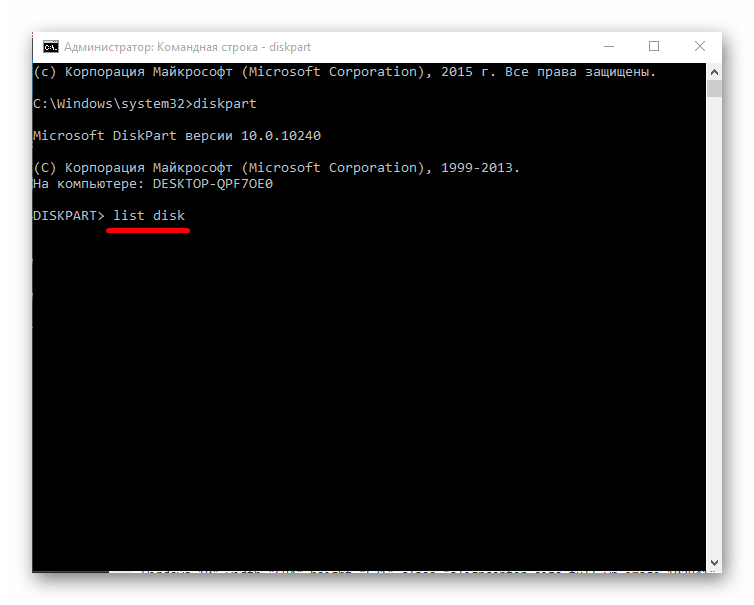
Введите запрос «select disk X» и нажмите на «Enter». Вместо «X» укажите обозначение накопителя.
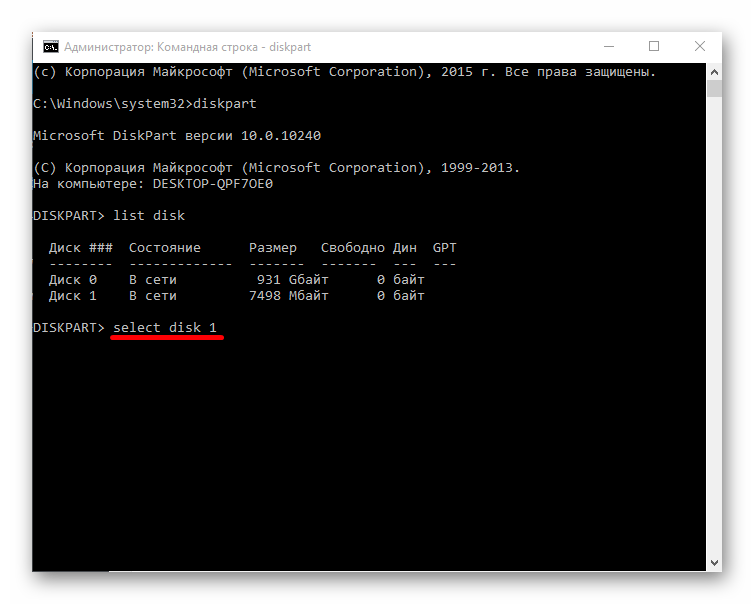
Обработайте команду «clean».

Теперь введите запрос «create partition primary» для создания нового раздела и «format fs=ntfs quick» для форматирования в NTFS.

Дождавшись окончания процедуры, вбейте в консоль «assign letter=X» и нажмите на «Enter». Эта команда позволит присвоить накопителю букву. Вместо «X» указывайте свою.

Для надежности рекомендуется перезагрузить компьютер. После этого внешний носитель должен отобразиться в «Проводнике», но уже совершенно пустой. Учитывайте данный факт при выполнении форматирования.
Компьютер не видит новый HDD. Как исправить?
Чтобы исправить ситуацию, когда компьютер не видит второй жёсткий диск, следует проверить настройки BIOS, подключить накопитель в другой разъём передачи данных и разъём питания. Если это не помогло, тогда пригодятся другие способы.
Чаще всего, всё оборудование исправно и корректно настроено, просто есть несколько моментов, о которых не стоит забывать. Новый жёсткий диск может не иметь присвоенной буквы или не отформатирован. Компьютер видит диск на этапе тестирования и загрузки до операционной системы (белые буквы на чёрном фоне при включении ПК), но в проводнике Windows нет нового диска. Такое часто бывает. В системе Windows исправляется очень легко даже без использования дополнительных программ.
Форматируем новый диск и присваиваем ему букву — Windows 7
Заходим в ПУСК. Правой кнопкой мыши на «Мой компьютер», выбираем пункт контекстного меню «Управление».
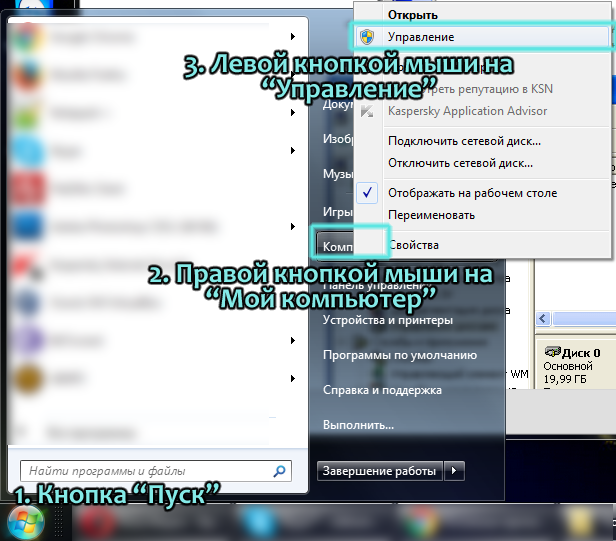
Наверняка, многие сталкивались с такой ситуацией, когда Windows 7 не видит жесткий диск. У большинства сразу же в голову приходит мысль, что деталь сгорела или еще что-то такое. Но, как показывает практика, это не всегда так.
Существует масса причин, когда ОС может не видеть винчестер. Давайте рассмотрим самые основные из них.
Почему Windows не видит жесткий диск при установке
Обычно мастер установки Windows всегда корректно видит все носители, подключенные к компьютеру. Однако, если по каким-то причинам установщик не может обнаружить жесткий диск, то есть риск того, что установку придется прерывать.
Мы рассмотрим несколько популярных причин неполадки, а также дадим совет по их решению.
Причина 1: Аппаратная неисправность
Для начала нужно проверить качество подключения жесткого диска к материнской плате. Обычно это касается новых сборок и/или компьютеров, подвергшихся транспортировки (из-за механического воздействия мог отвалиться соединяющий кабель). Разберите корпус и проверьте, нормально ли подключены провода к диску. При необходимости выполните повторное подключение.
Также мы рекомендуем проверить качество кабелей и входов. Если на них есть загрязнения или какие-либо повреждения, значит, что проблема именно в них. Постарайтесь устранить загрязнения самостоятельно, но действуйте аккуратно. Нельзя использовать влажные салфетки или тряпки. Если же были обнаружены более серьезные проблемы, то вам придется покупать новый SATA-кабель. Обычно его без проблем можно найти практически в любом магазине электроники.
Не нужно исключать вариант и с поломкой самого диска
Если это HDD, то обратите внимание на звуки, которые он издает при включении. Если они отличаются от стандартных, то есть риск, что в диске повреждены какие-либо компоненты
Если же он вообще никак не реагирует на включение (не производит никаких звуков), то это значит, что диск неисправен. Мы рекомендуем попытаться подключить диск к компьютеру, на котором есть установленная операционная система.
Если диск обнаружится ОС, то попробуйте запустить его проверку на неисправности с помощью специальных программ. Про проверки дисков с их помощью мы уже писали отдельную статью. Рекомендуем с ней ознакомиться.
Причина 2: Проблемы с драйверами
Встречается очень редко, но имеет место быть. Если с аппаратной частью диска все в порядке, то попробуйте рассмотреть и устранить эту причину появления ошибки при установке операционной системы.
Паниковать не нужно, так как вы можете «подкинуть» нужные драйвера на этапе установки, но для этого их потребуется скачать. Чтобы правильно определить модель чипсета и южного моста на плате (драйвера потребуется скачать для него). Это можно сделать с помощью многофункциональной программы для просмотра характеристик ПК AIDA64. Она распространяется на платной основе, но вы можете использовать ее бесплатно в рамках тестового периода.
Инструкция к подготовительному этапу имеет следующий вид:
Завершив подготовку можно переходить непосредственно к устранению неполадок:
- Переходите к установке Windows. Изначально действуйте как обычно: вставьте флешку с установочным образом, действуйте инструкциям установщика, пока не дойдете до этапа, где требуется выбрать раздел для установки Windows.
- Здесь найдите кнопку «Загрузка».

Появится предупреждение. Если у вас данные на другой флешки (не установочной), то вставьте ее, чтобы система смогла обнаружить новый диск.
В окошке с предупреждением нажмите «обзор».

Выбираем в списке привод или флешку и жмем ОК.

Нужный драйвер отобразится в центральном окне интерфейса установщика Windows. Чтобы название драйвера не мешало в дальнейшем процессе установки поставьте галочку напротив «Скрыть драйверы, несовместимые с оборудованием компьютера». Нажмите «далее» для продолжения процесса.
Системе может потребоваться пару минут для установки драйвера. После установки драйвера в списке носителей появится наш жесткий диск. Можно продолжать установку.
В большинстве случаев проблема с невозможностью найти жесткий диск во время установки Windows вызвана все же аппаратными неполадками самого диска. Мы рекомендуем внимательно проверить его на наличие неисправностей. Если таковые не обнаружатся, то попытайтесь решить проблему установкой драйверов непосредственно во время установки.
Проблемы физического подключения накопителей
Причины, по котором жесткий диск перестает быть виден в системе, зачастую связаны с плохими контактами на разъемах SATA, их перегибами и внутренними разрывами, окислением, износом и разбалтыванием разъемов, а также с недостатком питания по линиям USB и 12 вольт.
И крайне редко бывает так, что блок питания на компьютере настолько слаб, что еще один дополнительный жесткий диск становится для него непосильной ношей.
Хоть и звучит все вышеописанное очень пугающе для начинающего пользователя, эти симптомы можно диагностировать и исключить самому.
Обязательно обесточьте компьютер при подключении диска, не просто выключив его, а дополнительно выдерните шнур питания из розетки!
Главное — соблюдать аккуратность при подключении и отключении кабелей, не прилагать излишнюю физическую силу и помнить, что кабели питания и данных вставляются определенной стороной. От неправильного подключения их защищает Г-образный вырез. Не помешает обеспечить дополнительно освещение системного блока настольной лампой или фонариком.
На всякий случай напомню, что вот такие провода SATA с металической защелкой-фиксатором вынимать надо с зажатым рычажком, чтобы не повредить разъем.
Для начала попробуйте просто вынуть и вставить назад провода SATA и питания из жесткого диска и запустить компьютер. Зачастую помогает даже такая простая операция, если до этого провода были вставлены неплотно или окислились от высокой влажности.
Если это не помогло, подключите диск другим кабелем SATA, в другой SATA порт на материнской плате. Другой провод можно взять, например, от DVD-привода, если такой еще установлен в вашем компьютере.
Провод питания тоже возьмите другой, желательно, чтобы разъем питания SATA как можно ближе располагался к блоку питания. Если используется переходник Molex-SATA, подключите диск без него. Такие переходники зачастую становятся источниками проблем для жестких дисков.
В случае, если не определяется внешний жесткий диск с USB подключением, то попробуйте подключить его в разъемы USB не на передней панели компьютера, а на задней. Проверьте, все ли провода вы подключили, иногда у таких дисков два провода USB.
Если ничего из вышеописанного не помогло, то имеет смысл попробовать подключить неопределяемый внешний или обычный жесткий диск в другой компьютер (родственников или знакомых).
Если же и это не помогло, то уже стоит обратиться в гарантийный отдел магазина, где вы приобретали жесткий диск или в мастерскую ремонта радиоэлетроники, если гарантия на него закончилась. Зачастую потребуется всего лишь убрать окислы на плате, и жесткий диск заработает как новенький.
Помните, что жесткий диск, это деталь, требующая особой аккуратности как при программной работе с ним, так и при манипуляциях с подключением проводов питания и данных. Они очень не любят перегрев, тряску и вибрацию в подключенном виде.
А данные, которые хранятся на наших жесткий дисках, зачастую намного дороже их стоимости. А иногда и совсем бесценны как, например, семейные фотографии и видео, которые постепенно перекочевали из бумажных альбомов в папки на наших жестких дисках.
Источник
Определение
Что же такое жесткий диск и почему его поломка – одна из самых сложных и неприятных среди всех остальных неполадок со стороны «железа»?
Жесткий диск, который также иногда зовется локальный диск или винчестер – это устройство накопления данных большой емкости.
Фактически именно на нем хранятся все данные, которые есть на вашем ПК, причем, как пользовательские (такие, как фото, видео и т. д.), так и системные (операционная система, реестр, исполнительные файлы запуска аппаратных составляющих и т. д.).
Есть менее надежный вариант – переустановка операционной системы с новыми драйверами, наличие которых способно устранить эту несовместимость, однако и при их наличии сбои в работе могут возникать. Лучше доверить профессионалам решение такой проблемы.
Локальный диск может быть выполнен с применением различных технологических решений, но на ПК он всегда один (если вы не подключали дополнительный с помощью внешних портов, что можно сделать достаточно легко).
Потому поломка в нем фактически ведет к тому, что компьютер не будет работать.
Иногда временно решить проблему помогает как раз подключение внешнего винчестера, но это достаточно неудобно.
Сбой программного обеспечения
При экстренном выключении ноутбука, например, физическим нажатием питания или при полной разрядке аккумулятора может произойти сбой в ОС, настройках BIOS. В таком случае память может перестать определяться устройством.
Исправить ситуацию можно рядом способов:
- Сброс BIOS до заводских параметров.
- Проверка – не отключен ли HDD в БИОС.
- Переустановка Windows или сброс до рабочей версии.
- Иногда сбой с чтением HDD устраняется переподключением устройства физически.
- При сбоях ОС необходимо посмотреть через BIOS видна ли постоянная память. Если да, то пробуем найти его посредством специальных утилит. В частности, помогает «Управление дисками», запускается вводом запроса diskpart в строке «выполнить».
Встроенная утилита «управление дисками» весьма полезная вещь, которая поможет решить несколько разных типов неисправностей. Например, если ноутбук не видит новый внешний диск, то причина часто кроется в том, что он не обозначен буквой (не имеет имени). Просто так переименовать внешний HDD невозможно. Поможет избавиться от такой сложности все та же программа. Она же решает ситуации, когда требуется разбить существующую память на несколько локальных.
Вообще OC Windows 10 имеет много странных решений, в частности, по умолчанию она не видит пустые тома. Соответственно при подключении нового внешнего хард диска система просто не покажет его.
Решение:
- Win+E.
- Вид – Параметры – Изменение параметров папок и файлов
- Убираем галочку с «Скрывать пустые диски».
После выполнения этих действий система начнет отображать незаполненный HDD, и с ним можно будет работать.
Не менее полезный совет, который следует помнить в любой сложной ситуации – обновление или установка драйвера. Не все пользователи понимают значение этих системных утилит, которые решают, будет работать устройство или нет. Свежие драйвера – это залог работоспособности системы и об этом нужно помнить всегда.
При первом подключении жесткого диска через USB разъем всегда необходимо дождаться полной установки софта. Это может занять определенное время, но если процесс прервать, то в последующем система может продолжать не видеть HDD.
Последний нюанс, который может влиять на чтение постоянной памяти ОС – формат системы. Лучше всего пользоваться файловой системой NTFS. Она читается всеми устройствами и не делает ограничений по объему записываемых файлов. Если возникли проблемы с подключением и жесткий диск новый, то следует его отформатировать, вероятность, что он заработает возрастет.
Подписывайтесь на обновления и до новых встреч!
Недостаток питания или охлаждения
Если винчестер подключен и работает, но не виден в Windows, то следует прислушаться к издаваемым звукам. Например, жужжание свидетельствует о смене циклов, и скорее всего, проблема в нехватке мощности блока питания.
Нужно действовать по обстоятельствам:
- Приобрести более мощный блок питания.
- Отключить неиспользуемое устройство.
Конечно, рекомендуется произвести замену для предотвращения проблем в будущем.
Если у вас ноутбук и его система охлаждения неисправна или работает крайне плохо, то вполне вероятно, что винчестер в папке мой компьютер не отображается из-за перегрева. Решение здесь одно – почистить кулера или заменить на новые.
Проверка обнаружения диска в BIOS/UEFI
Когда внешний диск включается и визуально работает, но ОС его не видит, проверьте, видит ли BIOS USB внешний жёсткий диск или нет. Перезагрузите компьютер, войдите в BIOS/UEFI и посмотрите, отображается ли устройство в нём. Вместо посещения настроек BIOS можете вызвать Boot-меню (см. руководство к вашему ноутбуку или материнской плате). Обычно нужно зажать кнопку из ряда F9 — F12 в момент появления заставки BIOS после самотестирования оборудования. На ноутбуке и нетбуке – вместе с клавишей Fn. Убедитесь, что в BIOS включен USB-контроллер и поддержка USB-дисков. Если устройство определяется, проблема, скорее всего, программная/логическая. Если нет – физическая.

Восстановление раздела
Практически во всех случаях, когда пропадает логический раздел жесткого диска, его можно вернуть. Для восстановления мы будем использовать все тот же Acronis Disk Director.Итак, как это сделать:
- Не буду повторяться и расписывать, как создать загрузочный носитель и запуститься с него, об этом вы можете прочитать выше в предыдущем пункте.
- Заходим в интерфейс утилиты и в меню слева выбираем «Recovery Expert».
- Нажимаем «Далее» и выбираем ручной режим, затем опять «Далее».
- Выбираем незанятое пространство (выделяется зеленым) и нажимаем «Далее».
- В окне «Метод поиска» рекомендую указывать «Полный», но в большинстве случаев и быстрого бывает достаточно.
- После того как пропавший раздел будет найден, кстати не смущайтесь, если у него будет указана другая буква, Acronis часто путает названия, выделяем его и нажимаем «Далее».
- Ждем пока в графе «Состояние» изменится статус на «Восстановлен», отмечаем его и жмем дальше.
- В окне «Восстановленные тома» помечаем наш раздел и двигаемся дальше.
- Остается нажать на кнопку «Продолжить», чтобы процесс начался.
- По завершению процедуры выходим из LiveCD и запускаем компьютер с помощью установленной ОС Windows.
Надеемся, что перечисленные нами способы решения проблемы просты в исполнении, и вы сможете с их помощью исправить возникшие неполадки.
Не удалось устранить проблему?Обратитесь за помощью к специалисту!
Решите мою проблему
youtu.be/q03dPSOKPdw
</ol></ol>
Профессиональная помощь
В этом вам поможет наш специалист.
Оставьте заявку и получите Бесплатную консультацию и диагностику специалиста!
Об автореВиктор Трунов
IT-специалист с 10-летним стажем. Профессионально занимаюсь ремонтом, настройкой компьютеров и ноутбуков. В свободное от работы время веду свой блог «Оноутбуках.ру» и помогаю читателям решать компьютерные проблемы.
Многие компьютеры и ноутбуки позволяют подключить к себе дополнительные жёсткие диски. Правда, пользователи могут столкнуться с тем, что недавно добавленное устройство не отображается в системе. Такая проблема действительно имеет место быть. В этой статье мы поговорим о том, как её можно исправить с помощью встроенных инструментов Windows 10. Некоторые из рассмотренных способов исправления, однако, будут актуальны и для более ранних операционных систем семейства.
Делаем второй диск видимым с помощью командной строки
Внимание: следующий способ исправить ситуацию с отсутствующим вторым диском с помощью командной строки дается лишь в информационных целях. Если вам не помогли вышеописанные способы, а вы при этом не понимаете сути приведенных ниже команд, лучше их не использовать
Также отмечу, что указанные действия без изменений применимы для базовых (не динамических или RAID дисков) без расширенных разделов.
Запустите командную строку от имени администратора, после чего введите по порядку следующие команды:
- diskpart
- list disk
Запомните номер диска, который не виден, либо номер того диска (далее — N), раздел на котором не отображается в проводнике. Введите команду select disk N и нажмите Enter.
В первом случае, когда не виден второй физический диск, используйте следующие команды (внимание: данные будут удалены. Если диск перестал отображаться, но на нем были данные, не делайте описанного, возможно, достаточно просто назначить букву диска или воспользоваться программами для восстановления потерянных разделов):
- clean (очищает диск. Данные будут потеряны.)
- create partition primary (здесь можно также задать параметр size=S, задав размер раздела в мегабайтах, если требуется сделать несколько разделов).
- format fs=ntfs quick
- assign letter=D (назначаем букву D).
- exit
Во втором случае (имеется нераспределенная область на одном жестком диске, не видная в проводнике) используем все те же команды, за исключением clean (очистка диска), в результате операция по созданию раздела будет произведена именно на нераспределенном месте выбранного физического диска.
Примечание: в способах с помощью командной строки я описал лишь два базовых, наиболее вероятных варианта, однако возможны и другие, так что проделывайте описанное только в том случае, если понимаете и уверены в своих действиях, а также позаботились о сохранности данных. Более подробно о работе с разделами с помощью Diskpart можно прочесть на официальной странице Microsoft Создание раздела или логического диска.
Многие компьютеры и ноутбуки позволяют подключить к себе дополнительные жёсткие диски. Правда, пользователи могут столкнуться с тем, что недавно добавленное устройство не отображается в системе. Такая проблема действительно имеет место быть. В этой статье мы поговорим о том, как её можно исправить с помощью встроенных инструментов Windows 10. Некоторые из рассмотренных способов исправления, однако, будут актуальны и для более ранних операционных систем семейства.

Если не отображается:
попробуйте подключить диск к другому компьютеру/ноутбуку. Если у вас есть спец. переходник SATA -> USB — то всё сильно упрощается! Т.е. первая наша цель — убедиться, что с диском все в порядке (провести диагностику);
проверьте все разъемы, кабели и шлейфы — нет ли повреждений, перегибов и пр
Если речь идет об Optibay (переходнике для ноутбуков) — обратите внимание на спец. переключатель совместимости
Попробуйте переключить его с режима «A» на «B» (например). Разумеется, делать это нужно в выключенном состоянии!
попробуйте сбросить BIOS/UEFI в оптимальные предустановки. Делается это достаточно просто, вот инструкция:
кстати, если диск исправен, то возможно, что ему просто не хватает питания (это больше актуально для ПК, в которых установлены недостаточно мощные блоки питания).
Механическое повреждение
Если жесткий диск поврежден механически, то ремонтировать его нет смысла. Это невозможно. Проверить работоспособность следует подключением HDD к другому устройству. Если оно не читает его, то следует отправляться за новым. При проверке нужно правильно все подключить, иногда ноутбук или ПК не открывает второй HDD из-за неправильных настроек. Если хард диск подключается через SATA разъем, то он обязательно должен быть подключен в режиме Slave. Если подключение осуществляется посредством специального корпуса, то есть внутренний HDD выступит в качестве внешнего, ничего настраивать не потребуется. Он либо заработает, либо нет.

Причины, по которым Windows 7 не сможет видеть жесткий диск
Можно назвать несколько причин, почему система не видит жесткий диск:
- Жесткий диск имеет повреждения
- Основная загрузочная запись (MBR) «Сектора О» повреждена, или имеет ошибки.
- Неправильно установленный приоритет дисков, отвечающих за то, с какого диска будет осуществляться загрузка операционки.
- Также часто бывает, что в BIOS
вашего компьютера кроется ошибка, и из-за нее нет возможности обнаружить жесткий диск. - Из аппаратных причин можно назвать такую: интерфейсный кабель, который соединяет компьютер и винчестер поврежден, тогда его нужно заменить и проверить. А для SATA
лучше всего подберите кабель, на котором будут металлические защелки. - Если вы только установили новый винчестер, и не успели его как следует подготовить и создать разделы, то Windows 7
его точно не увидит. Для решения этого вопроса просто скачиваем прогу Acronis Disc Director
и быстренько разбиваем наш диск на разделы. Только не перепутайте диски!
Теперь давайте попробуем решить проблему. Для начала, нам необходимо найти пункт «» кликнув по иконке «Мой компьютер
» с помощью правой кнопки вашей мыши.
Затем в пункте «Управление компьютером
«, выбираем подпункт ««. Дальше смело жмем правой кнопкой по необходимому диску и тут уже выбираем такой пункт, как «Изменить букву диска
«.
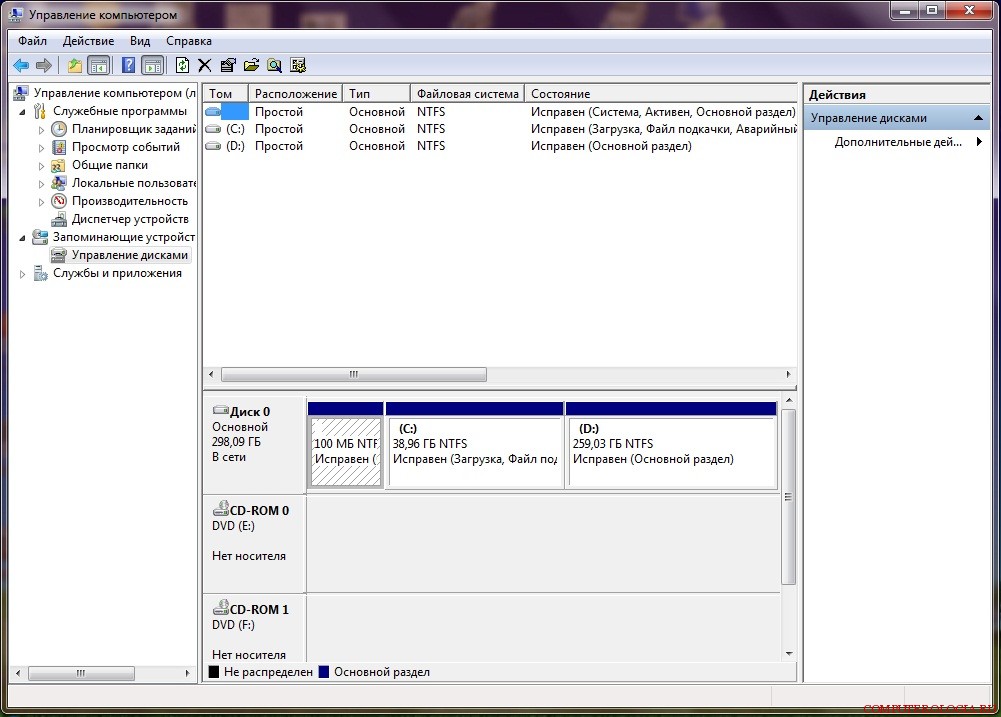
Дальше точно не ошибетесь. Для того чтоб поменять местами два диска, то придется несколько раз их переименовывать. Для начала вам необходимо будет заменить на любом из дисков букву на незанятую: диск «D», например, меняете на «Х», а диск «Е» — на «D», затем уже можно поменять бывший диск «D», а ныне «Х» — на «Е».
Windows 7 не определяет жесткий диск после переустановки системы
Очень часто бывают такие случаи, когда после переустановки ОС жесткий диск перестаёт быть видимым.
Тогда поможет с этой проблемой
эта инструкция.
-
Если у вас тот случай, при котором Windows 7
не может определить жесткий диск из-за конфликта, исходящего от материнской платы, то для начала попробуйте скачать необходимые
драйвера для материнской платы вашего компьютера. Сохраните их на диск и загрузите
этидрайвера в корневую папку вашей ОС. Для этого, вставьте в дисковод ваш диск с драйверами и после перезагрузки компьютера нажмите кнопку «F6
«.
Ещё один способ решения проблемы. Во время загрузки компьютера нужно зайти в
BIOS
(как это сделать читайте )
,
а в настройках самой системы найдите параметр, отвечающий за отключение
AHCI
,
и только когда вы отключите эту настройку, то сразу жесткий диск будет найден. Как это сделать вы увидите на картинках ниже.
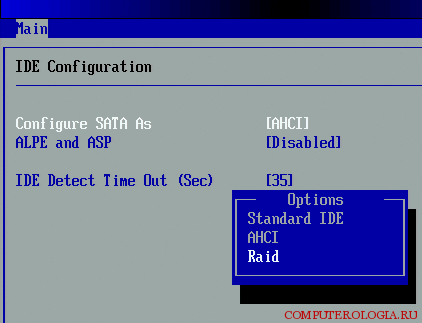
Если и это вам не помогло, то тогда нужно заняться таким непростым делом, как интегрирование драйверов
SATA
,
или, даже, придется загрузить целые пакеты драйверов
.
Также, есть вероятность, что поможет интеграция всех пакетов драйверов вместе с их обновлениями. А интегрировать их нужно в дистрибутив ОС любым способом из тех, которые представлены ниже.
Для того, чтоб выбрать нужные драйвера и обновления, необходимо зайти на сайт производителя вашей материнской платы (для того, чтоб быстро узнать модель материнской платы, прочтите ).
Решение этой проблемы не такое сложное, как кажется на первый взгляд. В большинстве случаев пользователи, которые занялись установкой, либо переустановкой операционной системы сталкиваются с этой проблемой. Не стоит сразу паниковать и звонить в сервисные центры для вызова специалиста на дом, сначала попробуйте в BIOS
отключить такую опцию, как AHCI
, затем попытайтесь интегрировать все драйвера для материнки в дистрибутив вашего компьютера.
Если же вышеперечисленное не помогает, то попробуйте определить как подключен разъем HDD
, и насколько правильно. Именно то устройство, благодаря которому, есть возможность подключить к материнской плате жёсткий диск, имеет только два разъёма — черный и синий, который и должен быть подключен к жесткому диску, так как он работает более стабильно.
Как устранить неполадки в работе жесткого диска?
Способ 1: устранение бэд-блоков
Прежде всего, можно попробовать обойтись малой кровью (при условии, что диск ранее был в эксплуатации) и проверить жесткий диск с помощью специальной утилиты на наличие сбойных секторов или, как их часто еще называют, бэд-блоков.
Бэд-блоки различают двух видов – логические и физические. В первом случае они образуются программным образом, а именно, в результате несовпадения контрольной суммы сектора с контрольной суммой данных, записанных в этот сектор. Подобный тип неполадки достаточно просто устраняется с помощью специальных программ.
Физические бэд-блоки, как уже следует из наименования, появляются в результате физического воздействия. В данном случае в секторе образуется микроповреждение, которое и мешает чтению данных. Подобного вида блоки излечить не получится, и если их слишком много (а они имеются свойство стремительно размножаться), то здесь необходимо задуматься о замене жесткого диска.
Сегодня существует достаточный выбор программ для работы с лечением жесткого диска от бэд-блоков. Особенно хотелось бы выделить следующие:
1. Victoria.
Популярная программа для тестирования и лечения битых секторов на жестком диске. Программа осуществляет низкоуровневую работу, что позволяет качественно излечить жесткий диск. Программа распространяется полностью бесплатно.
2. HDD Regenerator.
Уже исходя из названия программы становится понятно ее предназначение. Программа способна работать как из-под Windows, так и позволяет записать Live-CD на диск или флешку, тем самым запустив сканирование и лечение из-под BIOS (в том случае, если Windows не установлена или отказывается запускаться). Опять-таки, программа доступна для скачивания и использования абсолютно бесплатно.
Если по результатам действия одной из предложенных программ проблема с работоспособностью жесткого диска так и не была решена, неполадка может быть куда серьезнее, но все же есть вероятность самостоятельно вернуть диску нормальное функционирование.
Способ 2: устранение перегрева
Если Windows запускается нормально, но спустя время компьютер намертво зависает – это может говорить о перегреве жесткого диска.
Проверить температуру диска можно с помощью специального программного обеспечения, например, программы Speccy
В норме температура жесткого диска не должна превышать 40 градусов по Цельсию. Если в вашем случае, например, температура в районе 50 градусов, то тут можно отметить явный перегрев устройства.

Высокая температура обычно становится следствием выхода из строя какого-либо из чипов жесткого диска. К сожалению, смерть жесткого диска в этом случае гарантированно неминуема, но ее можно слегка отсрочить, установив дополнительный компьютерный вентилятор, который будет остужать систему, не допуская перегрева.
Способ 3: самостоятельная диагностика жесткого диска
Прислушайтесь к своему ноутбуку (системному блоку). Не раздается ли из-под корпуса устройства треск и скрежет? Если ответ положительный, скорее всего, эти звуки издает ваш жесткий диск. Это может говорить о неправильном позиционировании магнитных головок, считывающих информацию, а также разного типа механических повреждениях.
Также очень часто встречается проблема, связанная с тем, что двигатель начинает раскручивать металлические диски жесткого диска, но через некоторое его движение останавливается. Вы легко это сможете понять, если приложите ладонь к верхней крышке жесткого диска.
Не занимайтесь самостоятельным ремонтом жесткого диска в домашних условиях – скорее всего, у вас ничего не получится, но в результате вы можете легко вывести диск из строя, после чего даже специалисты не смогут вам ничем помочь.
К сожалению, статистика такова, что физические поломки жесткого диска возникают значительно чаще, нежели логические неполадки. Это и делает твердотельный накопитель (SSD) в глазах многих пользователей более привлекательным – данное устройство не содержит в себе никаких механических движущихся деталей, а значит, ломаться там практически нечему.
Выполняем диагностику
Для начала необходимо убедиться, что не было допущено ошибок в процессе подключения винчестера. Для этого выполните ряд простых действий.
- Проверьте оба кабеля SATA (данных и питания). Убедитесь, что они плотно подключены к соответствующим разъемам и не повреждены.
- Слышен шум винчестера. При этом он не должен издавать посторонние звуки (писки, щелчки, треск), которые говорят о возможной неисправности.
- Проверьте, видит ли БИОС жесткий диск. Для этого войдите в BIOS, переместитесь в раздел, где отображены подключенные накопители. Обычно это главный экран или «Boot». Если HDD не виден, то скорее всего он плохо подсоединен или неисправен.
Если в процессе диагностики не было выявлено проблем, то переходите к следующей части.
Динамическая программная проверка
Если винчестер определяется в BIOS, но при этом не видит жесткий диск Windows 10, сначала стоит оценить исправность самого устройства. Помочь в этом могут как встроенные средства операционной системы, так и сторонние утилиты.
Средства Windows
С помощью стандартных средств можно узнать обо всех подключенных устройствах, а также их текущем состоянии и работоспособности. Для этого необходимо воспользоваться командной строкой.
Важно! Все действия требуют прав администратора. При отсутствии доступа необходимо обратиться к владельцу соответствующей учетной записи
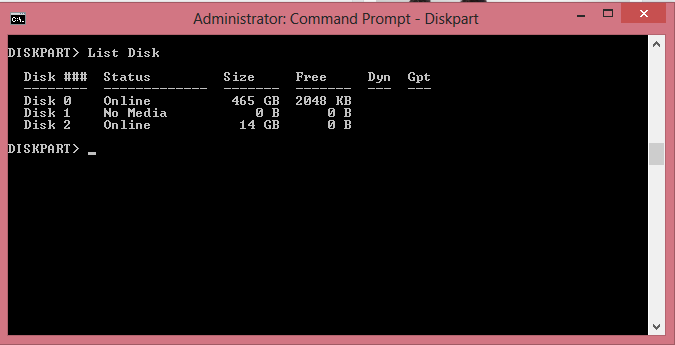
Командная строка с командой вывода списка устройств — проводник, который может показывать средства ОС
Чтобы запустить её с правами администратора, можно воспользоваться одним из следующих способом:
- в меню «Пуск» найти папку «Стандартная» и щелкнуть правой кнопкой по пункту «Командная строка» и инициализировать её от имени администратора. Также можно воспользоваться поиском, набрав часть словосочетания, открыв меню «Пуск»;
- вызвав окно «Выполнить», набрать следующий текст: «cmd.exe /admin».
Для вывода всех подключенных устройств, в том числе жёстких дисков, в открывшемся консольном окне необходимо ввести команду «wmic logicaldisk get description,name,statusinfo» и нажать клавишу «Enter». Ответом на этот запрос будет тройка столбцов — описание подключенного устройства, имя диска в системе и текущий статус.
При наличии проблемы в работоспособности винчестера у него будет отсутствовать буква или в колонке «StatusInfo» будет указан код ошибки. В качестве аналога этой команды можно воспользоваться другой — «list disk», которая отобразит в том числе эти же нужные поля.
Убедившись в наличии обнаружения устройства системой, остаётся запустить проверку дисковых устройств. Для этого в консоли требуется набрать команду «chkdsk /r» и нажать клавишу «Enter». После завершения проверки система покажет все обнаруженные ошибки, и, если проблема заключалась в них, винчестер вновь будет видно в системе. Если компьютер не сможет инициализировать проверку, то будет предложено провести её после перезагрузки.
Обратите внимание! При отсутствии флага «/r» обнаруженные ошибки не будут исправлены, потребуется повторная проверка
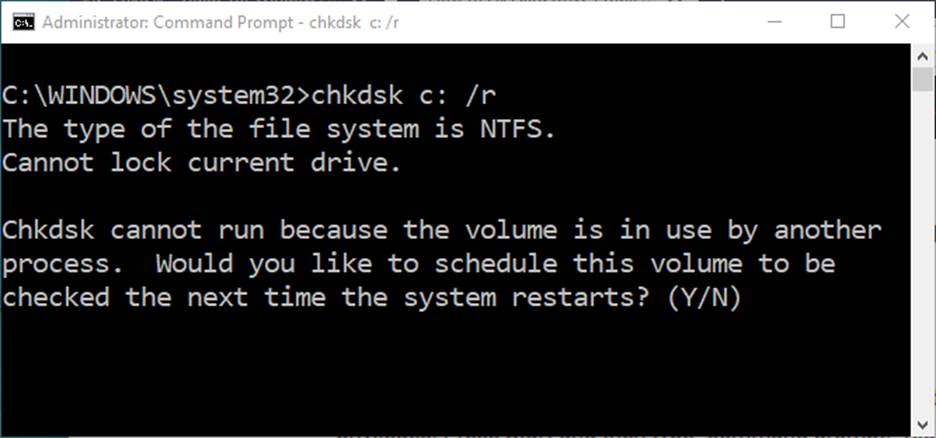
Командная строка с командой проверки, в которой можно находить инструменты ОС
При отсутствии винчестера в списке после выполнения первой команды есть вероятность, что проблема заключается в Windows 10, которая не видит жесткий диск. Это может быть связано с использованием нелицензионной версии операционной системы или наличием вирусов на устройстве. В таком случае рекомендуется переустановить виндовс или проверить компьютер на предмет наличия вредоносных программ антивирусом.
Сторонние утилиты
Помимо предустановленных средств проверки, можно воспользоваться сторонним софтом, способным помочь увидеть возможные проблемы с винчестером. В Сети можно найти огромное количество вспомогательных утилит, из которых выделяют три основные, давно зарекомендовавшие себя.
Crystal Disk Info
Программа Crystal Disk Info предназначена для диагностики жёсткого диска, которая может помочь не только найти причины неисправности устройства, но и выявить начало ухудшения состояния платы. Сервис нацелен на фирменные HDD-диски, но уверенно работает и на любых других.
MHDD
Одна из самых популярных и проверенных программ — MHDD. Приложение позволяет провести низкоуровневую проверку состояния жесткого диска, определить повреждённые области и переназначить их.
Обратите внимание! С помощью софта можно настроить пароль на данные и регулировать уровень питания и шума во время работы
HDD Regeneration
Программа полностью повторяющая функционал MHDD с рядом особенностей, в том числе собственным алгоритмом исправления битых частей диска. Считается одним из самых эффективных приложений для диагностики и ремонта, но имеет большой минус по сравнению с остальными — наличие только платной версии.
С помощью любой из этих программ можно определить возможные проблемы или конфликты винчестера с системой.






