5 причин, почему компьютер не видит внешний жесткий диск
Содержание:
- Что делать если внешний жесткий диск издает звуки #8212; пищит
- Источники шума в ноутбуке
- Что такое S.M.A.R.T запоминающих устройств и как его читать
- Можно ли отремонтировать жесткий диск со сломанным / поврежденным контроллером
- Перепады напряжения
- Устранение неисправности своими силами
- Почему щелкает жесткий диск
- Проверка на ошибки в Windows с помощью штатных средств диагностики
- Нет ответа
- Диагностика оборудования
Что делать если внешний жесткий диск издает звуки #8212; пищит
Как любитель иметь все под рукой, я (уже давно) решил приобрести внешний жесткий диск. Вначале купил seagatee (сигейт, сеагате) на 500 Гб. На 1 Тб или 2 Tb тогда стоили намного дороже (теперь нет).
С ним у меня проблем не было. После покупки другого western digital (вестерн диджитал) в течение нескольких дней, он начал издавать звуковой сигнал #8212; пищать. Этот сигнал происходил раз в несколько минут.
Вначале я полагал, что мой внешний жесткий диск пищит, из-за «неправильной» установки одного из файлов. Однако, через некоторое время (уже не помню) этот внешний жесткий диск перестал работать.
Слава богу, у меня была еще одна его копия на другом внешнем жестком диске verbatim (вербатим) иначе, я потерял бы все. Я пытался отключать и подключать, но безрезультатно – пищит опять. При этом световой индикатор на жестком диске все еще светил.
Это дало мне некоторую надежду, но обратившись к специалистам в сервисный центр мне сказали, что он мертв и восстановить его с помощью программного обеспечения, которое они используют #8212; не возможно.
Что делать если внешний жесткий диск пикает и не работает
Все что описано выше может к вашему жесткому диску отношения не иметь. Если он пикает, (издает звуки без треска), то пищать и свистеть может катушка в преобразователе питания. Ему просто может не хватать питания или даже произойти короткое замыкание.
Попробуйте использовать другие входы USB. Очень часто в таких случаях спасает специальный USB шнур, имеющий два выхода #8212; Y-кабель, тогда получите максимальное питание.
Бывает и такое, что если он пищит и работает, то это вообще никакая не поломка, а если не работает и пищит, то вам нужно обязательно проверить питание.
Пикающие звуки могут указывать, что моторчик пытается прокрутить диск и не может. Это может «залипать» магнитная головка.
При неправильной «парковке» они остаются над поверхностью диска после остановки (при неправильном извлечении), и могут «прилипнуть» к поверхности.
Устранение такой поломки требует вскрытие в чистой комнате, с последующим удалением и заменой головок #8212; такая работа требует профессионалов.
Другой причиной появления звуков (писка) может быть блокировка шпинделя. Он может заклинить. Смотрите рисунок выше.
У этой проблемы решения два: перестановка магнитных дисков в новую оболочку или замена шпинделя, но главное не это, а то, что без вмешательства специалистов – не обойтись. Успехов.
21 комментарий Что делать если внешний жесткий диск издает звуки #8212; пищит
Сколько стоит примерно починка клина двигателя на жестком диске Transcend. (буду очень благодарен за помощь)
Друзья, у меня случайно упал внешний жесткий диск и начал пикать и комп напроч его не видел. Перечитывая кучу форумов и советов полез на ютюб и нашел видео где вскрываю жесткий диск и помогаю головке которая залипла после удара вернуться наместо. И меня посетила идея, в тот момент когда Вы подключаете диск и он пикает слегка ударить его об руку. Так я и сделал. на удивление прокатило и диск запустился и определился. Пишу я все это к тому что прежде чем разбирать диск или отдавать его специалисту. Попробуйте конечно же БЕЗ ФАНАТИЗМА слегка по нему ударить у меня получилось с первого раза по этому и решил поделиться удачным опытом. Удачи Друзья и по возможности эту вещь не ронять.
Здравствуйте я точно незнаю причину но когда я включаю компьютер либо пикает жесткий диск или материнская плата выдает звук предупреждения о не поладках комьютера! Как думаете что это может быть? После каждого пиканья у меня зависает компьютер и через секунд 30 появляется синий экран смерти. Помогите мне устранить эту проблему.
Если пикает, значит проблема аппаратная. Какая, зависит от комбинации пиканья #8212; в сети легко найдешь расшифровку, хотя мне кажется можешь сразу нести в сервис.
Здравствуйте, у меня проблема в том что жёсткий диск Transcend 750GB не подключается к компьютеру. Лампочка не горит. А при подключении в разъём, он пикает странно и всё. Возможно ли восстановить данные что были на этом диске? Помогите пожалуйста..
Galina, помог комментарий Максима выше (не сильный удар об руку сразу после подключения, во время пикания), ЗАРАБОТАЛО, правда не знаю надолго ли. Максиму спасибо.
Внешний жёсткий диск гудит,как будто штота там сильно крутится#8230;Что это может быть?Подскажите?
Источники шума в ноутбуке
Как правило, их всего два. Странные звуки может издавать либо кулер системы охлаждения (такой вращающийся вентилятор), либо жесткий диск. Кулер шумит неспроста, на это есть свои причины. Самая частая — засорение системы охлаждения пылью, в результате чего извне поступает все меньше воздуха, кулер начинает вращаться сильнее, издавая при этом больше шума. Поэтому если ваш лэптоп просто стал работать громче, чем раньше, следует обратиться в любую мастерскую или сервисный центр для чистки ноутбука от пыли.
Кулер шумит неспроста, на это есть свои причины. Самая частая — засорение системы охлаждения пылью, в результате чего извне поступает все меньше воздуха, кулер начинает вращаться сильнее, издавая при этом больше шума. Поэтому если ваш лэптоп просто стал работать громче, чем раньше, следует обратиться в любую мастерскую или сервисный центр для чистки ноутбука от пыли.
>>Нужно ли чистить ноутбук от пыли?>>Пример разборки и чистки ноутбука HP Pavilion dv6
С кулером возможна и другая проблема — отломавшиеся лопасти и разбалансировка, попадание в систему посторонних предместов. Если кулер не просто шумит, а трещит или тарахтит, необходимо также обратиться к специалистам, которые помогут правильно поставить диагноз вашему компьютеру. Вероятно, потребуется замена кулера на новый или бэушный. В совокупности со стоимостью работы по разборке/сборке ноутбука, ваши расходы составят 20-40 долларов в зависимости от модели устройства. Разобранный кулер ноутбука HP Pavilion dv6Если ноутбук периодически издает скрежет, щелчки, треск, хруст, вероятным источником его является жесткий диск. Проблема может проявляться как изначально при включении лэптопа, так и в процессе работы. При чтении/записи данных винчестер издает посторонние звуки. Для многих моделей винчестеров (особенно старых) шум при работе является нормальных явлением, однако если он становится постоянным и чересчур громким, возможно, срок жизни вашего диска подходит к концу. Что в таком случае делать?
Разобранный кулер ноутбука HP Pavilion dv6Если ноутбук периодически издает скрежет, щелчки, треск, хруст, вероятным источником его является жесткий диск. Проблема может проявляться как изначально при включении лэптопа, так и в процессе работы. При чтении/записи данных винчестер издает посторонние звуки. Для многих моделей винчестеров (особенно старых) шум при работе является нормальных явлением, однако если он становится постоянным и чересчур громким, возможно, срок жизни вашего диска подходит к концу. Что в таком случае делать? Необходимо обязательно сохранить важные данные на другой носитель (DVD-диск, USB-флешку, внешний жесткий диск, «залить в облако»). Сделать резервное копирование всегда проще и намного дешевле, чем потом пытаться восстанавливать информацию с умершего винчестера. Затем можно предпринять следующие действия:
Необходимо обязательно сохранить важные данные на другой носитель (DVD-диск, USB-флешку, внешний жесткий диск, «залить в облако»). Сделать резервное копирование всегда проще и намного дешевле, чем потом пытаться восстанавливать информацию с умершего винчестера. Затем можно предпринять следующие действия:
- Заменить жесткий диск на новый
- С помощью утилит уменьшить скорость вращения HDD, снизив уровень шума
- Сделать дефрагментацию жесткого диска
Что такое S.M.A.R.T запоминающих устройств и как его читать
SMART – это технология самопроверки целостности накопителя, которая включает алгоритм для прогнозирования целостности накопителя и времени до отказа.
SMART отслеживает состояние диска с помощью нескольких десятков параметров и отображает результаты в таблице атрибутов. Некоторые атрибуты включены в набор парсинга любого жесткого диска, другие необязательны.
Среди атрибутов есть критические, изменение которых может указывать на скорый выход из строя устройства, есть важные, а есть просто информативные, которые показывают, например, количество циклов включения-выключения.
Вот как SMART HDD выглядит в Hard Disk Sentinel:

Такие атрибуты, как (список неполный) имеют решающее значение):
- Подсчет перераспределенных секторов. Отображает количество переназначенных нечитаемых секторов. Если значение атрибута больше нуля, диск требует большего внимания, а по мере роста индикатора очень вероятно, что он скоро выйдет из строя.
- Частота ошибок необработанного чтения. Исправляет количество ошибок при чтении с накопителя. Ненулевое значение указывает на дефекты поверхности или проблемы с головками чтения / записи.
- Частота ошибок поиска. Отображает количество ошибок позиционирования головки чтения / записи. Ненулевое значение может указывать на механические проблемы, дефекты поверхности или на то, что диск подвергался перегреву, ударам или вибрации.
- Время раскрутки. Показывает время вращения шпинделя диска до достижения рабочей скорости. Увеличение указывает на износ или механическую неисправность.
- Количество ошибок UDMA CRC / SATA R. Показывает количество ошибок передачи данных между диском и хостом. Ненулевое значение указывает на дефекты интерфейсного кабеля или соединительных разъемов.
Полный список атрибутов SMART см. В Википедии, поэтому вам не нужно знать их наизусть. Кроме того, утилиты чтения умеют анализировать сами индикаторы. Если значение нормальное, строка атрибута содержит «ОК», «Пройдено», зеленый значок или другой нейтральный цвет. Индикаторы с умеренными отклонениями от нормы часто помечаются словом «Предупреждение» или желтым цветом, а плохие – «Сбой», красным или восклицательным знаком.
Так выглядит SMART в программе Victoria. Столбец «Health» содержит индикаторы состояния – цветные точки, а столбец «Raw» содержит числовые значения атрибутов:

Ниже представлены три бесплатные портативные утилиты с возможностями анализа SMART. Их можно запустить с флешки в Windows:
- Виктория
- Сканирование жесткого диска
- CrystalDiskInfo
Можно ли отремонтировать жесткий диск со сломанным / поврежденным контроллером
Характерный симптом данного вида поломки – стучание внутри HDD. Вторая особенность – устройство может не считываться БИОСом. Для решения данной проблемы потребуется полная замена контроллера и, в некоторых случаях, перепрошивка и замена электроники жесткого диска. В остальном, данные на устройстве могут быть считаны как ни в чем ни бывало. Можно ли восстановить жесткий диск самостоятельно при такое поломке? Ответ, скорее, отрицательный. Во-первых, большинство компьютерных фирм не специализируется на починке компонентов. Во-вторых, подобный ремонт HDD выльется в несколько сотен долларов. Впрочем, если информация на диске представляет особую ценность, можно заняться поиском компьютерной лаборатории по восстановлению.
Перепады напряжения
Перебои становятся причиной, что работающее устройство издает звуки. Если далее стук исчез — с устройством все нормально. У владельцев ноутбука причина может быть в аккумуляторе. Замените его.
Жесткий диск щелкает, а потом отключается в результате перегрева
Как определить, что HDD нагрелся. Измерьте его температуру. Используйте для этого специализированный софт. Подробнее посмотрите в статье: «Программы определяющие железо ПК». Из-за перегрева HDD бывает зависание или отключение ПК. Рассмотрим, почему повышается температура:
- Долгая работа устройства — более шести лет. Для решения проблемы, купите новое устройство;
- Плохая вентиляция. Кулер со временем засоряется пылью, становится не таким мощным, поэтому температура системного блока повышается. Проверьте вентиляторы, удалите с них пыль или замените.
- Плохое подключение шлейфа. Проверьте места подключения. При слабом контакте напряжение может быть нестабильными. Это приводит к перегреву.
- Окисление контактов. Это может происходить из-за высокой влажности.

Повредилась серворазметка
При изготовлении, на HDD записывается сервометки. Они используются для синхронизации вращения устройства, правильного положения головок. Это такие «полосы», идущие от центра. На них наносятся специальные метки. Это используется чтобы вращение было стабильным, области правильно определялись. Серворазметка — совокупность сервометок. Если она повредится, часть диска не сможет быть прочитана. HDD пытаться считать данные, это будет сопровождаться стуком. Щелканье происходит из-за того, что считывающая головка обращается к неисправной серворметке. Устройство щелкает и останавливается.

Физическое повреждение кабеля или разъема 
Проверьте наличие механических повреждений на шлейфе. Надежно ли он держится в штекере. Если они есть — замените его. Попробуйте подключить его в другой разъем для проверки.
Физическая поломка
Часто возникает после падения устройства. Особенно это актуально для владельцев мобильных ПК. Чаще всего ломаются считывающие головки. Восстановление выполнит только специалист.

Устранение неисправности своими силами
Очень важно хотя бы приблизительно установить причину, по которой возникла неполадка. Для этого сначала нужно исключить все наиболее вероятные причины. Проверьте, какие параметры режима энергосбережения выставлены на компьютере
Проверьте, какие параметры режима энергосбережения выставлены на компьютере.
Возможно, он отключает винчестер в момент перехода в этот режим. Из-за этого считывающие головки и возвращаются на место.
Если есть повод подозревать перебои с электропитанием, то попробуйте установить в ноутбук другую батарею.
Или же, напротив, установите в свое устройство заведомо исправный винчестер. Если щелчки будут раздаваться и в этом случае, то проблемы с HDD можно исключить.
- Щелкните левой клавишей мыши по изображению жесткого диска;
- Выберите пункт «Свойства»;
Рис. 2. Окно свойств локального диска
- Откройте вкладку «Сервис»;
- Запустите функцию «Выполнить проверку»;
- Отметьте галочками пункты «Автоматическое исправление неисправностей» и «Проверка и восстановление секторов».
Рис.3. Проверка локального диска
После окончания такой проверки необходимо перезагрузить компьютер. В некоторых случаях других мер не требуется. Такое воздействие способно устранить проблему.
Однако сразу после повторной загрузки операционной системы все данные на диске нужно сохранить. А сам диск как можно скорее заменить на новый.
Нормальной температурой винчестера является 40–50 градусов. Если температура его выше, то скорее всего стук появляется именно из-за нее.
Кстати, для того, чтобы точно определить нормальную для вашего железа температуру читайте наши материалы:
и
Если сканирование диагностическими утилитами установило, что температура винчестера выше 45–55 градусов, то ее необходимо понизить.
Для этого нужно провести следующий комплекс мер:
- Очистить устройство от пыли и грязи;
- Подключить внешний кулер для общего охлаждения системы;
- Поднять ноутбук над столом, поставить на ножки или подставку для того, чтобы внешние отверстия ничем не закрывались, и воздух свободно проходил через них.
В любом случае, сам винчестер, после появления первых щелчков уже является неремонтопригодным.
Потому основные действия в этом случае должны быть направлены на сохранение важных данных. Так как в любой момент такой диск может отключиться в любой момент.
Почему щелкает жесткий диск
Компоненты компьютера периодически начинают работать со сбоями. Если щелкает жесткий диск, скорее всего, нужно задуматься о замене устройства. Иногда данную проблему можно устранить и другим способом.
Хрустит жесткий диск обычно в результате серьезной неполадки. Не всегда причину можно легко определить в домашних условиях. Иногда жесткий диск пищит, если хочет сообщить об аварийной ситуации. Таким функционалом снабжены устройства компании Samsung. Возможно, накопитель гудит, но при этом сохраняет свою работоспособность. Такая ситуация характерна для аппаратуры с высокой частотой оборотов в процессе обработки крупных файловых массивов.
Причины появления посторонних звуков
Щелчки могут быть следствием поломки диска или возникнуть в результате сбоя системы. Их вызывает одна из следующих причин:
Подстройка под изменение температурного режима остальных компонентов компьютера может стать фактором того, почему щелкает жесткий диск. Для профилактики необходимо измерить общую температуру устройств с помощью специальных программ.
Постоянная перезагрузка из-за перебоев с питанием. Если жесткий диск пищит и не определяется, нужно проверить плотность прилегания проводов от блока питания. Так же нужно поступить, если накопитель внезапно не определился системой. Хард можно подсоединить к другому блоку питания и проверить, как он будет работать на нем. Если изменений не произойдет, скорее всего его придется менять.
Принудительный перевод устройства в спящий режим настройками системы. При этом происходит рекалибровка головок. Исправить это можно в настройках энергосбережения системы, отключив спящий режим для накопителя. После перезагрузки все будет работать в нормальном режиме.
Поиск битых секторов в процессе сканирования. В процессе работы жесткий диск издает звуки и периодически зависает. При этом может выводиться сообщение, что устройство не найдено или не отвечает.
Если накопитель долгое время стучит и не определяется, работа системы прерывается синим экраном фатальной ошибки.
Поломка головки накопителя или системы позиционирования. В процессе трещит жесткий диск. Что делать в этом случае? Лучше всего сразу выключить компьютер, чтобы не повредить остальные компоненты. Далее демонтировать и проверить его на сервисе.
Сбой программы управления HDD. Из-за аппаратного сбоя или влияния вируса система не может откалибровать настройки управления памятью. Вследствие этого и стучит жесткий диск, когда позиционер ударяется об ограничитель, либо устройство скрипит, так как система не может получить сигналы с головок накопителя и заставляет их заниматься поиском разметки. Решить эту проблему простой заменой диска не получится, нужно будет проводить полную диагностику операционной среды компьютера.
Диагностика неисправности
Так как причин, почему трещит жесткий диск, может быть несколько, нужно выяснить, что именно вызывает поломку. Необходимо сделать следующее:
Проверить подачу питания. Протестировать устройство на другом компьютере. Если при этом устройство щелкает и не запускается, нужно обращаться в службу восстановления.
Замерить температуру накопителя во время работы специальным ПО. Если устройство щелкает, причиной может стать перегрев. Нормальная температура примерно равна комнатной.
Заменить микросхему на устройстве. Отказ управляющей платы может стать причиной, почему жесткий диск щелкает и не определяется. Данное действие провести в домашних условиях невозможно. Необходимо обратиться в сервисный центр, где проведут комплексную диагностику.
Что делать в случае поломки
Винчестер рассчитан на ограниченное число циклов перезаписи. При активном использовании он начнет работать медленнее и шуметь. Нужно заранее приготовить запасное устройство, а также делать резервные копии важных файлов. При покупке лучше выбрать устройство небольшого объема, чем переплатить за более емкий диск, который износится с такой же скоростью. Можно даже приобрести сразу два жестких диска и использовать второй в качестве резервного устройства. Тем более что цены на этот элемент компьютера остаются на низком уровне.
Если жесткий диск издает странные звуки, его лучше всего отнести на диагностику в сервисный центр. Не стоит затягивать и надеяться, что поломка исчезнет. Иногда причиной того, почему шумит жесткий диск, является режим его работы с определенным форматом файлов. Техническая особенность некоторых устройств позволяет им функционировать в нормальном режиме, но при этом гудеть. В таком случае, хорошим решением вопроса о том, как уменьшить шум жесткого диска, будет приобретение специальных звукоизолирующих прокладок.
Проверка на ошибки в Windows с помощью штатных средств диагностики
Сейчас я расскажу вам, как использовать инструмент проверки HDD-диска на ошибки в Windows. Проверка возможна как на внешнем диске, так и на внутреннем HDD или SSD. Этот пошаговый метод актуален для ОС Microsoft Windows 8/7/Vista, а также для ранних версий Windows – XP/2000. Служебная программа для проверки жесткого диска носит название “CheckDisk”. Несмотря на то, что она не исправляет bad-блоки и не предназначена для поиска всех типов ошибок на HDD, CheckDisk все же полезен для исправления некоторых самых базовых ошибочных записей.
Как проверить компьютер на ошибки, используя утилиту CheckDisk
В Windows 8: Нажмите клавишу Windows (Win) + Х. Для Windows 7/Vista/XP: щелкните правой кнопкой мыши по значку “Мой компьютер” и выберите “Управление”. Далее перейдите в “Управление дисками”. В нижнем окне щелкните правой кнопкой мыши на прямоугольнике раздела, который находится справа от бокса, содержащего номер диска (т. е. Диск 1). В выпадающем меню выберите пункт “Свойства”.
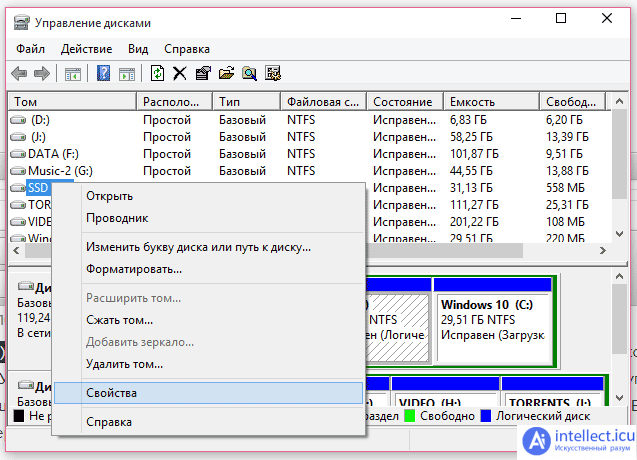
В меню “Свойства”, перейдите во вкладку “Инструменты” (или “Сервис”). Выберите команду “Проверить”. Она выполняется от имени администратора.
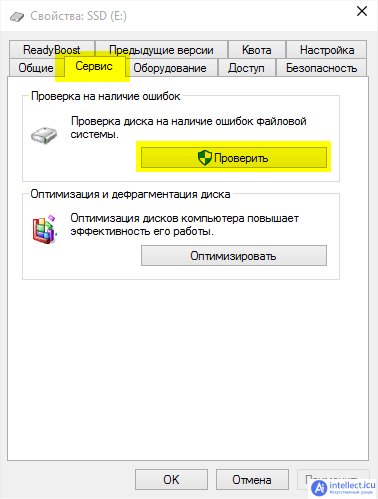
По окончанию проверки отобразится окно “Диск успешно проверен”. Нажав на кнопку “Показать подробности”, вы попадете в “Просмотр событий”. Во вкладке “Общие” собрана полезная информация.
- Если ошибок на выбранном разделе жесткого диска нет – замечательно.
- Если ошибки найдены – Windows автоматически исправит их в ходе проверки HDD.
- Если диск занят системой, операционная система предложит исправить после перезагрузки.
Использование командной строки (chkdsk) для теста HDD и проверки компьютера
Как восстановить поврежденный файл или устранить ошибку на HDD через консоль? Хотя командная строка у некоторых пользователей вызывает боязнь, советуем не брезговать ей: она спасает положение в крайних ситуациях, когда операционная система Windows вовсе не загружается. Консольная утилита chkdsk – еще одна служебная программа, запускаемая из командной строки Windows, полезная при тесте hdd, проверке жесткого диска на наличие ошибок чтения.
Совет. Если вы не можете загрузиться в среду Windows, войдите в консоль с компакт-диска Windows, затем откройте консоль восстановления и выполните команду . В некоторых случаях это позволит исправить ошибки или даже восстановить поврежденный файл (но лучше использовать программу BadCopy).
Для запуска утилиты CHKDSK и последующего поиска ошибок чтения и структуры, выполните следующие действия:
- Windows 8: Нажмите клавишу Windows (Win) + x, а затем выберите “Командная строка (Администратор)”. ОС Windows 7 Или Vista: Нажмите на меню “Пуск”. В поле найти программы и файлы введите: и нажмите Enter.
- Windows ХР: Нажмите на меню “Пуск”. Выберите пункт Выполнить… В окне “Выполнить” введите и нажмите Enter. В окне введите: где x – это буква диска раздела HDD, который требуется проверить.
Проверка раздела диска с использованием консольной утилиты chkdsk
Если вам нужно произвести диагностику раздела F:. Для этого требуется выполнить команду:
Далее нужно нажать Y для подтверждения операции.
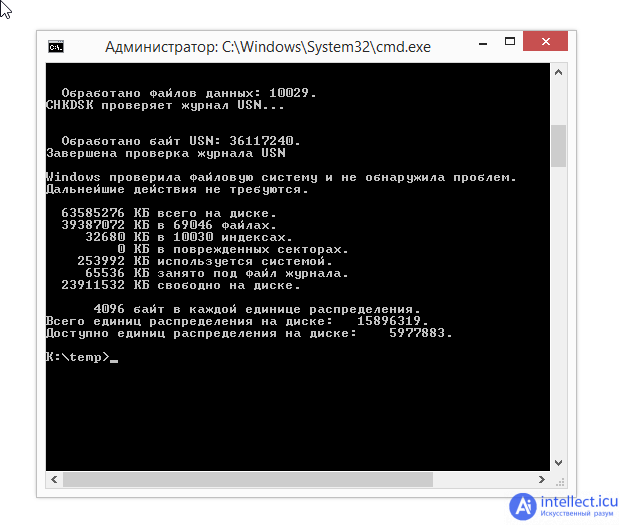
В свою очередь, открыть командную строку вы можете через меню “Пуск” (Windows) или клавиатурную комбинацию Win + R.
Это далеко не все возможности утилиты chkdsk. Ознакомиться с другими возможностями можно, введя в командной стройке.
Нет ответа
Конечно, не всегда вы услышите, как жесткий диск пищит. Иногда он может «умереть» и при этом не издать ни единого звука. Это самый печальный исход, который может быть. Чаще всего выход из ситуации один – покупка нового девайса. Но не все так плохо, есть шанс и вернуть устройство к жизни. Если диск перестал реагировать на компьютер, скорее всего, причина в плате.
Ранее умельцы находили работающую плату и заменяли испорченную. Сейчас же сделать это непросто, так как изменилась архитектура и технология, а каждый ЖД получает собственный микрокод. И даже если конструктивно плату заменить возможно, то, скорее всего, придется распрощаться со всеми материалами.

Причин такой поломки может быть несколько. Это и перепады напряжения, при которых страдает один из диодов либо какой-нибудь другой компонент платы. Разработчики стараются исключить подобные неполадки, поэтому устанавливают пару диодов с разным напряжением. Заменить диод в целом проще простого. Если же придется менять всю плату, то нужно найти блок ПЗУ и перенести его на новую. Но это не всегда просто сделать, так как некоторые разработчики встраивают микрокод с ПЗУ в прошивке, а поэтому замена невозможна.
Диагностика оборудования
Начнем проверку всех комплектующих и их составляющих, которые влияют на работоспособность накопителя. Сделаем все возможное, чтобы оживить носитель.
Кабель, шлейф
В первую очередь проверьте SATA / IDE кабель через который подключается жесткий диск. Он должен плотно прилегать к контактным дорожкам и полностью входить в разъемы. Также осмотрите его на целостность и при необходимости замените.
Порты SATA и IDE
Осмотрите разъемы HDD к которым подключается кабель. Он не должен шататься, что часто встречается у внешних жестких дисков. Возможно, потребуется провести ремонт, заменить разъемы или плату.
Чистка от пыли и грязи
Пыль вызывает короткие замыкания и препятствует правильному охлаждению устройства. Становится причиной перегрева накопителя и преждевременного выхода из строя. Чтобы не бороться с последствиями перегрева, регулярно проводите профилактику, очищайте от пыли и грязи.
При высокой температуре (55 градусов и выше) происходит автоматическая термокалибровка. Винчестер заново инициализирует систему позиционирования считывающих механических головок и при обнаружении сбоя в подаче электроэнергии может возникать потрескивание жесткого диска.
Особенно часто это наблюдается у Seagate. Ситуация исправляется установкой хорошего охлаждения с кулером и радиатором.
Материнская плата
Иногда посторонние шумы связаны с неполадками материнской платы. Откройте корпус компьютера и визуально осмотрите материнку. Не должно быть вздувшихся конденсаторов, потеков, потемнение текстолита и физических повреждений.
К незаметным глазу причинам относится поломка южного моста, отвечающего за работу жестких дисков и SSD.
Блок питания
Поверьте блок питания (БП). Открутите винты, и снимите корпус.
Внимательно осмотрите плату на наличие лопнувших или потекших конденсаторов. Если они есть, отнесите блок питания в сервис центр для замены конденсаторов. Либо просто замените его на новый с большей мощностью.
Внешний жесткий диск
Чаще всего с физическими повреждениями сталкиваются обладатели внешних HDD, после его падения, ударов или встряске. Механическая часть полностью или частично выходит из строя, появляются посторонние звуки: щелканье, треск, пищание и скрежет. При серьезных нарушениях он перестает определяться системой и не запускается. Такой винчестер остается только выкинуть.
Но, если винчестер цел, то избавиться от шума можно следующим образом:
- Замените кабель подключения. Желательно с двумя USB разъемами. Поскольку ему может просто не хватать питания от одного порта.
- Откройте корпус в котором находится носитель. Убедитесь, что он надежно зафиксирован и плотно прилегает к стенкам.
- Встречаются скоростные носители, которые нужно дополнительно зафиксировать на столе или корпусе ПК, чтобы избавиться от вибраций.
Диагностика с помощью программ
Желательно провести полную проверку, чтобы узнать в каком он состоянии. Для этого рекомендую использовать одну из утилит: Victoria или MHDD, а также системные средства.
Если это не дало результата, то восстановите данные и сохраните их в облако или другое безопасное место.





