Устанавливаем macos на внешний жёсткий диск. займёт 60 минут
Содержание:
- Как создать загрузочную USB флешку с macOS Sierra на Windows для установки хакинтош?
- Терминал и команда dd
- Как создать загрузочную флешку с Windows 10 из macOS
- Способ #1. Системными средствами
- Создаем загрузочную флешку с установщиком OS X
- Лучший способ попробовать Linux на вашем Mac
- Создание загрузочной флешки OS X с помощью Install Disk Creator
- Создаем загрузочную флешку с Windows
- Создание загрузочной флешки с помощью UltraISO
- Способ #3. С помощью Install Disk Creator
- Подготовка USB-накопителя
- Создание загрузочной флешки OS X с помощью Дисковой утилиты на Yosemite и ниже
- Загрузка macOS
- Установка заводской версии ОС
- Редактирование файла Config.plist
- Совместимость с macOS Mojave
- Способ создания загрузочной флешки с MacOS
- Корпус
- Создание загрузочной флешки OS X с помощью DiskMaker X
- Создание загрузочной флешки
- Создание загрузочной флешки macOS в Windows 10, 8 и Windows 7
Как создать загрузочную USB флешку с macOS Sierra на Windows для установки хакинтош?
Шаг 1 Разархивируйте скачанный образ macOS Sierra при помощи любой общеизвестной утилиты вроде 7-Zip, Winrar и подобных
Шаг 2 Установите утилиту Win32 Disk Imager (жмите Next, I accept the agreement, Next, Next, Next, Next, Install)
Шаг 3 Подключите к PC флешку которую Вы будете использовать в качестве загрузочной
Внимание! Все данные на подключенном USB-накопителе будут стёрты! Обязательно сделайте резервную копию всей важной информации с подключенной флешки!
Шаг 4 Запустите Win32 Disk Imager с правами администратора. Для этого щёлкните правой кнопкой мыши по иконке программы и выберите Запустить от имени администратора. Если не выполнить этого действия, Вы получите системную ошибку
Шаг 5 В запущенной программе Win32 Disk Imager укажите путь к скачанному образу macOS Sierra (поле «Image File»)
Обратите внимание на то, что в окне с проводником в правом нижнем углу в качестве используемого формата данных будут указаны образы IMG, а наш загруженный образ macOS Sierra в формате RAW. Для того чтобы его найти, необходимо в окне проводника выбрать тип файла «.» и тогда у вас будут отображаться все файлы
Шаг 6 Укажите путь к подключенному USB-накопителю (поле «Device»)
Шаг 7 Нажмите кнопку Write и подтвердите намерения нажатием Yes в диалоговом окне (сотрутся все данные на флешке) для начала записи образа на USB-флешку и дождитесь окончания процесса (в среднем, процедура занимает около 10-15 минут)
Шаг 8 После успешного окончания процедуры записи образа, Вы получите соответствующее уведомление «Write Successful». Нажмите кнопку ОК и закройте окно программы
Терминал и команда dd
Рассказывая о команде dd, не возможно удержаться от лирического отступления…
Команда стара, как сама UNIX. Ей пользовались еще во времена перфокарт и ленточных накопителей. Сущность её бронебойно проста, как все гениальное: что к ней попадет на вход, она копирует на выход. Входом/выходом может быть всё что угодно… хоть файл, хоть целое устройство хранения информации.
Первый раз я с ней (а точнее с её портом под Windows – DiskDupe) я столкнулся во второй половине 90-х. Это было время MS-DOS и прорывных Windows 95/NT4. Тогда ещё ПО распространялось на 1.44″-дискетах. И некоторые производители ПО, чтобы как-то защитится от пиратов, изобретали всяческие методы защиты информации от копирования. Ну например, фирменные дискеты для установки программы содержали специальные служебные блоки, они не несли никакой полезной информации. Но их отсутствие на носителе, сообщало установщику программы что дискета фейковая, и установка останавливалась. Воспроизвести нужные блоки простым копированием не представлялось возможным. Но умельцы из мира UNIX не дремали. Как вы думаете, что помогло им создать точную копию “защищенных” от подделки дискет? … dd. Она просто на уровне устройства считывала сектора информации, полностью игнорируя все “сомнения” о том, что полезная ли это информация, служебная ли, или что-то замаскированное под неисправный сектор данных. Просто, бронебойно, эффективно. Ну а теперь, собственно, о применении dd к теме…
Команду dd можно использовать для:
- Создания образа из устройства, в том числе, с SD-карт и диски USB-flash.
- Записи информации из образа на устройства.
Все ниже перечисленные действия будут в Терминале, с использованием консольной версии Дисковой Утилиты и dd.
Предупреждаю!… ошибки и бездумные действия с этими программами могут привести к полной потере данных.
Создание и восстановление образа командой dd
Логика процедуры следующая:
- Запустить Терминала
- Получить список устройств командой diskutil
- Отсоединить устройство от файловой системы, без его физического извлечения
- Создать образ устройства командой dd
- Восстановить (развернуть) образ на устройство командой dd
А теперь обо всем по порядку в деталях.
Получение информации о списке устройств
Откройте Терминал и введите команду чтобы посмотреть спитое устройств в вашей системе:
В моём случае (есть права администратора), вывод этой команды был такой:
Моя USB-флешка емкость 16Гб отображается в системе как внешнее физическое (external, physical) устройство по адресу /dev/disk2.
Размонтирование устройства
С примонтированным к файловой системе устройством работать не получится. Поэтому, отсоедините диск от файловой системы командой:
В ответ получите фразу “Unmount of all volumes on disk2 was successful”.
Создание образа устройства командой dd
И наконец, создайте образ нужного устройства, введя следующую команду:
или
или
Как вы поняли, USERNAME и Desktop — моё имя пользователя и папка назначения. Замените их на то, что нужно в вашем случае. Кроме того, if=/dev/disk2 — означает что входом (if, input file) у нас будет устройство disk2, выходом (of, output file)— файл с именем backup.16Gb.macOSSierra.img.dd в указанной папке, а bs — это размер блока в байтах, который будет последовательно считывать команда. В моих примерах он равен 512 байт, 1Мб и 64Кбайт соответственно. Потом, спросят пароль и начнется создание образа. Чем больше размер устройства (файла) на входе, тем больше будете ждать завершения выполнения команды. Это может занять ОЧЕНЬ много времени. Введя первую команду, я ждал примерно час. Вывод команды будет примерно такой:
!!! Выходной файл образа получается таким же размером как емкость устройства. Учтите этот факт!
Можно, также, сразу создать сжатый образ, выполнив команду:
В этом случае, выходные данные будут переданы команде gzip, которая сожмет их. Размер выходного файла будет меньше. Но и времени может быть затрачено больше. В этом примере имя выходного файла другое — backup.USB16GB.img.dd.gz, как вы поняли.
Чтобы проверить что мы имеет в итоге, выполните команду:
Увидите что-то типа:
Запись dd-образа обратно на устройство
Синтаксис будет такой:
Первая и вторая строки, думаю, вам понятны из предыдущих примеров. Третья — это команда восстановления. Четвертая — тоже команда восстановления, но при условии того, что образ был предварительно сжат. Узнать больше про команду dd можно почитав справку в man:
Как создать загрузочную флешку с Windows 10 из macOS

Операционная система Windows более капризная и менее стабильная, чем macOS от Apple. Открытость ОС, отсутствие встроенной системы резервного копирования и большое количество вредоносного ПО часто приводят к необходимости перестанавливать Windows.
При наличии второго Windows-компьютера под рукой создать загрузочную флешку не составит никакого труда.
Спасибо re:Store за полезную информацию.
Сейчас расскажем, как выйти из ситуации, когда есть только рабочий Mac.
Еще несколько лет назад создать загрузочную флешку можно было при помощи стандартной утилиты Boot Camp, которая предназначена для быстрой установки Windows на Mac.
Приложение подготавливало загрузочную флешку, записывало на нее установщик Windows и заливало драйвера для корректной работы всех модулей Mac. Использовать такую флешку можно было не только на компьютерах Apple, с ее помощью можно было установить Windows на любой подходящий компьютер.
С недавнего времени разработчики macOS переработали утилиту и вместо создания загрузочной флешки она сразу же начинает установку системы на отдельный раздел Mac.
К счастью, есть и другой достаточно простой способ задать флешку для установки Windows.
Способ #1. Системными средствами
Подключите флешку к USB-разъему вашего компьютера и отформатируйте его с использованием системной утилиты для работы с дисками.
Откройте «Терминал» и напечатайте там:
sudo /Applications/Install macOS Mojave.app/Contents/Resources/createinstallmedia —volume /Volumes/ —nointeraction && say Mojave Drive Created
Вместо введите определенное вами ранее название своей флешки.

В ответ на появившийся запрос введите пароль администратора.

Формирование загрузочной флешки потребует некоторого времени. В процессе работы Терминал станет показывать вам, на сколько процентов выполнена задача.
Итогом успешного завершения станет сообщение:
Install media now available at «/Volumes/Install macOS Mojave»

Рассмотренный метод совсем не сложен, но если вы отдаете предпочтение графическому интерфейсу, то сможете воспользоваться одной из сторонних утилит.
Создаем загрузочную флешку с установщиком OS X
И вот здесь на ваш выбор, как я и обещал, представлено два пути решения нашей задачи. Первый метод, как по мне, самый простой и полностью автоматизированный (задействовано стороннее ПО). Второй же подразумевает некоторые действия с вашей стороны (не требуется установка стороннего ПО).
МЕТОД №1: Используем приложение DiskMaker X 5
Для создания загрузочной USB флешки c инсталлятором OS X хорошие люди создали специальное приложение — DiskMaker X. Оно совершенно бесплатное и полностью автоматизирует процесс форматирования и переноса установщика на USB носитель. Краткая инструкция приведена ниже.
ШАГ 1 Скачиваем DiskMaker X по этой ссылке и устанавливаем на компьютере. Если вы не знаете как устанавливать программы на MAC — вот вам инструкция.
ШАГ 2 Запускаем приложение DiskMaker X и в открывшемся окне выбираем версию операционной системы, которую хотим загрузить на USB носитель. В нашем случае это El Capitan. 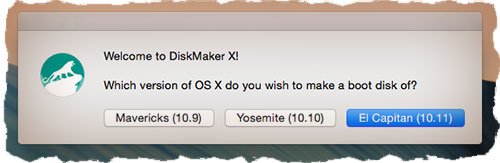
ШАГ 3 Далее последует еще пару шагов, где вам необходимо будет подтвердить расположение самого установщика (папка /Программы) и на какой из носителей требуется его записать. Следуйте подсказкам на экране и соглашайтесь где это необходимо. 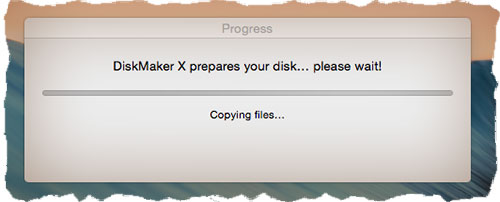
Процесс создания загрузочной флешки с OS X занимает около пяти минут, так что будьте терпеливы. После того как процесс завершится, появится соответствующее сообщение.
Для использования загрузочной флешки необходимо перезагрузить компьютер с зажатой кнопкой Option (Alt) , а из менеджера загрузки выбрать USB носитель.
Часть 1: Подготовка USB носителя
ШАГ 1 Вставьте флешку в компьютер и запустите Дисковую Утилиту. Затем кликните в левой части окна по имени этого флеш накопителя. Еще раз напомню, что флешка должна быть объемом не менее 8 GB. 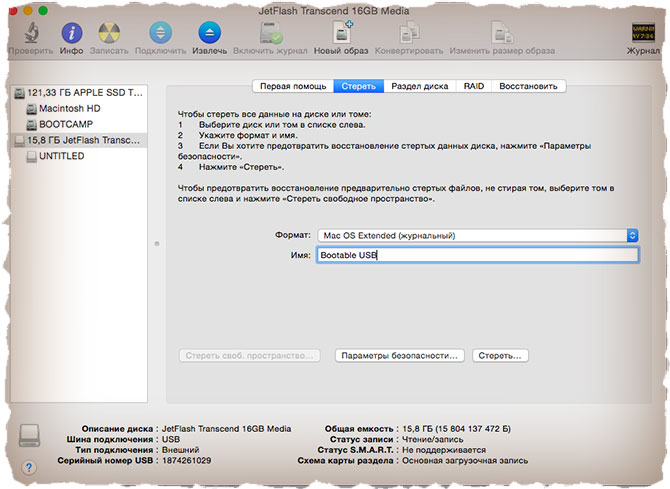
ШАГ 2 Выберите вкладку «Стереть» и в строке Формат укажите MAC OS Extended (Journaled). Нажмите кнопку Стереть… и еще раз подтвердите свои намерения.
ШАГ 3 Перейдите на вкладку «Раздел диска». Разверните меню Схема разделов и выберите Раздел: 1.
ШАГ 4 В поле Имя введите untitled (это важно, т.к. в следующей части мы будем обращаться к USB носителю по этому имени)
ШАГ 5 Нажмите кнопку Параметры… и выберите пункт Схема разделов GUID (необходимо для копирования системных файлов на USB носитель). Подтвердите нажав ОК. 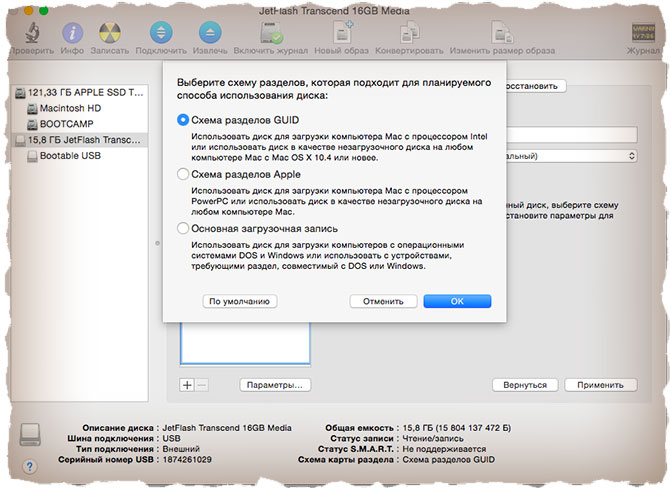
ШАГ 6 После этого кликните по кнопке Применить . Когда процесс подготовки USB флешки завершится, закройте Дисковую Утилиту.
Наша флешка готова! Теперь осталось перенести на нее установщик OS X, скачанный ранее. Об этом подробнее во второй части ниже.
Часть 2: Переносим инсталлятор OS X на USB носитель
ШАГ 1 В самом начале статьи вы должны были скачать установщик OS X El Capitan. Если вы этого до сих пор не сделали, возвращайтесь и качайте. В итоге скачанный установщик «Install OS X El Capitan.app” (размер 6.2 GB) должен находиться в папке Программы.
ШАГ 2 Запустите Терминал и выполните следующую команду (чтобы не сделать опечатку, просто скопируйте и вставьте текст ниже):
sudo /Applications/Install OS X El Capitan.app/Contents/Resources/createinstallmedia —volume /Volumes/untitled —applicationpath /Applications/Install OS X El Capitan.app
Если у вас не получается запустить данную команду в Терминале, а вместо этого выдает сообщение «command not found», значит вы где-то что-то неправильно указали. В моем случае я пару раз неправильно указывал название установщика, которое в итоге должно быть таким: Install OS X El Capitan.app (перед каждым пробелом в имени файлов в Терминале необходимо ставить обратный слэш).
ШАГ 3 Введите пароль администратора, когда вас попросят (в окне Терминала ваш пароль высвечиваться не будет, и будет казаться что вы вообще ничего не набираете — так и должно быть). После того как вы нажмете ENTER , у вас спросят подтверждение на очистку USB носителя — введите букву Y и еще раз нажмите ENTER .
ШАГ 4 В окне Терминала начнется процесс создания загрузочной USB флешки с OS X El Capitan. На USB флешку будут переписаны загрузочные файлы и сам установщик OS X. 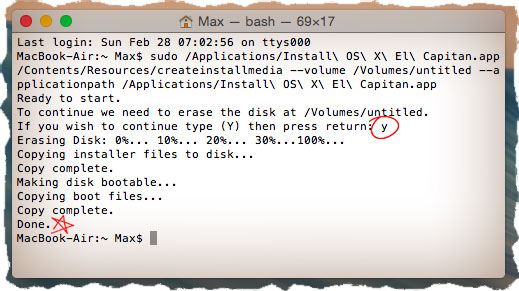
ШАГ 5 После успешного завершения процесса, закройте окно Терминала. Для использования флешки перезагрузите компьютер с зажатой кнопкой Option (Alt) и в менеджере загрузок выберите сменный носитель.
Ну вот как-то так! Первый метод создания загрузочной USB флешки с OS X был намного проще, но и второй метод не особо-то не напрягает, хоть и приходится немного поработать ручками. Как всегда выбор за вами.
Ну и как обычно, начинаю выпрашивать у вас feedback… Если эта статья оказалась для вас полезной, не поленитесь поставить лайк в соц.сетях (кнопки ниже)
Для меня важно знать, что мой труд приносит пользу. Ну а если ты хочешь поддержать проект железным рублем, тогда проследуй вот по этой ссылке
Лучший способ попробовать Linux на вашем Mac
Предполагая, что все прошло хорошо, теперь у вас есть Linux, работающий на вашем Mac, и вы можете протестировать его или установить прямо, если вы устали от macOS. У вас все еще есть раздел восстановления Apple, который доступен, удерживая Cmd + R, пока ваша машина загружается. Это может помочь вам переустановить macOS (или применить другие исправления), если вы решите вернуться.

Существуют и другие инструменты, которые, как утверждают, помогут вам в этом, но не все из них работают, а некоторые стоят денег. Unetbootin все еще является популярным выбором для пользователей Linux и Windows, но не так хорош, как Etcher на Mac (и имеет некоторые проблемы с более новыми версиями macOS).
Есть также наш старый любимый Mac Linux USB Loader, который является открытым исходным кодом и активно поддерживается. Это будет стоить вам 5 долларов за предварительно скомпилированный двоичный файл, при условии, что вы не хотите загружать Xcode и скомпилируйте это самостоятельно. Эта низкая вступительная плата помогает поддерживать проект, но трудно оправдать оплату чего-либо, когда есть совершенно хорошие бесплатные альтернативы.
Создание загрузочной флешки OS X с помощью Install Disk Creator
По сравнению с предыдущим способом, этот еще проще, так как все операции производятся в одном окне программы:
Шаг 1 Запускаем программу Install Disk Creator, скачать ее можно с официального сайта, разработчиком которой является компания MacDaddy
Шаг 2 Выбираем USB-носитель, который должен стать загрузочным
Шаг 3 Указываем место на диске, где находиться установщик с системой macOS (OS X). Если образ скачан из Mac App Store (он в папке «Программы»), то программа сама его найдет, если нет, тогда нужно нажать кнопку Select the OS X Installer и указать путь
Шаг 4 Нажимаем Create Installer и вводим наш пароль администратора, чтобы приступить к выполнению
После чего остается немного подождать пока загрузочная флешка Mac OS X будет создана.
Создаем загрузочную флешку с Windows
К сожалению, когда под рукой есть рабочий компьютер Apple, не задумываешься о том, чтобы заранее подготовить себе загрузочную флешку на всякий случай. А когда случается «трагедия» и срочно нужно переустановить систему, то вокруг нет ни одного компьютера с macOS и нужно искать способ записать систему на флешку с помощью Windows.
Поиск образа системы
Да, начинаем не с загрузки, а именно с поиска. Официальных путей скачать столь необходимый dmg файл с macOS не существует.
Тут два варианта: либо вам повезло и где-то такой образ лежит на диске, либо вы попросите в интернете у владельца macOS скачать систему за вас, а потом опубликовать ее в каком-нибудь публичном облаке или файлообменнике.
Загрузка образа на флешку
Для этого нам понадобится одна из специальных программ для создания загрузочных флешек. К сожалению, тех, что поддерживают macOS не так много. К тому же все они стоят денег. Я расскажу только про две: UltraISO и TransMac.
Создание загрузочной флешки с помощью UltraISO
Для начала dng-файл нужно превратить в ISO-образ, который без проблем читается системой Windows.
- Открываем утилиту UltraISO.
- Выбираем вкладку «Инструменты».
- Кликаем на пункт «Конвертировать».
Нажимаем «Конвертировать»
- В меню конвертирования выбираем наш образ с готовой macOS.
- Указываем папку, куда сохранится конвертированный образ.
- Указываем формат «Стандартный ISO».
- Нажимаем конвертировать.
Затем производим запись ISO-образа на нашу флешку.
Выбираем вкладку «Файл».
Кликам на пункт «Открыть».
Ищем наш ISO-файл и открываем его.
Открываем ISO-файл
После выбираем вкладку «Самозагрузка».
Кликаем на пункт «Записать образ Жесткого диска…».
Нажимаем «Записать образ Жесткого диска…»
В открывшемся окне ищем пункт Disk Drive и указываем свою флешку.
В пункте «Метод записи» указываем USB+HDD.
Нажимаем на кнопку «Записать».
Ожидаем окончания записи.
Способ #3. С помощью Install Disk Creator
Загрузите эту легкую в использовании бесплатную утилиту с ее сайта.

Предполагается, что перед началом работы с утилитой вы загрузили macOS Mojave из App Store и подключили флешку к USB-разъему.
Весь процесс работы программного инструмента полностью автоматизирован. Вам необходимо лишь определить располагающемся вверху поле окна утилиты, какая флешка станет загрузочной. После нажмите кнопку «Create Installer».

Появится запрос на подтверждение форматирования, кликайте «Erase disk».

Далее нужно ввести пароль. Создание загрузочного накопителя займет некоторое время.
Располагая загрузочной флешкой, вы сможете установить систему. Единственным условием является совместимость вашей модели компьютера с macOS Mojave.
Подготовка USB-накопителя
Вам понадобится флешка емкостью не менее 16 гигабайт. Все нужные вам данные переместите с нее в надежное место, поскольку во время формирования загрузочного накопителя вся располагающаяся на нем информация будет потеряна.
Перед началом создания загрузочного накопителя рекомендую отформатировать его.
Подключите флешку к компьютеру. Откройте «Дисковую утилиту». Выберите вашу флешку из предлагаемого перечня. Нажмите экранную кнопку «Стереть», расположенную в верхней панели инструментов утилиты.

Следующим шагом определите имя накопителя — простое и запоминающееся слово, введенное латиницей. Оно вам вскоре понадобится. В перечне доступных форматов вам нужен «Mac OS Extended (журналируемый)». Схема: «Схема разделов GUID». Нажмите кнопку «Стереть» в диалоговом окне. Форматирование накопителя займет некоторое время.

Создание загрузочной флешки OS X с помощью Дисковой утилиты на Yosemite и ниже
Этот способ является последним и самым трудоемким, так как здесь нужно проделать намного больше операций нежели в предыдущих. Плюс ко всему, этим методом нельзя воспользоваться во всех macOS – начиная с El Capitan и выше, это сделать уже невозможно, так как Apple урезала возможности программы Дисковая утилита.
Как и в 3-ем способе, нужно подготовить нашу USB флешку к копированию на нее операционной системы. Поэтому проделываем ее подготовку как описано выше. (см. )
Далее идем в папку, где у нас находится установочный файл OS X и нажав правую клавишу мыши выбираем Показать содержимое пакета
Переходим в папку Contents → SharedSupport и монтируем файл InstallESD.dmg дважды кликнув на него
Теперь, чтобы продолжать дальше, нам нужно видеть скрытые файлы, для этого открываем Терминал и вводим команду
Чтобы снова запретить показ скрытых файлов нужно вместо «true» указать «false»
Теперь мы видим скрытые файлы, открываем смонтированный нами диск InstallESD.dmg. Нам нужен файл BaseSystem.dmg, монтируем его кликнув два раза на нем мышей
Возвращаемся в открытую дисковую утилиту и переходим на вкладку Восстановить , где в поле Источник перетягиваем BaseSystem.dmg, а в поле Назначение созданный ранее раздел нашей флешки. Теперь жмем на кнопку Восстановить и вводим пароль администратора компьютера. Процедура создания загрузочного диска занимает около 10 минут, после чего закрываем дисковую утилиту
Как только файлы скопируются, флешка будет смонтирована автоматически. Открываем ее в Finder и переходим в папку System → Installation, где нам нужно удалить псевдоним (ярлык) на папку Packages
После этого нам осталось только скопировать оригинальную папку Packages, которая находится на ранее смонтированном образе OS X Install ESD, в ту папку оттуда мы удалили одноименный псевдоним (ярлык). По окончанию копирования наша загрузочная флешка с Mac OS X готова!
Загрузка macOS
Найдите соответствующую ссылку для загрузки в инструкциях по обновлению для каждой версии ОС macOS:
macOS Catalina, macOS Mojave или macOS High Sierra Установщики для каждой из этих версий macOS загружаются непосредственно в папку «Приложения» в виде приложения с именем «Установка macOS Catalina», «Установка macOS Mojave» или «Установка macOS High Sierra». Если установщик запускается сразу после загрузки, завершите его работу без продолжения установки
Важно! Чтобы получить подходящий установщик, выполняйте загрузку с компьютера Mac, на котором используется ОС macOS Sierra 10.12.5 или более поздней версии либо El Capitan 10.11.6. Корпоративным администраторам следует производить загрузку с сайта Apple, а не с сервера обновления ПО, размещенного в локальной сети
OS X El Capitan Установщик El Capitan загружается в формате образа диска. На компьютере Mac, совместимом с El Capitan, откройте образ диска и запустите с него установщик с именем InstallMacOSX.pkg. Приложение с именем «Установка OS X El Capitan» будет установлено в папку «Приложения». Загрузочный установщик создается именно из этого приложения, а не из образа диска или установщика .pkg.
Установка заводской версии ОС

Помимо создания загрузочной флешки, Apple предусмотрела еще один вариант установки системы через интернет подключение. Таким образом вы можете восстановить iMac, Mac Pro или MacBook до «покупного» состояния и получить ОС, с которой изначально поставлялся компьютер при продаже.
Для такой установки нужно стабильное интернет-подключение Wi-Fi или Ethernet (проводной вариант предпочтительнее).
Шаг 1. Перезагружаете Mac и удерживаете комбинацию клавиш CMD (Command) + Option (Alt) + R до появления логотипа с планетой Земля и надписи «Starting internet Recovery. This takes a while» .
Шаг 2. Подключившись к сети, Mac приступит к загрузке дистрибутива, после чего останется выполнить шаги 8 и 9 данной инструкции.

iPhones.ru
Окунаемся в ретро-ОС.
Редактирование файла Config.plist
После успешного создания загрузочной флешки останется заменить конфигурационный файл «Config.plist» на тот, который соответствует вашему графическому процессору.
Шаг 1
Разархивируйте скачанный файл «Config package»

Шаг 2
Перейдите в папку «Desktops» или «Notebooks» в зависимости от того, на настольный компьютер или ноутбук Вы собираетесь ставить хакинтош

Шаг 3
Отыщите «Config.plist» для своего графического процессора на базе Intel, AMD или NVIDIA
Обратите внимание на то, что если Вы не найдёте точную версию своей видеокарты, то можете спокойно выбирать ближайшую. Например, на нашем ноутбуке Acer Aspire 7745G стоит мобильная видеокарта ATI Mobility Radeon HD5850
Прохожу в папку «Notebooks» и копирую файл «Config.plist» из папки «HD5500». Если вас терзают сомнения, то можете отыскать этот файл в сети
Например, на нашем ноутбуке Acer Aspire 7745G стоит мобильная видеокарта ATI Mobility Radeon HD5850. Прохожу в папку «Notebooks» и копирую файл «Config.plist» из папки «HD5500». Если вас терзают сомнения, то можете отыскать этот файл в сети.

Шаг 4
Откройте созданный загрузочный USB-накопитель и перейдите в папку EVI → CLOVER
Шаг 5
Замените лежащий в корне файл «Config.plist» на тот, который Вы отыскали в «Config package» («Заменить файл в папке назначения»)

Готово! Теперь Вы можете приступать к установке macOS на компьютер или на ноутбук под управлением ОС Windows.
Обратите внимание на то, что размер отформатированной под загрузочную macOS Sierra флешки стал равен всего 200 МБ. Беспокоится не стоит
Необходимый раздел с образом попросту скрыт (его размер составляет чуть больше 6 ГБ)

Для того чтобы вернуть флешку к исходному виду необходимо воспользоваться сторонними программами вроде Acronis Disk Direct Suite.
Все мы знаем о стабильности и высокой производительности операционных систем Apple, но со временем многие замечают, что их шустрые маки начинают «задумываться» при выполнении того или иного действия. Не критично конечно, однако неприятно, тем более, когда осознаешь, что вынутый из целлофана он решал любые задачи молниеносно.
Причин этому может быть много, но основная одна. Каждый раз обновляя систему, вы неминуемо тащите в новую версию весь скопившийся за эти годы системный мусор и прочую гадость. И чтобы не говорили разработчики это так и есть. Поэтому не будет лишним иногда (достаточно через релиз. то есть раз в 2 года) установить систему с нуля. Безусловно, что нажать в App Store кнопочку «обновить» гораздо проще, но чистая установка вернет mac былую скорость, а вам удовольствие от использования! В данной статье описана чистая установка — самой последней версии операционных систем Apple.
Совместимость с macOS Mojave
На вашем Mac должно быть не менее 2 ГБ памяти и 12,5 ГБ свободного места на диске либо до 18,5 ГБ свободного места при обновлении из OS X Yosemite или более ранних версий.
macOS Mojave можно установить:
- MacBook, выпущенные в начале 2015 года или позже.
- MacBook Air, выпущенные в середине 2012 года или позже.
- MacBook Pro, выпущенные в середине 2012 года или позже.
- Mac mini, выпущенные в конце 2012 года или позже.
- iMac, выпущенные в конце 2012 года или позже.
- iMac Pro (все модели).
- Mac Pro, выпущенные в конце 2013 года, середине 2010 года и 2012 года с видеокартой, поддерживающей технологию Metal.
Способ создания загрузочной флешки с MacOS
Пользователи могут воспользоваться 2 способами, включая:
- Загрузку образа с официального магазина.
- Создание установочного накопителя на Windows.
Если параллельно с Mac планируется работать и с другой операционной системой, тогда может оказаться полезным приложение EasyBCD, позволяющее управлять загрузкой нужной ОС.
Официальное решение
Весь процесс разбит на 3 последовательных этапа.
Первый этап:
- Вставьте флеш-накопитель в ПК. Используйте сочетание клавиш OPTION + пробел, в строку поиска введите «Дисковая утилита» и откройте это приложение.
- В панели слева щелкните по названию USB.
- Откроется окно с информацией о памяти. Сверху выберите «Стереть» — предварительно перенесите важные файлы на другой ПК или в облачное хранилище.
- Появится предварительная настройка носителя, где нужно указать:
- «Имя» — используйте любое название;
- «Формат» — установите «Mac OS Extended», он же журналируемый;
- «Схема разделов» — оставьте выбранную по умолчанию «GUID».
- Нажмите по «Стереть» снизу окна и ждите окончания процесса.
Второй этап:
- Перейдите в магазин приложений Mac App Store. В поисковую строку в верхнем левом углу введите название ОС, которую хотите загрузить. В начале 2021 года доступны El Capitan, High Sierra, Mojave, Catalina и Big Sur.
- В окне с названием системы тапните по «Смотреть».
- Откроется вкладка, где справа сверху нужно нажать на «Загрузить», после чего начнется процесс скачивания. По окончании процесса автоматически произойдет запуск установки ОС. Остановите его без предварительной инсталляции.
- Убедитесь в наличии загруженного образа, проследовав в папку «Программы». Среди перечня первых файлов будет находиться образ скачанной macOS с указанием версии.
Третий и заключительный этап:
- Запустите приложение «Терминал».
- Используйте команду sudo /Applications/Install\ macOS\ Mojave.app/Contents/Resources/createinstallmedia —volume /Volumes/XXX — вместо XXX в конце используйте название флешки, указанное в «Дисковой утилите». Жмите «Ввод».
- Появится запрос ввести пароль администратора —во время ввода он не отображается, с целью обезопасить пользователя от взлома. Окончательно подтвердите запись щелкнув по клавише «Y».
Корпус
На что влияет На эстетическое удовольствие. Температуру внутренних компонентов и шум системы.
Как выбрать Все зависит от вашего бюджета и чувства прекрасного. Если вам хочется максимально компактный корпус под полноразмерные комплектующие из алюминия а-ля Mac, то посмотрите на Dan A4, Ghost S1 или Streacom DA2. Это компактные алюминиевые корпуса под материнские платы ITX. Стоят по 200-250$, без учета доставки.
Если внешний вид и алюминий — не ваши приоритеты, подойдёт любой мало-мальски популярный корпус а-ля NZXT H200 (100$) или Thermaltake Core V1 (50$). Если же Хакинтош вообще будет стоять где-то под столом, то на корпусе можно сэкономить и взять что-то самое простое и дешевое. Либо вообще, положить его в обувную коробку.
Отдельный вариант, если вы не собираетесь использовать дискретную видеокарту. В этом случае можно на Aliexpress взять алюминиевый корпус Realan H80S а-ля Mac Mini уже с блоком питания. Сам корпус хвалят, а вот про встроенных БП ничего сказать не могу.
Создание загрузочной флешки OS X с помощью DiskMaker X
Все этапы по созданию флешки c macOS (OS X) одинаковы, и ничем не отличаются друг от друга, разница состоит лишь в версиях программ с помощью которых она делается. На примере, мы создадим загрузочную USB флешку для Yosemite.
Шаг 1 Скачиваем в официального сайта версию DiskMaker X 6, монтируем скачанный файл и перемещаем приложение в папку «Программы»
Шаг 2 Запускаем скопированную программу и нажимаем Открыть . Если Вы загрузили не последнюю версию программы, то перед вами появится окно с загрузкой последней версией. Нажимаем Not now, thanks , так как мы создаем флешку с OS X Yosemite, а в каждой версии программы DiskMaker X, можно выбрать только с трех последних macOS, а после Yosemite уже вышло 5
Шаг 3 Появится окно с выбором операционной системы, которую мы можем загрузить на флешку. В зависимости от версии программы DiskMaker X, выбор систем может меняться. В нашей версии это Yosemite (10.10), El Capitan (10.11) и Sierra (10.12). Выбираем Yosemite (10.10)
Шаг 4 Укажите, где находиться сам образ системы, если Вы скачали ее из Mac App Store, то она будет у вас находиться в папке «Программы» и DiskMaker X сам его найдет и вам нужно будет только нажать Use this copy
а если же OS X скачанная с Интернет, то нужно указать место, где она лежит, нажав на кнопку Select an OS X Instalation App... или Select an macOS Instalation App... (для новых версий) Не забудьте перед выбором смонтировать файл .dmg и скопировать из него файл с macOS (OS X), так как если Вы попытаетесь выбрать образ системы в формате .dmg, то у вас программа его просто не выберет
Шаг 5 Если у вас флешка объемом 8 Гб, выбираем An 8 GB USB thumb drive , иначе Another kind of disk
Шаг 6 Выбираем непосредственно флешку, на которую собираемся проводить запись и нажимаем кнопку Choose this disk
Шаг 7 Соглашаемся, что наш диск будет полностью стерт
Шаг 8 Далее нажимаем клавишу Continue и вводим наш пароль администратора компьютера
Шаг 9 После этого начнется процесс создания загрузочной флешки, который займет от 10 до 20 минут, после чего Вы будете уведомлены сообщением
Поздравляем. Загрузочная флешка Mac OS X готова!
Создание загрузочной флешки
Чтобы создать установочный диск на MacBook, достаточно воспользоваться терминалом. macOS прекрасно работает с ФС Windows и не требует установки аналогов Transmac. Формат NTFS из коробки поддерживается в режиме чтения, а FAT32 и exFAT – в полном объеме.
Форматировать флешку придется, если на ней использована любая ФС Linux, к примеру, ext3. Перед использованием съемный диск в любом случае надо почистить от имеющейся на нем информации.
Форматирование
Форматирование в macOS выполняется с помощью дисковой утилиты. Найти ее можно, открыв Launchpad в папке «Другие» или воспользовавшись Finder. Выберем второй вариант, как более удобный. Флешка традиционно для современных ОС должна быть не менее 8 Гб.
- Открываем Finder и в области навигации выбираем «Программы». Открываем отмеченную на скриншоте папку.
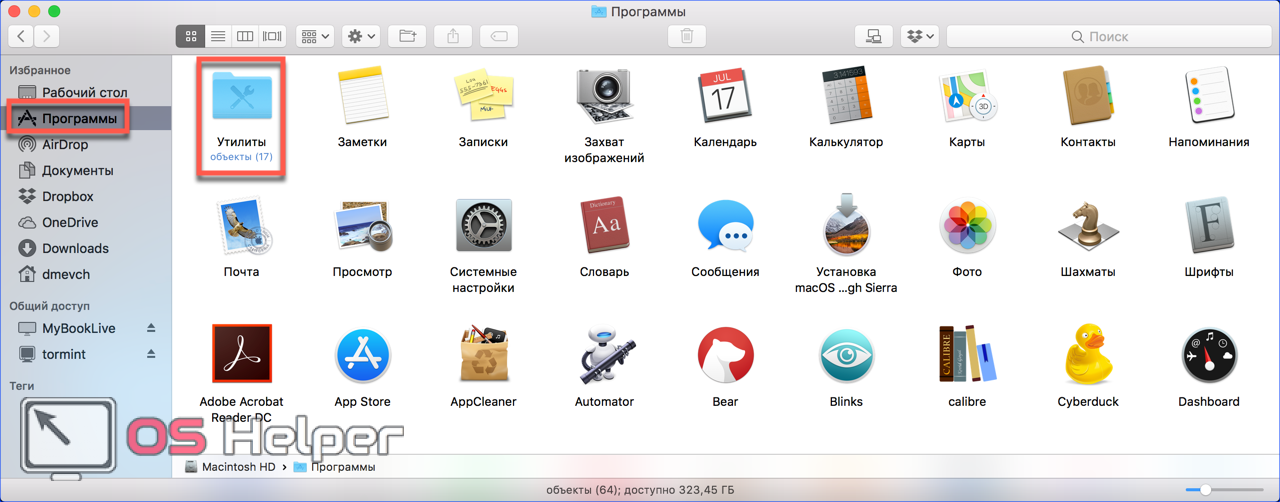
- Выбираем указанную утилиту.
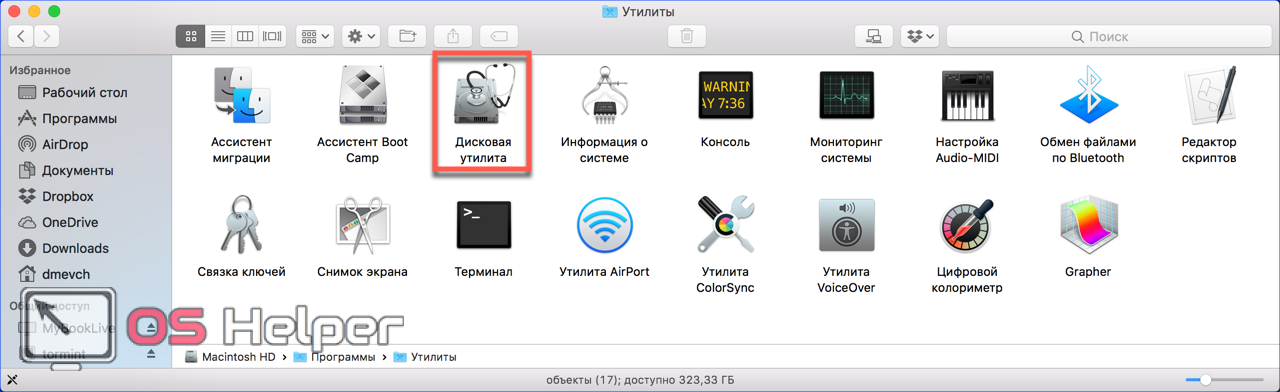
- Ищем внешние диски. Выбираем заданное производителем название флешки, выделяя ее. В верхнем управляющем меню активируется кнопка «Стереть». Нажимаем на нее, чтобы открыть следующий диалог.
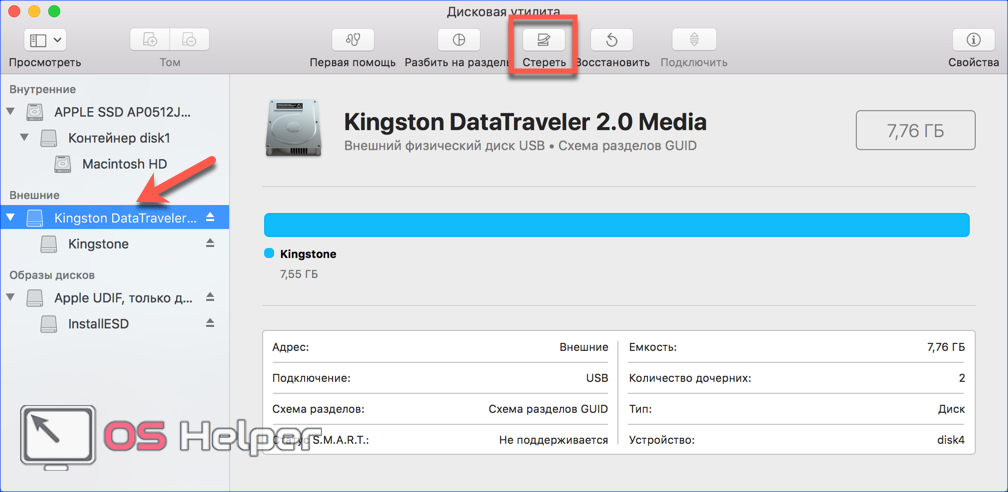
- Система автоматические предложит нам формат и схему разделов. Они должны совпадать с показанными на скриншоте. Чтобы очистить и отформатировать флешку с выбранными параметрами, нажимаем отмеченную кнопку.
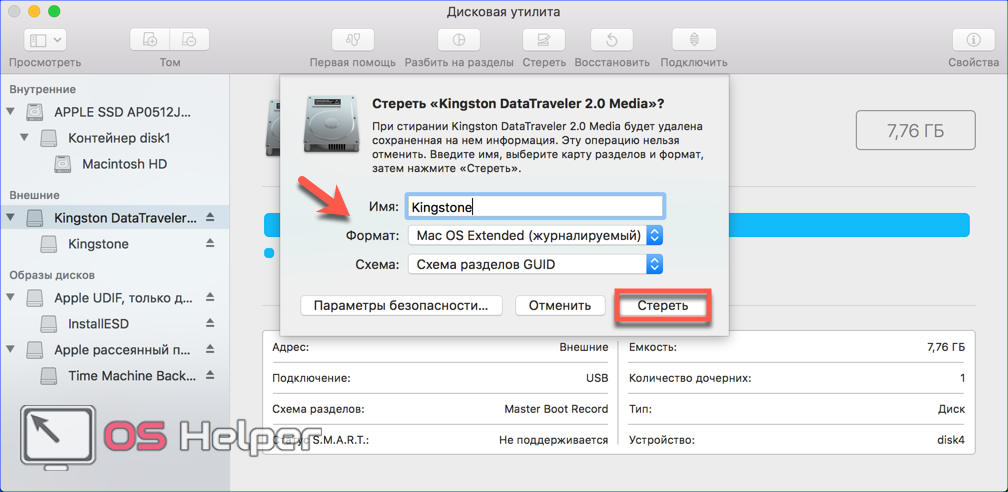
Теперь на внешнем носителе остался нуль информации и можно записать на нее дистрибутив.
Запись дистрибутива
Скачанный нами в App Store файл не является образом ISO. Это полноценный мастер установки со своим набором утилит. По этой причине система помещает его в папку программ, а не в загрузки. Оттуда мы ее и будем записывать на внешний носитель.
- Возвращаемся в папку «Утилиты» и запускаем «Терминал».
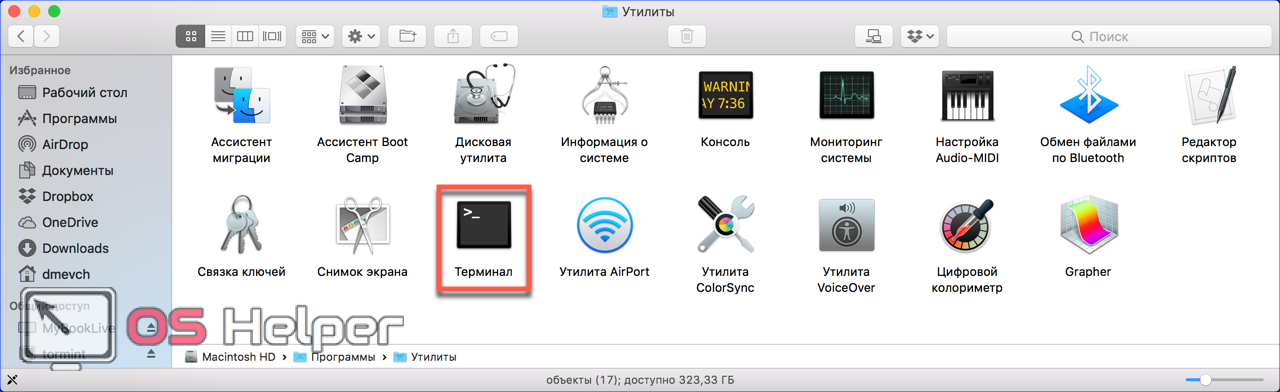
sudo /Applications/Install\ macOS\ High\ Sierra.app/Contents/Resources/createinstallmedia –volume /Volumes/Kingstone

- Вводим пароль. Символы при этом отображаться не будут. Завершаем набор нажатием кнопки Enter.

- Система запросит подтверждение на очистку выбранного тома. Вводим «Y» и нажимаем клавишу ввода.

- Перед тем как скопировать данные, система стирает флешку.
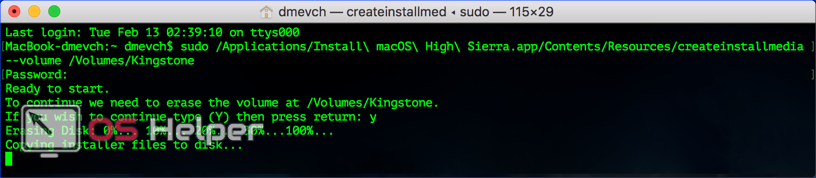
- Запись заканчивается появлением информационных сообщений о создании загрузочного носителя и переносе на него необходимых установщику данных.
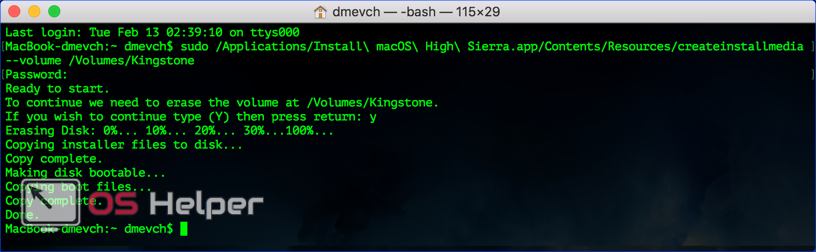
Создание загрузочной флешки macOS в Windows 10, 8 и Windows 7
Шаг 1 Запустите программу TransMac от имени Администратора (кликните по иконке с программой правой клавишей мыши и выберите Запуск от имени администратора) и нажмите кнопку Run . При использовании пробного периода прийдется подождать 10 секунд, чтобы кнопка появилась
Шаг 2 В левой панели выберите флешку, которую нужно сделать загрузочной, кликните по ней правой кнопкой мыши и выберите Format Disk for Mac, далее нажмите Yes , чтобы стереть все данные на ней
Шаг 3 По окончанию форматирования, снова кликните по флешке и выберите пункт Restore with Disk Image, подтвердите перезапись данных нажав кнопку Yes
Шаг 4 В появившемся окне нажмите кнопку ... и выберите скачанный в формате .dmg образ системы, после нажмите кнопку Yes , чтобы начать процедуру создания загрузочной флешки
Через несколько минут ваша загрузочная флешка будет готова, но помните, что созданная флешка предназначена, только для установки системы на компьютеры Mac
Как видите сознание загрузочной флешки с операционной системой macOS (OS X) можно осуществить разными способами, от легкого: нажав на пару клавиш, до более тяжелого. Вы можете воспользоваться удобным для вас методом.






