Как восстановить внешний жесткий диск
Содержание:
- Recuva – самая функциональная среди бесплатных программ для восстановления
- UndeletePlus – программа для восстановления жесткого диска
- Ответы на вопросы читателей
- Восстанавливаем информацию с помощью Recuva
- Другие возможности восстановления разделов жесткого диска
- Windows не открывает внешний HDD и просит отформатировать
- Как найти то, что подойдет каждому?
- Решаемся и решаем!
- Восстановление носителя средствами Windows
- Что делать, если вы уронили жесткий диск, и он не работает
- Решаемся и решаем!
- Программы для восстановления данных с жесткого диска
Recuva – самая функциональная среди бесплатных программ для восстановления
Recuva – программа-реаниматор для поиска удаленных и восстановления поврежденных файлов. С ее помощью можно восстановить удаленные файлы на множестве носителей информации — жестких дисках, внешних SSD/HDD, USB флешках, BD / DVD дисках и картах памяти.
Recuva: отображение списка с найденными данными
Установить утилиту можно на Windows XP – 10, 64-разрядные версии также поддерживаются. В наличии также портативная версия Recuva. Мы тестировали функциональность в последней версии Recuva 1.53.1087 в Windows 10.
Как восстановить файлы с жесткого диска
Благодаря мастеру восстановления Recuva Wizard, утилита проста в использовании. Вместе с тем, присутствуют и Advanced опции, которые повышают шансы отыскать информацию.
При запуске Recuva, можно выбрать пошаговый мастер или “ручной” режим настройки. Первый вариант удобен, если данные удалены, но неизвестно, отчего это произошло. Мастер настройки позволяет сузить диапазон поиска фотографий, музыки, документов, видео или всех файлов.
Также можете указать местоположение: на жестком диске компьютере, съемных носителях или только в Моих документах, Корзине или указанной папке.
Если не нужна помощь Recuva Wizard, можно переключиться непосредственно в ручной режим и приступить к поиску.
Программа показывает, насколько вероятно восстановление файлов, используя обозначения: зеленый / желтый / красный.
UndeletePlus – программа для восстановления жесткого диска
Если вы отформатировали свой винчестер, а там была крайне важная информация, не переживайте, данная утилита решит все проблемы. Она совершенно бесплатная, однако ее функционал подойдет только для новичка, так как количество инструментов очень ограничено. Тут все предельно просто и понятно благодаря русскоязычному интерфейсу.
Для начала выбираете диск, на котором хранилась важная информация, и начинаете его сканирование. По завершении процесса выбираете место восстановления. Кстати, желательно, чтобы это был не тот носитель, на котором осуществляется работа, так как корректность файлов может быть нарушена. Есть еще мастер восстановления. Он больше подойдет для новичков, так как в нем имеется пошаговая инструкция. В принципе, данная программа для восстановления жесткого диска хороша для домашнего использования, и не более того. Двигаемся дальше.
Ответы на вопросы читателей
1. Нечаянно резко захлопнули крышку ноута Lenovo. Не знаю из-за этого или нет, сама переустановилась ОС Windows и вся инфа с Рабочего стола исчезла. Потом появилось окно с красным крестиком Виндовс. Там было предложено распечатать инструкцию и сохранить на флешку, что-то про жёсткий диск и не пользоваться компом, пока не восстановим жёсткий диск. Что мне делать, хотелось бы восстановить файлы на жестком диске:-)
2. На Рабочем столе были файлы. Они исчезли. Нашел только названия в MS Word. Помогите, пожалуйста, вернуть их на Рабочий стол, чтобы я мог работать с ними, как и прежде.
Ответ. Ответ будет краток. Смотрите программы для восстановления данных с жесткого диска выше по списку. Укажите в списке системный диск, на котором была установлена WIndows. В случае, если нужно вернуть некоторые файлы с Рабочего стола, указываем при сканировании » > Users > > Desktop.
После переустановки системы не скопировались фото и видео на жесткий диск и, по всей видимости, удалились. Возможно ли сейчас бесплатное восстановление данных с hdd?
Ответ. Вопрос неточен в своей формулировке, но ответить на него несложно. Используйте любую программу для восстановления, упомянутую в статье. Собственно, перед процессом реанимации данных крайне нежелательно использовать жесткий диск для записи и чтения информации, так что по возможности устанавливайте софт на другой носитель и не работайте в ОС до начала восстановления данных на диске.
Вчера удалила всю папку на винчестере. Там было 1 Гб содержимого, много папок и других ценных данных было! Несколько посмотрела — там ничего не было. Потом взяла и удалила всю папку, а, оказывается, там были мои спрятанные фото видео… Как восстановить данные с жесткого диска?
Ответ. Для этих целей подойдет практически любая программа для восстановления данных. Например, R-Studio, Minitool Power Data Recovery, Power Data Recovery или Recuva. Вообще, недостатка в подобных программах нет, выбирайте любую, читайте инструкции на Softdroid и приступайте к восстановлению.
Загружал файлы в облако mail.ru, через несколько дней файлы пропали. До этого заходил с другого устройства – файлы были на месте! Возможно ли бесплатно восстановить файлы?
Ответ. Да, восстановление файлов с жесткого диска вполне возможно, если вы синхронизировали файлы, загруженные в облако Mail.ru, с вашим ПК. Для этого необходимо использовать R-Studio, Minitool Power Data Recovery или другие инструменты. Установив программу для восстановления файлов, укажите ей диск, на котором находились синхронизированные файлы облака. Дальнейшие действия, полагаю, вам известны.
У сына слетела любимая игра на компьютере. Хотел закачать ему заново, но он не хочет начинать её с самого начала. Пишет » ошибка приложения». Помогут ли программы по восстановлению данных? Заранее благодарен.
Ответ. Теоретически, вы можете восстановить файлы (удаленные сохранения игры), используя программы для восстановления данных с жесткого диска. Для этого выясните, где хранятся сохранения той или иной игры, запустите поиск файлов и т. д., все как обычно при восстановлении. Впрочем, не совсем понятно, как у вас “слетели сейвы”, в каких обстоятельствах это произошло. Вполне возможно, что помощь программ восстановления данных вам не нужна, поскольку многие игры хранят сохранения в пользовательской папке Windows отдельно от собственно игрового приложения. Установите игру заново и посмотрите, можно ли открыть сохранения внутри игры.
Стерлась информация. После восстановления утерянных файлов имею поврежденные файлы которые не знаю как восстановить. Информация очень нужная. Как восстановить поврежденный файл? Подскажите выход.
Ответ. Чтобы корректно ответить на ваш вопрос, данной информации недостаточно. Если вы самостоятельно восстанавливали файлы и в результате получили часть информации в поврежденном виде, это значит, что удаленные файлы уже были перезаписаны новой информацией, и этот процесс необратим.
Восстанавливаем информацию с помощью Recuva
Для начала нам нужно скачать и установить программу Recuva. Версию 1.46 можете скачать по прямой ссылке – клик.
Открываем архив и запускаем установочный файл. Выбираем русский язык и несколько раз нажимаем “Далее”. Весь процесс установки я описывать не буду, он очень простой. Да и Вы все равно читать его не станете :).
Когда увидите такое окно, как на скриншоте ниже, нажмите “Готово”.
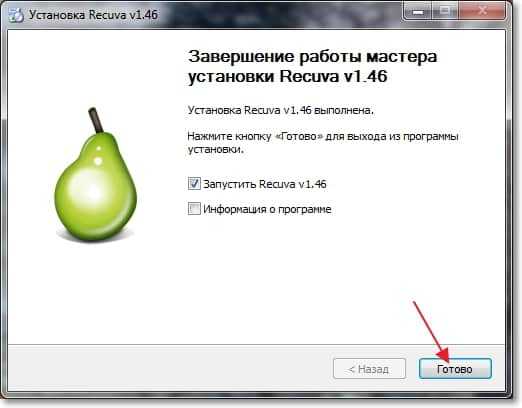
Должна запуститься программа Recuva, а вместе с ней и мастер, который поможет Вам восстановить нужную информацию с Вашего накопителя.
Когда увидите окно с приветствием мастера, нажмите “Далее”.
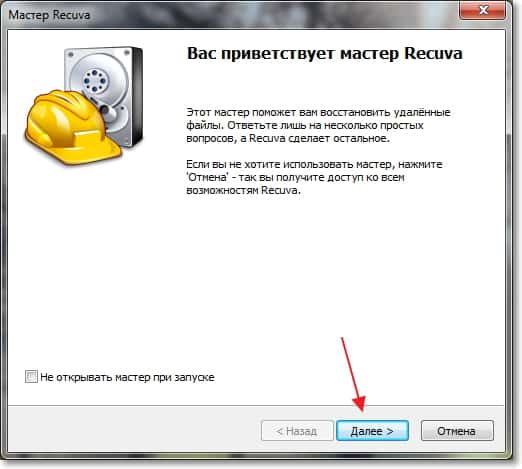
Дальше нам нужно указать тип файлов, которые Вы хотите восстановить. Например, если Вам нужно восстановить только фотографии, то отмечаете “Картинки”, если музыку, то “Музыка” и т. д. Если же Вам необходимо восстановить все файлы, то установите отметку возле пункта “Все файлы”. Думаю, что здесь все понятно, нажимаем “Далее”.
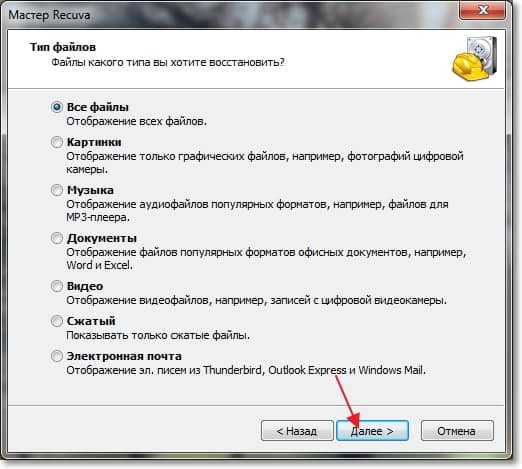
Выбираем место на компьютере, флешку, внешний жесткий диск, раздел, папку и т. д. Проще говоря, устройство, с которого нам нужно восстановить информацию. Вы можете выбрать корзину, флешку, указать место поиска файлов вручную. Я для примера показал, как выбрать локальный диск D. Нажимаем “Далее”.
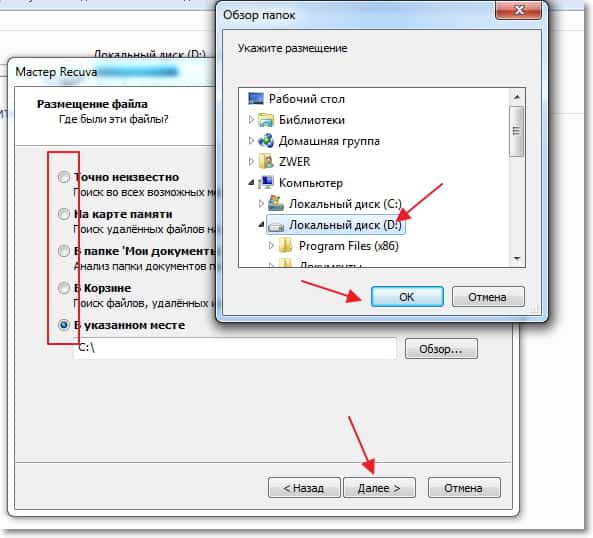
Видим окно, в котором Recuva сообщает, что она готова к поиску файлов. Можете еще установить галочку возле “Включить углублённый анализ” (проверка может длиться дольше, но эффективнее) и нажимать кнопку “Начать”.
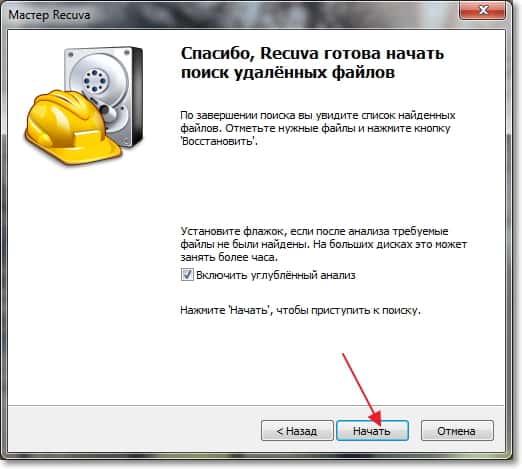
Вы увидите примерно такое окно как на скриншоте ниже. В нем будет отображаться процесс анализа диска и поиска файлов для восстановления.

После того, как программа закончит поиск, Вы увидите список файлов, которые можно восстановить. Нужно просто выделить нужны файлы, или все и нажать кнопку “Восстановить”. Затем выбрать место для сохранения файлов и нажать “Ок”. Вот и все файлы будут восстановление в указанное Вами место.
Обратите внимание, что возле каждого файла, есть кружочек. Он может быть зеленного , желтого и красного цвета
Насколько я понял, то этот знак отображает повреждение определенного файла. Я пробовал восстанавливать файл с красным значком и у меня все восстановилось.
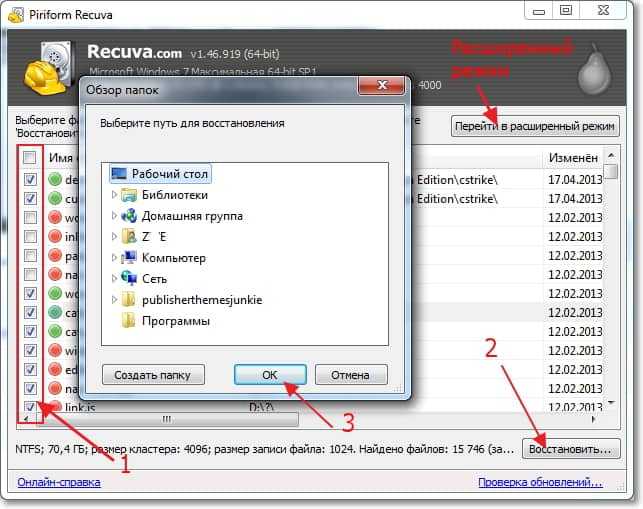
Вот так просто, можно восстановить удаленные файлы. Если Вы хотите открыть более продвинутый интерфейс программы, то нажмите на кнопку “Перейти в расширенный режим” (я выделил ее на скриншоте выше) .
В расширенном режиме, можно открыть настройки программы, можно просматривать файл перед восстановлением (если это возможно) , можно смотреть сводку о файле, запускать повторный анализ и выбирать другие места для анализа.
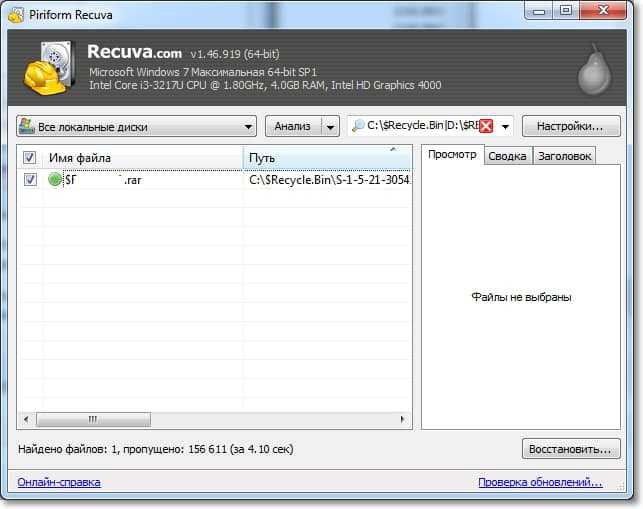
Послесловие
Внешние жесткие диски, устройства классные и нужные. Я вот заказал себе карман для HDD 2.5, который у меня от ноутбука остался, тоже сделаю себе внешний, возможно обзор напишу позже. Но не стоит забывать, что эти устройства как и все остальные, могут выходить из строя, особенно если на них ноги закладывать (Андрей привет) :).
Но если уже так случилось, что появились проблемы в работе внешнего HDD и Вам как и в нашем случае пришлось его форматировать, то с помощью программы Recuva, есть шансы восстановить Вашу информацию, а информация иногда бывает очень дорогой и я сейчас не о деньгах говорю. Есть очень много программ для восстановления информации, но вот нам попалась Recuva и очень понравилась, авторам большое спасибо.
Другие возможности восстановления разделов жесткого диска
До сих пор мы говорили, в основном, о тех или иных физических повреждениях жёстких дисков. Но часто бывает так, что никаких физических повреждений нет, а диск всё равно не работает. Самая распространённая проблема здесь — повреждение файловой системы. В этом случае может помочь, например, использование другой операционной системы, отличной от Windows. И лучший вариант — Linux. В Линуксе можно сделать образ не работающего под Windows жёсткого диска, либо загрузить установочный диск Windows и набрать в консоли команду «chkdsk» (без кавычек), что позволит запустить процесс проверки и восстановления повреждённой файловой системы.
Также отметим, что на сегодняшний день существует немало полезных утилит, способных восстанавливать повреждённую информацию — за исключением случаев, о которых мы расскажем чуть ниже.
Для восстановления данных с жёстких дисков можно воспользоваться специальными программами — утилитами. И одной из таких утилит является программа Photorec. Изначально она использовалась для восстановления графической информации, однако сегодняшние версии позволяют восстанавливать файлы любого типа. Определённое неудобство (конечно, относительное) Photorec заключается в том, что она присваивает восстановленным файлам собственные имена, поэтому после того, как процесс восстановления будет закончен, придётся постараться, чтобы отыскать нужные данные. Однако это сущие пустяки в сравнении с тем, что испорченные или стёртые важные файлы будут восстановлены.
Для того, чтобы научиться пользоваться этой программой и похожими утилитами, потребуется немного времени. Кстати, для восстановления отдельных файлов с жесткого диска можно воспользоваться бесплатной программой Recuva, которую несложно найти в интернете. Она позволяет восстанавливать удалённые файлы любого типа, а кроме того, вы можете осуществлять поиск удалённых файлов в специальном каталоге, созданном системой, и восстанавливать лишь те из них, которые вам действительно необходимы. Вот только восстанавливают подобные программы, как правило, лишь те файлы, которые были удалены недавно, и здесь нужно объяснить, почему не вся информация, имевшаяся на жёстком диске, может быть восстановлена.
Об одном случае, в котором невозможно восстановление данных (во всяком случае, в полном объёме), мы уже говорили — это повреждённая записывающая поверхность жёсткого диска. В этом случае для того, чтобы попытаться восстановить информацию, можно обратиться в специальную фирму.
Второй случай связан с восстановлением давно записанной на диск информации. И здесь шансы на восстановление тем меньше, чем раньше были удалены те или иные файлы. Дело в том, что запись на жёсткий диск производится таким образом, что новая информация записывается поверх старой, которая была удалена. То есть удалённая информация на самом деле всё равно хранится на диске (если только она не была удалена особым образом, с помощью специальных программ), однако постепенно затирается более новой. При этом, даже если на диск записывалось мало новой информации, всё равно шанс восстановления очень старых файлов невелик, ведь нельзя забывать ещё и о системных файлах, которые создаются операционной системой в процессе работы.
Теперь вы знаете практически всё о том, как восстановить жесткий диск. Осталось добавить, что в некоторых случаях всё же стоит доверить восстановление жёстких дисков специалистам
Это целесообразно, во-первых, при попытке восстановления очень важных данных, чтобы не допустить окончательной поломки винчестера, к которой может привести, например, неосторожное обращение с жёстким диском
А во-вторых, можно доверить жёсткий диск мастерам и в том случае, когда на него действует гарантия производителя. В данном случае вы можете бесплатно обратиться в сервисный центр. Единственное, о чём следует помнить: если вы хотите отремонтировать диск в сервисном центре, нельзя вскрывать корпус диска, иначе вам будет отказано в гарантийном обслуживании.
Что делать, если компьютер не опознает съемный жесткий диск? Такая ситуация случается довольно часто. Внешние накопители просты в использовании и очень популярны, но из-за ненадлежащего использования информация, которая на них хранится, может быть утеряна.
Рассмотрим несколько простых способов реанимировать съемный жесткий диск, если компьютер не может распознать его и получить к нему доступ.
Windows не открывает внешний HDD и просит отформатировать
Когда на внешнем жестком диске нет важной информации, его можно просто отформатировать, тем самым быстро устранив проблему. Тогда все поврежденные файлы сотрутся, а с устройством можно будет продолжить работу
Исправить ошибку и сохранить при этом важные данные можно несколькими способами.
Способ 1: Проверка через командную строку
Проверить жесткий диск на наличие ошибок и устранить возможные проблемы можно с помощью стандартных средств Windows. Этот же вариант особенно актуален, если вы обнаружили «слетевшую» файловую систему NTFS до RAW.
- Запустите командную строку через системную утилитой «Выполнить». Для этого одновременно нажмите на клавиатуре клавиши Win + R и в пустой строке введите cmd . После нажатия кнопки «ОК» запустится командная строка.


Если операция не начинается, то командную строку нужно запустить от имени администратора. Для этого найдите ее через меню «Пуск» и вызовите контекстное меню. После этого выберите «Запустить от имени администратора» и повторите ввод команды.

Когда проверка будет закончена, то все неисправные данные будут исправлены, а жесткий диск можно использовать для записи и просмотра файлов.
Способ 2: Форматирование диска
В случае, если на жестком диске нет важных данных, а главная задача — вернуть доступ к устройству, то можно последовать совету Windows и произвести его форматирование. Сделать это можно несколькими способами:
- Отключите и заново подсоедините неисправный жесткий диск. Появится уведомление об ошибке. Выберите «Форматировать диск» и дождитесь окончания операции.


Проведите низкоуровневое форматирование сторонним ПО, например, HDD Low Level Format Tool.
После этого все файлы, которые до этого хранились на внешнем жестком диске, будут удалены. Часть информации можно попытаться восстановить с помощью специального софта.
Способ 3: Восстановление данных
Если предыдущий способ не помог устранить проблему или в процессе появилась другая ошибка (например, из-за несоответствия типа файловой системы), а в памяти устройства есть важные данные, то их можно попробовать восстановить. Сделать это можно с помощью специального программного обеспечения.
Мы рекомендуем выбрать для этой цели R-Studio, но вы можете использовать любой аналогичный софт. Программа подходит для работы с внешними жесткими дисками и другими съемными носителями информации. Способна восстановить данные с неисправного или случайно отформатированного устройства.
Чаще всего устранить проблему помогает проверка внешнего жесткого диска на наличие ошибок. Если встроенными средствами Windows это сделать не получается, то вернуть устройству работоспособность и восстановить хранящиеся на нем данные можно с помощью специального софта.
Как найти то, что подойдет каждому?
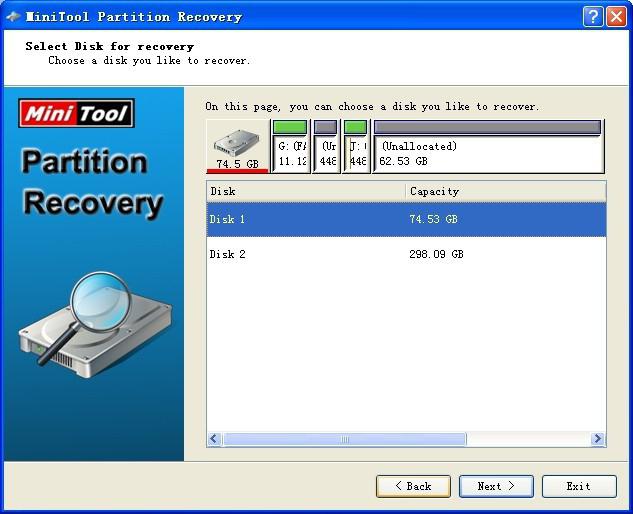
Скачав данный пакет ПО, вы получаете в свое распоряжение семь программ. К примеру, RS Partition Recovery предназначена для восстановления винчестера после случайного форматирования. Она поддерживает все популярные на сегодняшний день файловые системы, в то время как RS FAT Recovery служит для восстановления логической структуры диска, флешки и т.д. Помимо этого в данный пакет входят продукты, которые специально предназначены для восстановления фотографий. Зачастую бывает так, что полученные изображения имеют битые пиксели. В сборке есть RS File Repair, которая призвана решить данную проблему. Работает с JPG, TIFF, PNG.
Можно сказать, что основной плюс такого решения заключается в широком функционале, но зачастую рядовой пользователь не видит смысла переплачивать за ненужные ему пакеты, и это правильно.
Решаемся и решаем!
Если компьютер требует форматирования внешнего жёсткого диска, на котором хранятся важные данные, то не стоит сразу паниковать! В 90% случаев проверка диска на ошибки спасает ПК от утери информации. Разберём сам процесс ниже
Важно, что если Вы неуверенны в своих действиях, следует обратиться к специалистам!
Будем использовать стандартную команду Windows – CMD. Запускаем от имени администратора, вводим в командной строке следующий код (без кавычек): “chkdsk D: /f”. Для примера показан код для винчестера D, замените его буквой внешнего носителя, требующего проверки. После проведённых действий жмём Enter. Далее работа произведётся автоматически и, некогда требующий форматирования съёмный жёсткий диск, запустится со всеми важными для пользователя данными.
Не помогло? Не отчаивайтесь!
Во втором способе используются сторонние программы для восстановления. Скачиваем и запускаем программу R-Studio. На первоначальном этапе пара действий: 1. Выбрать жёсткий диск 2. Нажать “Scan”
После завершения сканирования, в открытом окне найдите и откройте двойным щелчком по левой кнопке мыши строчку “Extra found files”! Слева мы выбираем полное или частичное восстановление, поставив галочку. Затем нажимаем кнопку Recover и указываем путь для восстановления.
Вторая утилита, способная решить проблему, называется Recuva. Фактические числа из реального примера: у человека на внешнем жёстком DD находилось 600 Гб информации, программа восстановила основные 200 Гб (десятки тысяч фотографий, песен, сотни фильмов и свыше десятка архивов). Процесс очень долгий, по этой причине человек не стал восстанавливать остальные данные. Из этого следует, что 400 Гб оказались “мусорными файлами”. Так вот, что бы ускорить процесс, убедитесь, что не восстанавливаете ненужную информацию! Ниже по пунктам расписан порядок действий. Итак, как восстановить съёмный жёсткий диск без форматирования? 1. Запускаем программу Recuva 2. Выбираем тип данных для восстановления, если таких несколько – жмём “Все файлы” 3. Отмечаем устройство, на котором они находятся. 4. Кликаем “Начать”, после чего утилита начнёт поиск. 5. Выбираем путь и ждём!
Обратить внимание следует на цвет значка напротив найденного файла после проверки, перед восстановлением. Красными отмечены повреждённые разделы или данные, но даже их есть шанс восстановить в полной мере, поэтому галочку снимать не стоит!
Достойны упоминания
Принцип работы программ один и тот же, поэтому в третий раз расписывать все действия по шагам не имеет смысла. Хорошие результаты работы с файлами показывает утилита iCare Data Recovery Software, в которую входят 4 программы: Partition Recovery – для удалённых разделов жёсткого диска. Deep Scan Recovery – сканирование и поиск файлов, Format Recovery – восстановление файлов с носителей информации Deleted File Recovery – для восстановления удалённых файлов.
Восстановление носителя средствами Windows
Внешний жесткий диск проверяется на наличие на нем ошибок. Для этого запускается утилита Chkdsk, которая входит в состав Windows. Для ее запуска нужно в командной строке прописать команду «cmd». После подтверждения команды на мониторе появляется консоль, куда прописывается строка «chkdsk h: /f», в которой «h» — это буква вашего съемного носителя.

Если при попытке проверки компьютер выдаст сообщение о том, что в данный момент осуществить проверку невозможно, то нужно согласиться на предложение проверить выбранный диск при очередной перезагрузке системы.
Можно избрать и другой путь проверки диска на ошибки, более наглядный и доступный. Для этого следует выполнить такие действия:
- Перейти по цепочке: «Мой компьютер – Свойства – Сервис». В данном окне будет доступна опция проверки диска.
- Нажать на кнопку «Выполнить проверку», расположенную в разделе «Проверка тома».
- В новом окошке требуется дать согласие на автоматическое исправление обнаруженных ошибок и восстановление битых секторов.
- При нажатии кнопки «Запуск» начнется сканирование диска.
В большинстве случаев, после проведенного сканирования, жесткий диск полностью восстановит свою структуру без форматирования. После проведенного лечения он самостоятельно запустится, а все данные будут видны на мониторе.
Что делать, если вы уронили жесткий диск, и он не работает
Сначала определите ценность данных, которые были на диске. Если информация представляет ценность, и ее нельзя достать из других источников, то диагностику диска лучше доверить профессионалам в области восстановления данных, к тому же у нас это .
В случае если ценных данных нет, а диск после падения не определяется, то лучше просто купить новый. Любой ремонт жесткого диска имеет смысл только для восстановления информации, в остальных ситуациях лучшая стратегия – замена на новый диск.
Ремонтировать стоит только те носители, на которых есть действительно необходимые вам данные. Если такие имеются, а сохранены они были только в одном экземпляре, то не спешите расстраиваться, ведь шансы их восстановить довольно высоки.
Что может случиться с жестким диском после падения?
- смещение магнитных пластин относительно друг друга;
- повреждение блока магнитных головок;
- залипание магнитных головок;
- клин подшипника двигателя;
- повреждение поверхности жесткого диска.
Все эти повреждения имеют механический характер, поэтому никакая программа не поможет.
Если ноутбук или подключённый к компьютеру носитель упали во время работы, может возникнуть деформация головок жёсткого диска. Из-за этого они могут поцарапать магнитную поверхность, после чего восстановление данных, не говоря уже о ремонте, становится маловероятным.
Что нельзя делать с жёстким диском?
После падения диска, особенно если носитель упал во время работы, чаще всего происходят механические повреждения. Поэтому если на диске есть ценные данные, и он перестал работать, первое и главное правило – не пытайтесь самостоятельно восстанавливать и многократно включать его. При недостаточном опыте это приведет к гораздо более серьезным проблемам, таким как неисправность блока головок и повреждение магнитных пластин.
Деформированные головки могут при каждом включении всё больше царапать магнитную поверхность, снижая ваши шансы на успешное восстановление данных. К тому же, попытки включить повреждённый диск могут привести к целой цепочке повреждений, следующих друг за другом, в результате чего носитель окажется полностью непригодным для дальнейшего использования.
Возьмите себе за правило никогда не хранить важные данные в одном экземпляре. Жёсткий диск может сломаться, облачное хранилище просто «пропасть» из сети, а флешка – потеряться. Создавая резервную копию, вы надёжно защищаете себя от потери ценных данных, а значит, такая ситуация больше никогда не повторится.
В качестве заключения, хотелось бы напомнить, что самостоятельно восстанавливать данные и ремонтировать повреждённый жёсткий диск не стоит – вы можете не только не суметь это сделать, но и усложнить (или вовсе сделать невозможной) работу профессионала. Обращаясь к специалисту сразу после поломки, вы повышаете свои шансы на успешное восстановление информации. Только он сможет верно определить характер повреждений и способы их устранения.
Решаемся и решаем!
Если компьютер требует форматирования внешнего жёсткого диска, на котором хранятся важные данные, то не стоит сразу паниковать! В 90% случаев проверка диска на ошибки спасает ПК от утери информации. Разберём сам процесс ниже
Важно, что если Вы неуверенны в своих действиях, следует обратиться к специалистам!
Будем использовать стандартную команду Windows – CMD. Запускаем от имени администратора, вводим в командной строке следующий код (без кавычек): “chkdsk D: /f”. Для примера показан код для винчестера D, замените его буквой внешнего носителя, требующего проверки. После проведённых действий жмём Enter. Далее работа произведётся автоматически и, некогда требующий форматирования съёмный жёсткий диск, запустится со всеми важными для пользователя данными.
Не помогло? Не отчаивайтесь!
Во втором способе используются сторонние программы для восстановления. Скачиваем и запускаем программу R-Studio. На первоначальном этапе пара действий: 1. Выбрать жёсткий диск 2. Нажать “Scan”
После завершения сканирования, в открытом окне найдите и откройте двойным щелчком по левой кнопке мыши строчку “Extra found files”! Слева мы выбираем полное или частичное восстановление, поставив галочку. Затем нажимаем кнопку Recover и указываем путь для восстановления.
Вторая утилита, способная решить проблему, называется Recuva. Фактические числа из реального примера: у человека на внешнем жёстком DD находилось 600 Гб информации, программа восстановила основные 200 Гб (десятки тысяч фотографий, песен, сотни фильмов и свыше десятка архивов). Процесс очень долгий, по этой причине человек не стал восстанавливать остальные данные. Из этого следует, что 400 Гб оказались “мусорными файлами”. Так вот, что бы ускорить процесс, убедитесь, что не восстанавливаете ненужную информацию! Ниже по пунктам расписан порядок действий. Итак, как восстановить съёмный жёсткий диск без форматирования? 1. Запускаем программу Recuva 2. Выбираем тип данных для восстановления, если таких несколько – жмём “Все файлы” 3. Отмечаем устройство, на котором они находятся. 4. Кликаем “Начать”, после чего утилита начнёт поиск. 5. Выбираем путь и ждём!
Обратить внимание следует на цвет значка напротив найденного файла после проверки, перед восстановлением. Красными отмечены повреждённые разделы или данные, но даже их есть шанс восстановить в полной мере, поэтому галочку снимать не стоит!
Достойны упоминания
Принцип работы программ один и тот же, поэтому в третий раз расписывать все действия по шагам не имеет смысла. Хорошие результаты работы с файлами показывает утилита iCare Data Recovery Software, в которую входят 4 программы: Partition Recovery – для удалённых разделов жёсткого диска. Deep Scan Recovery – сканирование и поиск файлов, Format Recovery – восстановление файлов с носителей информации Deleted File Recovery – для восстановления удалённых файлов.
Программы для восстановления данных с жесткого диска
Программы для восстановления данных с жесткого диска по непонятной причине считаются сложными для рядового пользователя. Но это совершенно не так, большинство из них имеет привычный интерфейс Windows и русскоязычное меню. Достаточно просто внимательно изучить предлагаемые пункты, и даже малоподготовленный пользователь сможет восстановить все, что еще доступно для этого.
Программы можно разделить на две основные категории:
- те, которые осуществляют поиск удаленных файлов, например, Undelete;
- те, которые ведут поиск файлов по всему жесткому диску, например, ZAR (Zero Assumption Recovery).
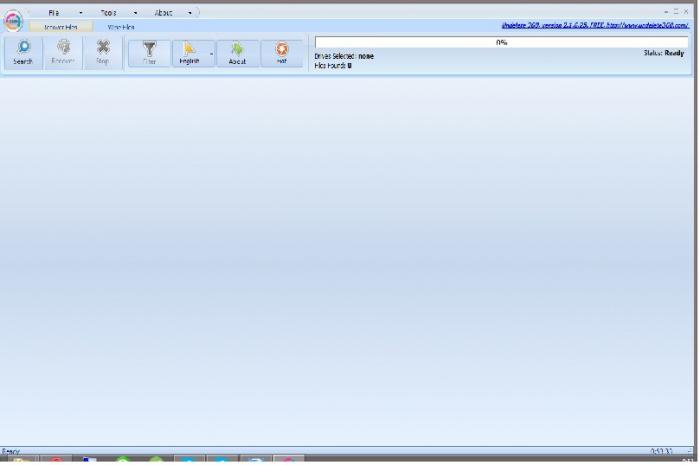
В функционал программ второго типа обычно входит поиск удаленных файлов, так что они оказываются более универсальными, что нисколько не сказывается на эффективности их работы, ведь все утраченные файлы, будь то ручное удаление или случайная потеря из-за программного сбоя, ищутся по одному алгоритму.






