Как форматировать внешний жесткий диск в fat32
Содержание:
- Файловая система NTFS – описание, применение и ключевые свойства
- Как отформатировать флешку в FAT32 на Windows 10
- Почему внешний жесткий диск не подключается к Android?
- Создание нескольких разделов на флешке
- Программа fat32format для форматирования в FAT32 USB дисков любого размера
- Что такое файловая система FAT?
- Выбор программы для форматирования флешки
- Так что же выбрать?
- FAT32 или NFTS
- Второй способ
- Совместимость
- NTFS и ее особенности
Файловая система NTFS – описание, применение и ключевые свойства

Файловая система NTFS на сегодняшний день является актуальной и повсеместно распространённой. Впервые дебютировав в Windows XP, она так продолжает использоваться во всех современных версиях ОС от Microsoft, включая самую последнюю Windows 10.
Её разработчики постарались на славу, наделив данную файловую систему множеством особенностей, которые были продиктованы современными реалиями. К примеру, за счёт записи технической информации всех осуществляемых файловых операций, существенно удалось поднять надёжность сохранности данных в случае резкого обесточивания носителя.
Также в NTFS была добавлена возможность установки прав на файлы и папки, что существенно поднимает общую безопасность при работе в Windows. Не стоит забывать и о возможности создания теневых копий файлов и данных в процессе работы системы, которой активно используется ОС Windows, дабы обеспечить высокую производительность при резервировании данных, шифровании и просто штатной работе операционной системы.
Естественно, это не полный перечень того, что предлагает современная файловая система NTFS.
Как уже говорилось выше, данная файловая система является штатной для Windows XP и последующих выпущенных ОС от Microsoft. В процессе установки операционной системы вы даже не сможете выбрать файловую систему – жёсткий диск или SSD будет отформатирован строго в NTFS.
Ввиду существенного усложнения принципов работы файловой системы NTFS и некоторых лицензионных моментов, она имеет весьма ограниченную поддержку со стороны других операционных систем и устройств.
К примеру, операционная система MacOS способна лишь считывать данные с носителей, на которых используется NTFS, а вот записывать данные на носители с данной файловой системой уже не может.
В Linux ситуация обстоит лучше. Хотя штатно Linux может лишь читать данные с NTFS носителей, но в некоторые конечные дистрибутивы Linux добавляется и поддержка записи на NTFS диски.
Что же касается автономных устройств, игровых приставок (Sony PlayStation, Xbox 360) и т.д., то в большинстве случаев NTFS ими не поддерживается.
- Совместимость: Полностью поддерживается во всех современных версиях ОС от Microsoft. В Макинтошах (MacOS) поддерживается только чтение, а в Linux чтение и в некоторых конечных дистрибутивах ещё и запись. Что же касается иных устройств – в большинстве случаев не поддерживается вовсе.
- Ограничения: Ограничений на количество и размер файлов и папок нет.
- Оптимальная сфера применения: Файловая система создавалась с прицелом на использование для жёстких дисков (а впоследствии и SSD), преимущественно в среде Windows.
Как отформатировать флешку в FAT32 на Windows 10

В этой инструкции я хочу рассказать как отформатировать жесткий диск или флешку в FAT32 на операционной системе Windows 10. Дело в том, что обычным способом, через «Мой компьютер» это сделать не получится — такой файловой системы не будет в списке доступных, так как Microsoft посчитал её полностью устаревшей и неактуальной. Но несмотря на это, FAT32 до сих пор считается самой оптимальной для использования с мобильными устройствами. Это оптимальный вариант, если Вы хотите подключить флешку к телефону или планшету, либо подсоединить к гаджету внешний жесткий диск и сбросить на него нужную информацию.
Диспетчер дисков Windows 10
Первый способ, достаточно простой и понятный даже не особо опытным — это использование Диспетчера дисков. Чтобы его запустить, нажимаем комбинацию клавиш Win+R, вводим команду diskmgmt.msc и нажимаем кнопку «ОК».

Откроется окно «Управление дисками». В нижней части окна по по очереди перечисляются физические диски, подключенные к компьютеру. Находим там свою флешку или внешний жесткий диск. У меня в примере это диск J.
Важно! Не ошибитесь с выбором диска. Проверьте ещё раз по букве и по объёму! Если выберите не тот — удалите данные с другого носителя и будет очень неприятно!

Кликаем по нему правой кнопкой и выбираем пункт «Форматировать».
Появится вот такое окно:

В списке «Файловая система» выберите пункт FAT32 чтобы форматировать флешку в этой файловой системе. Нажмите кнопку «ОК» и дождитесь окончания процесса.
Формат диска через командную строку
Второй способ отформатировать съёмный накопитель в ФАТ32 — это воспользоваться консольной утилитой format, которая есть во всех версиях Windows. Чтобы ей воспользоваться, нажмите кнопку пуск и введите фразу командная строка. В результатах поиска будет отображена ссылка на консоль. Как вариант, можно нажать комбинацию клавиш Win+R, ввести команду cmd и нажать на кнопку «ОК».
В открывшемся черном окне консоли введите команду вот такого вида:
format <буква_диска_носителя>: /FS:FAT32
После этого нажимаем на кнопку Enter и ждём завершения процесса. В моём случае команда, позволяющая отформатировать флешку (любого объёма, хоть 2 ГБ, хоть 64 ГБ) или диск в FAT32 выглядит так:

Внимание: Перед тем, как запускать формат диска, ещё раз убедитесь что указали правильную букву тома. Если Вы ошибётесь и укажите ошибочно другую букву, то будет форматирован другой диск и Вы потеряете все данные на нём
Программа для форматирования флешки
Ну и третий способ — это использование не встроенных инструментов Windows, а сторонних программ для форматирования флешки. Их в Интернете огромное количество. Я со своей стороны посоветую простенькую бесплатную утилиту FAT32Format. Скачать её можно здесь. Она лёгкая, работает шустро и понятная даже новичку.

Алгоритм работы прост. Запускаем программу, в списке «Drive» выбираем букву нашей флешки. Больше ничего не трогаем и нажимаем на кнопку «Start». При включенном быстром форматировании (галочка Quick Format) процесс займёт совсем немного времени.
Почему внешний жесткий диск не подключается к Android?
Когда вы подключаете внешний жесткий диск к Android, у вас могут возникнуть две проблемы.
Жесткий диск не обнаружен
Если вы услышите щелчок, или светодиод на вашем жестком диске не мигает, это означает, что диск внутри вашего накопителя не вращается должным образом.
Причина: В отличие от USB-накопителей, внешние жесткие диски потребляют гораздо больше энергии. Если они не питаются от внешнего источника, тогда он будет получать питание от самого устройства. Поэтому, если ваш смартфон недостаточно мощный для питания внешнего жесткого диска, он не будет работать.
Например, мой жесткий диск WD 2 ТБ отлично работает с Nexus 6, в то время как бюджетный смартфон не способен обнаружить HDD без внешнего источника питания.
Решение: Используйте активный USB-хаб или OTG кабель с внешним питанием.
Жесткий диск обнаружен, но не открывается
Причина: ошибка файловой системы. Существует много различных файловых систем, и каждая операционная система предпочитает использовать свою собственную. Например, Android поддерживает FAT32 по умолчанию, и поскольку USB-накопители также используют формат FAT32, у вас не возникает проблем при подключении USB-флешки к Android.
Тем не менее, большинство жестких дисков используют файловую систему NTFS (файловая система по умолчанию на Windows), и иногда HFS (файловая система по умолчанию на MAC). Таким образом, несоответствие файловых систем приводит к ошибке.
Решение: У нас есть два варианта:
1) Форматировать жесткий диск
Вы можете отформатировать жесткий диск в файловой системе FAT32, используя свой компьютер, после чего подключить к Android. Поскольку FAT32 совместим со всеми операционными системами, он будет работать с вашим Android устройством. По сути, если вы будете использовать FAT32, тогда вы никогда не столкнетесь с проблемой совместимости файловых систем на любой платформе.
Тем не менее, я не рекомендую форматировать жесткий диск в FAT32. Почему? FAT — это старая файловая система и она не поддерживает таких важных функций, как журналирование (предотвращение потери данных) и шифрование. Также максимальный размер одного файла в файловой системе FAT ограничен 4 ГБ.
2) Использовать сторонние приложения (рекомендуется)
Специальные сторонние приложения позволяют сохранить исходную файловую систему вашего жесткого диска. Вам необходимо установить бесплатное приложение, например, Paragon NTFS или Stick Mount, чтобы подключить жесткий диск к Android. Я использую этот метод уже очень долгое время, и никогда не имел проблем.
Создание нескольких разделов на флешке
Предупреждение: в процессе работы с флешкой (на которой будем создавать 2-3 раздела), вся информация на ней будет удалена. Поэтому, заранее сохраните все нужные файлы с нее на другие носители.
1) Для начала необходимо запустить утилиту управление дисками (эта утилита есть во всех современных версиях Windows: 7, 8, 10).
Для ее запуска необходимо:
- зажать одновременно кнопки Win+R;
- в окне “Выполнить” ввести команду diskmgmt.msc;
- нажать OK. См. скриншот ниже.
diskmgmt.msc – запускаем управление дисками
2) Далее найдите в списке свою флешку, щелкните по ней правой кнопкой мышки и в появившемся меню выберите “Удалить том” (Важно: вся информация с флешки будет удалена!)
3) Теперь флешка пропадет в списке доступных накопителей (см. знак вопроса на скрине ниже).
Но она будет отображаться в нижней части окна: место на ней будет не распределено (т.е. флешка не отформатирована, и поэтому ее нельзя использовать. И поэтому, кстати, ее пока что не будет отображать стандартный проводник в Windows).
Щелкните правой кнопкой мышки по не распределенной области флешки и выберите вариант “Создать простой том” (как на скрине ниже).
Создать простой том
4) После должен запустить мастер создания простых томов. Нажмите “Далее”.
Мастер создания тома
5) В этом шаге укажите в МБ размер тома: т.е. размер раздела, который хотите отформатировать в определенную файловую систему. Например, я в своем примере указал размер в 2000 МБ (это примерно 2 ГБ).
Указываем размер тома
6) Следом мастер предложит выбрать букву диска. В большинстве случаев можно соглашаться на ту, которая предлагается автоматически (просто нажмите “Далее”).
Выбор буквы диска (можно опустить)
7) В этом шаге необходимо указать:
- файловую систему (например, FAT);
- размер кластера (в большинстве случаев рекомендуется оставлять по умолчанию);
- метку тома: может быть любой (по сути, это название диска. Я в своем примере назвал, как “Том FAT”).
Указываем файловую систему
8) Далее увидите окно с завершение работы мастера: он укажет все ваши введенные параметры и попросит подтвердить. После нажатия на кнопку “Готово” ваш раздел будет создан.
готово – 1 том создан
9) Обратите внимание, теперь не вся область флешки помечена как не распределенная (теперь есть “том FAT”, который мы создали за 8 предыдущих шагов). Для создания второго раздела (тома) – щелкните правой кнопкой мышки по не распределенной области (черной) и выберите вариант “Создать простой том”
Для создания второго раздела (тома) – щелкните правой кнопкой мышки по не распределенной области (черной) и выберите вариант “Создать простой том”.
На не распределенном месте создаем еще 1 том
10) Почти все действия будут аналогично предыдущим (при создании FAT тома), только укажите другую файловую систему, например, FAT32.
Указываем вторую файловую систему, которая нужна
11) Аналогично, можете создать и третий том с NTFS.
В итоге на флешке не должно остаться не распределенных областей. В моем примере получилось 3 раздела с разными файловыми системами:
- 2 раздела по 1,95 ГБ с FAT и FAT32 соответственно;
- и 1 раздел с 3,75 ГБ с NTFS.
Затем создаем третью аналогично, и в итоге получаем 3 раздела на флешке
12) Теперь и можно использовать также, как обычные разделы диска (флешек): в “Моем компьютере” (“Этом компьютере”) – они отображаются аналогично другим разделам. См. пример ниже.
В моем компьютере отображаются три раздела!
Ну всё, вроде как задача выполнена…
PS
Ну и, конечно, все эти операции по форматированию и разбивки можно выполнить с помощью спец. утилит: #i-2
Причем, некоторые из них это могут выполнить быстрее и без потери информации (думаю, для флешки это не так актуально, и все же, вдруг будете иметь дело с большим накопителем…).
Программа fat32format для форматирования в FAT32 USB дисков любого размера
Самый простой способ отформатировать большие USB-накопители в FAT32 (если вы не против загрузить бесплатное стороннее приложение) — это использовать версию fat32format с графическим интерфейсом от Ridgecrop Consultants.
Это портативное приложение, поэтому вам не нужно ничего устанавливать. Просто запустите исполняемый файл.
В окне fat32format выберите диск для форматирования и введите метку тома, если хотите. Выберите опцию Quick Format «Быстрое форматирование», а затем нажмите кнопку «Start».
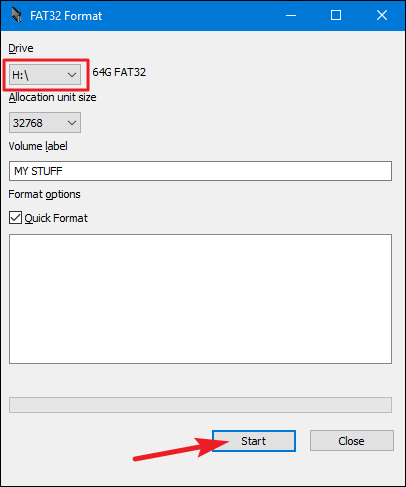
Появится окно с предупреждением о том, что все данные на диске будут потеряны. Нажмите «ОК» для форматирования диска.
Форматирование с помощью этого инструмента выполняется намного быстрее, чем метод командной строки, описанный в следующем разделе. Этому инструменту потребовалось несколько секунд, чтобы отформатировать наш 64-ГБ USB-накопитель, что заняло у нас более часа в PowerShell.
Здесь нужно отметить одну вещь: вам необходимо закрыть все открытые окна Проводника, прежде чем форматировать диск. Если вы этого не сделаете, инструмент интерпретирует диск как используемый другим приложением, и форматирование не удастся. Если это произойдёт с вами, просто закройте окна проводника и попробуйте снова. Не нужно перезапускать инструмент или что-то ещё.
Что такое файловая система FAT?
Файловые системы fat32 и ntfs очень сильно отличаются. FAT расшифровывается как File Allocation Table. Это очень давняя файловая система в истории вычислительных систем. Ее история началась в 1977 году. Тогда была разработана 8 битная файловая система, которая использовалась в NCR 7200 на основе Intel 8080. Это был терминал ввода, который работал с гибкими дисками. Файловая система была написана сотрудником Microsoft, Марком Макдональдом после обсуждения ее концепции с Билом Гейтсом.
Затем файловая система FAT начала использоваться в операционной системе MDOS для платформы Z80. Спустя несколько лет были выпущены новые версии, такие как FAT12, FAT16 и FAT32.
FAT32 увеличила максимальный размер тома до 16 Тб, по сравнению с FAT16. Также был увеличен размер файла до 4 Гб. File Allocation Table 32 бит вышла в августе 1995 года для Windows 95. Но эта файловая система все еще не может использоваться для установки тяжелых приложений или хранения больших файлов. Поэтому Microsoft разработала новую файловую систему — NTFS, которая лишена таких недостатков.

FAT32 — это отличная файловая система для внешних носителей, если вам нужно передавать файлы размером не более чем 4 Гб. Она поддерживается множеством различных устройств, таких как фотоаппараты, камеры, музыкальные плееры. Все версии Windows и дистрибутивы Linux полностью поддерживают FAT32. Даже Apple MacOS ее поддерживает.
Выбор программы для форматирования флешки
Windows не всегда может отформатировать флешку корректно. Стандартное форматирование – вовсе не панацея для флешки, если была повреждена служебная информация на устройстве хранения. К сожалению, восстановить данные на флешке при таком повреждении сложнее. Одно из решений проблемы — скачать на компьютер фирменную программу для форматирования флешки (при ее наличии) на сайте производителя памяти. Рекомендуем обратиться в службу поддержки и спросить у компании-производителя, как очистить флешку, есть ли у них программы для полного форматирования.
Итак, чем отформатировать флешку? Рассмотрим лучшие программы для форматирования флешек, более-менее универсальные инструменты. При желании, вы легко найдете и другие альтернативы, бесплатные и фирменные утилиты, которые предлагают поставщики.
Совет дня. Форматируя флешку, сохраните на компьютере важные файлы. Все данные, находящиеся на форматируемом носителе, будут безвозвратно удалены.
Программа для форматирования флешки HP USB Disk Storage Format Tool
Очень простая утилита для корректного форматирования флеш-накопителя в формате FAT32 и NTFS. Основная функция – помочь пользователю быстро выбрать опции и отформатировать флешку на компьютере, нажав на одну кнопку.
Распространяется утилита для usb-флешки бесплатно, инсталлятор можно скачать для ОС Windows.
В дополнение, через HP USB Disk Storage Format Tool можно создать загрузочную флешку Windows (чего не умеют другие подобные форматировщики).
Интерфейс программы для форматирования флешек HP USB Disk Storage Format Tool
Утилита SD Card Formatter
SD Card Formatter – универсальное решение для форматирования любых флешек и sd карт, исправления программных ошибок, например, если карта памяти недоступна для чтения или не определяется на телефоне или ПК.
Установите SD Card Formatter и попробуйте принудительно отформатировать usb-накопитель с ее помощью. Настроек немного: тип форматирования (быстрый или overwrite), название метки. Выбора типа файловой системы нет.
Программу можно скачать с официального сайта. Установите ее на компьютер согласно инструкции, идущей в комплекте с программой.
Утилита для форматирования флешки USB Disk Storage Format Tool
Бесплатная утилита USB Disk Storage Format Tool позволяет быстро и корректно отформатировать usb-флешку под Windows. При этом можно указать файловую систему носителя: FAT, FAT32, exFAT или NTFS.
Основные функции утилиты:
USB Disk Storage Format Tool была успешно протестирована на тысячах устройств хранения (носители Compact Flash, CF Card II, Memory Stick Duo Pro, Thumb Drive, Pen Drive). USB Disk Storage Format поддерживает такие брендЫ накопителей как SanDisk, Kingston, Transcend, Corsair, HP, Sony, Lexar, Imation, Toshiba, PNY, Verbatim, LaCie, Panda, Seatech, SDKSK9, Silicon Power, IronKey и HDE.
Имеется также Pro-версия USB Disk Storage Format Tool. С ее помощью можно создавать загрузочные флешки, выполнять низкоуровневое форматирование, изменять размер кластера.
Программа для форматирования USB Disk Storage Format Tool
Форматирование флешки с помощью программы HDD Low Level Format Tool
HDD Low Level Format Tool – утилита для низкоуровневого форматирования жестких дисков под управлением Windows. Позволяет читать SMART-данные, извлекать служебную информацию о Data storage devices.
Впрочем, HDD Low Level Format Tool поддерживает не только жесткие диски, но также карты памяти и флешки (SD, MMC, MemoryStick и CompactFlash) – для их подключения может понадобиться карт-ридер.
HDD Low Level Format Tool сотрет на низком уровне доступа данные с SATA, IDE, SAS, SCSI или SSD. Утилита также работать с любым USB и FIREWIRE внешним диском, а также SD, MMC, MemoryStick и флешками CompactFlash.
Поддерживаемые бренды: Maxtor, Hitachi, Seagate, Samsung, Toshiba, Fujitsu, IBM, Quantum, Western Digital и другие, не перечисленные здесь.
Утилита для форматирования флешки HDD Low Level Format Tool
Как отформатировать флешку в Mac OS
Приложение HP USB Format Tool позволяет отформатировать флешку в операционной системе Mac. Впрочем, для этого нужно выполнить ряд замысловатых действий:
- Установить на компьютер эмулятор Parallels Desktop
- Установить систему Windows на Mac OS
- Скачать HP USB Disk Storage Format Tool на ПК
- Отформатировать флешку под Mac OS X через эмулированную Windows
Так что же выбрать?
Как вы могли заметить, все три файловые системы имеют свои минусы и плюсы, а также условия, при которых можно добиться их комфортного использования. Исходя из этого невозможно выбрать одну из них, чтобы она была универсальной для всех случаев жизни, а стоит иметь ввиду где и когда пригодится каждая. Итак:
- FAT32 — подойдет для внешних носителей информации объемом до 32GB, если планируется их использование не только в связке с персональными компьютерами под управлением Windows, MacOS и FAT32, но и со смартфонами, а также иными видами мультимедийной электроники. При этом максимальный объем предполагаемых файлов не должен превышать 4GB.
- NTFS — подойдет как для внутренних дисков, так и внешних накопителей персонального компьютера, который будет работать под управлением любой из операционных систем семейства Windows.
- exFAT — подойдет как для внутренних дисков, так и для внешних накопителей, которые планируется использовать с любыми операционными системами. Однако заранее стоит уточнить — работают ли иные устройства, такие как игровые консоли и телевизоры с данной файловой системой.
Также стоит учитывать, что зачастую операционные системы не предоставят вам выбора при их установке, либо при подключении нового внешнего носителя. В таком случае просто используйте те флешки и жесткие диски, которые не планируете применять где-либо еще.
FAT32 или NFTS
Файловая система отвечает за процесс хранения и осуществления доступа к виртуальному хранилищу на физическом устройстве памяти. Основное понятие – кластер, который определяет минимальный размер на диске.
При некачественном формировании структуры расстояние между отдельными кластерами может быть довольно большой. Другими словами, файл буде разбросан по разным сегментам, устройству типа HDD потребуется довольно много времени на перемещение головки для чтения всего объема.
Если выбирать между FAT32 и NFTS следует отдавать предпочтение последнему варианту, так как ограничений по разметке винчестера нет. Форматирование в NFTS позволяет значительно сократить время, необходимое для поиска файла. Сжатие информации на уровне файловой подсистемы позволяет быстрее организовать все рабочие процессы.
В заключение отметим, что внешние накопители большого объема всегда следует чистить в NFTS. В противном случае ОС может не корректно прочитать весь объем физического накопителя.
Второй способ
Имеется ещё варианты, как перевести флешку в NTFS. Проделайте следующие действия:
- Вызвать пусковое меню, открыть панель управления —«Система», после чего откроется диалоговое окно, в нём нужно найти вкладку «Оборудование» — далее «Диспетчер устройств» — и в конце «Дисковые устройства».
- Найдите название флешки и откройте её свойства, во вкладке «Политика» необходимо изменить режим на «Оптимизировать на выполнение» и нажать «ОК». Закрыть все диалоговые окна.
- С помощью проводника найти нужное устройство хранения данных, кликнуть по нему ПКМ, после чего выбрать раздел форматирования. В открывшемся окне будет находиться раздел «Файловая система», в нём вместо FAT32 нужно выбрать НТФС.
- Отформатируйте устройство, предварительно сохранив всю важную информацию, расположенную на нём.
Многие интересуются, как перевести флешку в FAT32? Сделать это можно точно таким же способом, только в разделе файловой системы необходимо вместо НТФС выбрать необходимую FAT32 и произвести действие.
ВНИМАНИЕ. Иногда флешка может отображаться не в «Дисковых устройствах», а в «Переносных устройствах».. Причины этого могут быть такие:
Причины этого могут быть такие:
- Флешка неправильно опозналась системой. Попробуйте её извлечь и снова вставить в USB-разъём, лучше в другой.
- Ваша флешка типа micro-SD конструктивно входит в состав какого-нибудь устройства – вставлена в телефон, в модем, в плеер и т. д. Вам нужно извлечь её и работать с ней непосредственно. Вставьте её в картридер и она опознается нормально.
Не забывайте, что форматирование уничтожает всю хранящуюся на накопителе информацию.
Совместимость
В настоящее время существует две наиболее распространенных файловых системы (для России) — это NTFS (Windows), FAT32 (старый стандарт Windows). Также могут использоваться файловые системы Mac OS и Linux.
Логичным было бы предположить, что современные операционные системы будут работать с файловыми системами друг друга по умолчанию, но в большинстве случаев это не так. Mac OS X не может записывать данные на диск, отформатированный в NTFS. Windows 7 не распознает диски HFS+ и EXT и либо игнорирует их, либо сообщает о том, что диск не отформатирован.
Многие дистрибутивы Linux, например, Ubuntu поддерживают большинство файловых систем по умолчанию. Копирование из одной системы в другую является обычным процессом для Linux. Большинство дистрибутивов поддерживают HFS+ и NTFS «из коробки» либо их поддержка устанавливается одним бесплатным компонентом.
Кроме этого, игровые консоли, такие как Xbox 360 или Playstation 3 предоставляют лишь ограниченный доступ к определенным файловым системам, и позволяют только считывать данные с USB носителя. Чтобы ознакомиться с тем, какие файловые системы и какими устройствами поддерживаются, взгляните на эту таблицу.
| Windows XP | Windows 7/Vista | Mac OS Leopard | Mac OS Lion/Snow Leopard | Ubuntu Linux | Playstation 3 | Xbox 360 | |
| NTFS(Windows) | Да | Да | Только чтение | Только чтение | Да | Нет | Нет |
| FAT32(DOS, Windows) | Да | Да | Да | Да | Да | Да | Да |
| exFAT(Windows) | Да | Да | Нет | Да | Да, с пакетом ExFat | Нет | Нет |
| HFS+(Mac OS) | Нет | Нет | Да | Да | Да | Нет | Да |
| EXT2, 3(Linux) | Нет | Нет | Нет | Нет | Да | Нет | Да |
Стоит отметить, что в таблицы отражены возможности ОС по работе с файловыми системами по умолчанию. Как в Mac OS, так и в Windows вы можете загрузить дополнительное программное обеспечение, которое позволит работать с неподдерживаемыми форматами.
FAT32 — давно существующий формат и, благодаря этому, практически все устройства и операционные системы полностью поддерживают его. Таким образом, если вы отформатируете флешку в FAT32, она, почти гарантированно, прочтется где угодно. Однако, с этим форматом существует одна важная проблема: ограничение размера отдельного файла и отдельного тома. Если вам требуется хранить, записывать и считывать огромные файлы, FAT32 может не подойти. Теперь подробнее об ограничениях на размер.
NTFS и ее особенности
Если выбирать между fat32 или ntfs по параметрам ограничений размера винчестера, то последняя в этом пункте очевидно выигрывает, так как у нее этих ограничений не имеется. Устойчивость этой файловой системы тоже несколько более высока, она может пережить даже значительные повреждения поверхности винчестера.
Организация каталога в этой системе представлена специфическим файлом, который имеет ряд ссылок на другие файлы и системы каталогов. Подобная система во много раз сокращает временные затраты на поиски необходимого файла. По этому параметру выбор между ntfs или fat32 очевиден.
NTFS сжимает данные на уровне файловой системы, что дает возможность более быстрой организации с ними всех рабочих процессов. Механизмы сжатия отличаются гибкостью, которые позволяет упаковать половину файла, а оставшуюся составляющую не сжимать вовсе.
Преимущества этой системы по сравнению с fat32 весомы, но в большинстве случаев и возможности последней для пользователей оказываются более чем достаточными.






