Как отформатировать жесткий диск через биос
Содержание:
- Как отформатировать флешку с помощью PowerShell
- Видео: как отформатировать диск и флешку в windows 10
- Стороннее программное обеспечение
- Что такое форматирование накопителя
- Как отформатировать жесткий диск или диск
- Другие варианты
- Быстрое или полное форматирование
- Что даёт форматирование диска
- Как загрузить пк или ноутбук с флешки
- Как отформатировать жесткий диск с Windows 10
- Форматирование с помощью специальных программ
- Форматирование накопителей
- Форматирование через DISKPART
- Почему FAT32 отключен в Windows 10?
Как отформатировать флешку с помощью PowerShell
Как и в командной строке, вы можете использовать PowerShell для быстрого форматирования съемного флэш-накопителя, чтобы стереть его содержимое. Или вы также можете использовать инструмент командной строки для очистки и форматирования устройства, удаления его содержимого и устранения проблем.
Форматирование флешки в PowerShell
Чтобы отформатировать USB-накопитель с помощью команд PowerShell, выполните следующие действия.
- Откройте PowerShell от имени администратора.
- Введите следующую команду, чтобы выполнить быстрое форматирование флэш-диска, и нажмите Enter:
Format-Volume -DriveLetter DRIVE-LETTER -FileSystem FILE-SYSTEM
В этой команде обязательно замените «DRIVE-LETTER» правильной буквой, обозначающей диск, который вы хотите отформатировать, и «FILE-SYSTEM» на FAT32, exFAT или NTFS (рекомендуется).
В этом примере выполняется быстрое форматирование диска E:
Format-Volume -DriveLetter E -FileSystem NTFS
- (Необязательно) Введите следующую команду, чтобы выполнить полное форматирование USB-накопителя, и нажмите Enter:
Format-Volume -DriveLetter DRIVE-LETTER -FileSystem FILE-SYSTEM -Full -Force
В этом примере выполняется полное форматирование диска E:
Format-Volume -DriveLetter E -FileSystem NTFS -Full -Force
После выполнения этих действий PowerShell отформатирует съемное хранилище с указанными вами настройками.
Очистка и форматирование флешки в PowerShell
Чтобы очистить и отформатировать съемный диск с помощью команд PowerShell, выполните следующие действия.
- Откройте PowerShell от имени администратора.
- Введите следующую команду, чтобы просмотреть флэш-диск, который вы хотите исправить, и нажмите Enter:
Get-Disk
-
Введите следующую команду для удаления тома и нажмите Enter:
Get-Disk DISK-NUMBER | Clear-Disk -RemoveData
В команде замените «DISK-NUMBER» на правильный номер, указывающий на флэш-диск, который вы форматируете.
В этом примере выбирается и очищается диск № 1:
Get-Disk 1 | Clear-Disk -RemoveData
-
Введите Y, чтобы подтвердить действие, и нажмите Enter.
-
Введите следующую команду, чтобы создать новый раздел, и нажмите Enter:
New-Partition -DiskNumber DISK-NUMBER -UseMaximumSize
В команде замените «DISK-NUMBER» на правильный номер, который обозначает форматируемую флешку.
В этом примере создается новый раздел с использованием всего пространства, доступного на диске № 1:
New-Partition -DiskNumber 1 -UseMaximumSize
-
Введите следующую команду, чтобы выполнить быстрое форматирование и назначить метку диска, и нажмите Enter:
Get-Partition -DiskNumber DISK-NUMBER | Format-Volume -FileSystem FILE-SYSTEM -NewFileSystemLabel DRIVE-NAME
В команде измените «DISK-NUMBER» на правильный номер вашего хранилища, «FILE-SYSTEM» на «NTFS», «FAT32» или «exFAT», а «DRIVE-NAME» на имя, которым вы хотите обозначить диск в проводнике.
В этом примере выбирается и форматируется диск № 1 с использованием файловой системы NTFS:
Get-Partition -DiskNumber 1 | Format-Volume -FileSystem NTFS -NewFileSystemLabel workFlash
-
Введите следующую команду, чтобы назначить новую букву для диска и нажмите Enter:
Get-Partition -DiskNumber DISK-NUMBER | Set-Partition -NewDriveLetter DRIVE-LETTER
В команде замените «DISK-NUMBER» на правильный номер вашего съемного хранилища, а «DRIVE-LETTER» на букву, которую вы хотите использовать.
В этом примере E устанавливается как буква диска для диска № 1:
Get-Partition -DiskNumber 1 | Set-Partition -NewDriveLetter E
После выполнения этих действий, аналогично командной строке, PowerShell удалит любую информацию с флэш-накопителя USB для устранения проблем, включая поврежденные данные, защиту от записи и нераспознанные диски. Затем он создаст новый раздел и настроит совместимую файловую систему для хранения файлов с вашего компьютера.
Видео: как отформатировать диск и флешку в windows 10
Последние комментарии
- Виктор зайти на свою страницу.
- Сергей Все сделал так же. медиаплее Dune не видит диски. требует какой то логин и пароль. Хотя с телефона через проводник заходит на диски компа нормально.
- темиркан кызы гулзада Саламатсызбы Анжелика эже мен сизден отунуп сурарым мамамдын бир ойун ишке ашышын сизге жолуксом деген кыялы бар мама баатыр эне бирок батыр энелик наамды алган эмес уйдо эле балдар менен балдар кичине болгондуктан озун караганга убактысы жок эч кача сулуулук салонго барган эмес озуно деле кийм алган эмес бизди ойлоп журуп мен турмушка чыгып кеткем айылдамын мамамдар шаарда турушат мамамдын бугун туулган куну бирок ушул убака чейин бир дагы белек берген мумкунчулук болгон эмес мамамды сиз аркылуу ыразы кылгым келет сизден суранам 0557905531 алдын ала чоон рахмат Аллах ыразы болсун
- Болотбеков узакбек Саламатсыздарбы Анжелика айым мен сиздерге озумдун жубайымды бактылуу кылсамбы деген оюум бар ал азыркы учурда иштебейт анкени биз айылда жашайбыз ошлндуктан сиздерге кайрылганбыз ОЗУ иштерман куну туну иштеген кундору болот
- Ольга Валерьевна ОГРОМНОЕ СПАСИБО!:)
ВНИМАНИЕ! При копировании материалов с сайта, активная обратная ссылка на kompmix.ru — обязательна. kompmix.ru 2015 г
kompmix.ru 2015 г
Стороннее программное обеспечение
Если вам неудобно с Командную строку и предпочитая что-то с графическим интерфейсом пользователя, вы можете выбрать стороннее программное обеспечение. Доступно несколько вариантов, включая перечисленные ниже (но не ограничиваясь ими):
- Mini Aide FAT32 Formatter
- EaseUS Partition Master Free
- fat32format
Как отформатировать диск в FAT32 в Windows 10
- https://softikbox.com/kakimi-sposobami-mozhno-otformatirovat-fleshku-v-fat32-ili-ntfs-na-windows-10-24668.html
- https://windd.ru/kak-otformatirovat-fleshku-v-fat32-windows-10/
- http://www.doctorrouter.ru/kak-otformatirovat-disk-v-fat32-v-windows-10/
Что такое форматирование накопителя
Форматирование – это процесс, при котором жесткий диск размечается на сектора, или иными словами – области хранения информации. В системе работы компьютеров нужна четкая структура и иерархия. Вся информация должна быть распределена и отправлена на хранение в заданных областях винчестера – только так программы смогут получить к ней оперативный доступ.
Форматирование диска
Любому пользователю известно, что файлы хранятся на носителях – это могут быть жесткие диски, CD или DVD, SSD ил флешки. Все сектора четко размечаются, как на шахматной доске. Система дает команду считывающему элементу – как шахматист переносит коня на E2, а пешку на А1. Вот для переназначения этой доски и нужен процесс форматирования.
Это программная процедура. В реальности на носителе не оставляется физических пометок, которые можно было бы заметить или нащупать. Форматирование лишь создает логическую таблицу с точками расположения файлов. Когда программе понадобится какая-нибудь запись, то система скомандует, и считывающий луч будет перенаправлен сразу на координату с информацией.
Разметка жесткого диска
Если пользователь только купил жесткий диск, то скорее всего файловая система на нем не размечена – он не отформатирован. В таком случае нужно запустить процесс, после чего на носителе появится таблица и он будет подготовлен к сохранению файлов. Также форматирование используется, если файловая система, размеченная ранее, была повреждена.
Как отформатировать жесткий диск или диск
Это одни из лучших способов отформатировать жесткий диск или диск. Обязательно сделайте резервную копию перед форматированием. После завершения форматирования восстановить его будет нелегко.
- Использование проводника
- Инструмент управления дисками
- Diskpart
- Программное обеспечение для управления дисками (OEM и сторонние производители)
- Подключитесь к другому компьютеру.
Если вы хотите отформатировать часть жесткого диска или жесткого диска, вы можете использовать первые два метода, но если вы хотите отформатировать весь диск, вы можете использовать любой из двух последних методов.
1]Использование проводника
Самый простой способ отформатировать диск — щелкнуть его правой кнопкой мыши и выбрать форматирование. Откроется окно форматирования, в котором вы можете выбрать вариант по умолчанию, быстрое или полное форматирование, и выбрать форматирование. Окно также позволяет вам добавить имя диска, но вы всегда можете сделать это позже.
Windows 10 теперь предлагает NTFS для жесткого диска, но для внешнего хранилища вам следует использовать другие параметры, такие как exFAT и FAT 32. Первый — для Linux.
2]Инструмент управления дисками
Если вы хотите сделать больше, чем просто форматировать диск, вы можете попробовать инструмент «Управление дисками». Это продвинутый инструмент, для которого потребуются права администратора. Он позволяет создавать, удалять и объединять разделы. Поэтому, если ваша цель — увеличить раздел основного диска из-за нехватки места, вы можете использовать этот инструмент. Однако это требует много времени, и его следует использовать только тогда, когда у вас нет другого варианта.
Введите «Управление дисками» в меню «Пуск», а затем выберите «Создать и отформатировать разделы жесткого диска». В окне управления дисками отобразится список подключенных запоминающих устройств и разделов.
- Щелкните правой кнопкой мыши раздел, который хотите отформатировать.
- Выберите Формат, и откроется окно параметров.
- Выберите то, что вам подходит, и нажмите ОК.
Как только процесс будет завершен, диск будет готов к работе. Вы можете сделать это для любого количества разделов, кроме основного диска, на котором установлена Windows.
3]Инструмент Diskpart
Diskpart — это встроенный системный инструмент, предлагаемый Windows, который может легко форматировать диски, но его нужно использовать с большой осторожностью, поскольку нет пользовательского интерфейса. Откройте командную строку «Выполнить» (Win + R) и введите cmd
Затем используйте Shift + Enter, чтобы запустить командную строку с правами администратора. Выполните команду в том же порядке, что и ниже.
Diskpart list disk select disk # format fs=ntfs quick label=backup exit
Где # — номер раздела, последняя команда отформатирует раздел и присвоит метке имя «резервная копия».
4]Программное обеспечение для управления дисками (OEM и сторонние производители)
Большинство OEM-производителей предлагают программное обеспечение для HDD и SSD. Это программное обеспечение предлагает варианты форматирования дисков вместе с другими инструментами. Например, я использую инструмент Samsung SSD, который поставляется с программным обеспечением Samsung Magician. Программное обеспечение позволяет отформатировать весь диск, а также создать загрузочный USB-накопитель, если вы хотите переустановить Windows после завершения форматирования.
Вы можете попробовать другое бесплатное программное обеспечение для управления дисками и разделами, которое может предложить лучший пользовательский интерфейс и понятные опции. Однако убедитесь, что понимаете, что вы делаете с программным обеспечением.
5]Подключитесь к другому компьютеру
Вероятно, лучший способ полностью отформатировать жесткий диск — использовать другой компьютер. После подключения используйте инструмент управления дисками и сначала удалите все разделы вашего диска, а затем, если вам нужно воссоздать разделы. Если вы не создаете разделы, программа установки Windows может помочь вам в этом при ее установке.
Как отформатировать системный диск?
Если вам нужно отформатировать основной диск, прочтите наше руководство о том, как отформатировать компьютер. Вы можете сделать это с помощью параметра Windows 10 Reset PC или с помощью загрузочного USB-накопителя и даже через стороннее программное обеспечение.
Итак, это были методы, которые вы можете использовать для форматирования жесткого диска или жесткого диска
Я надеюсь, что за этим постом было легко следить, и вы обязательно выполняете это осторожно, особенно после того, как сделаете резервную копию
Другие варианты
Форматирование системного раздела
Способ поможет в том случае, если вы решили переустановить ОС — если Windows повреждена или заражена.
Важно! Процесс уничтожит текущую установленную операционную систему и все файлы. 1
Скачайте «Media Creation Tool» с официального сайта Microsoft:
1. Скачайте «Media Creation Tool» с официального сайта Microsoft:
- Для Windows 10
- Для Windows 7
Потребуется 10 Гб свободного места и скоростной интернет для скачивания программы.
2. Создайте загрузочную флешку. Подробнее об этом я рассказывал в уроке Как сделать загрузочную флешку. Вот как это происходит в программе Media Creation Tool:
3. При запуске компьютера нажмите клавишу F8 или F12 для выбора способа загрузки. Из списка выберите USB носитель.
Способ 1: из меню установки системы
В окне установщика нажмите «Далее».

Затем «Установить» и укажите редакцию системы. Тип установки — «Выборочная».

Щелкните по системному разделу и нажмите на «Форматировать».
На заметку. Начиная с редакции Windows 7, ОС создает раздел «Зарезервировано системой» — его можно не трогать. Если собираетесь переустанавливать систему, тогда лучше удалить оба диска и заново создать разделы.

По окончанию процесса можете продолжить установку или закрыть окно.

Способ 2: с помощью командной строки
Покажу одну хитрость, как открыть папку «Компьютер» и выполнить все действия в визуальном режиме.
1. На этапе установки выберите пункт «Восстановление системы».

2. Нажмите на кнопку «Поиск и устранение неисправностей».

3. Выберите «Командная строка».

4. Напечатайте notepad для запуска Блокнота.

5. В меню «Файл» выберите пункт «Открыть».

6. Откроется меню проводника. Переместитесь в папку «Компьютер» — там будут показаны подключенные диски.

7. Щелкните правой кнопкой мышки по нужному и выберите «Форматировать».

Форматирование в другую файловую систему
В некоторых случаях необходимо отформатировать диск в отличную от Windows файловую систему. Например, если диск будет подключен к видеорегистратору или другому устройству.
2. В окне программы кликните правой кнопкой мыши по разделу и выберите пункт «Форматирование раздела».

3. Выберите из списка файловую систему.
На заметку. Ext 2,3,4 применимы для ОС Linux.

4. Нажмите кнопку «Применить» вверху для выполнения операции.

5. Подтвердите действие, нажав на «Да».

Низкоуровневое форматирование
Данная процедура может вылечить битые сектора, а также уничтожить всю информацию без возможности её восстановления. Для этой цели хорошо себя зарекомендовала утилита HDD LLF, которой мы и воспользуемся.
Имейте в виду, что процесс очень долгий: в зависимости от объема может потребоваться от нескольких часов до нескольких суток.
2. Выберите физический диск и нажмите «Continue».

3. Перейдите на вкладку «LOW-LEVEL FORMAT» и щелкните по «FORMAT THIS DEVICE».

4. Подтвердите действие кнопкой «Да».

Быстрое или полное форматирование
Обычное форматирование дисков можно произвести используя средства операционной системы. Именно тогда пользователю и предстоит выбирать между быстрым и полным форматированием. Чтобы понять, почему полное форматирование занимает значительно больше времени, нужно узнать чем различаются полное и быстрое форматирование дисков.
- Быстрое форматирование — удаляет только данные о размещении файлов на диске. В то же время создается новый загрузочный сектор и формируется пустая файловая таблица указанного типа. По сути пространство не очищается, а становится не используемым. Это значит что системе даются полные права на перезапись всех данных. После такого форматирования возможно восстановление удаленных файлов.
- Полное форматирование — не только удаляет данные о размещении файлов, но и производит физическое обнуление записанных в секторах диска данных. Вместе с этим производится проверка накопителя на наличие поврежденных секторов, с автоматическим их исправлением. Если же говорить о полном форматировании, восстановить файлы сильно проблематично или вовсе не возможно.
Если же Вы собираетесь продавать свой жесткий диск рекомендуем выполнять полное форматирование диска. Так как при быстром форматировании производится простое разрешение перезаписи всех данных. По факту они не удаляются с диска, а со временем перезаписываются. Но при необходимости быстро освободить дисковое пространство поможет быстрое форматирование. См. также: Как очистить диск С от ненужных файлов в Windows 10.
Что даёт форматирование диска
Повторное форматирование – это процесс форматирования жесткого диска или раздела, который уже был отформатирован, или содержит данные. При повторном форматировании все данные на диске удаляются.
В некоторых предыдущих версиях Windows было рекомендовано выполнить форматирование жесткого диска при переустановке Windows для устранения серьезных неполадок в работе компьютера. Повторное форматирование устраняло неполадки за счет удаления всех данных на компьютере.
После этого нужно было переустановить программы, используя исходные установочные файлы или диски, восстановить все личные файлы, например документы, музыку и изображения с предварительно сделанных резервных копий.
Последнии версии Windows предлагают ряд менее радикальных вариантов восстановления, которые предоставляют лучшие возможности для начала устранения неполадок в работе компьютера. Повторное форматирование при переустановке нужно использовать только в случае крайней необходимости, когда все другие способы восстановления и диагностики оказались неэффективны.
Ошибка при повторном форматировании диска
Нельзя повторно форматировать диск или раздел, используемый в данный момент, включая раздел, на который установлена Windows. Это сделано из соображений безопасности, чтобы пользователь случаем не удалил Windows.
Чтобы повторно форматировать жесткий диск компьютера и переустановить Windows, перезагрузите компьютер, используя установочный диск Windows (этот метод известен как загрузка с установочного диска).
При установке можно повторно разделить и форматировать жесткий диск и переустановить Windows. В результате этого процесса удаляются файлы и программы, поэтому, прежде чем начать, нужно обязательно сделать резервную копию данных и файлов программ.
Как загрузить пк или ноутбук с флешки
Утилита BIOS Setup на разных компьютерах имеет различный интерфейс. Для входа в нее необходимо сразу после включения машины и появления на экране заставки производителя нажать определенную клавишу. Какую — обычно указано внизу окна заставки. Чаще всего это Delete, F2 и Escape, иногда — F1, F3, F10, F12 или комбинация нескольких клавиш.
Открыв утилиту, перейдите в раздел «Boot» (Загрузка). В версии BIOS Setup Utility, показанной на скриншоте, это отдельная вкладка в верхнем меню.
В других версиях ее как таковой нет, а нужные настройки собраны в разделе «Advanced Bios Features». Чтобы ничего не перепутать в самый ответственный момент, изучите заранее интерфейс BIOS вашего компьютера и разберитесь, что и где находится.
В разделе «Boot» вы увидите список устройств, с которых машина может загружаться. На первом месте стоит, как правило, жесткий диск. Вам необходимо сделать так, чтобы в первую очередь компьютер проверил загрузочные файлы не на нем, а на флешке. Для этого, используя клавиши со стрелочками, а также F5, F6, плюс и минус (подсказка расположена в правой половине окна BIOS), поднимите USB-устройство наверх списка. Для сохранения настройки и выхода из утилиты нажмите F10.
В графических версиях UEFI порядок устройств менять не нужно, достаточно щелкнуть мышкой по USB-девайсу. После этого ПК перезапустится и начет загрузку с выбранного носителя.
Как отформатировать жесткий диск с Windows 10
В ОС есть несколько стоковых инструментов для работы с очисткой. Подробное описание, как отформатировать жесткий диск с windows 10:
Через проводник
Алгоритм позволяет очистить только несистемный том:
- Открыть «Проводник», кликнуть на элемент, который требуется форматировать (ПКМ) и во всплывающем меню нажать «Форматировать». Другой способ – выбрать нужный том для очистки, вверху в ленте нажать на «Управление», потом переключиться на «Форматировать».
- Установить нужную файловую систему и объем ячейки (рекомендуется не менять этот параметр). Рядом с «Метка тома» пишется имя для взятого диска.
- Для инициации частичного удаления галочка ставится рядом с «Быстрое». Для полной очистки метку нужно снять.
- Нажать на «Начать». На экране отобразится пользовательское уведомление о том, что процедура уничтожит все файлы в конкретной директории. Кликнуть на «Ок» для запуска процесса или «Отмена», если пользователь передумал.
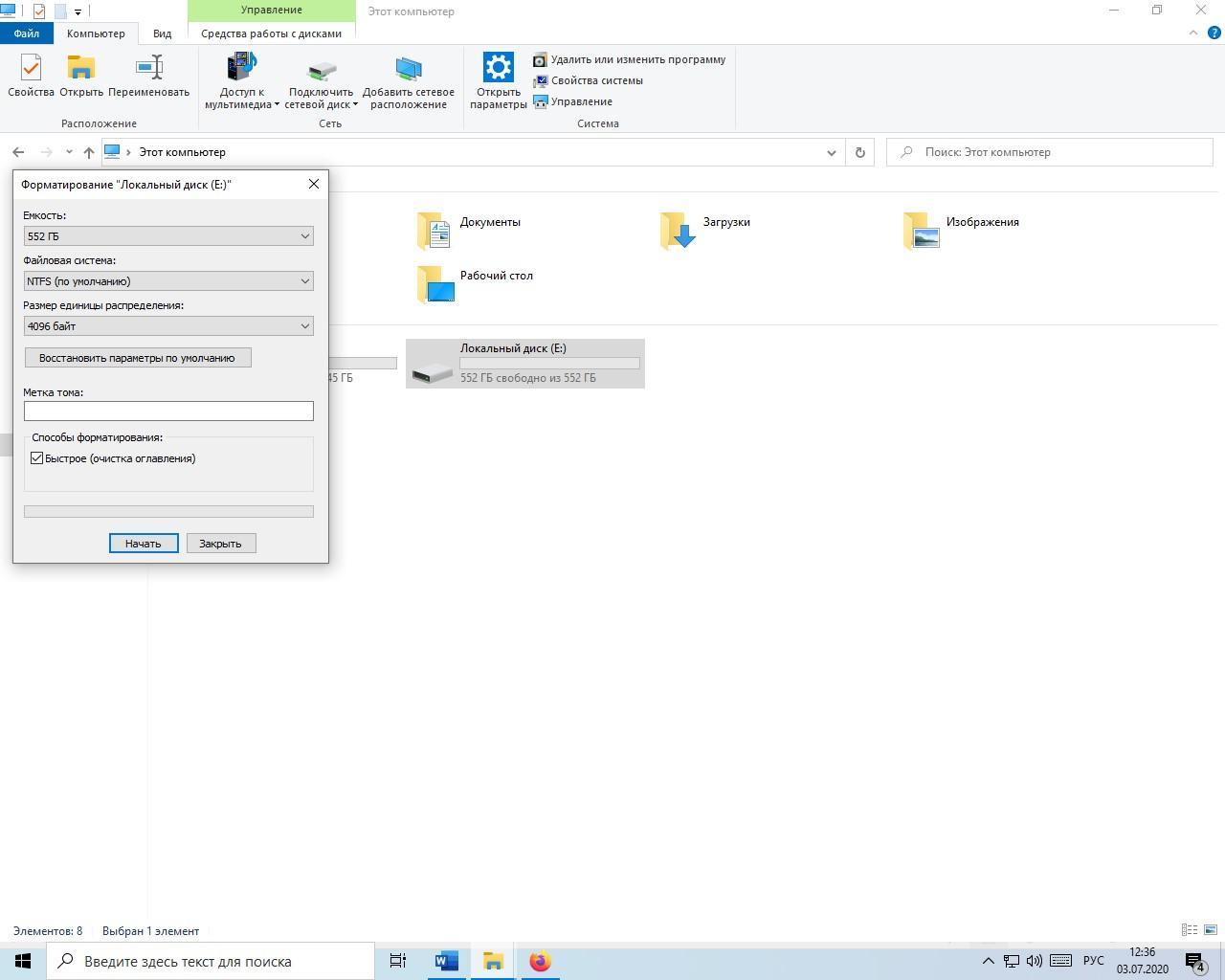
Процесс форматирования
После завершения на дисплее появится оповещение, что «Форматирование завершено». Нужно кликнуть на «Ок» и проверить, была ли директория полностью очищена.
Через управление дисками
Инструмент аналогично работает только с несистемными томами:
- Перейти в «Управление дисками»: в поисковой строке (находится в меню «Пуск» или рядом с ним в панели задач) ввести «Выполнить» и открыть программу.
- Ввести «diskmgmt.msc» и после этого обязательно кликнуть на ввод (левой клавишей мыши на «Ок» или Enter на клавиатуре).
- Перейти в меню «Пуск» и среди подзадач выбрать «Управление дисками».
- Навести курсор на диск, который нужно обработать, правым кликом вызвать контекстное меню – нажать на «Форматировать».
- Рядом с «Метка тома» нужно вписать название для тома, затем выбрать NTFS или FAT32. Вместимость ячейки рекомендуется не трогать и оставить этот показатель стандартным.
- Для инициации быстрого форматирования выставляется галочка «Быстрое», если нужна полная очистка – убрать отметку. Нажать на «Ок.
- На экране высветится предупреждение о том, что процесс уничтожит все файлы внутри директории и пользователь должен заархивировать важную информацию. Нужно согласиться с предупреждением (кликнуть «Ок»).
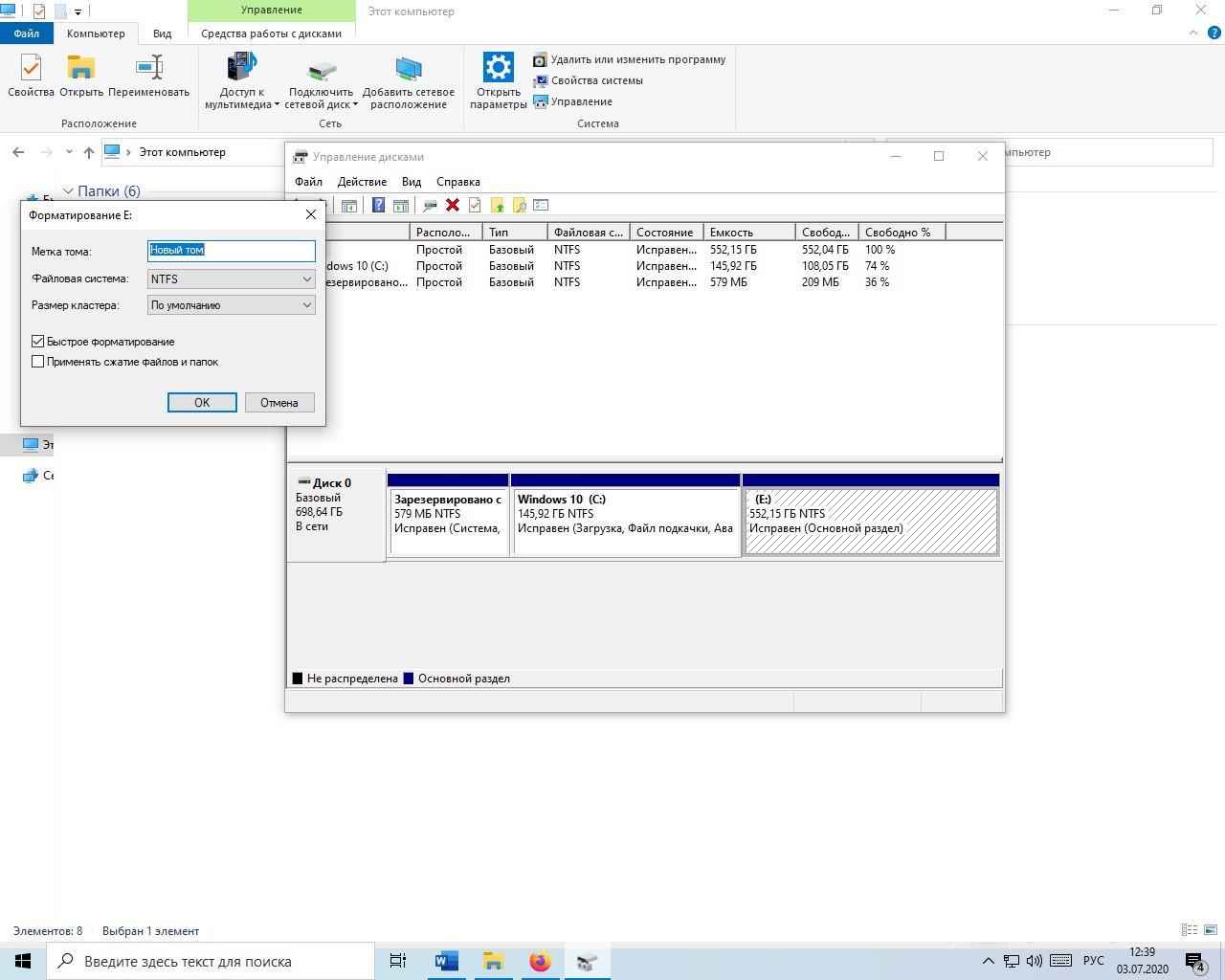
Очистка через управление дисками
После завершения форматирования нужно перейти в выбранный том и просмотреть, все ли файлы удалены.
Через командную строку
Способ, как и остальные инструменты форматирования внутри запущенной системы, не сможет очистить системный том. Процесс:
- Открыть «Командную строку» с админ полномочиями: перейти в «Пуск», найти раздел «Служебные программы» – «Командная строка», кликнуть правой клавишей мыши и в контекстном меню выбрать «Дополнительно», потом «Запуск от имени администратора».
- Вбить в программу команду «Diskpart» затем ввод (Enter на клавиатуре). Дальше вводится «list volume» и повторно Enter. Тут нужно просмотреть номер тома, которые планируется очистить. Например, пользователю требуется отформатировать диск E – команда list volume отобразит, что это «том 2».
- Вбить в строку «select volume х» где вместо х будет стоять номер диска и Ввод. Для примера будет взят том 3 – команда выглядит как «select volume 2».
- Для запуска быстрого форматирования вводится «format fs=<характеристика файловой системы> label=»<метка тома>» quick». Для полной очистки последняя часть команды quick упраздняется.
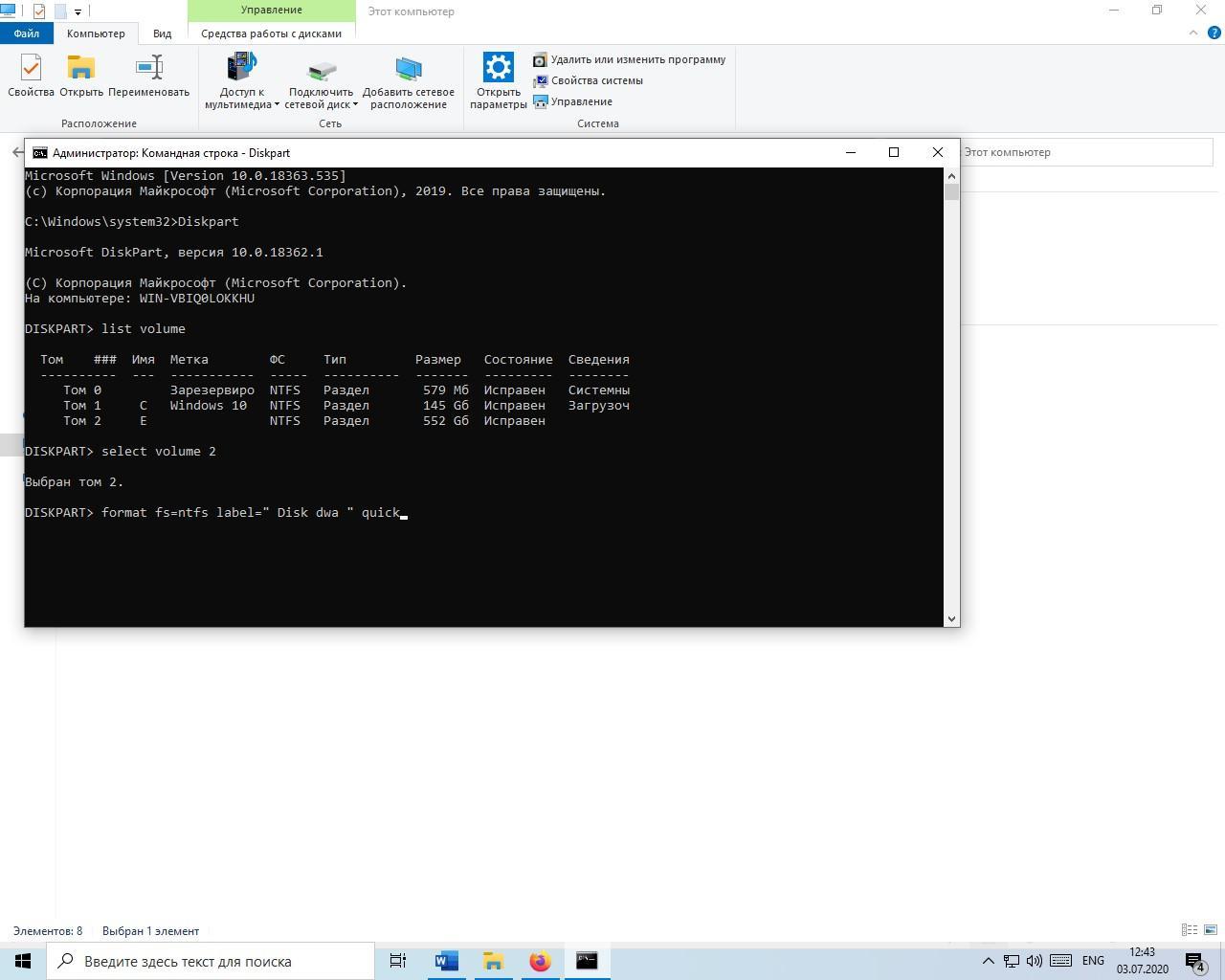
Использование командной строки
Например, пользователь хочет частично очистить диск, установить NTS и назвать том «Disk dwa». Команда в строке должна быть в виде «format fs=ntfs label=» Disk dwa » quick». Процедура начнется после Ввода (Enter).
К сведению! На дисплее появится ход работы, а после завершения отобразится уведомление, что программа успешно справилась с задачей.
Форматирование с помощью специальных программ
Программ для форматирования существует множество, но подавляющее большинство их устанавливается и работает из Windows. Нас же интересуют те, которые не требуют работоспособной ОС, условно говоря, они позволяют форматирование жесткого диска через БИОС. Правда это двойная работа, так как после проведения операции с диском, на котором была ОС, все равно потребуется ее переустановить, а для этого нужен загрузочный диск с Windows.
Одной из утилит, которая работает без ОС, является ERD Commander, предназначающаяся для аварийного восстановления системы и фактически представляющая из себя обрезанную версию Виндовс.

У программы множество полезных функций, но рассмотрим именно форматирование диска. Последовательность действий, которая очень похожа на работу по форматированию с помощью ОС, будет следующей:
- Скачиваете образ программы, многие сайты предоставляют ее бесплатную версию.
- Создаете загрузочную флешку, точно так же, как и с Виндовс, использовать можно ту же утилиту Rufus.
- Так же запускаете компьютер и входите в BIOS.
- В качестве «1st Boot Device» выбираете флешку, на которой будет уже не операционная система, а Red Commander.
- Нажимаете F10 или выбираете «Save and Exit». Программа начнет загружаться, процесс очень похож на запуск Windows.
- Пропускаете подкачку конфигурации из сети, во всплывшем окне нажимаете «Skip Network Configuration».
- В следующем окне можно выбрать «(None)», но лучше операционную систему по умолчанию, поэтому просто нажимаете на OK .
- Рабочий стол будет выглядеть так же, как и у Windows.
- Дальше действия такие же, как обычно, когда осуществляется форматирование. Выбираете нужный диск, файловую систему и нажимаете старт.
Форматирование накопителей
Данную процедуру можно выполнить несколькими способами и с использованием разных инструментов. Существуют как сторонние программы, так и встроенные в систему средства, которые помогут решить поставленную задачу. Ниже мы также расскажем, как отличается форматирование обычных рабочих дисков от тех, на которые установлена Windows.
Способ 1: Сторонние программы
На просторах интернета можно найти множество представителей подобного софта. Наиболее популярными являются Acronis Disk Director (платный) и MiniTool Partition Wizard (есть бесплатная версия). Оба они содержат необходимые нам функции. Рассмотрим вариант со вторым представителем.
В диалоговом окне программы подтверждаем действие.
По завершению нажимаем ОК.
Если на целевом диске расположено несколько разделов, имеет смысл сначала их удалить, а потом отформатировать все свободное пространство.
Обратите внимание, что при операциях со стационарными дисками программа может потребовать выполнить их при перезагрузке Windows
Способ 2: Встроенные в систему инструменты
Windows предоставляет нам несколько инструментов для форматирования дисков. Одни позволяют использовать графический интерфейс системы, а другие работают в «Командной строке».
Графический интерфейс
Если требуется физически удалить файлы с диска, снимаем галку напротив «Быстрого форматирования». Нажимаем «Начать».
Недостаток этого способа заключается в том, что при наличии нескольких томов, их можно отформатировать только по отдельности, так как их удаление не предусмотрено.
Оснастка «Управление дисками»
При наличии нескольких томов их нужно удалить, а затем создать новый на всем пространстве диска.
Командная строка
Для форматирования в «Командной строке» используются два инструмента. Это команда Format и консольная дисковая утилита Diskpart. Последняя обладает функциями, аналогичными оснастке «Управление дисками», но без графического интерфейса.
Операции с системным диском
Если имеется необходимость отформатировать системный накопитель (тот, на котором находится папка «Windows»), сделать это можно будет только при установке новой копии «Винды» или в среде восстановления. В обоих случаях нам понадобится загрузочный (установочный) носитель.
Процедура в среде восстановления выглядит следующим образом:
Имейте в виду, что в среде восстановления буквы дисков могут быть изменены. Системный обычно идет под литерой D. Убедиться в этом можно, выполнив команду
Если накопитель не найден или на нем отсутствует папка «Windows», то перебираем другие буквы.
Заключение
Форматирование дисков – процедура простая и понятная, но при ее выполнении следует помнить, что все данные будут уничтожены. Впрочем, их можно попытаться восстановить с помощью специального софта.
При работе с консолью будьте внимательнее при вводе команд, так как ошибка может привести к удалению нужной информации, а используя MiniTool Partition Wizard, применяйте операции по одной: это поможет избежать возможных сбоев с неприятными последствиями.
Форматирование через DISKPART
Утилита DISKPART позволяет создавать, форматировать и удалять разделы. Её использование — самый функциональный способ управления диском через командную строку.
- Запускаем командную строку с правами администратора.
- Вводим команду diskpart и нажимаем Enter.
- Вводим команду list volume.
- Находим по букве и размеру номер тома, который хотим отформатировать.

Отформатируем том под номером 8
Обратите внимание на синтаксис команды. Здесь мы не указываем букву, так как на предыдущем шаге уже выбрали раздел
Файловая система указана FAT32, вместо неё можно выбрать NTFS. Quick — быстро форматирование, без этого атрибута запустится обычное форматирование.

Через DISKPART форматировать разделы ничуть не сложнее, чем с помощью стандартной команды Format
DISKPART позволяет также удалить и сразу объединить все разделы, которые есть на диске. Исключение составляет только накопитель с системным томом — для его форматирования есть другой способ, о котором мы поговорим ниже. Но этот метод сработает, если, например, есть внешний диск с разделами, а мы хотим быстро его очистить и создать на нём единое пространство.
- Запускаем командную строку с правами администратора.
- Выполняем команду DISKPART для вызова утилиты.
- Вводим list disk. Отобразится список физических носителей.

Это не логические разделы, а только реальные устройства, которые подключены к компьютеру

Мы очистили диск и создали на нём единое пространство
В результате мы получили отформатированный накопитель, на котором есть один раздел с файловой системой FAT32.
Почему FAT32 отключен в Windows 10?
Несмотря на то, что FAT32 настолько универсален, Windows 10 не позволяет форматировать диски в FAT32. Это может показаться странным выбором, однако за этим решением стоит веская аргументация.
Поскольку файловая система FAT32 устарела, есть два существенных ограничения. Во-первых, файловая архитектура FAT32 не может использоваться на дисках размером более 16 ТБ. По общему признанию, это не большая проблема для большинства людей.Однако вторым недостатком FAT32 может быть большая головная боль: FAT32 не может обрабатывать отдельные файлы размером более 4 ГБ.
FAT32 заменен более современным файлом exFAT (расширенное распределение файлов) система. exFAT имеет больший предел размера файла, чем FAT32. Единственным недостатком exFAT является то, что он был разработан Microsoft и поэтому владеет всеми патентами. Это означает, что возможность манипулировать структурой файла exFAT, такой как возможности чтения, записи и восстановления, должна быть лицензирована. К сожалению, это означает, что при использовании exFAT могут возникнуть проблемы с совместимостью. Это немного облегчает работу с FAT32, несмотря на ограничения размера файла.





